LG TV ofrece una selección de más de 200 aplicaciones, todas las cuales puede descargar en su Smart TV. Todo lo que necesita es su control remoto y una conexión a Internet. LG Content Store ofrece varias aplicaciones de transmisión, juegos, aplicaciones de entretenimiento, aplicaciones de estilo de vida y aplicaciones educativas. Además, solo te llevará unos minutos agregar todas tus aplicaciones favoritas y podrás usarlas de inmediato.
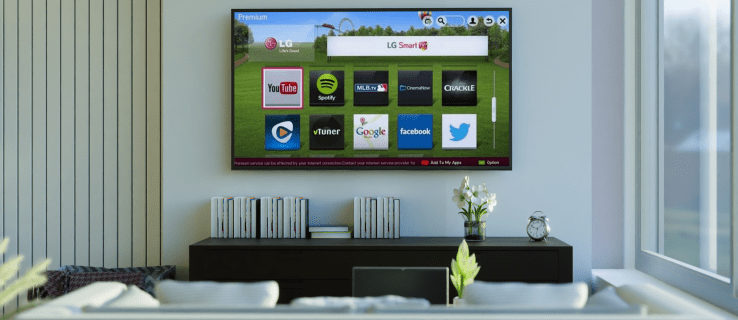
En este artículo, le mostraremos cómo agregar diferentes aplicaciones a su LG Smart TV. Además, le proporcionaremos una lista de las aplicaciones de TV LG más descargadas, para que pueda averiguar de qué aplicaciones podría beneficiarse también.
Cómo agregar aplicaciones a un televisor LG
Agregar aplicaciones a su LG Smart TV es un proceso relativamente sencillo. Hay más de 200 aplicaciones en LG Content Store, todo lo que necesita saber es cómo acceder a la tienda de aplicaciones. Así es como se hace:
- Tome su control remoto y presione el botón "Inicio" en el lado izquierdo de su teclado direccional.

- Presione el botón de flecha "Derecha" hasta llegar a la pestaña "LG Content Store" en el menú.

- Presione el botón central "Aceptar" en el centro de su pad de dirección.

- Utilice el botón de flecha "Arriba" para acceder a la pestaña "Destacados" en la parte superior de la pantalla.

- Vaya a la pestaña "Aplicaciones" con el botón de flecha "Derecha".

- Vuelva a pulsar el botón central "Aceptar".

- Use los botones de flecha para llegar a la aplicación que desea descargar y presione el botón central.
- Presione el botón central nuevamente para resaltar la opción "Instalar".

La aplicación tardará unos minutos en instalarse en su televisor LG. Una vez que haya terminado de descargar, puede abrirlo de inmediato presionando el botón central para resaltar la opción "Iniciar" en la misma pantalla.
Si desea hacer otra cosa, pero no está seguro de cómo encontrar la aplicación que acaba de instalar en su televisor LG, no se preocupe. Simplemente presione el botón "Inicio" nuevamente, y la aplicación que agregó estará en el menú de cinta en la parte inferior de la pantalla. Utilice el botón de flecha "Derecha" para seleccionarlo, y simplemente presione el botón central "Aceptar" para abrirlo.
Hay diferentes categorías de aplicaciones en LG Content Store, como las más populares, las recientemente actualizadas, varios géneros, etc. Sin embargo, tenga en cuenta que es posible que no todas las categorías estén disponibles en su televisor LG, ya que depende de su región y de su televisor. estado del servicio.
Además, tenga en cuenta que este método solo se puede aplicar a televisores LG que tengan el sistema operativo webOS. Si su televisor LG tiene el sistema operativo Netcast, así es como debe agregar aplicaciones:
- Presione el botón "Inicio" en el lado izquierdo de su teclado direccional.
- Selecciona el botón de flecha "Arriba" en tu teclado direccional para ir al cuadro "Más" en la esquina superior izquierda de tu pantalla.
- Busque la aplicación que desea instalar y presione el botón central "Aceptar".
- Inicie sesión en su cuenta de TV LG.
- Proceda a descargar la aplicación en su televisor LG.
También tiene diferentes categorías aquí, como caliente, mejor pagado, mejor gratis, nuevo y más.
Cómo agregar la aplicación HBO Max
Si se pregunta cómo agregar una aplicación específica, como HBO Max, a su televisor LG, esto es lo que debe hacer:
- Encienda su televisor LG y presione el botón "Inicio" en el lado izquierdo de su teclado direccional.

- Utilice el botón de flecha "Derecha" para llegar a la pestaña "LG Content Store" en el menú de cinta.

- Presione el botón central "Aceptar".

- Seleccione el botón de flecha "Arriba" y luego el botón de flecha "Derecha" para llegar al cuadro "Aplicaciones" en la parte superior de la pantalla.

- Use el botón de flecha "Derecha" nuevamente para resaltar la lupa en la esquina superior derecha.
- Usa tu teclado direccional para buscar "HBO Max".
- Presione el botón central "Aceptar" para resaltar "Instalar" en la nueva pantalla.

Eso es todo al respecto. Puede iniciar HBO Max inmediatamente o puede ir a la pantalla de inicio y acceder a ella desde el menú de la cinta.
Cómo agregar Disney Plus
Si desea agregar Disney Plus en su LG Smart TV, siga los pasos a continuación para averiguar cómo:
- Presione el botón "Inicio" en el lado izquierdo de su teclado direccional.
- Utilice el botón de flecha "Derecha" para ir a la pestaña "LG Content Store".
- Seleccione el botón "Aceptar" en el centro de su teclado direccional.
- Presione el botón de flecha "Arriba" en la nueva pantalla.
- Seleccione el botón de flecha "Derecha" para ir a la pestaña "Aplicaciones".
- Con el botón de flecha "Derecha", resalte la lupa en la esquina superior derecha.
- Usa tu teclado direccional para buscar "Disney Plus".
- Con el botón central "Aceptar", resalte "Instalar".
Disney Plus tardará un par de minutos en instalarse en su dispositivo. Cuando haya terminado, podrá ver todas sus películas favoritas de Disney de inmediato.
Cómo agregar la aplicación Paramount +
Agregar Paramount + a su televisor LG es igualmente simple. Así es como se hace:
- Ve a tu pantalla de inicio presionando el botón "Inicio" en tu teclado direccional.
- Con el botón de flecha "Derecha", acceda a la pestaña "LG Content Store" en el menú en la parte inferior de la pantalla.
- Presione el botón central “OK”.
- Con el botón de flecha "Arriba", dirígete a la pestaña "Destacados" en la parte superior de la pantalla.
- Vaya a la pestaña "Aplicaciones".
- Presione el botón de flecha "Derecha" para resaltar la opción de búsqueda en la esquina superior derecha de su pantalla.
- Busque "Paramount +" con los botones del teclado direccional.
- Resalte "Instalar" en la página de detalles de la aplicación presionando el botón central "Aceptar".
Cuando Paramount + está instalado en su televisor LG, puede abrir la aplicación de inmediato presionando el botón "Aceptar" para resaltar la opción "Iniciar".
Cómo agregar la aplicación Netflix
Agregar Netflix en su televisor LG solo le llevará unos minutos. Esto es lo que necesitas hacer:
- Presione el botón "Inicio" para ir a la pantalla de inicio.
- Utilice el botón de flecha "Derecha" hasta que vaya a la pestaña "LG Content Store" en el menú inferior.
- Seleccione el botón "Aceptar" en el centro de la almohadilla direccional.
- Utilice el botón de flecha "Arriba" y luego "Derecha" para ir a la pestaña "Aplicaciones" en la parte superior de la pantalla.
- Con el botón de flecha "Derecha", resalte la lupa en la esquina superior derecha de su pantalla.
- Busque "Netflix" con el teclado direccional.
- Vaya a "Instalar" en la página de detalles de la aplicación con el botón central "Aceptar".
- Presione el mismo botón para iniciar Netflix.
Las aplicaciones de TV LG más descargadas
Hay más de 200 aplicaciones en LG Content Store. Las aplicaciones de LG TV más descargadas en general incluyen Amazon Prime Video, HBO Max, YouTube, Netflix, Apple TV, Hulu, Disney Plus y más. Algunas otras aplicaciones que también son extremadamente populares son Spotify, Movies Anywhere, Twitch, Funimation, BritBox, LG Channels, Crackle, Vudu, Pandora y muchas más.
Si no tiene suficiente almacenamiento para descargar algunas de estas aplicaciones, tiene la opción de conectar su televisor LG a un dispositivo de memoria externo. También puede eliminar aplicaciones que no usa para liberar espacio de almacenamiento.
Use todas sus aplicaciones favoritas en su televisor LG
No tardará mucho en descubrir cómo agregar aplicaciones a su televisor LG, siempre que sepa cómo usar el teclado direccional. Puede utilizar el mismo método para descargar cualquier aplicación que desee. Todas las aplicaciones descargadas se almacenarán en el mismo lugar: en el menú de cinta de la pantalla de inicio.
¿Alguna vez ha agregado una aplicación a su televisor LG? ¿Qué aplicaciones agregaste? Comenta a continuación para hacérnoslo saber.
















