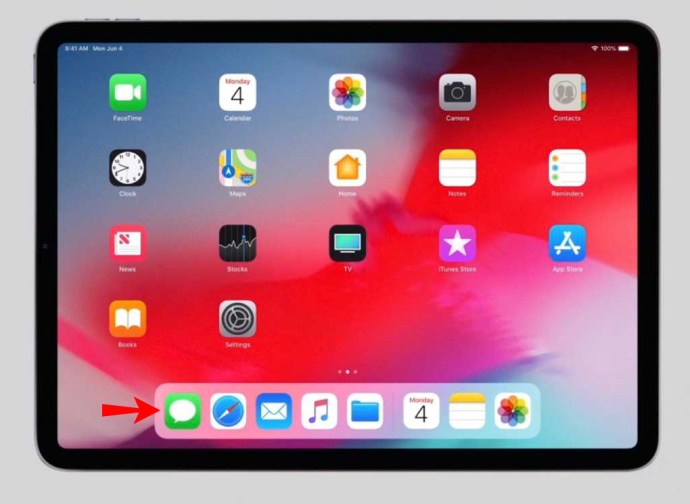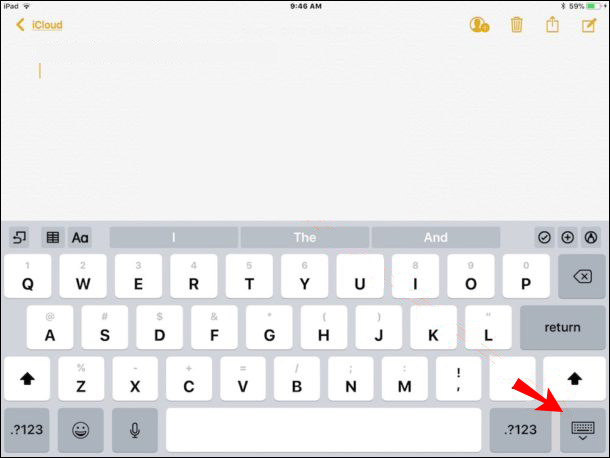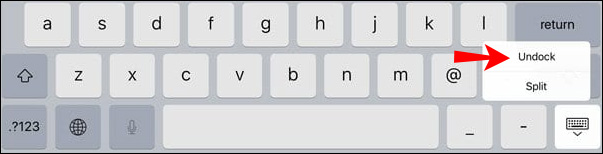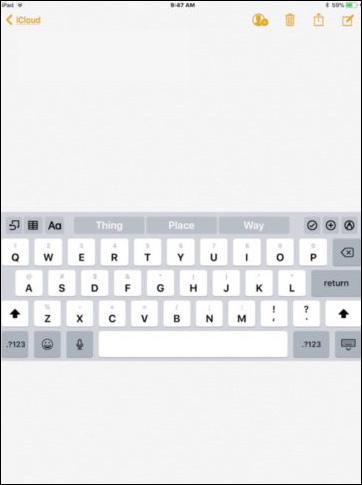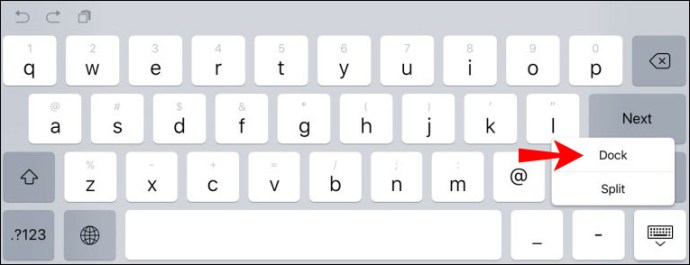El teclado virtual en pantalla del iPad está disponible en cualquier momento que necesite comenzar a ingresar texto. De forma predeterminada, está ubicado en la parte inferior de la pantalla; sin embargo, dado que es un teclado flotante, tiene la opción de personalizar su posición.
Si quieres saber cómo mover tu teclado a lugares diferentes y más convenientes en tu pantalla, te diremos cómo en este artículo. Además de los pasos para mover el teclado, puede averiguar cómo cambiar su tamaño, dividirlo y fusionarlo. Además, le diremos qué debe probar si su teclado no aparece cuando es necesario o no responde correctamente a su toque.
Para cambiar la posición del teclado en su pantalla, una vez que se muestra el teclado, mantenga presionado el botón "Minimizar teclado" (abajo a la derecha con un icono de teclado), seleccione "Desacoplar" y luego arrastre el teclado al espacio que prefiera. A continuación se ofrecen instrucciones más detalladas.
Cómo mover el teclado del iPad
Para desacoplar el teclado de su iPad:
- Para mostrar el teclado, inicie una aplicación que requiera texto como "Mensajes", luego toque en el campo de entrada.
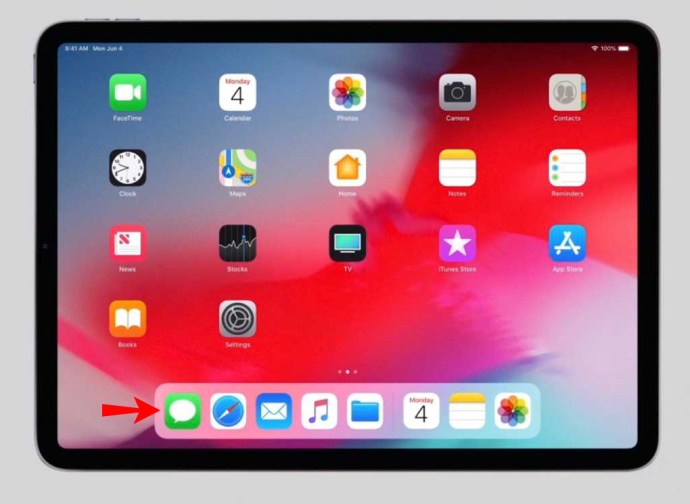
- Hacia la parte inferior derecha del teclado, mantenga presionado el botón "Minimizar teclado".
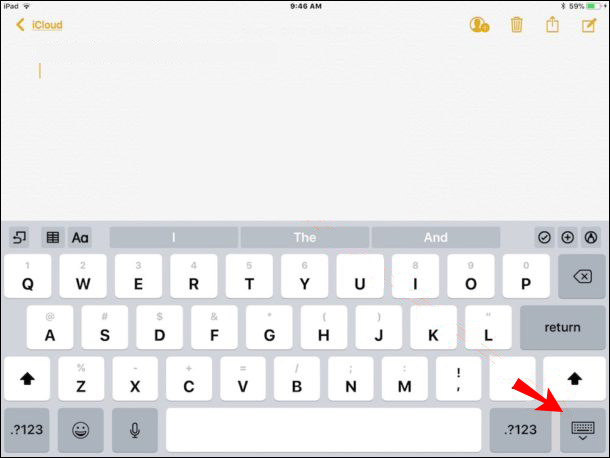
- Una vez que se muestre el menú, deslice el dedo hasta "Desacoplar".
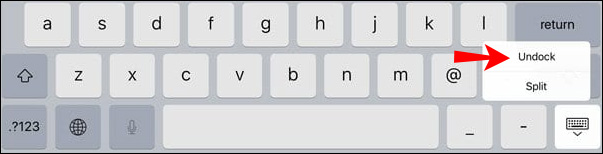
- Su teclado se moverá al centro de la pantalla.
- Para moverlo a otro lugar, nuevamente, toque el botón "Minimizar teclado" y luego arrastre el teclado a donde desee.
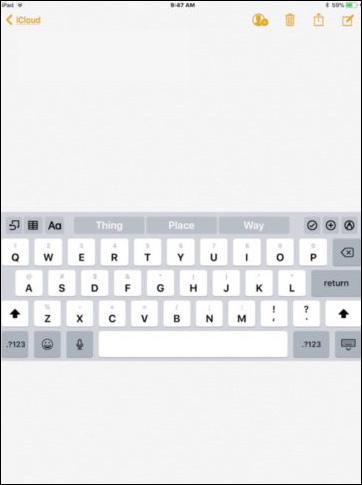
Cómo acoplar el teclado del iPad
Para acoplar el teclado de su iPad:
- Para mostrar el teclado, inicie una aplicación que lo requiera, como "Mensajes", luego toque el campo de entrada.
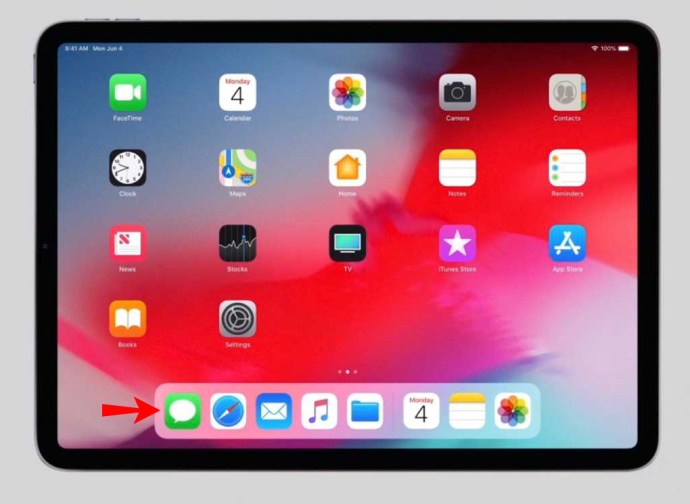
- En la parte inferior derecha del teclado, mantenga presionado el botón "Minimizar teclado".
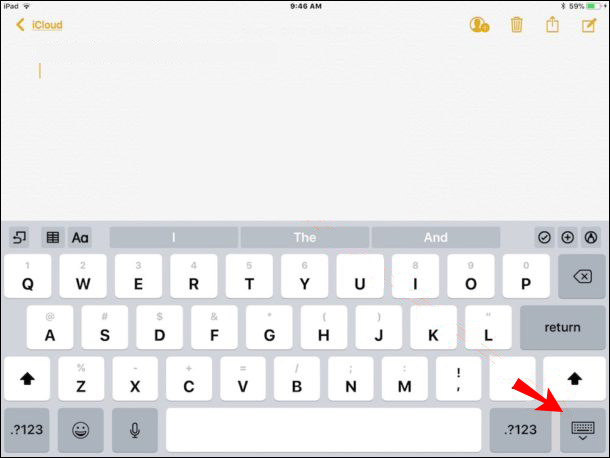
- Deslice el dedo hacia arriba en la pantalla, luego haga clic en "Dock" y suelte el dedo.
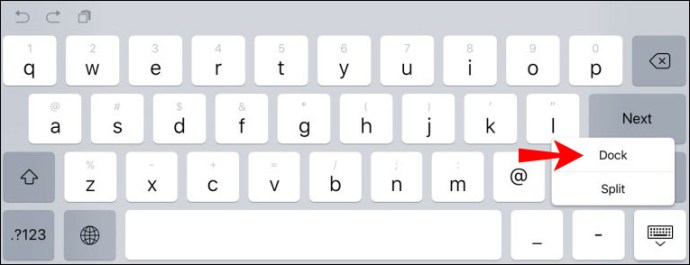
Cómo dividir el teclado del iPad en 2
Para mostrar el teclado, inicie una aplicación que utilice texto como "Mensajes", luego toque en el campo de entrada.
2. En la parte inferior derecha del teclado, mantenga presionado el botón "Minimizar teclado".
3. Una vez que se muestre el menú, deslice el dedo hasta la opción "Dividir".
Para mover el teclado dividido a otro lugar:
1. Vuelva a tocar el botón "Minimizar teclado".
2. Arrastre el teclado a donde desee.
Para volver a mover el teclado a la parte inferior de la pantalla:
1. Inicie una aplicación que requiera el teclado.
2. Hacia la parte inferior derecha del teclado, mantenga presionada la opción "Minimizar teclado".
3. Deslice el dedo hacia "Dock" para colocarlo en la parte inferior de la pantalla.
Para deshacer el teclado dividido:
1. Hacia la parte inferior derecha del teclado, mantenga presionado el botón "Minimizar teclado".
2. Desliza el dedo hacia arriba hasta "Fusionar".
Preguntas frecuentes adicionales
¿Cómo apago el teclado de mi iPad?
Para ocultar su teclado:
1. En la parte inferior derecha, busque la tecla del teclado (con un icono de teclado).
2. Toque una vez para ocultar el teclado.
3. Para que vuelva a aparecer, toque un campo de entrada en un programa que lo requiera o, en algunas aplicaciones, toque la parte inferior derecha.
¿Cómo puedo hacer que el teclado de mi iPad sea más pequeño?
1. Para mostrar el teclado, inicie una aplicación que lo requiera, como "Mensajes", luego toque el campo de entrada.
2. Apriete el teclado hacia adentro para hacerlo más pequeño.
3. Para mover el teclado, mantenga presionada la línea gris en el teclado.
¿Cómo puedo hacer que el teclado de mi iPad sea de tamaño completo?
1. Coloque dos dedos sobre el teclado.
2. Separe los dedos para que vuelva a su tamaño completo.
Personalización del teclado de su iPad
El teclado virtual flotante del iPad aparece cuando estás listo para ingresar texto. Tiene la opción de cambiar su posición, tamaño y diseño para que sea más conveniente y cómodo de escribir.
Ahora que le mostramos las diversas formas en que puede personalizar su teclado, ¿ha jugado con las opciones de cambio de tamaño y división / combinación? ¿Qué configuración ha encontrado que funciona mejor para usted y por qué? Háganos saber en la sección de comentarios.