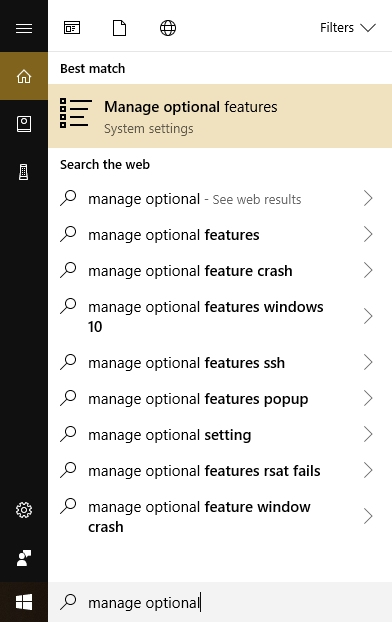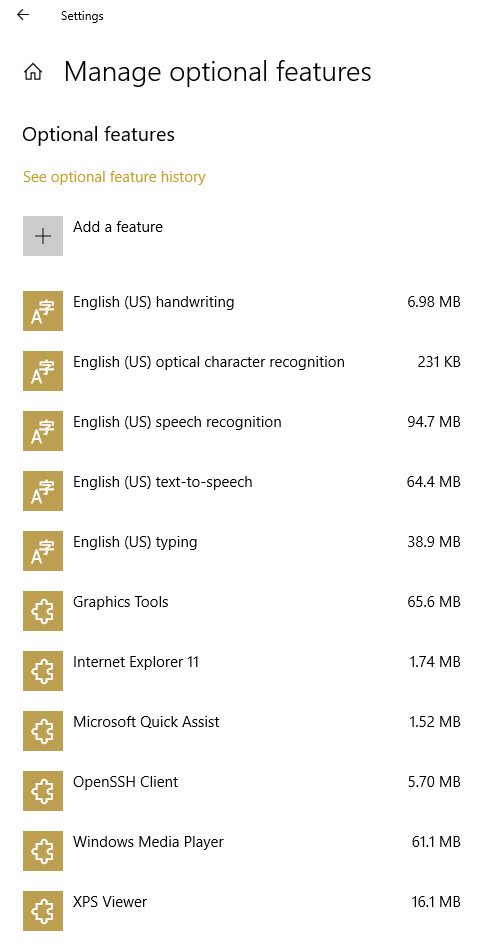Si tiene la versión completa de Windows 10 Enterprise, Professional o Education, puede instalar Microsoft Remote Server Administration Tools (RSAT).

RSAT brinda a los administradores de sistemas la capacidad de administrar servidores y PC remotos. Esto significa que puede administrar fácilmente las contraseñas de los usuarios, los permisos y más. A partir de octubre de 2018, Microsoft comenzó a incluir RSAT como uno de sus sistemas Windows 10 Pro, Enterprise y Education. "Funciones bajo demanda".

La instalación de estas herramientas no siempre se explica por sí misma. En este artículo, le mostraré cómo instalar RSAT en Windows 10.
¿Qué es Usuarios y equipos de Active Directory (ADUC)?

Usuarios y equipos de Active Directory (ADUC) es un complemento de Microsoft Management Console (MMC) que permite a los administradores administrar usuarios, grupos, equipos y grupos organizativos y sus atributos.
Si alguna vez ha necesitado que el departamento de TI en el trabajo restablezca su contraseña, esta es la herramienta de software que probablemente usaron para ayudarlo. Aunque el complemento ADUC tiene muchas funciones, el restablecimiento de contraseña es la característica más utilizada.

Cómo instalar RSAT en Windows 10
Para habilitar estas funciones, deberá instalar RSAT en su máquina Windows.

Instalación de RSAT en Windows 10 Build 1809 o posterior
A partir de la actualización de octubre de 2018 a Windows 10, RSAT está disponible como una "función a pedido" en todas las ediciones Professional, Enterprise y Education de Windows 10.
- Para ejecutar RSAT, toque la tecla de Windows, escriba Gestionar funciones opcionales en el cuadro de búsqueda y seleccione Administrar funciones opcionales del menú.
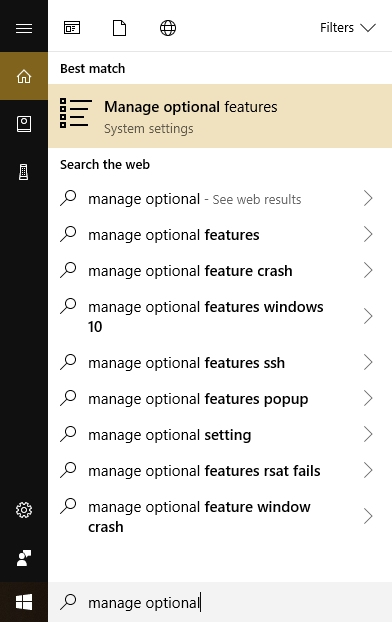
- La aplicación de configuración mostrará una lista de todas las funciones opcionales ya instaladas en su escritorio de Windows 10.
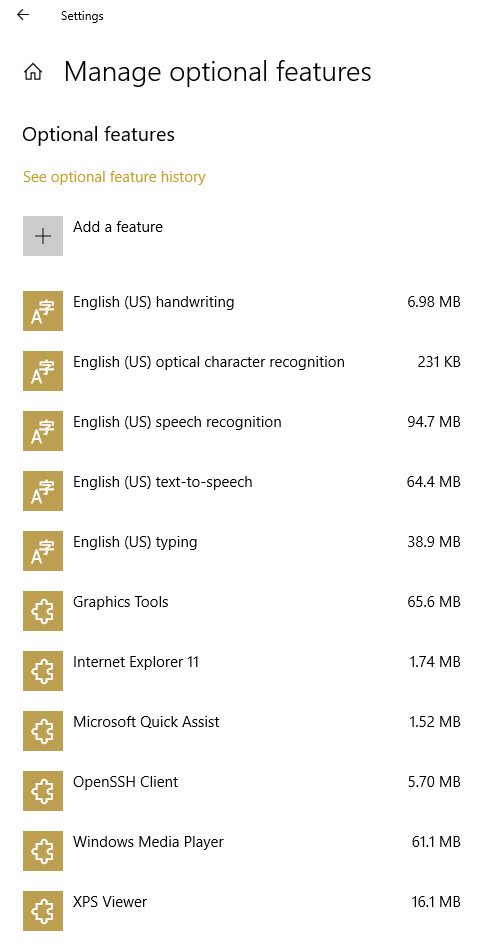
- Haga clic en el + botón que dice Agregar una característica y desplácese por la lista de las herramientas RSAT que está buscando y agréguelas.
Instalación de RSAT antes de Windows 10 Build 1809
Si está ejecutando una versión anterior de Windows 10, aún puede instalar RSAT, pero la secuencia de pasos es diferente.

Si tiene una versión anterior de Windows 10 (por ejemplo, si tiene desactivadas las actualizaciones automáticas), deberá instalar RSAT manualmente descargándolo del sitio web de Microsoft.
A continuación, se explica cómo descargar la suite RSAT:
- Visite la página Herramientas de administración remota del servidor para Windows 10.
- Seleccione Descargar.
- Abra el archivo .msu una vez que se complete la descarga.
- Deje que continúe la instalación.
- Escriba "control" en el cuadro de búsqueda de Windows para abrir el Panel de control.
- Seleccione Programas>Programas y características.
- Seleccione Activar o desactivar las características de windows.
- Seleccione RHerramientas de administración del servidor de emote> Herramientas de administración de roles.
- Seleccione Herramientas de AD DS y AD LDS.
- Marque la casilla junto a AD DS Tools y seleccione OK.

Ahora ha instalado y habilitado Usuarios y equipos de Active Directory en Windows 10. Ahora debería poder verlo en el Panel de control.
- Abierto Panel de control.
- Navegar a Herramientas administrativas.
- Seleccione Directorio activo de usuarios y computadoras.
Ahora debería poder realizar la mayoría de las tareas diarias habituales que necesita en servidores remotos.
Instalar usuarios y equipos de Active Directory mediante la línea de comandos
Como ocurre con la mayoría de las instalaciones basadas en servidor, también puede realizar la instalación a través de la línea de comandos.
Solo tres comandos instalarán RSAT:
- Abra una ventana de línea de comandos como administrador.
- Escriba "dism / online / enable-feature / featurename: RSATClient-Roles-AD" y presione Ingresar.
- Escriba "dism / online / enable-feature / featurename: RSATClient-Roles-AD-DS" y presione Ingresar.
- Escriba "dism / online / enable-feature / featurename: RSATClient-Roles-AD-DS-SnapIns" y presione Ingresar.
Esto instalará e integrará Usuarios y equipos de Active Directory en Windows 10, listo para su uso.

Solución de problemas de la instalación de RSAT
Las instalaciones de RSAT normalmente se ejecutarán sin problemas, pero hay problemas ocasionales.
actualizacion de Windows
El instalador de RSAT utiliza Windows Update para instalar e integrar RSAT en Windows 10. Eso significa que si tiene el Firewall de Windows desactivado, es posible que no funcione correctamente.
Si ha instalado RSAT y no aparece o no se instala correctamente, active el Firewall de Windows en Servicios, realice la instalación y, a continuación, vuelva a apagar el Firewall de Windows. Este problema afecta a muchas instalaciones relacionadas con Windows Update. Si tiene otros problemas relacionados con Windows Update, consulte aquí algunos problemas y soluciones comunes.
No todas las pestañas se muestran en RSAT
Si instaló RSAT pero no ve todas las opciones, haga clic con el botón derecho en Usuarios y equipos de Active Directory en Herramientas de administración y asegúrese de que el Destino esté configurado en:
% SystemRoot% system32dsa.msc
Si el objetivo es correcto, asegúrese de tener las últimas actualizaciones de Windows y la última versión de Usuarios y equipos de Active Directory. Si tuvo una instalación anterior, elimínela antes de reinstalar la versión más nueva. Las actualizaciones de RSAT no están limpias, por lo que pueden permanecer archivos y configuraciones antiguos.
Pensamientos finales
Estas son herramientas útiles, pero solo para personas que tienen varias computadoras para administrar. Si sigue los pasos descritos anteriormente, puede instalar RSAT en su computadora con Windows 10 y volver al trabajo lo más rápido posible.
¿Cómo le fue con la habilitación de RSAT? ¿Tiene algún consejo o truco para otras personas que intenten instalar herramientas de administración remota? Si es así, nos encantaría saber de ti en los comentarios a continuación.