La era digital prácticamente ha dejado obsoletas las “firmas húmedas”. En estos días, puede utilizar su "yema del dedo virtual" para firmar documentos desde la comodidad de su hogar.
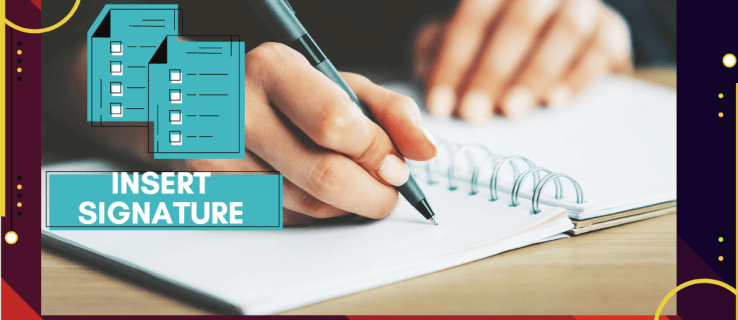
Si desea saber cómo insertar su firma en documentos de Google, está en el lugar correcto. En este artículo, hablaremos sobre las dos formas diferentes en que puede hacerlo y explicaremos cómo funcionan las firmas electrónicas.
¿Cómo insertar una firma en Google Docs?
Google Docs tiene una función incorporada que le permite firmar su documento manualmente. Todo lo que necesita es un mouse de computadora que funcione. Por supuesto, también puede usar el panel táctil de su computadora portátil, pero es un poco menos conveniente.
A continuación, se explica cómo insertar una firma en Google Docs mediante la herramienta de dibujo:
- Abra su archivo de Google Docs.

- Mueva el cursor a donde necesita firmar el documento.

- En la barra de menú de arriba, abra la sección "Insertar".

- Seleccione "Dibujo" en el menú desplegable, luego haga clic en "Nuevo".

- Aparecerá una nueva ventana de "Dibujo". En la parte superior de la pantalla, verá las herramientas y funciones disponibles. Haga clic en "Línea" para abrir un menú desplegable.

- Elija "Garabato" de la lista de opciones. Usando su mouse, escriba su firma en el documento.

- Cuando haya terminado, haga clic en "Guardar y cerrar".

La firma manuscrita ahora aparecerá en su texto como una imagen. Si no está satisfecho con el resultado, puede hacer ajustes. A continuación, le indicamos cómo editar su firma de Google Docs:
- Seleccione la imagen haciendo clic en ella.

- Aparecerá una pequeña barra de herramientas debajo del contorno azul. Haga clic en "Editar" para modificar su firma.

- Si desea realizar algunos cambios más avanzados, haga clic en los tres puntos en el lado derecho.

- Aparecerá un menú desplegable con tres secciones. Para ajustar la altura y el ancho de la imagen, elija "Tamaño y rotación". Para cambiar la posición de la firma dentro del texto, elija "Ajuste de texto". Para mover la firma a un lugar diferente en el documento, elija "Posición".

Si la edición no funciona, puede eliminar su firma por completo. A continuación, le indicamos cómo hacerlo:
- Seleccione la firma haciendo clic en ella.

- Abra la sección "Editar" en el menú sobre el documento.

- Seleccione "Cortar" en el menú desplegable.

- Una forma más rápida de hacerlo es mediante el teclado. Mantenga presionado "CTRL + X" o presione el botón "Eliminar".
¿Cómo agregar una firma electrónica a Google Docs?
También puede utilizar herramientas de terceros para firmar sus documentos. Existe una amplia selección de complementos que son compatibles con Google Docs. A continuación, se muestra una lista de extensiones que puede instalar:
- PandaDoc.
- HelloSign.
- SignRequest para Google Docs.
- DottedSign.
- Signable.
Si es usuario de Google, DocuSign es la mejor opción para usted. La extensión personalizada de Chrome le permite firmar y administrar documentos en línea. A continuación, se explica cómo agregar DocuSign a Google Docs:
- Abra un archivo de Google Docs.
- Haga clic en "Complementos" en la barra de menú de arriba para acceder a Google Workspace Marketplace.

- Seleccione "Obtener complementos" en el menú desplegable.

- Encuentre DocuSign usando la barra de búsqueda incorporada.

- Haz clic para instalar.

- Una vez que haya terminado, "Firmar con DocuSign" aparecerá como una opción en el menú desplegable Complementos.

También puede agregar DocuSign directamente a su navegador Chrome:
- Abra Chrome y vaya a Chrome Web Store.

- Utilice la barra de búsqueda para encontrar la extensión.

- Haga clic en el botón "Agregar a Chrome" en el lado derecho. Luego haga clic en "Agregar extensión".

- Vuelve a tu navegador. En la esquina superior derecha, haz clic en el ícono de rompecabezas pequeño para abrir "Extensiones".

- Aparecerá una solicitud de acceso. Para habilitar la extensión, haga clic en "DocuSign eSignature para Chrome".

- Fije el icono de DocuSign a Chrome y haga clic para abrir.

- Configure una cuenta de DocuSign. Si desea probarlo primero, puede registrarse para una prueba gratuita.

Una vez que haya terminado de instalar el complemento, ahora puede usarlo para firmar documentos. A continuación, se explica cómo agregar una firma electrónica a Google Docs mediante DocuSign:
- Abra su archivo de Google Docs.

- Vaya a Complementos> Firmar con DocuSign.

- Aparecerá una nueva ventana pidiéndole que inicie sesión en su cuenta de DocuSign. Ingrese su nombre de usuario y contraseña y haga clic en "Entrar".

- Aparecerá una página de destino. Haga clic en "Iniciar".
- DocuSign le preguntará quién quiere que firme el documento. Elija "Sólo yo" para hacerlo usted mismo.

- Firme y arrastre su firma al lugar donde desea insertarla en el documento.

¿Qué método debería utilizar?
Como puede ver, hay dos formas de firmar electrónicamente su archivo de Google Docs. Puede utilizar la herramienta de dibujo incorporada o instalar un complemento compatible. Ambos métodos son adecuados para crear una firma electrónica estándar.
Sin embargo, ciertos documentos (por ejemplo, contratos legalmente vinculantes) requieren que firme con una firma verificada. La llamada "firma digital" tiene un código encriptado que es único para cada usuario y actúa como un dedo virtual. También autentica y protege cualquier información incluida en el documento.
Para crear su firma digital, debe utilizar un complemento específico. Para las aplicaciones de Google, puede descargar la extensión de firma segura de Google Workplace Marketplace. Luego, puede usarlo para firmar digitalmente su documento de Google Docs. A continuación, le indicamos cómo hacerlo:
- Abra Google Drive y busque su archivo de Google Docs.

- Haz clic derecho para abrir un menú desplegable. Elija "Abrir con" de la lista de opciones y luego "Firma segura - Firma digital segura".

- Aparecerá una ventana emergente. Haga clic en su cuenta de Google elegida y luego en "Permitir" para autorizar.
- Inicie sesión en su cuenta de firma segura y haga clic en "Autorizar". Si no tiene una cuenta, debe registrarse antes de continuar.

- Una vez que haya terminado, puede usar el complemento para firmar digitalmente el documento.
¿Cómo funcionan las firmas electrónicas?
Las firmas electrónicas son signos, símbolos y otros datos electrónicos que se utilizan como una forma de identificación digital. Al igual que las firmas manuscritas, están legalmente reconocidas como una forma de autenticación de documentos.
Sin embargo, las reglas y regulaciones son diferentes para cada país. En algunos lugares, solo las firmas electrónicas con códigos de cifrado únicos son legalmente vinculantes. Estas “firmas digitales” se consideran mucho más confiables. Algunas industrias también prefieren las firmas digitales a las electrónicas, debido a su mayor seguridad.
Puede crear ambos tipos de firmas utilizando varios complementos, aplicaciones e incluso funciones integradas.
¿Cómo firmar archivos PDF y formularios con Google Docs?
Administrar archivos PDF en Google Docs es un poco complicado, pero no imposible. Si desea agregar una firma electrónica a su PDF, hay dos formas de hacerlo.
El primer método es cambiar el formato del archivo y luego subirlo a Google Docs. Esto le permitirá editar el documento e insertar su firma. A continuación, le indicamos cómo hacerlo:
- Convierta su archivo PDF en un documento de Word utilizando una herramienta en línea gratuita. Simplemente escriba "convertidor de PDF a Word" en su motor de búsqueda y haga clic en uno de los resultados.

- Descargue el archivo de Word y cárguelo en su Google Drive.

- Abra el archivo con Google Docs.

- Ahora puede agregar su firma electrónica utilizando la herramienta de dibujo o un complemento.
Otra forma de hacerlo es utilizando una herramienta de edición de terceros. Le sugerimos que descargue DocHub de Google Workplace Marketplace. Es un editor de PDF fácil de usar que es compatible con todas las aplicaciones de Google. A continuación, se explica cómo firmar archivos PDF y formularios con Google Docs mediante DocHub:
- Abra su navegador y vaya a docs.google.com.
- Haga clic en el ícono de la pequeña carpeta en la esquina superior derecha.

- Vaya a Cargar> Seleccionar archivo de su computadora. Haga clic en el documento PDF que desea cargar.

- Haga clic en la pequeña flecha hacia abajo junto a la pestaña "Abrir con". Elija DocHub en el menú desplegable.

- Aparecerá una pequeña ventana emergente. Haga clic en "Permitir" para iniciar el programa.
- Vaya a Firmar> Crear firma. Hay algunas opciones para elegir. Si ya tiene una firma electrónica, haga clic en "Cargar imagen". Si desea que DocHub lo escriba por usted, haga clic en "Escribir". Si desea escribirlo usted mismo, haga clic en "Dibujar".

- Una vez que haya terminado, haga clic en "Guardar como predeterminado".

- Mueva el cursor a donde quiere firmar. Vuelva a la barra de herramientas y vuelva a abrir la sección "Firmar". Encontrarás tu firma en el menú desplegable. Haga clic para insertarlo en su PDF.

Preguntas frecuentes adicionales
¿Cómo escaneo un documento en Google Docs?
Desafortunadamente, Google Docs no tiene una función incorporada para escanear documentos. Sin embargo, puede utilizar Google Drive en su lugar. A continuación, le indicamos cómo hacerlo:
1. Vaya a la aplicación Google Drive.
2. Haga clic en el icono pequeño "+" en la esquina inferior derecha.

3. Haga clic en el icono de la cámara pequeña.

4. Seleccione el documento que desea escanear de la lista. Puede utilizar "Recortar" para marcar haciendo clic en  el icono. Si cometió un error, puede presionar el icono de actualización para volver a escanear la página.
el icono. Si cometió un error, puede presionar el icono de actualización para volver a escanear la página.

5. Haga clic en "Listo" para finalizar el escaneo.

¿Cómo dibujar una firma de Google Docs?
Google Docs tiene una amplia gama de útiles funciones integradas. Si no eres fanático de los complementos, puedes usar la herramienta Dibujo para crear una firma electrónica. A continuación, le indicamos cómo hacerlo:
1. Vaya a Insertar> Dibujo> + Nuevo.

2. Aparecerá la ventana de la herramienta de dibujo. Vaya a Línea> Garabato y escriba su firma con el mouse de su computadora. Los paneles táctiles y las pantallas táctiles también funcionan.

3. Haga clic en "Guardar y cerrar".
Una vez que cree su firma electrónica, también puede usarla para otros documentos. También puede editar el tamaño de la firma y moverlo dentro del documento.
Señal sellada entregada
Google Docs ofrece dos opciones fáciles de usar para crear firmas electrónicas. Puede firmar su nombre con su fantástica herramienta de dibujo incorporada o instalando un complemento.
Tenga en cuenta que existen dos tipos de firmas electrónicas. Si el documento requiere verificación adicional, es posible que desee utilizar una firma digital en su lugar.
¿Qué opinas de las firmas electrónicas? ¿Cuál opción prefieres? Comente a continuación y cuéntenos sobre su herramienta favorita para firmar documentos.














































