Si está trabajando en su currículum, un documento comercial o algo más en Word, es posible que desee saber cómo insertar una línea horizontal para arreglar su trabajo.
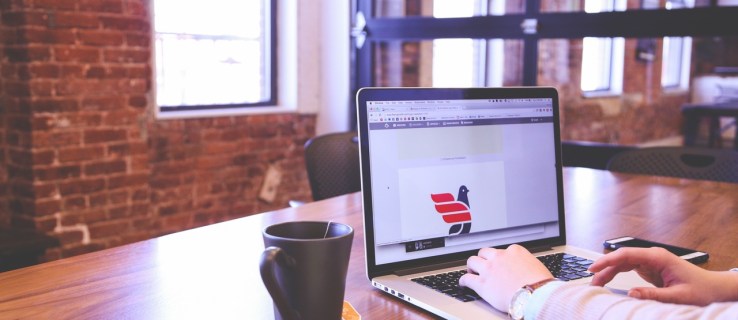
En este artículo, le mostraremos las formas más rápidas y fáciles de agregar líneas horizontales perfectas a sus documentos de Word. Además, nuestra sección de preguntas frecuentes cubre cómo lograr líneas horizontales en WordPress y responde a las preguntas más frecuentes.
¿Cómo insertar una línea horizontal en Word?
La forma más rápida de insertar una línea horizontal con Word es con "Autoformato". Funciona escribiendo caracteres específicos tres veces y luego presionando "Enter" para convertir los caracteres en una línea horizontal:
Nota: Las funciones de Autoformato no están disponibles en Office sin conexión.
- Abra el documento y coloque el cursor donde debería estar la línea.
- Escriba tres de los siguientes caracteres:

- Guiones - (para una sola línea simple).
- Subrayado___ (para una línea doble simple).
- La línea se insertará utilizando el ancho completo de la página.
O use la herramienta "Línea horizontal":
- Seleccione el lugar para agregar la línea.
- Asegúrese de que la opción "Inicio" esté seleccionada.

- En la sección "Párrafo", seleccione el menú desplegable "Bordes" y seleccione "Línea horizontal".

- Para cambiar el diseño de la línea, haga doble clic en él.

- Desde el cuadro de diálogo "Dar formato a línea horizontal", puede modificar la alineación, el color, el ancho y la altura de la línea.

O para dibujar una línea horizontal:
- Seleccione la pestaña "Insertar", luego "Formas".

- En "Líneas", seleccione el estilo que desee.

- En el documento, seleccione el lugar, inserte la línea.

- Para dibujar la línea, mantén presionado y arrastra el cursor, soltándolo al final.

¿Cómo insertar una línea horizontal en Word en Mac?
La forma más rápida de insertar una línea horizontal con Word en tu Mac es con "Autoformato". Funciona escribiendo caracteres específicos tres veces y luego presionando "Enter" para convertir los caracteres en una línea horizontal:
Nota: Las funciones de Autoformato no están disponibles en Office sin conexión.
- Abra el documento y coloque el cursor donde debería estar la línea.
- Escriba tres de los siguientes caracteres:

- Guiones - (para una sola línea simple).
- Subrayado___ (para una línea doble simple).
- La línea se insertará utilizando el ancho completo de la página.
O use la herramienta "Línea horizontal":
- Seleccione el lugar para agregar la línea.
- Asegúrese de que la opción "Inicio" esté seleccionada.

- En la sección "Párrafo", seleccione el menú desplegable "Bordes" y seleccione "Línea horizontal".

- Para cambiar el diseño de la línea, haga doble clic en él.
- Desde el cuadro de diálogo "Dar formato a línea horizontal", puede modificar la alineación, el color, el ancho y la altura de la línea.
O para dibujar una línea horizontal:
- Seleccione la pestaña "Insertar", luego "Formas".

- En "Líneas", seleccione el estilo que desee.

- En el documento, seleccione el lugar para agregar la línea.
- Para dibujar la línea, mantén presionado y arrastra el cursor, soltándolo al final.

¿Cómo insertar una línea horizontal en Word en Windows?
La forma más rápida de insertar una línea horizontal con Word en Windows es con "Autoformato". Funciona escribiendo caracteres específicos tres veces y luego presionando "Enter" para convertir los caracteres en una línea horizontal:
Nota: Las funciones de Autoformato no están disponibles en Office sin conexión.
- Abra el documento y coloque el cursor donde debería estar la línea.
- Escriba tres de los siguientes caracteres:

- Guiones - (para una sola línea simple).
- Subrayado___ (para una línea doble simple).
- La línea se insertará utilizando el ancho completo de la página.
O use la herramienta "Línea horizontal":
- Seleccione el lugar para agregar la línea.
- Asegúrese de que la opción "Inicio" esté seleccionada.

- En la sección "Párrafo", seleccione el menú desplegable "Bordes" y seleccione "Línea horizontal".

- Para cambiar el diseño de la línea, haga doble clic en él.

- Desde el cuadro de diálogo "Dar formato a línea horizontal", puede modificar la alineación, el color, el ancho y la altura de la línea.

O para dibujar una línea horizontal:
- Seleccione la pestaña "Insertar", luego "Formas".

- En "Líneas", seleccione el estilo que desee.

- En el documento, seleccione el lugar para agregar la línea.

- Para dibujar la línea, mantén presionado y arrastra el cursor, soltándolo al final.

¿Cómo insertar una línea horizontal en Word Online?
Aquí hay dos opciones para insertar una línea horizontal en su documento de Word en línea:
Utilice la herramienta "Línea horizontal":
- Seleccione el área para agregar la línea.
- Asegúrese de que la opción "Inicio" esté seleccionada.

- En la sección "Párrafo", seleccione el menú desplegable "Bordes" y seleccione "Línea horizontal".

- Para cambiar el diseño de la línea, haga doble clic en él.

- Desde el cuadro de diálogo "Formato de línea horizontal" puede modificar la alineación, el color, el ancho y la altura de la línea.

Dibuja una línea horizontal:
- Abra el documento.
- Seleccione la pestaña "Insertar", luego "Formas".

- En "Líneas", seleccione el estilo que desee.

- En el documento, seleccione el lugar para agregar la línea.
- Para dibujar la línea, mantén presionado y arrastra el cursor, soltándolo al final.

Preguntas frecuentes adicionales
¿Cómo se escribe una línea horizontal?
Para dibujar una línea horizontal usando Word:
1. Abra el documento.
2. Seleccione la pestaña "Insertar", luego "Formas".

3. En "Líneas", seleccione el estilo que desee.

4. En el documento, seleccione el lugar para agregar la línea.
5. Para dibujar la línea, mantenga presionado y arrastre el cursor, soltándolo al final.
O para agregar una línea a mano alzada:

6. Mantenga presionada la tecla "Shift" + subrayado; suelte una vez que tenga la longitud requerida.
¿Cómo inserto una línea vertical y horizontal en Word?
A continuación, se explican dos formas de insertar una línea vertical en Word:
Dibujar la línea vertical
1. Desde el documento, seleccione la pestaña "Insertar".

2. Selecciona el ícono "Formas", luego selecciona una forma de línea..

3. En el lugar donde desea que comience la línea, haga clic y mantenga presionado el botón del mouse.
4. Arrastre el mouse hasta donde debería terminar la línea, luego suelte el botón del mouse.

Crear varias líneas usando tablas
1. En el menú principal, seleccione "Insertar" y luego "Tabla ..."

2. En “Número de columnas” ingrese el número de líneas verticales que necesita.

3. En "Número de filas", ingrese "1".

4. Se insertará la tabla.
5. Luego, en el menú desplegable "Bordes" en "Diseño de tabla", desmarque "Bordes exteriores", dejando marcados los "bordes verticales interiores".

¿Cómo inserto varias líneas horizontales en Word?
Si desea agregar varias líneas horizontales en Word para agregar texto, use líneas de borde:
1. Abra el documento al que desea agregar las líneas horizontales.
2. En la barra de herramientas estándar, seleccione el botón "Formato"> "Bordes y sombreado".

3. Seleccione la pestaña "Borde".

4. En "Estilo", seleccione el ancho y el color del estilo de línea.

5. En el documento, haga clic en el lugar donde desea agregar la línea.
6. Para insertar líneas y estilos de diferentes colores, seleccione "Línea horizontal".

7. Para colocar la línea a cierta distancia del texto, seleccione "Opciones" en la ventana "Bordes y sombreado".
Para escribir en varias líneas horizontales después de la impresión, utilice líneas con pestañas:
1. Seleccione "Ver"> "Regla".
2. En la barra de herramientas estándar, marque la casilla "Regla".
3. En el menú principal de Word, seleccione "Formato", luego "Pestañas ...".
4. En la "Ventana de pestañas", seleccione "Borrar todas las pestañas".
5. Desde la ventana "Tabulación", establezca una pestaña donde debe terminar el margen derecho, p. Ej. 6,0 pulgadas.
6. En "Alineación", seleccione "Derecha".
7. En "Líder", seleccione uno de los números enumerados para una línea recta.
8. Haga clic en "Aceptar" y luego mantenga presionada la tecla "Tab" para insertar una línea recta.
9. Copie y pegue las líneas o siga presionando “Tab” hasta que tenga la cantidad de líneas que desea.
¿Cómo insertar una línea horizontal en WordPress?
Aquí hay tres formas de insertar una línea horizontal en una publicación de blog en WordPress:
Usar el editor de bloques
1. Inicie sesión en WordPress y acceda a una publicación nueva / existente en la que trabajar.
2. Para agregar un nuevo bloque donde debería estar la línea, seleccione el icono "+".
3. En la sección "Elementos de diseño", seleccione el "Bloque separador".
4. Agregue la línea horizontal a su área de contenido.
Usa el editor clásico
1. Inicie sesión en WordPress y acceda a una publicación nueva / existente en la que trabajar.
2. Encima del editor de publicaciones, si en la barra de herramientas solo ve una fila de botones, seleccione el icono Alternar a la derecha para acceder a la fila con la opción de línea horizontal.
3. Seleccione el área donde necesita que vaya la línea y, a continuación, seleccione el botón "Línea horizontal".
Utilice el divisor de línea horizontal con HTML
· Simplemente agregue la etiqueta al contenido de su publicación en la posición donde se debe insertar la línea.
Diseñar documentos de Word sofisticados utilizando líneas horizontales
Word admite varias formas de insertar líneas en sus documentos para dividir secciones, para un diseño más ordenado y para hacerlos visualmente atractivos y únicos.
¿Qué método usó para insertar sus líneas horizontales o verticales? ¿Consiguió el aspecto que deseaba? Nos encantaría saber cómo resultó su documento, háganoslo saber en la sección de comentarios a continuación.















