Google Chrome ha admitido durante mucho tiempo una función de navegación privada llamada Modo incognito. Mientras navega en modo incógnito, Chrome bloquea ciertas funciones de seguimiento local para evitar que otros usuarios de la misma computadora conozcan los sitios visitados durante la sesión. Esto incluye eliminar las cookies descargadas durante la sesión en modo incógnito, deshabilitar las extensiones de terceros y deshabilitar temporalmente la función de historial del sitio web de Chrome.

Relacionado: Los usuarios de iPhone y iPad pueden bloquear el seguimiento del navegador local habilitando el modo de navegación privada en iOS.
El modo incógnito es útil para ocultar la actividad de navegación de un usuario a otros usuarios locales de la misma computadora, como cuando compra un regalo de cumpleaños secreto, realiza negocios privados en la computadora de un amigo o mira contenido para adultos. Sin embargo, el modo incógnito no debe confundirse con el navegador o la seguridad en línea. Los sitios web que visita un usuario mientras está en modo incógnito aún podrán identificar al usuario a través de la dirección IP, y muchas formas de virus y malware en línea seguirán infectando la computadora si se descargan o ejecutan.
Dicho esto, muchos usuarios encuentran valor en el modo incógnito de Chrome y acceden con frecuencia a la función. Sin embargo, para hacerlo, es necesario que el usuario inicie primero el navegador y entonces iniciar una nueva sesión en modo incógnito a través del menú de Chrome o un atajo de teclado (Control-Mayús-N para Windows y Linux, Comando-Mayús-N para OS X).
Si ingresa con frecuencia al modo de incógnito de Chrome, puede guardar un paso creando un acceso directo de Chrome dedicado que inicie el navegador con el modo de incógnito ya habilitado.
En todas las versiones compatibles de Windows, esto se puede lograr fácilmente agregando una opción de línea de comando al acceso directo de Chrome. En nuestro ejemplo, Chrome está instalado en su ubicación predeterminada en una PC con Windows 8.1. Simplemente sustituya la ruta del archivo correcta si tiene Chrome instalado en otro lugar.
Para agregar una opción de línea de comando a Chrome, necesitaremos usar un acceso directo. Es probable que la mayoría de los usuarios ya tengan un acceso directo de Chrome en su escritorio o en la barra de tareas de Windows. En nuestro ejemplo, usamos un acceso directo de Chrome ubicado en el escritorio.

Haga clic con el botón derecho en el acceso directo de Chrome, seleccione Propiedadesy asegúrese de estar en el Atajo pestaña.
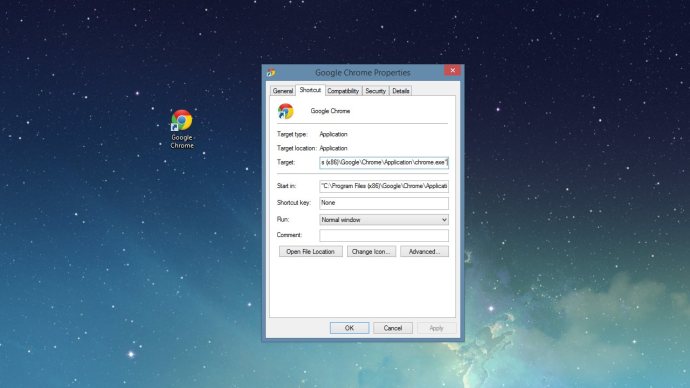
En Windows, los usuarios pueden agregar instrucciones de línea de comando apropiadas a la ruta de destino de una aplicación para establecer ciertos parámetros y opciones de inicio. Para iniciar Chrome en modo incógnito, la instrucción de la línea de comandos es, como era de esperar, "-incógnito". Necesitamos agregar esto al final de la ruta de destino del acceso directo de Chrome, fuera de las comillas. Puede escribirlo usted mismo o, si tiene instalado Chrome de 32 bits en la ubicación predeterminada, simplemente copie y pegue lo siguiente en Objetivo cuadro, sobrescribiendo lo que hay:
"C: Archivos de programa (x86) GoogleChromeApplicationchrome.exe" -incognito
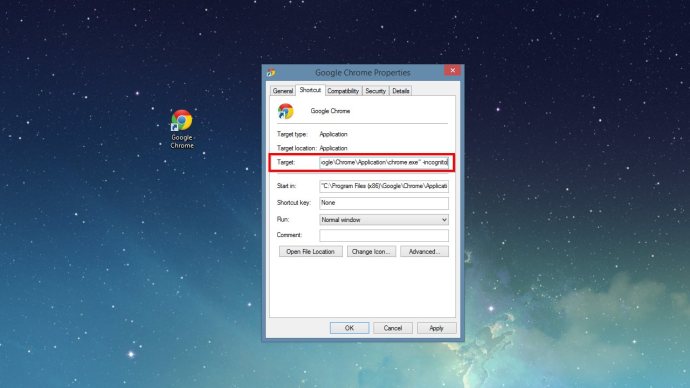
imprenta OK para guardar el cambio y cerrar la ventana Propiedades del acceso directo. Ahora querrás cambiar el nombre del acceso directo (p. Ej., "Chrome - Incógnito") para que puedas distinguir entre Chrome "estándar" y tus nuevos accesos directos en modo incógnito. Es posible que algunos usuarios también prefieran cambiar el ícono del acceso directo para ayudar a diferenciar visualmente entre los dos (aquí hay un vínculo a un lindo ícono del modo de incógnito).
Si, por alguna razón, desea dejar de brindar acceso fácil al modo incógnito de Chrome, simplemente elimine el acceso directo que acaba de crear. Chrome seguirá funcionando sin verse afectado por el cambio.









