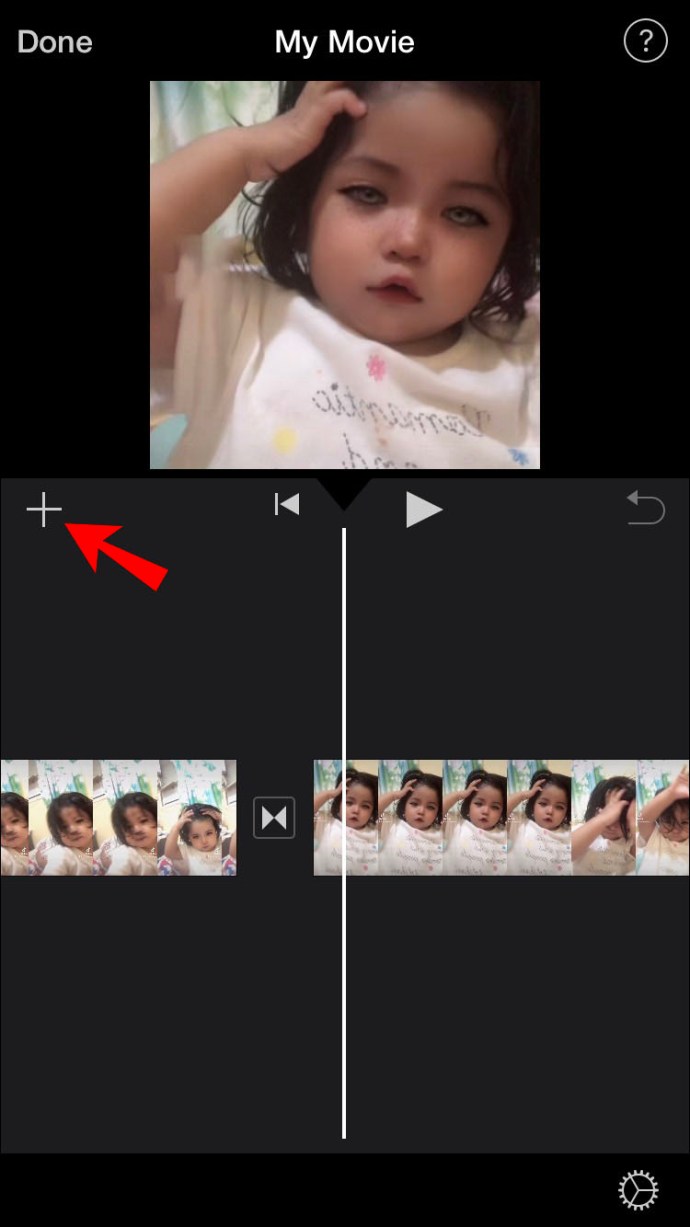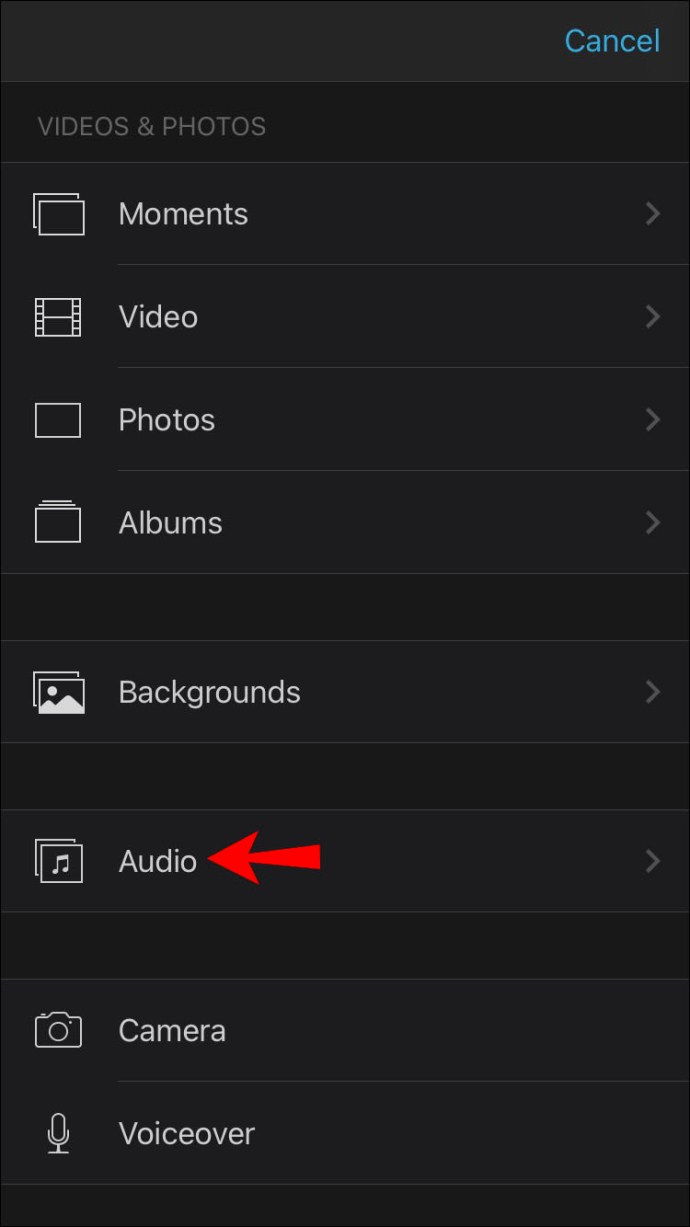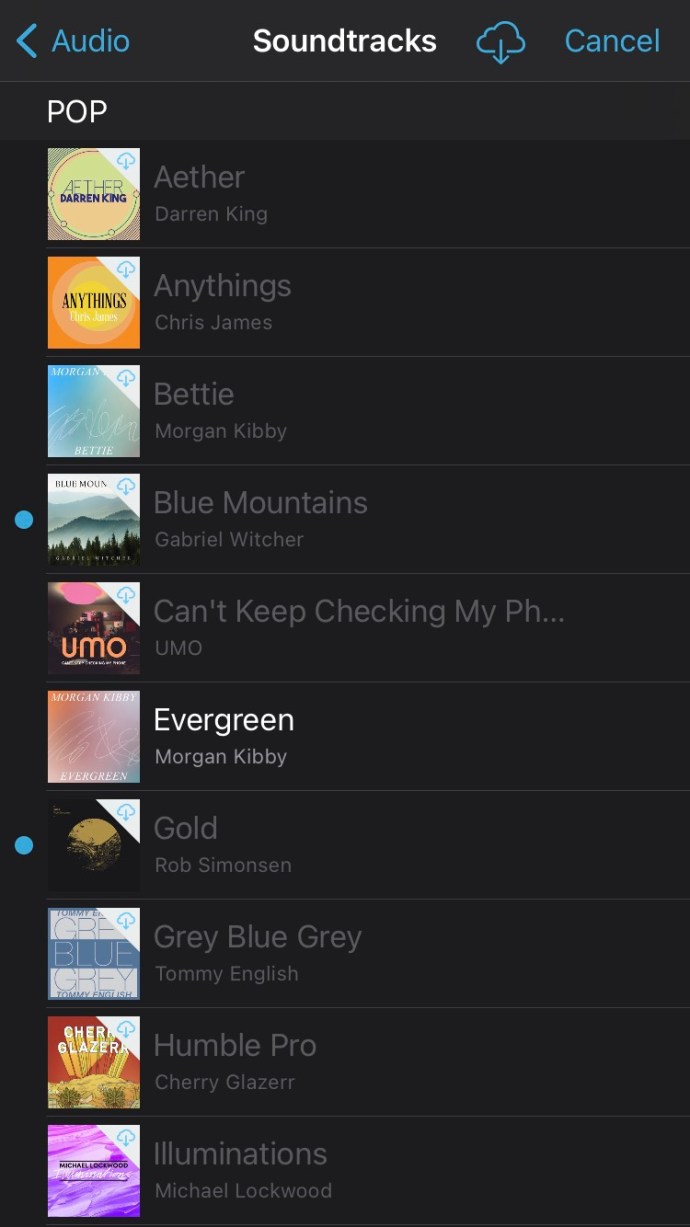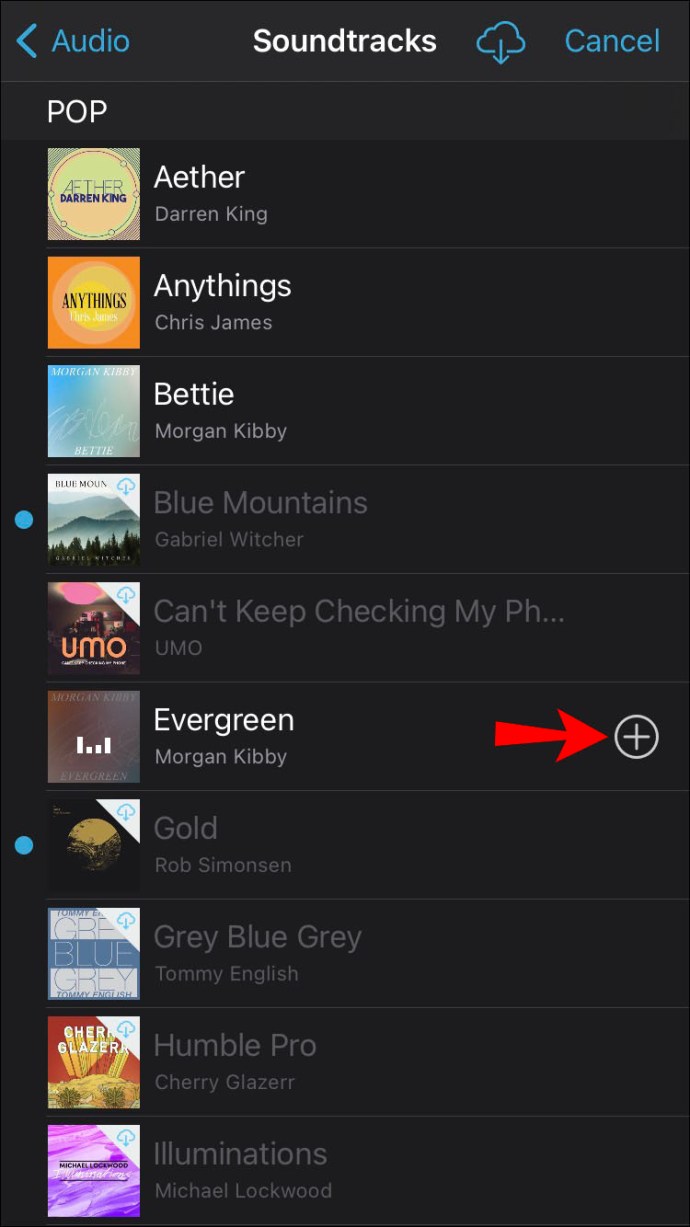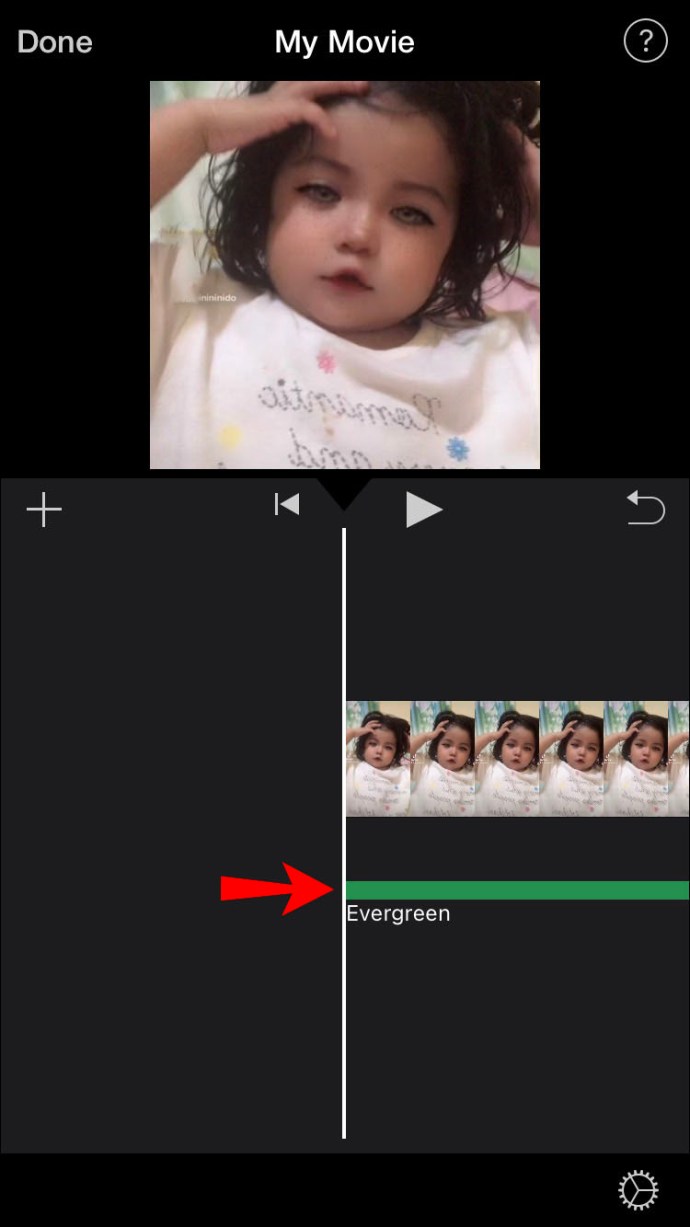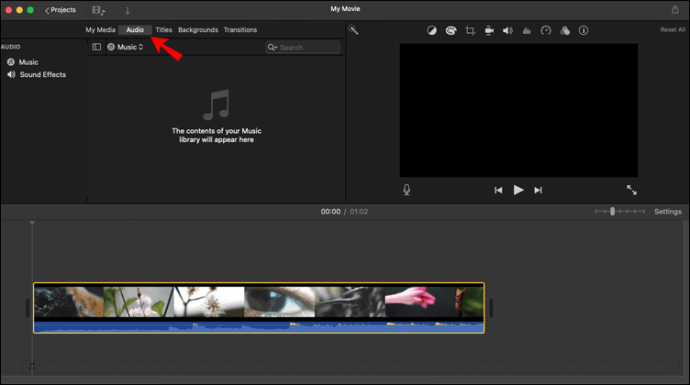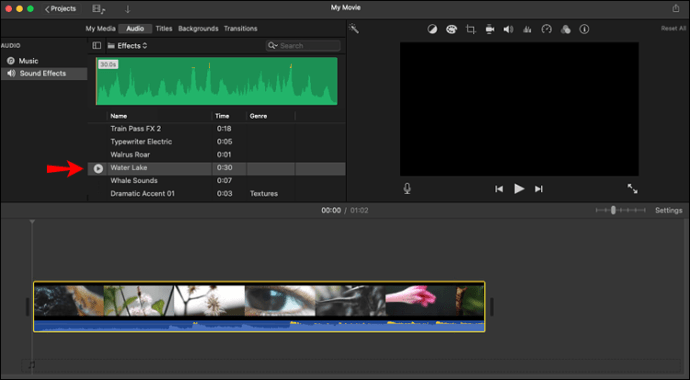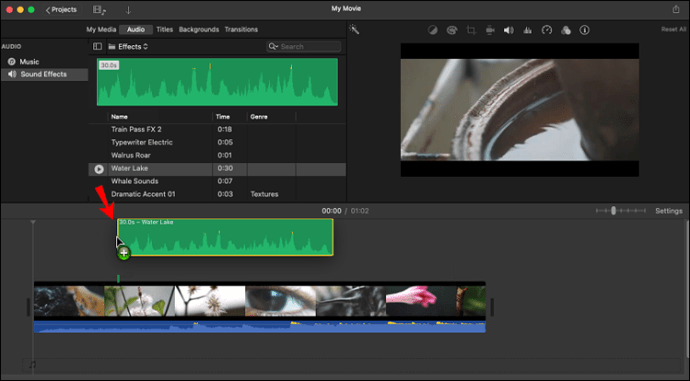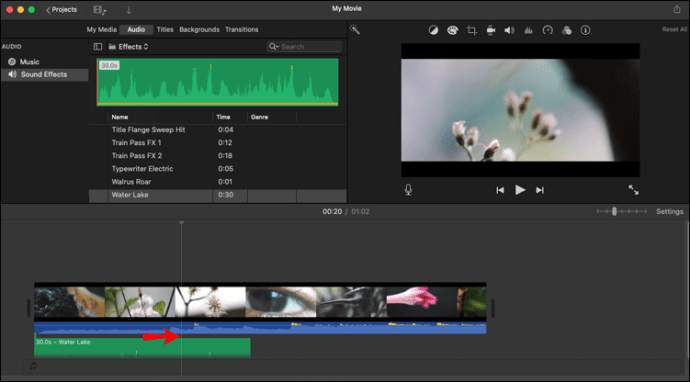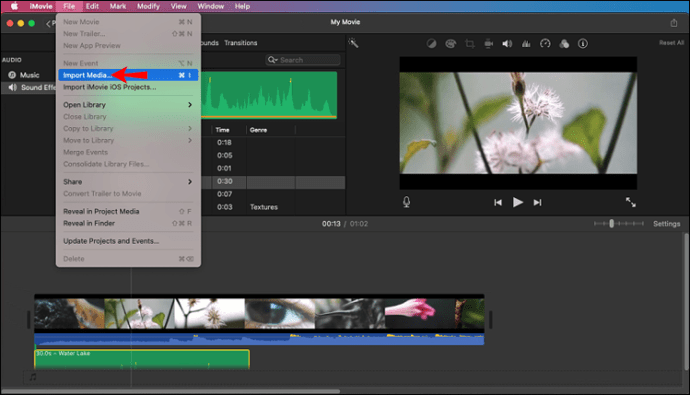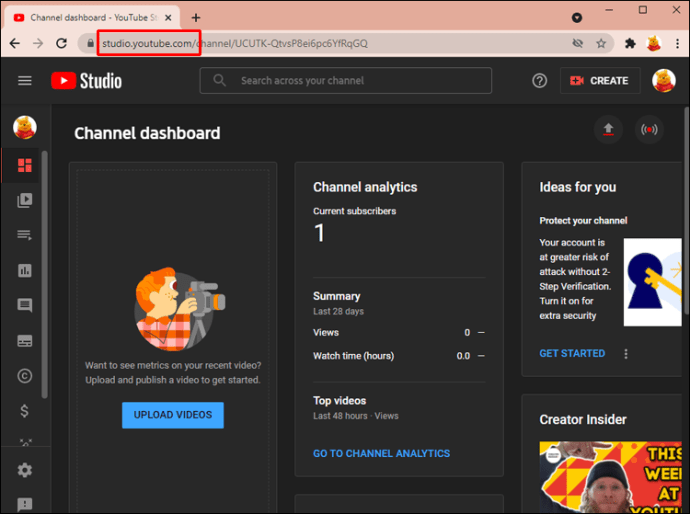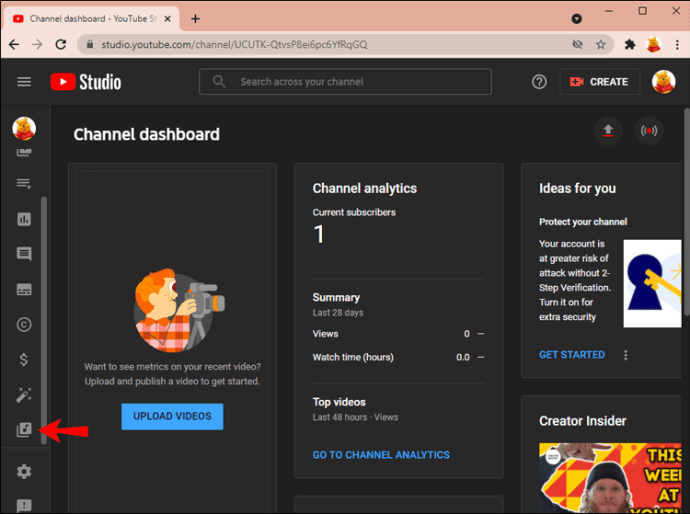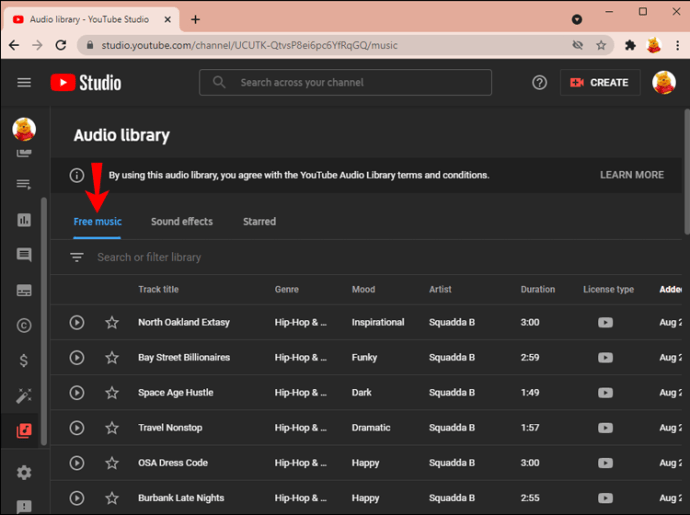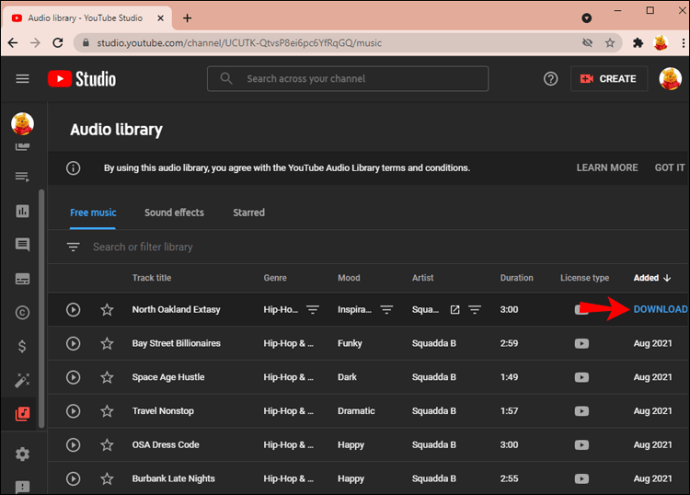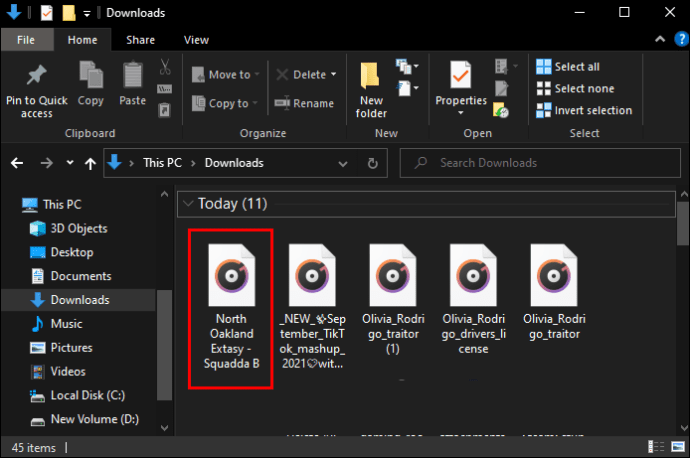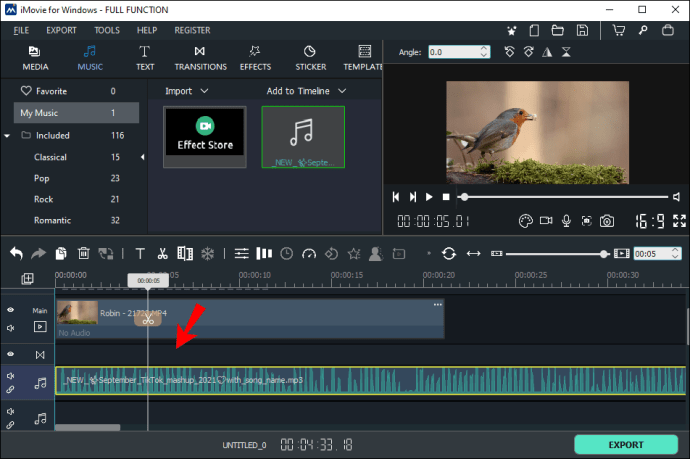iMovie es un software de edición de video no lineal diseñado para su uso en sistemas macOS o iOS: computadoras Mac, iPhones y iPads. Este software único facilita la edición de videos, música e imágenes sin cambiar sus archivos originales. Y, debido a que es tan fácil de usar, puede usarlo para crear videos espectaculares para plataformas como YouTube, Pinterest, Instagram Reels y Facebook.
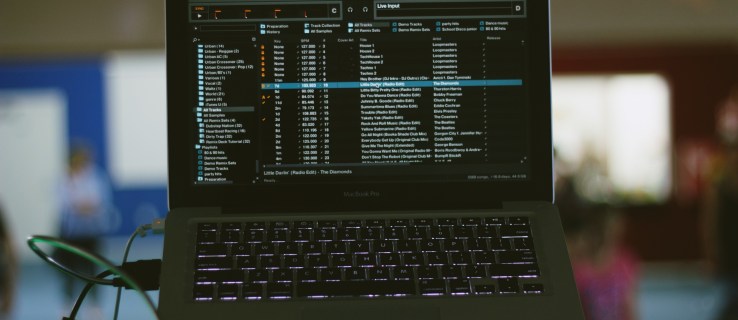
La capacidad de crear videoclips impresionantes está ahora al alcance de su mano. Pero quizás quieras agregar un poco de música para acompañar tus imágenes. Importar e incluir audio en sus clips de iMovie puede parecer un desafío, por eso hemos elaborado esta guía para ayudarlo a dominar este paso.
Cómo agregar música en iMovie en un iPhone
Apple incluye una extensa colección de música, bandas sonoras y efectos de audio creados por artistas y compositores populares en la base de datos de iMovie. Luego puede agregar estos archivos de audio al video que está editando. Los pasos que siguen le mostrarán cómo agregar música en iMovie en un iPhone:
- Haga que su proyecto esté abierto en la línea de tiempo.
- Navegue hasta el botón "Agregar medios", un icono que parece un signo más.
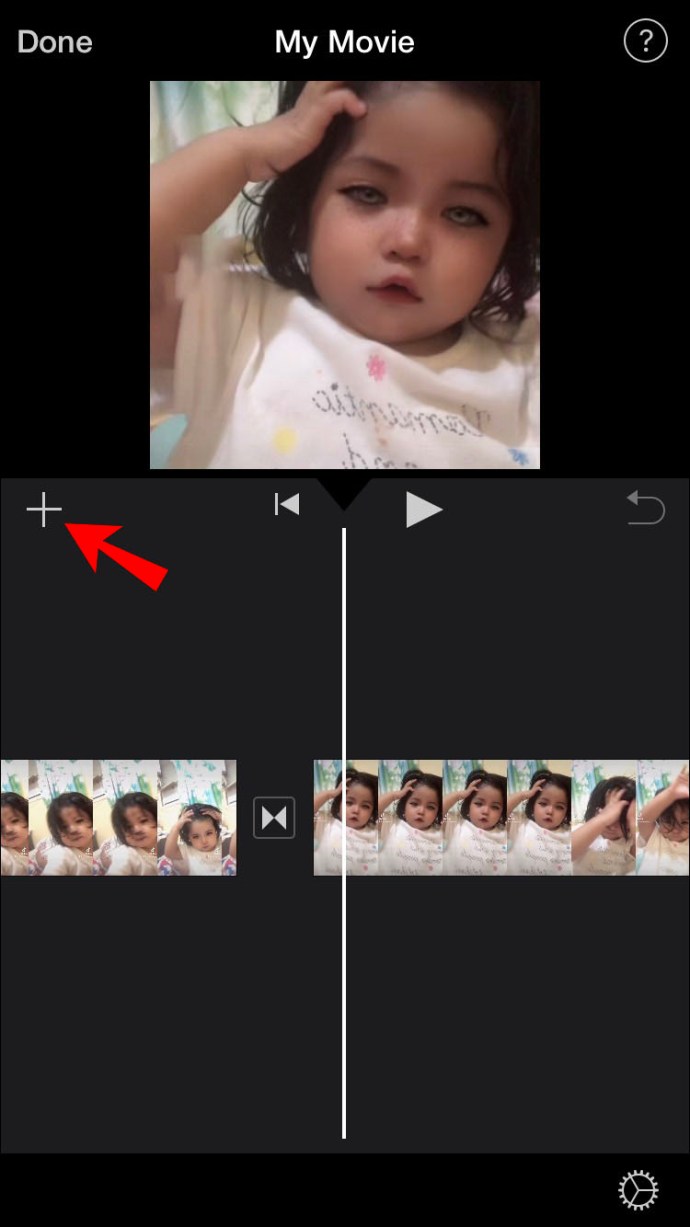
- Toque este botón para abrir el menú. Desde este menú, elija la opción "Audio".
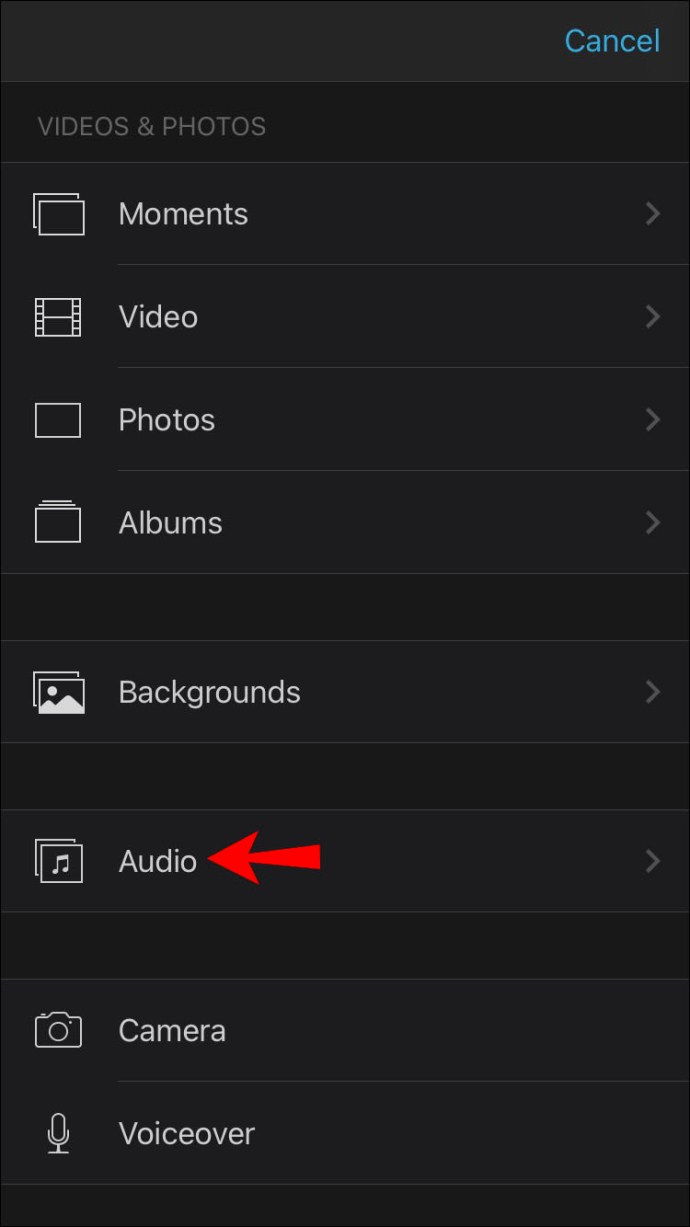
- A continuación, toque "Bandas sonoras" para ver las diferentes ofertas de música incorporadas.

- Toque una banda sonora para obtener una vista previa. No se descargan todas las bandas sonoras. Si la pista aparece atenuada, deberá hacer clic en ella para descargarla antes de tocarla para obtener una vista previa de la canción.
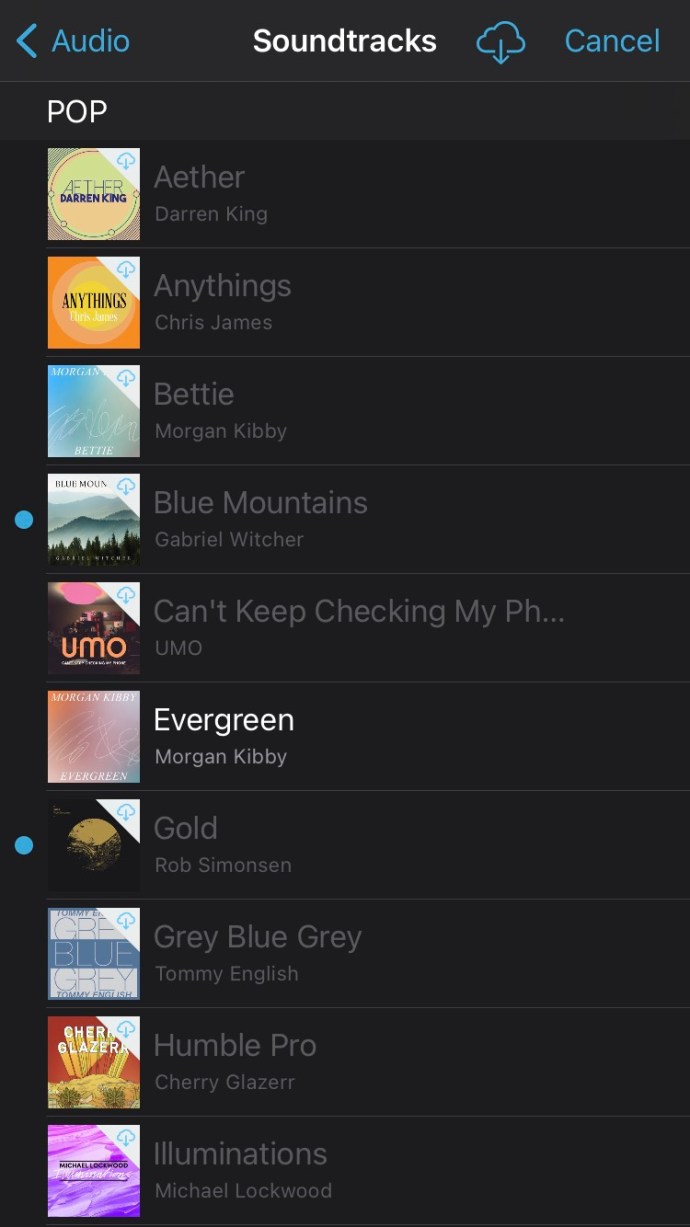
- Para agregar la banda sonora elegida al proyecto, haga clic en el icono "Agregar audio" junto a la banda sonora. Este icono parece un pequeño círculo con un signo más colocado dentro.
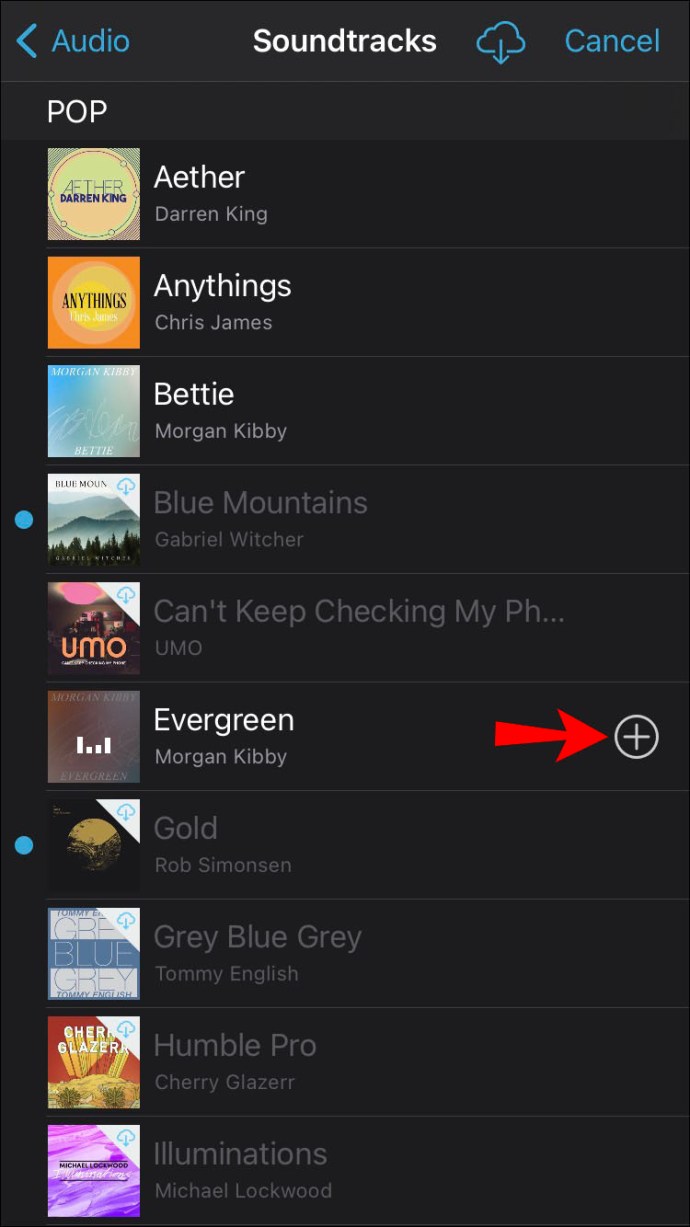
- iMovie importará automáticamente la canción, la colocará al principio del videoclip y la ajustará a la duración de su proyecto.
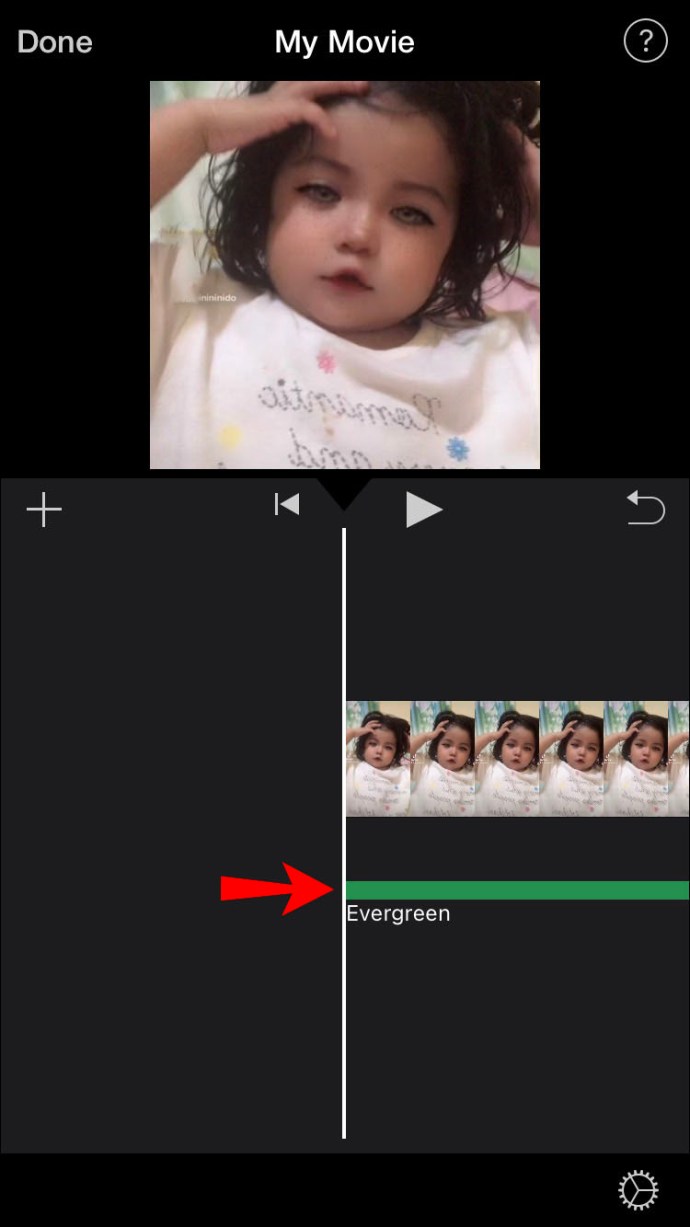
Una vez que haya agregado su clip de audio a su proyecto de video, puede modificarlo para que se adapte a sus necesidades. Por ejemplo, es aquí donde cambiará la duración del clip o agregará una segunda canción.
Cómo agregar música en iMovie en un iPad
Agregar música a iMovie en un iPad es relativamente similar a hacerlo en un iPhone. Entonces, veamos cómo:
- Abra el proyecto de video elegido en iMovie en su iPad para que se muestre en la línea de tiempo.
- Busque el icono "Agregar medios" en la pantalla y tóquelo.
- Haga clic en "Audio" y luego en "Bandas sonoras" para explorar las diferentes opciones de música disponibles en el menú que se muestra.
- Puede probar cada canción tocándola. Si un archivo de música aún no se ha descargado, aparecerá de color más claro. Tóquelo para descargarlo primero antes de hacer clic en él para obtener una vista previa de la canción.
- Para agregar la música elegida a su video de iMovie, haga clic en el símbolo "Agregar audio" junto a la canción.
- iMovie importará la canción a su proyecto y la colocará al comienzo del carrete, extendiendo la música para cubrir la duración del video.
- Una vez que se completa esta importación, puede ajustar la duración del clip de audio o agregar un segundo.
Cómo agregar música a iMovie en una Mac
iMovie para Mac viene con una biblioteca de sonido completa que incluye jingles, canciones y efectos de sonido. La aplicación de música a su proyecto de iMovie en una Mac es algo diferente de cómo la agregaría en un iPad o iPhone. Así es como se hace:
- Asegúrese de que su proyecto esté abierto en iMovie.
- Navega hasta la parte superior del navegador y haz clic en "Audio".
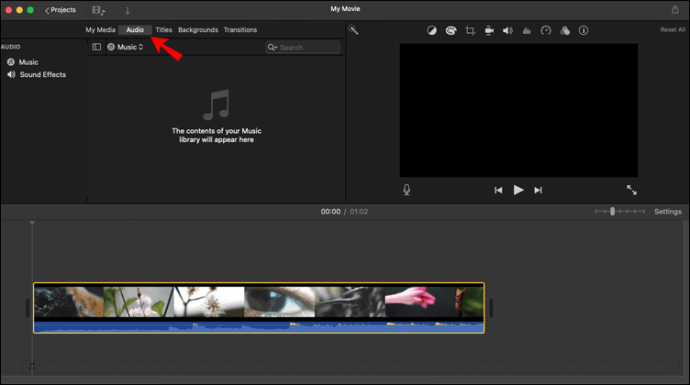
- En la barra lateral que se abre a la izquierda, busque "Efectos de sonido" y tóquelo.

- En algunos casos, es posible que deba hacer clic en el botón "Navegador de medios" para abrir el navegador.
- Si desea obtener una vista previa de una canción, coloque el cursor sobre su selección en el menú. Aparecerá un botón "Reproducir" junto a la música elegida. Haga clic en este botón para escuchar la canción.
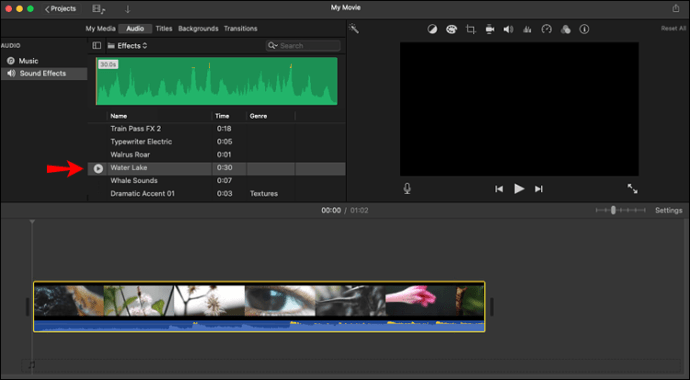
- Otra forma de obtener una vista previa de una canción es seleccionarla y luego hacer clic dentro de la forma de onda en la parte superior del navegador de medios. Luego, cuando esté listo para escuchar la vista previa, presione la "barra espaciadora".
- Una vez que haya encontrado la canción que le gustaría agregar a su proyecto, selecciónela y arrástrela a la línea de tiempo de su proyecto.
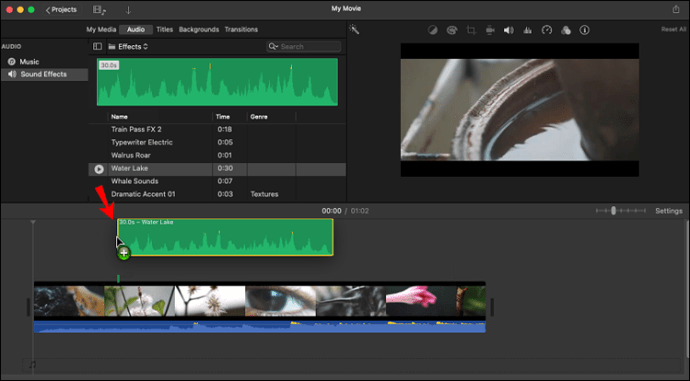
- Para agregar el archivo de música a un clip de video en particular, arrastre el archivo de música debajo del clip hasta que aparezca una barra vertical que conecta los archivos de video y audio. Ahora, cuando mueva este videoclip, la pista de audio se moverá con él.
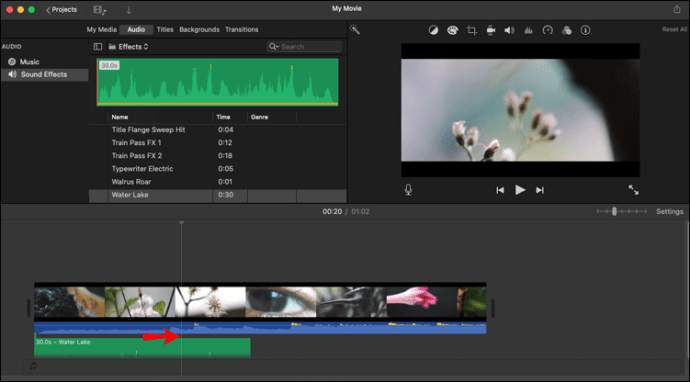
- Si desea agregar música desde un archivo en su Mac, haga clic en "Archivo" en la parte superior de la pantalla y seleccione "Importar medios". Esta selección abrirá una ventana que le permitirá explorar los archivos en su Mac y agregarlos a su proyecto.
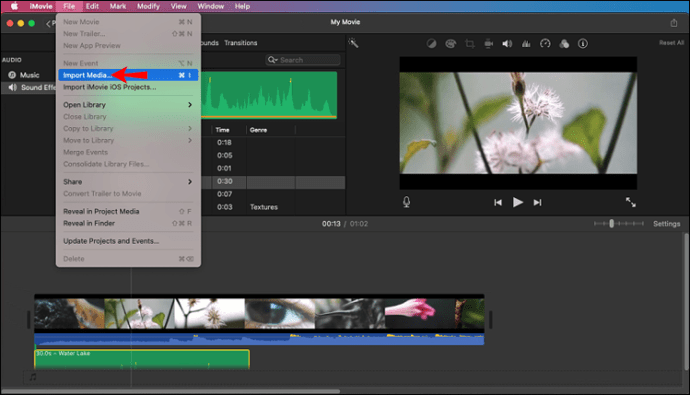
Cómo agregar música desde YouTube
Importar música a iMovie directamente desde YouTube es complicado ya que muchas de estas canciones y videos tienen derechos de autor. Sin embargo, puede importar música a iMovie desde YouTube Studio, la plataforma de YouTube que le permite administrar su canal de YouTube. Consulte estos pasos para comenzar:
- Abre YouTube Studio en tu computadora.
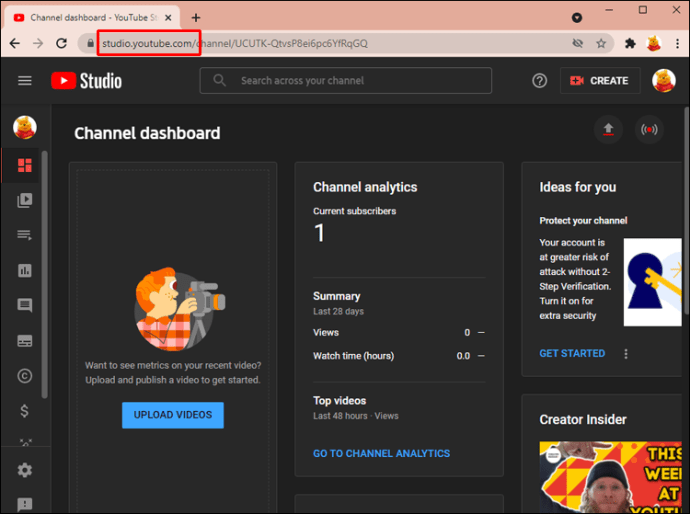
- Navega a la barra lateral en el lado izquierdo y selecciona "Archivos de audio".
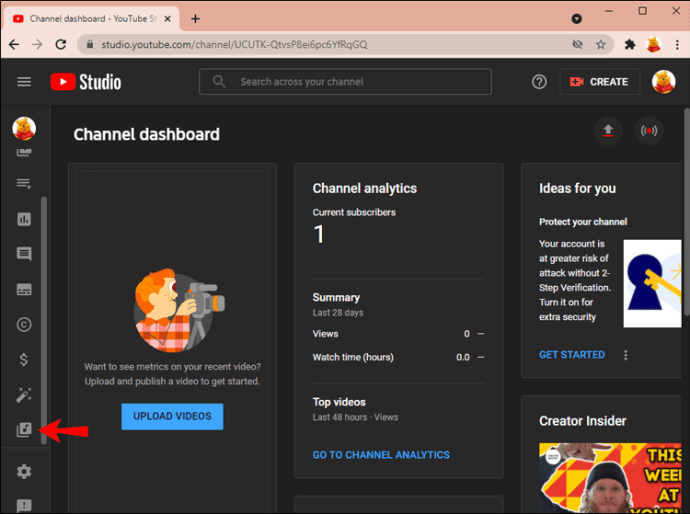
- En la parte superior de la nueva ventana, verá una pestaña "Música gratis". Haga clic en esta pestaña y aparecerá una ventana con una lista de canciones que son de uso gratuito.
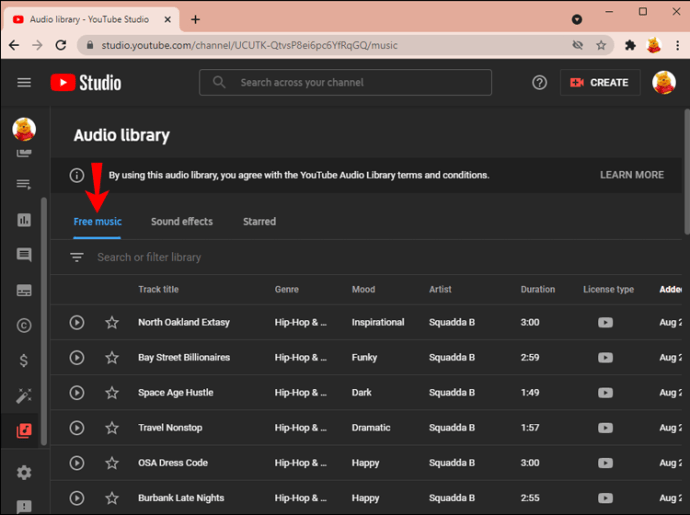
- Puede obtener una vista previa de estas canciones haciendo clic en el botón "Reproducir" al lado de cada una.

- Una vez que haya seleccionado una canción que le guste, descárguela haciendo clic en el icono "Descargar" en el extremo derecho.
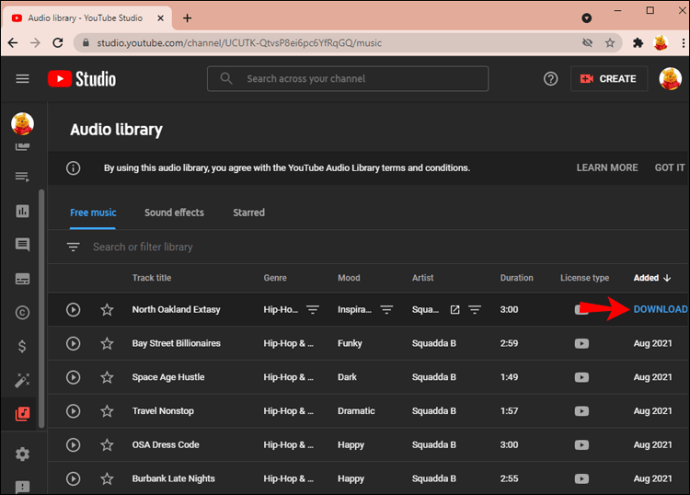
- Ahora, abra su proyecto de iMovie.
- Navega a los archivos de tu computadora una vez que tu proyecto esté abierto y abre tu carpeta "Descargas". Busque el archivo de música que acaba de descargar y arrástrelo al área multimedia en iMovie. (El área de medios es el espacio abierto a la izquierda junto a donde se reproduce el videoclip).
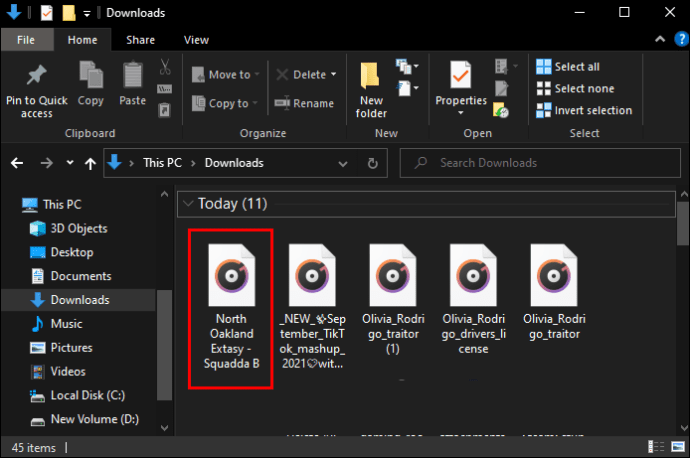
- Luego, puede arrastrar este archivo de audio a la línea de tiempo debajo de su videoclip cuando esté listo.
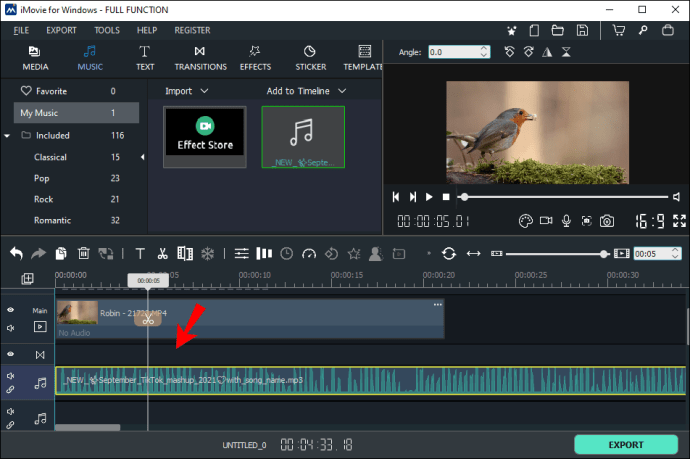
Ahora todo lo que necesita hacer es organizar su clip de música para que se adapte a sus imágenes.
¿Puedo agregar música de Apple Music?
Apple Music es el servicio de transmisión de música de Apple y es comparable a Spotify o Amazon Music Unlimited. DRM o Digital Rights Management protege los archivos de audio de la música de Apple, lo que le impide usar la música en cualquier otro lugar que no sea la aplicación Apple Music.
¿Puedo agregar música desde Spotify?
iMovie solo admite formatos de audio particulares como MP3, WAV, M4A y AAC. Spotify protege sus archivos de música con DRM y los codifica con el formato OGG Vorbis, que iMovie no admite.
Audio agregado
Agregar música a su proyecto de iMovie es relativamente sencillo una vez que lo domina. Siga los sencillos pasos de esta guía y estará haciendo magia con las películas en poco tiempo.
¡Ahora todo lo que necesitas hacer es encontrar esa pista épica que dará vida a tu proyecto de iMovie!
¿Ha agregado música a su proyecto de iMovie antes? ¿Utilizó un método similar a los descritos en esta guía? Háganos saber en la sección de comentarios.