Una forma de transferir archivos rápidamente entre diferentes dispositivos es con Bluetooth. Saber cómo hacer esto puede ser especialmente útil si no puede encontrar un cable USB o si no tiene una conexión a Internet. La transferencia por Bluetooth también puede ser útil para archivos grandes que no caben en los archivos adjuntos del correo electrónico.
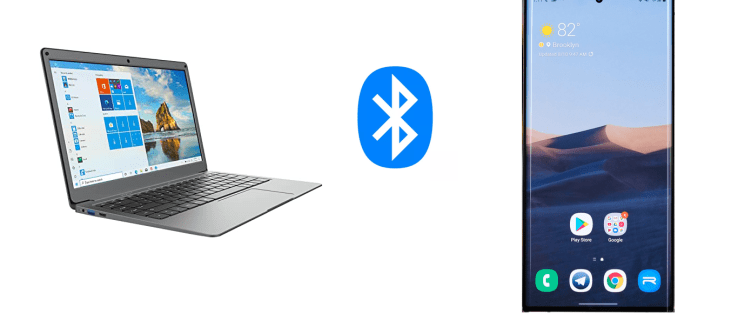
En esta guía, veremos cómo transferir archivos con Bluetooth desde un dispositivo Android a Windows y viceversa. También responderemos algunas preguntas comunes sobre la transferencia de archivos por Bluetooth, incluidos los tipos de archivos que puede transferir con este método.
Para transferir archivos entre una computadora y un teléfono móvil, primero deberá activar Bluetooth en ambos dispositivos. El siguiente paso es emparejar Windows y su dispositivo Android. Por último, siga las instrucciones de la pantalla para enviar los archivos de un dispositivo a otro.
Cómo activar Bluetooth en Windows y Android
El primer paso para transferir archivos a través de Bluetooth en cualquier tipo de dispositivo es habilitar esta función. Así es como se hace en un Android:
- Encuentra Configuración en tu pantalla.

- Toque "Conectividad del dispositivo" en la lista de opciones.
- Continúe con "Bluetooth".

- Mueva el interruptor para activar Bluetooth.

Eso es todo al respecto. Para hacer esto aún más rápido, toque el borde superior de la pantalla y deslice el dedo hacia abajo. Simplemente toque el icono "Bluetooth". En algunos dispositivos Android, hay un temporizador que permite que el Bluetooth del teléfono sea visible durante un tiempo limitado. Una vez que se agote, deberá volver a activar el interruptor de Bluetooth en Configuración.
Ahora es el momento de activar Bluetooth en Windows 10. Siga los pasos a continuación para averiguar cómo se hace:
- Haga clic en el botón Inicio en la esquina inferior izquierda de la pantalla.

- Proceda al ícono de Configuración en la barra lateral izquierda.

- Seleccione "Dispositivos" en el menú.

- Ve a "Bluetooth y otros dispositivos".

- Mueva el interruptor "Off" para activar Bluetooth.

Cómo emparejar Windows y un dispositivo Android a través de Bluetooth
Una vez que habilite Bluetooth, es hora de emparejar los dos dispositivos. Puede hacer esto usando cualquier dispositivo, pero comencemos con su dispositivo móvil. Cuando Bluetooth está activado, su PC con Windows debería estar visible en la lista de Bluetooth de su Android.
Esto es lo que debe hacer a continuación:
- Ve a Configuración en tu Android.

- Proceda a "Conectividad del dispositivo" y luego a "Bluetooth".

- Toque en su dispositivo Windows en la lista de conexiones disponibles.

- Recibirás una notificación en tu computadora. Se le preguntará si desea vincular su dispositivo con su teléfono. También verá un marcador que debería estar visible en ambos dispositivos.
- Haga clic en "Sí" en la ventana emergente de su computadora (asumiendo que el pin es idéntico).


- Toca "Emparejar" en tu teléfono.

- Haga clic en "Cerrar" en su computadora.

Recibirás una nueva notificación en tu computadora. Le informará que los dos dispositivos se han emparejado correctamente.
Cómo transferir archivos a través de Bluetooth
El último paso es transferir archivos de un dispositivo a otro. Mientras tanto, mantenga los dos dispositivos lo más cerca posible el uno del otro. Para transferir archivos desde su dispositivo Windows 10 a su dispositivo Android, siga los pasos a continuación:
- Vaya a Configuración en el menú Inicio de su computadora.

- Vaya a "Dispositivos" y luego a "Bluetooth y otros dispositivos".

- Baja hasta que veas "Configuración relacionada".

- Haga clic en "Enviar o recibir archivos a través de Bluetooth".

- Seleccione "Enviar archivos" en la ventana emergente.

- En "Seleccione dónde enviar sus archivos", busque su dispositivo Android.

- Vaya a "Siguiente".

- Escriba el nombre exacto del archivo o haga clic en el botón "Examinar" para encontrarlo.

- Seleccione el archivo que desea transferir y vaya a "Abrir".

- Elija "Siguiente".

- Cuando se envíe el archivo, seleccione "Finalizar".

- Toca "Aceptar" en tu teléfono para confirmar.

Se completó la transferencia del archivo, pero ahora necesita encontrar el nuevo archivo en su dispositivo. El archivo generalmente se transfiere a la carpeta "Bluetooth" de su dispositivo Android. Otra forma de encontrar el archivo transferido es yendo a "Bluetooth" en la configuración de su dispositivo. Continúe con "Archivos recibidos a través de Bluetooth" para encontrar el archivo transferido.
Hay otra forma de enviar archivos desde tu Windows a tu Android. Siga los pasos a continuación para averiguar cómo:
- Busque el archivo que desea transferir.
- Haz clic derecho sobre él.

- Vaya a "Enviar a" y a "Dispositivo Bluetooth".

- Esto abrirá la ventana "Transferencia de archivos por Bluetooth". Seleccione su dispositivo.

- Vaya a "Siguiente".

- Elija "Finalizar".

Ahora, veamos cómo lo haría al revés. Para transferir archivos desde un dispositivo Android a Windows, siga los pasos a continuación:
- Ve a Configuración en tu computadora.

- Vaya a "Dispositivos".

- Selecciona "Bluetooth y otros dispositivos".

- Desplácese hacia abajo hasta "Configuración relacionada".

- Seleccione la opción "Enviar o recibir archivos por Bluetooth".

- Vaya a "Recibir archivos".

Verá una pestaña "Esperando una conexión". Toma tu teléfono para completar la transferencia.

- Busque el archivo que desea transferir en su dispositivo Android y selecciónelo.
- Toque el icono "Compartir" en la esquina inferior izquierda de su pantalla.

- Seleccione "Bluetooth".

- Toca el nombre de Bluetooth de tu ventana.

- Haga clic en "Finalizar" en su computadora.

Podrá ver el nombre exacto del archivo, así como dónde se almacenará en su computadora. Para cambiar la ubicación del archivo, haga clic en el botón "Examinar" y seleccione una carpeta diferente.
Si no puede encontrar el archivo o si el archivo no se transfirió correctamente, podría deberse a un problema de conexión. Asegúrese de que los dos dispositivos estén emparejados. Además, asegúrese de que Bluetooth todavía esté encendido en ambos dispositivos. Si todo parece estar bien, inténtelo de nuevo.
Preguntas frecuentes adicionales
¿Qué tipo de archivos puedo transferir a través de Bluetooth?
Puede transferir casi cualquier tipo de archivo a través de Bluetooth, siempre que ambos dispositivos puedan reconocerlo. Por ejemplo, puede compartir imágenes, videos, archivos mp3, documentos, archivos PDF e incluso aplicaciones.
Tenga en cuenta que cuanto más grande sea el archivo, más tiempo llevará. Por ejemplo, los archivos más pequeños que tienen 10 MB se pueden recibir en un par de segundos. Por otro lado, los archivos más grandes, de 10 GB, necesitarán entre siete y ocho minutos para ser transferidos.
Para acelerar la transferencia, asegúrese de que los dos dispositivos estén cerca el uno del otro. Además, los dos dispositivos deben ser los únicos conectados. Si hay otros dispositivos conectados, desactívelos temporalmente durante el proceso de transferencia. Otra forma de garantizar la máxima velocidad es apagar todas las aplicaciones que se estén ejecutando en segundo plano.
Por qué utilizar la transferencia Bluetooth en lugar de un método como USB?
Si bien puede transferir sus archivos mediante un cable USB o una plataforma en línea, la transferencia por Bluetooth puede ser más conveniente. Aunque puede que no sea la forma más rápida de hacerlo, no necesita ninguna aplicación, una conexión a Internet, un cable o hardware especial para hacerlo.
Algunos archivos son demasiado grandes para enviarlos por correo electrónico y las transferencias a través del almacenamiento en la nube requieren una conexión a Internet sólida. También deberá descargar todos los archivos a sus dispositivos, lo que sin duda le llevará más tiempo.
La transferencia a través de Bluetooth también permite un fácil acceso. Puede controlar dónde se almacenarán sus archivos incluso antes de que se guarden, eliminando la necesidad de mover los archivos de una ubicación a otra.
Utilice la función Bluetooth a su favor
Transferir archivos a través de Bluetooth es relativamente simple una vez que lo dominas. Puede utilizar este método para transferir casi cualquier tipo de archivo de un dispositivo a otro. Aunque puede llevar más tiempo que otros métodos de transferencia de archivos, el uso de Bluetooth vale la pena a largo plazo.
¿Ha transferido alguna vez un archivo entre Windows y un dispositivo Android mediante Bluetooth? ¿Usó los mismos métodos discutidos en este artículo? Háganos saber en la sección de comentarios.










































