Los archivos de formato de documento portátil (PDF) son muy convenientes cuando desea compartir documentos totalmente personalizados que no se pueden modificar. Incluso aquellas personas que no tienen Adobe Reader pueden abrir estos archivos con el navegador que prefieran. Este es un testimonio de lo popular que es este formato de archivo.
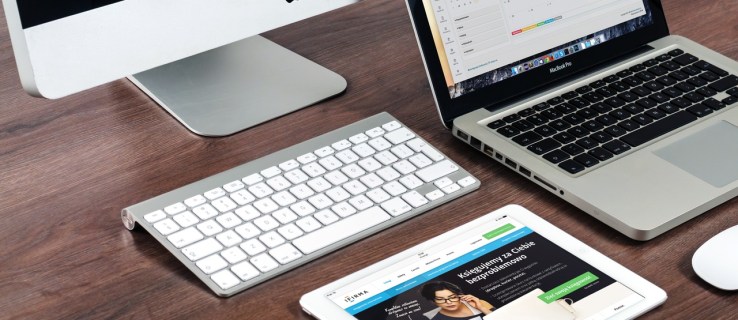
Los archivos PDF admiten la adición de varias imágenes al archivo, pero ¿qué sucede cuando luego desea descargar una imagen en particular? Bueno, encontrará que no es tan sencillo como hacer clic derecho y descargarlo.
En este artículo, lo ayudaremos a comprender mejor cómo descargar archivos de imagen de documentos PDF.
Cómo guardar un archivo de imagen como PDF con Adobe Acrobat
Aprenderá rápidamente que guardar imágenes de un archivo PDF no es tan fácil de hacer como en una página web. En algún lugar dentro de un documento PDF rico en imágenes, se pueden encontrar archivos de imágenes pero es difícil acceder a ellos.
La forma más sencilla de guardar archivos de imagen desde un archivo PDF es utilizar la aplicación Adobe Acrobat. A continuación, le indicamos cómo hacer esto:
- Haga clic con el botón derecho en el archivo PDF en cuestión.

- Ábralo con Acrobat Reader.

- Dentro del programa, navegue hasta el Instrumentos pestaña, seguida de Exportar PDF.

- Verá una lista de formatos para exportar el archivo PDF.

- Seleccione el formato de imagen de su preferencia.

- Seleccione la ubicación donde desea exportar los archivos de imagen.
- Seleccione Ahorrar.

Adobe Reader exportará el documento PDF en formato de imagen. Cada página se guardará como un archivo de imagen independiente, adjunto al número de página.
La resolución de las imágenes es fiel al tamaño del documento. Si desea recortar las fotos del documento, puede usar una aplicación simple como Paint para hacerlo.
Sin embargo, el problema con este método es que la resolución de las fotos también es fiel al tamaño del documento PDF. Estos no son archivos de fotos originales, solo instantáneas de alta resolución de ellos dentro del papel.
Cómo extraer imágenes de archivos PDF con Adobe Acrobat
Afortunadamente, Adobe Acrobat Pro ofrece una opción para extraer archivos de imagen del documento PDF. Con este método, obtendrá la imagen exportada de cada página dentro del documento PDF (como se explicó anteriormente), pero también cada archivo de imagen por separado. Para hacer esto, siga estos pasos:
- Navega al Exportar PDF pantalla, siguiendo las instrucciones anteriores.

- Seleccione el formato de archivo de imagen que prefiera.

- Ahora, seleccione el icono de engranaje.

- Bajo Exportar todas las imágenes como, modifique la configuración según sus preferencias.

- Bajo Extracción configuración, seleccione los tamaños de imagen que se excluirán. Si desea extraer todas las imágenes del archivo, seleccione Sin límite.
- Volver a la Exporta tu PDF a cualquier formato seleccionando OK.

- Adelante, extrae las imágenes.

Con este método, obtiene la solución más saludable para la extracción de imágenes. Aunque es posible que no se le permita seleccionar la imagen que desee guardar de un archivo PDF, aún puede tenerla en sus manos con Adobe Acrobat.
Tenga en cuenta que Adobe Acrobat, sin embargo, solo es gratuito para imprimir, ver y comentar documentos PDF, y también puede seleccionar el texto y copiarlo / pegarlo en otro documento. Sin embargo, para hacer lo que se describe anteriormente, necesitará utilizar la aplicación Adobe Acrobat Pro.
Puede usarlo de forma gratuita durante una prueba de 7 días, por lo que si sus necesidades de extracción de imágenes son más una cosa única, no tendrá que pagar. Sin embargo, si desea utilizarlo durante más de una semana, tendrá que suscribirse, lo que tiene un costo anual.
Si lo único que necesita hacer con los archivos PDF es extraer imágenes, existen otras soluciones disponibles.
¿Cómo guardar un archivo de imagen de un PDF?
Es posible que no sea un fanático del uso de software de terceros, pero si no desea pagar por Adobe Reader Pro, tendrá que usar un método alternativo. El método más eficaz que le proporcionará archivos de imagen completos que se encuentran dentro de un documento PDF es utilizar un software de terceros. Aquí hay un par de opciones que pueden resultarle interesantes:
PkPdfConverter
Este programa portátil (lo que significa que puede descomprimirlo en una unidad flash y usarlo en cualquier computadora que desee) es completamente gratuito, liviano y fácil de usar. Extraer imágenes de un archivo PDF, usando PkPdfConverter, es tan simple como esto:
- Ejecute la aplicación.

- Abra el archivo PDF de destino.

- Seleccione el rango de páginas para incluir en su búsqueda de imágenes.

- Seleccione Extraer imágenes de páginas PDF en el menú desplegable.

- Ir Ajustes avanzados para configurar la calidad de la imagen.

- Hacer clic Convertir.

Una vez que finalice la extracción, verá las imágenes de salida a la derecha, dentro de la aplicación. Cada imagen que ve en el marco de la derecha también se guarda en una carpeta en su computadora.
Formador de PDF
Este es un software gratuito que es una aplicación completa. A diferencia de la herramienta mencionada anteriormente, esta aplicación se instala en la computadora. La versión paga existe, pero no la necesitas para extraer solo imágenes. También es muy sencillo de usar:
- Abra la aplicación.

- Haga clic en el símbolo más y agregue el archivo PDF de destino.

- Elija la carpeta donde desea que se extraigan las imágenes.

- Hacer clic OK para comenzar la extracción.

Para cambiar las opciones de extracción, seleccione el Opciones pestaña, y elija el formato de las imágenes de salida, así como su resolución final.
Tomando una captura de pantalla
La opción más fácil disponible para obtener una instantánea de una imagen de un archivo PDF es, simplemente, tomar una captura de pantalla. Puede tomar una captura de pantalla sin ningún software de terceros, aunque hay opciones gratuitas disponibles que hacen que todo el proceso sea más rápido.
Tomar una captura de pantalla sin software de terceros
La forma más sencilla de tomar una captura de pantalla no requiere el uso de ningún software de terceros. A continuación, le indicamos cómo hacerlo:
- Navegue hasta la imagen que desea guardar.

- Acérquelo dentro del archivo PDF a su mejor resolución.

- Empuja el Imprimir pantalla botón en su teclado.

- Abra la aplicación Microsoft Paint.

- imprenta Ctrl + V en tu teclado.

- Recorta el resultado pegado para que no se muestre nada más que la imagen.

- Guarda la imagen.

Tomar una captura de pantalla con software de terceros
Hay muchas opciones de terceros disponibles para tomar una captura de pantalla. Lightshot es una aplicación excelente y liviana que hace que tomar capturas de pantalla sea muy simple. También le permite agregar varios signos y anotaciones. A continuación, le indicamos cómo tomar una captura de pantalla con Lightshot:
- Descargue e instale la aplicación.

- presione el Imprimir pantalla botón en su teclado.

- Seleccione el área de la imagen.

- Haga clic en el icono Guardar.

- Seleccione la ubicación para guardar y confirme.

Preguntas frecuentes adicionales
¿Cómo puedo convertir imágenes a PDF?
Aunque necesita la aplicación Adobe Acrobat Pro para realizar acciones avanzadas en su archivo PDF, Adobe ofrece conversión de imágenes a PDF de forma gratuita. Simplemente vaya a este enlace y haga clic en Seleccionar un archivo. La aplicación web tardará un tiempo en cargar la imagen y convertirla a PDF. Una vez hecho esto, seleccione Descargar.
¿Cómo convierto imágenes masivas a PDF?
Aunque convertir un archivo de imagen a PDF es gratis y fácil, combinar más de un archivo de imagen en un solo PDF requerirá Adobe Acrobat Pro. La única otra opción es utilizar software de terceros. Afortunadamente, existen varias opciones disponibles que lo ayudarán a hacer esto, por ejemplo, Smallpdf.
Guardar imágenes de archivos PDF
Hay varias formas oficiales y no oficiales de extraer imágenes de un archivo PDF. El método más sencillo es utilizar la aplicación Adobe Acrobat Pro, pero esta es solo una opción gratuita durante siete días. Si la extracción de imágenes de archivos PDF es lo único que necesita, usar una aplicación de terceros u otro de los métodos mencionados es una alternativa mucho mejor.
Con suerte, esta guía le ha ayudado a aprender a extraer imágenes de archivos PDF. Si se ha encontrado con un problema o ha encontrado una mejor manera de hacerlo, no dude en hacérnoslo saber en la sección de comentarios a continuación.









































