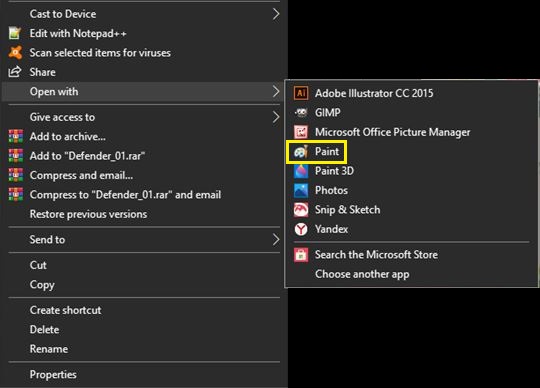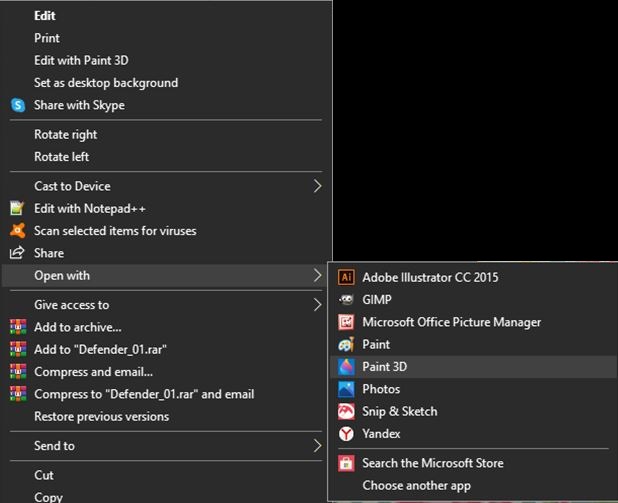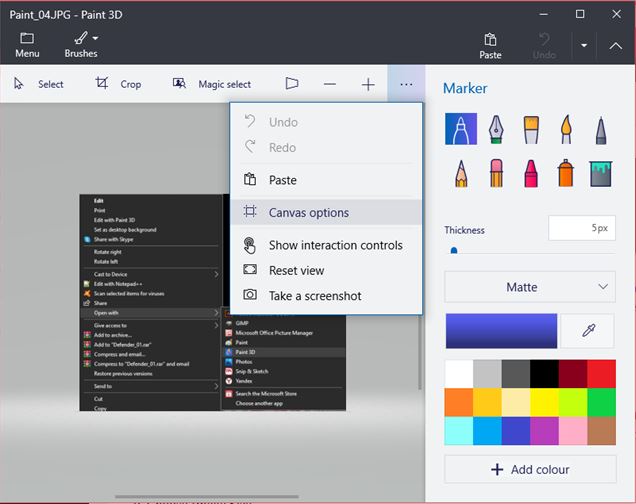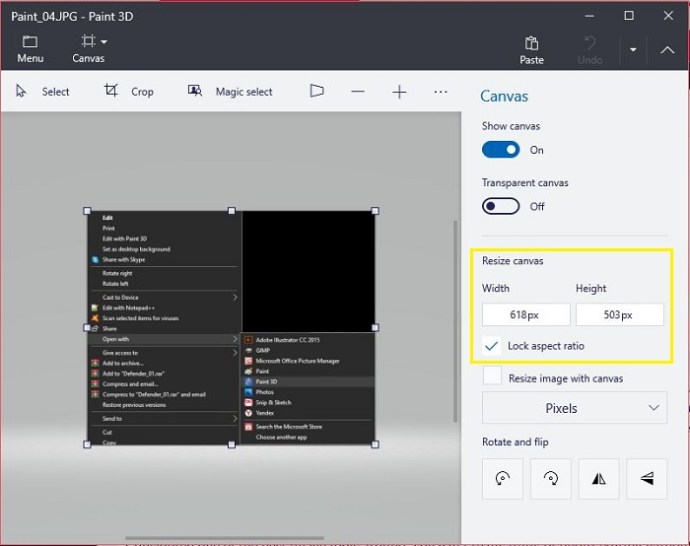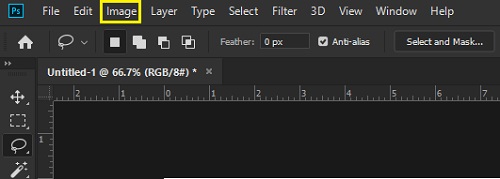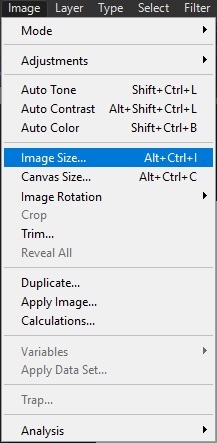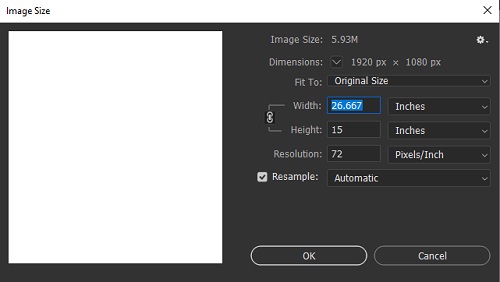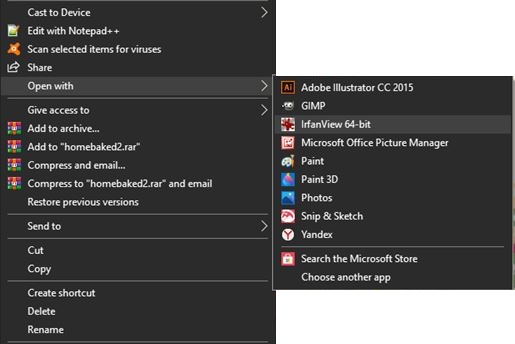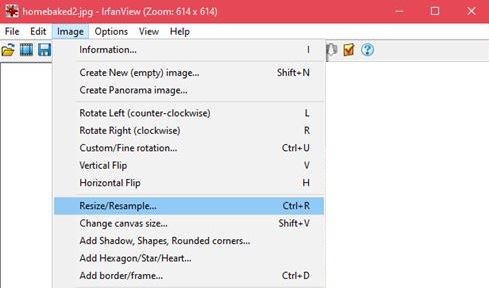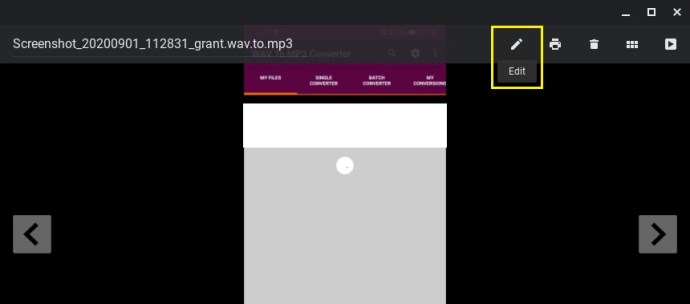Con los dispositivos modernos de hoy, tomar fotos se ha vuelto tan fácil que tener cientos de imágenes almacenadas no es algo particularmente extraño o poco común. Sin embargo, el almacenamiento se convierte en un problema, ya que cuanto mejor es la calidad de la cámara, mayor es el tamaño del archivo de la foto.
![Cómo cambiar el tamaño de una imagen [desde cualquier dispositivo]](http://cdn.thegeekparent.com/wp-content/uploads/pc-mobile/2600/2or1v79pj9.jpg)
Cambiar el tamaño no es solo recortar una imagen, también puede significar la manipulación de píxeles para reducir el tamaño del archivo. Si está intentando enviar muchas fotos a otra persona, pero el tamaño del archivo es demasiado grande, deberá condensar la foto para enviarla.
Aquí es donde cambiar el tamaño de las imágenes resulta útil. Con las herramientas adecuadas, puede ajustar tanto la imagen como el tamaño de archivo de una imagen en particular para satisfacer sus necesidades. En este artículo, le mostraremos cómo cambiar el tamaño de una imagen para una variedad de dispositivos.
Cómo cambiar el tamaño de una imagen en un dispositivo Android
Fuera de la caja, un teléfono o tableta Android no viene con aplicaciones que se puedan usar para cambiar el tamaño de una imagen. La aplicación Fotos que viene de serie con Android se puede utilizar para ver archivos, pero no hay opciones disponibles para editar nada. Afortunadamente, se pueden encontrar aplicaciones útiles para dispositivos Android en Google Play Store.
El tipo de aplicación puede variar según el tipo de dispositivo y la versión de Android, pero la mayoría tiene herramientas muy similares. El proceso estándar para cambiar el tamaño de una imagen es seleccionar una o varias imágenes de su álbum y luego elegir la resolución a la que desea cambiar su tamaño. Aquí hay algunas herramientas de elección que están altamente calificadas en Google Play:
1. Comprimir y cambiar el tamaño de la foto
Un reductor de tamaño de imagen intuitivo y fácil de usar, Photo Compress and Resize permite al usuario disminuir el tamaño de la imagen o recortar imágenes y eliminar las partes no deseadas de la imagen. Puede realizar reducciones de imágenes por lotes y permite seleccionar y reducir varios archivos a la vez.
2. Cambiar tamaño de foto e imagen
Un conveniente cambio de tamaño de fotos hecho para dispositivos Android, la aplicación Photo & Picture Resizer le da al usuario la opción de cambiar rápidamente el tamaño de una o varias imágenes con unos simples toques. Creado para que coincida con la relación de aspecto de la imagen original de forma predeterminada, Photo & Picture Resizer facilita la carga de imágenes en varios sitios de redes sociales. La aplicación también permite el procesamiento por lotes de varias imágenes de una sola vez.
3. Q Reduce: Photo Reducer y Q Reduce Lite
La aplicación Q Reduce es un reductor de tamaño de archivo sencillo y sensato que hace una cosa y lo hace bien. La versión Lite realiza reducciones de una sola imagen, mientras que la versión completa permite imágenes por lotes junto con varias otras opciones de edición de imágenes, como la selección de cultivos y el archivo de fotos.
Cómo cambiar el tamaño de una imagen en una PC con Windows
Probablemente una de las herramientas más versátiles para la edición de imágenes, una PC generalmente vendrá con programas que le permiten editar imágenes. Además, algunas de las mejores herramientas de edición de fotografías están disponibles para PC. Enumeraremos algunos programas junto con algunos consejos sobre cómo reducir las imágenes:
1. Pintura
Todas las versiones de Windows por debajo de Windows 10 vendrán con MS Paint de forma predeterminada. Aunque es bastante básico como las herramientas de edición de fotos, aún puede cambiar el tamaño de las imágenes con bastante facilidad. Para hacerlo, siga estos pasos:
- Abra la imagen haciendo clic derecho sobre ella y seleccionando Abrir con, o haciendo clic en Archivo y luego en Abrir en el menú superior de Paint.
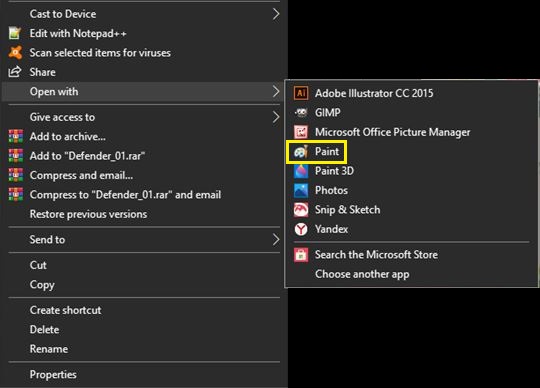
- En la pestaña Inicio, en Imagen, haga clic en Cambiar tamaño.

- Ajuste el tamaño de la imagen por porcentaje o píxeles como mejor le parezca. Haga clic en Mantener relación de aspecto para mantener constante el tamaño de la imagen al ajustar por porcentaje.

- Haga clic en Aceptar.
2. Pintar 3D
Windows 10 viene con una versión actualizada de la aplicación Paint que tiene muchas más opciones que la original. Sin embargo, la interfaz se ha cambiado bastante, por lo que aquellos que estén familiarizados con el programa anterior pueden perderse al intentar navegar por los menús. Para cambiar el tamaño de una imagen en Paint 3D, haga lo siguiente:
- Abra la imagen en Paint 3D.
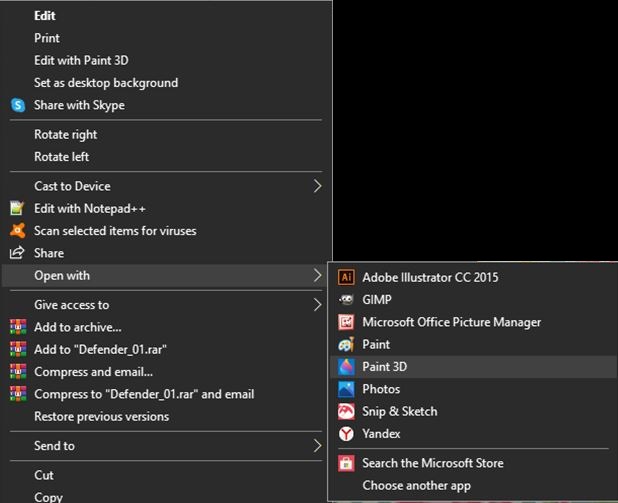
- Haga clic en la herramienta Lienzo en el menú superior.
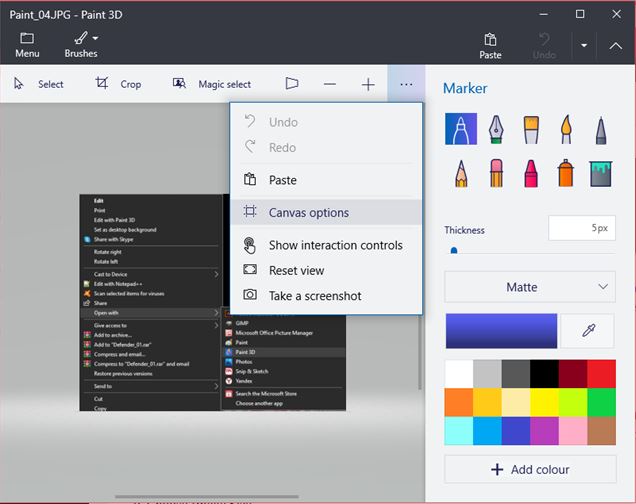
- En el menú de la derecha, puede ajustar y cambiar el tamaño de la imagen en píxeles o en porcentaje. La relación de aspecto de bloqueo mantiene el equilibrio de tamaño de imagen adecuado y Cambiar tamaño de imagen con lienzo aumenta o disminuye el tamaño del lienzo de Paint 3D en relación con sus ajustes.
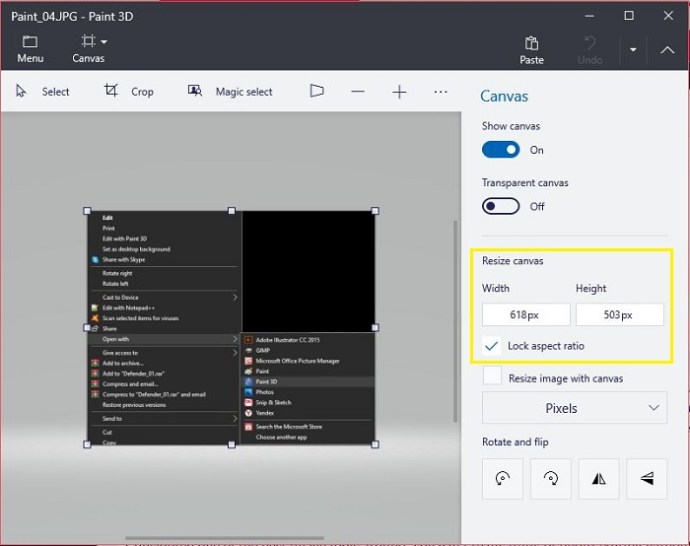
- Haga clic en Menú y luego en Guardar para mantener los cambios.
3. Adobe Photoshop
Considerada una de las mejores herramientas de imagen que existen, no se puede pensar en la edición de fotografías sin mencionar Adobe Photoshop. Aunque no es gratuito como los otros mencionaron, la versatilidad de este programa bien vale la pena el precio. Para cambiar el tamaño de una imagen en Photoshop, siga estos pasos:
- Haga clic en "Imagen" en el menú superior.
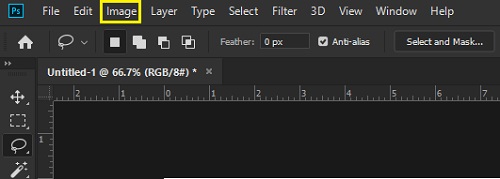
- Elija Tamaño de imagen.
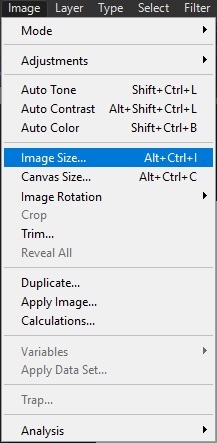
- Ajuste las dimensiones como mejor le parezca y haga clic en Aceptar.
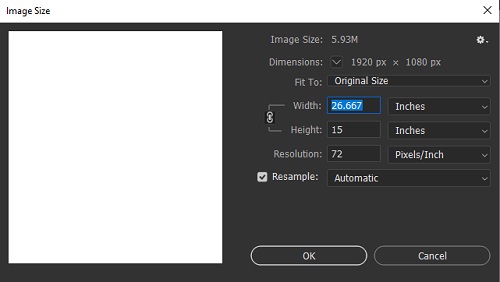
También se puede cambiar el tamaño por lotes, aunque requerirá acciones de grabación, luego proceda a elegir Archivo, Automatizar, luego Lote.
4. Irfanview
Irfanview, un visor de imágenes gratuito y muy popular, también tiene la capacidad de cambiar el tamaño de las imágenes, tanto individualmente como por lotes, sin tener que registrar primero las acciones del programa. Es una herramienta muy útil, y como no cuesta nada instalarla, realmente no hay razón para no probar este programa. Puede cambiar el tamaño de las imágenes en Irfanview así:
- Abra la imagen haciendo clic con el botón derecho y eligiendo Abrir con, o búsquela a través del menú Irfanview haciendo clic en Archivo y luego en Abrir.
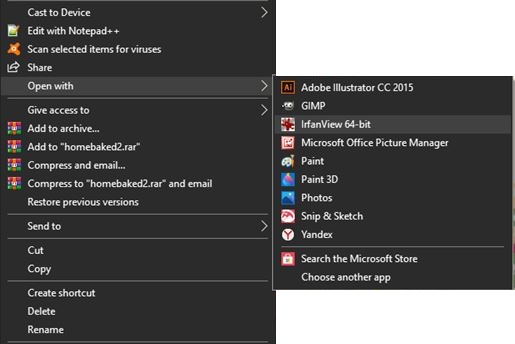
- Haga clic en Imagen en el menú superior y luego haga clic en Cambiar tamaño / Volver a muestrear.
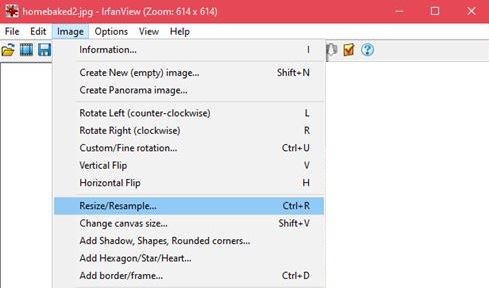
- Ajuste los valores de la imagen como mejor le parezca, luego haga clic en Aceptar.
La conversión por lotes de imágenes ubicadas en una carpeta se puede realizar abriendo Irfanview, haciendo clic en Archivo y luego eligiendo Conversión por lotes / Cambiar nombre. Todas las imágenes ubicadas en la carpeta se redimensionarán automáticamente.
Cómo cambiar el tamaño de una imagen en un iPhone
Aunque la aplicación Fotos que viene con tu iPhone se puede usar para recortar imágenes a un tamaño determinado, no tiene la función para disminuir su resolución ni el tamaño del archivo. Sin embargo, hay aplicaciones disponibles a través de la App Store de Apple que hacen muy bien el trabajo:
1. Tamaño de imagen
Image Size, fácil de usar y bastante sencillo, es uno de los editores de imágenes más populares de la App Store. Esta herramienta gratuita es útil para aquellos que deseen una forma sensata de reducir el tamaño de los archivos de imágenes.
2. ImageResize
ImageResize, una herramienta útil para cambiar el tamaño rápidamente y luego publicar imágenes desde su iPhone, es otra herramienta de edición popular en la App Store de Apple. Al cambiar el tamaño de las imágenes, muestra el tamaño de archivo resultante estimado para que pueda ajustar fácilmente los archivos para cargarlos en sitios con requisitos específicos de tamaño de archivo.
3. Cambiar tamaño de lote
Una aplicación útil que permite a los usuarios cambiar el tamaño de varias imágenes a la vez, Batch Resize es una gran herramienta para aquellos a los que les gusta tomar muchas fotos y tener álbumes con muchas imágenes.
Cómo cambiar el tamaño de una imagen en una Mac
La Mac es una herramienta poderosa para las personas que desean editar imágenes. Muchos artistas gráficos prefieren usar una Mac al editar, aunque es tema de debate si se trata de una elección profesional o personal. Sin embargo, las herramientas disponibles siguen siendo bastante útiles. Éstos son algunos de los más fáciles de usar:
1. Vista previa para Mac
El visor de fotos e imágenes predeterminado para macOS, viene con varias opciones de edición, incluido el cambio de tamaño. Para hacerlo, siga estos pasos:
Abra el archivo cuyo tamaño desea cambiar en la aplicación de vista previa.
Haga clic en Herramientas, luego elija Ajustar tamaño.

Elija "Volver a muestrear" la imagen.

Para hacer cambios de tamaño de imágenes por lotes, abra varias imágenes en la misma ventana, luego siga los pasos indicados anteriormente.
2. Adobe Photoshop
Este popular programa de edición de fotografías también está disponible para su uso en Mac. Los pasos para cambiar el tamaño de la imagen son los mismos que para la PC.
Cómo cambiar el tamaño de una imagen en una Chromebook
Como el Chromebook está limitado solo a aplicaciones aprobadas por Google, las opciones para la edición de fotos en esta plataforma no son tan variadas como las demás. Pero todavía viene con un programa predeterminado que puede realizar esta tarea. Alternativamente, puede habilitar Google Play Store en su Chromebook, luego descargar editores de imágenes como si estuviera usando Android.
Editor de imagen
Este es el visor de imágenes predeterminado para su Chromebook y es el programa que se utiliza cuando abre un archivo de imagen. Para editar imágenes con esta aplicación, haga lo siguiente:
- Abra su archivo de imagen y luego haga clic en Editar en el menú.
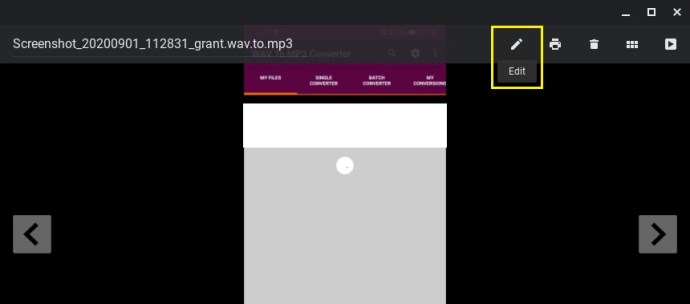
- Elija y haga clic en Cambiar tamaño.

- Ajuste los valores como mejor le parezca.

Preguntas frecuentes adicionales
Aquí están las respuestas a algunas de las preguntas más frecuentes sobre cómo cambiar el tamaño de las imágenes.
1. ¿Qué herramientas en línea puedes recomendar para cambiar el tamaño de las imágenes?
Las siguientes herramientas ofrecen opciones simples de arrastrar y soltar al cambiar el tamaño de los archivos de imágenes, y todas son gratuitas y están disponibles sin necesidad de instalar nada. Para imágenes individuales, intente usar PicResize o PhotoSize. Para proyectos por lotes, BulkResize y BIRME son bastante útiles. Como son herramientas en línea, realmente no importa en qué plataforma las use. Siempre que tenga una conexión en línea, puede utilizar cualquiera de ellos.
2. ¿Qué programas puede recomendar para cambiar el tamaño de lotes de imágenes?
Las aplicaciones proporcionadas para cada plataforma anterior tienen opciones que ofrecen procesamiento de imágenes por lotes. Son algunos de los más populares para cada una de sus plataformas específicas y ofrecen a los usuarios una gran herramienta para cambiar el tamaño de varias imágenes.
3. ¿Qué efecto tiene el cambio de tamaño de una imagen en el tamaño del archivo?
Cambiar el tamaño de una imagen tiene un efecto muy considerable en el tamaño del archivo de una imagen. Al disminuir o aumentar el tamaño de una imagen, disminuirá o aumentará respectivamente el número de píxeles que se renderizan cuando abre el archivo. Esto significa que cuanto menor sea el número de píxeles, menor será el tamaño de su archivo y viceversa. Es importante recordar esto, ya que muchos sitios en línea tienen limitaciones de carga y no aceptan imágenes que superen un determinado tamaño de archivo.
Una parte integral de la toma de fotografías
Ahora que tomar fotografías es tan simple, la necesidad de administrar el tamaño de los archivos de imagen ha cobrado mayor importancia, especialmente para aquellos que lo hacen con frecuencia. Sería extremadamente frustrante tomar una fotografía de un momento importante, solo para descubrir que se ha quedado sin espacio de almacenamiento. El cambio de tamaño de las imágenes se ha convertido en una parte integral de la toma.
¿Conoce otras formas de cambiar el tamaño de las imágenes en diferentes dispositivos? Comparta sus pensamientos en la sección de comentarios a continuación.