Los propietarios de dispositivos Apple a menudo prefieren usar FaceTime con sus contactos en lugar de llamarlos porque es más personal que una llamada de voz y es muy fácil. Es más, algunos usuarios de Apple necesitan grabar el video en sus llamadas FaceTime por motivos comerciales o personales. La siguiente guía útil le mostrará cómo hacer precisamente eso, independientemente de los motivos de la grabación.
![Cómo grabar una llamada FaceTime [septiembre de 2021]](http://cdn.thegeekparent.com/wp-content/uploads/pc-mobile/2590/ioacwdpo6b.jpg)
Si es un usuario de FaceTime, probablemente se haya preguntado si es posible grabar en pantalla sus llamadas telefónicas. ¡Afortunadamente puedes! Los usuarios que ejecutan iOS 11 o posterior pueden utilizar la función de registro de pantalla nativa del sistema operativo. Pero también hay muchas aplicaciones de terceros que también pueden ayudarlo.
Este artículo lo guiará a través de todo lo que necesita saber sobre la grabación de llamadas FaceTime en dispositivos iOS y macOS.
Cómo utilizar la función de grabación de pantalla de iOS
La forma más sencilla de grabar una llamada FaceTime es utilizar la opción de grabación de pantalla nativa del iPhone. Si ya está familiarizado con esta función, no dude en seguir adelante, pero para aquellos de ustedes que aún no la hayan habilitado, siga estos pasos:
- Abierto Ajustes y Centro de control.

- Desplazarse a Grabación de pantalla y seleccione el icono + verde.

Ahora que ha agregado el ícono Screen Record al Panel de control, podemos comenzar a grabar su llamada FaceTime.
Grabar una llamada FaceTime en iPhone
Puede grabar una llamada FaceTime en iPhone o iPad sin audio desde iOS.
Para utilizar la grabadora de pantalla incorporada, siga estas instrucciones:
- Desliza el dedo hacia arriba desde la parte inferior de la pantalla de tu teléfono para acceder al Centro de control.
- Luego busque el ícono de grabación de pantalla, que parece un par de círculos blancos. Toque este icono.

- Luego tienes tres segundos hasta que comience a grabar. Desliza hacia abajo (o hacia arriba según el modelo que estés usando) para volver a la llamada.

Después de tres segundos, su teléfono comenzará a grabar todo en su pantalla, pero no graba el audio.
Cómo grabar en pantalla con audio en iOS
Contrariamente a la creencia popular, puede grabar el audio de las llamadas FaceTime. El proceso es bastante simple. Por supuesto, también hemos incluido algunas aplicaciones de terceros en esta sección que realizarán la misma tarea.
En cualquier momento durante la llamada, regrese al Centro de control y mantenga presionado el ícono de grabación de pantalla. Aquí, verá un ícono de micrófono. Tócalo para que diga "Micrófono encendido".
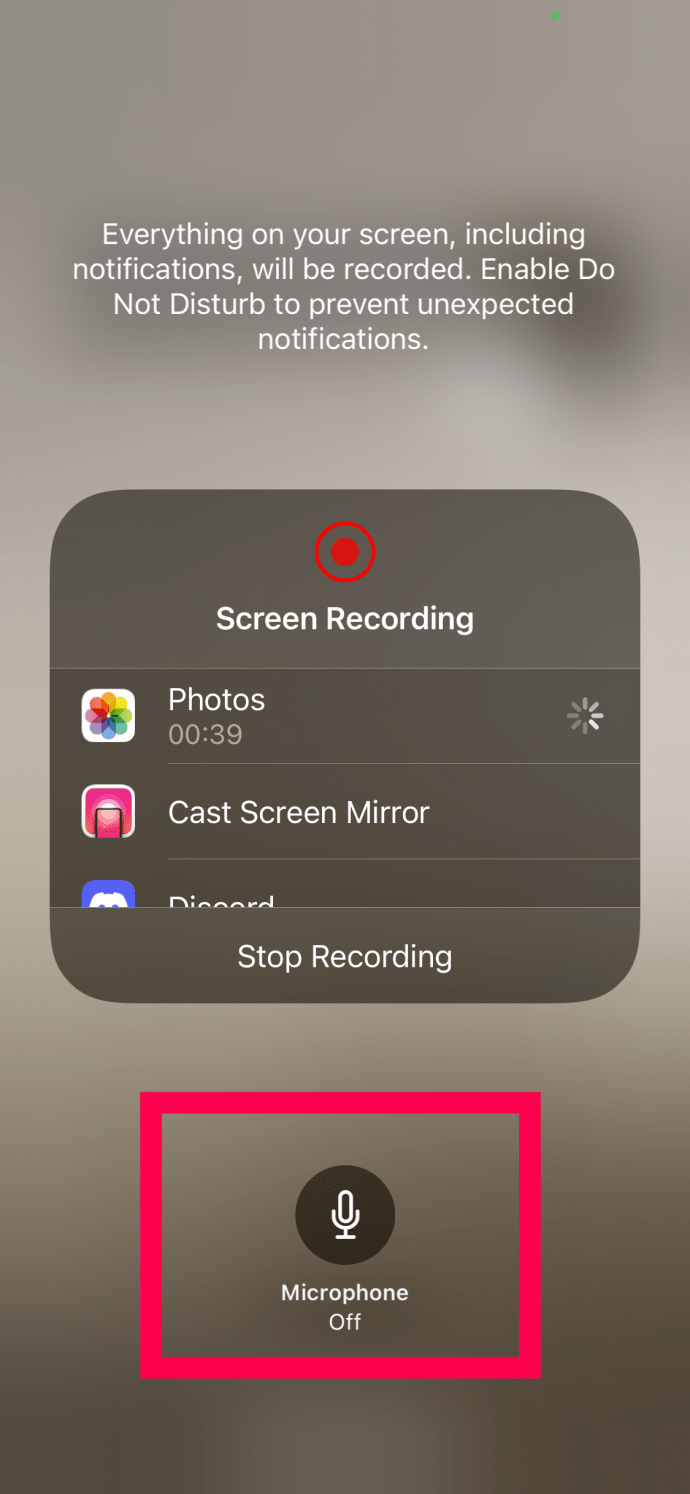
Ahora, su llamada de FaceTime grabará el audio de la llamada. Cuando haya terminado de grabar, vuelva al Panel de control y toque el icono Grabar pantalla nuevamente. La grabación terminará. Al finalizar la grabación, puede encontrar el producto terminado en la aplicación Fotos de su iPhone.
Si el método anterior no funcionó para usted, aplicaciones como Record it !, DU Recorder, Web Recorder y otras harán el trabajo.
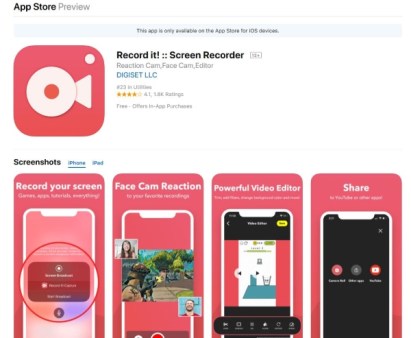
Todas estas aplicaciones se pueden descargar gratis y son bastante confiables. Tras la instalación, siga las instrucciones en pantalla para habilitar la grabadora de pantalla y también dónde desea almacenar los archivos de la aplicación.
Grabar una llamada FaceTime en Mac
La mayoría de las personas usarán su iPhone para FaceTime, pero tú también puedes hacerlo en tu computadora Mac. La forma más sencilla de grabar FaceTime es mediante QuickTime. Ya está instalado en macOS y hace el trabajo.
- Abra QuickTime desde el lanzador o desde Aplicaciones.
- Seleccione Archivo y Nueva grabación de pantalla.

- Seleccione la pequeña flecha hacia abajo etiquetada opciones junto al botón de grabación dentro de QuickTime.

- Seleccione Micrófono MacBook.

- Ve a la Archivo sección y elige Reproductor de Quicktime.

- Abierto FaceTime para configurar su llamada.
- Seleccione QuickTime para grabar toda la pantalla o arrastre y suelte para grabar solo una parte.

- Golpea el Registro cuando esté listo.

- Seleccione el icono de detener la grabación una vez hecho.

QuickTime es el grabador de pantalla nativo para Mac y se deslizará hacia un lado una vez que comience a grabar. Puede optar por registrar los clics del mouse y los comandos si está creando videos tutoriales o simplemente hacer que resalte su ventana de FaceTime. Graba tanto audio como video una vez que configura el micrófono, por lo que ofrece más funciones inherentes que el iPhone y el iPad. Si bien QuickTime es bastante bueno para grabar su pantalla, hay otras aplicaciones que pueden hacerlo mejor.
Aplicaciones como ScreenFlow, Snagit y Camtasia harán el trabajo. No son gratuitas, pero ofrecen muchas más funciones que QuickTime, por lo que si lo hace con regularidad y desea funciones de edición adicionales, puede valer la pena echarle un vistazo.
Preguntas frecuentes
Aquí hay más respuestas a sus preguntas sobre FaceTime y la función de grabación de pantalla de Apple.
¿Apple notifica a la otra persona si grabo una llamada de Facetime?
No. Si bien el sistema operativo enviará una notificación a la otra persona que llama si toma una captura de pantalla, no hace lo mismo si graba la llamada.
¿Qué hago si olvido grabar el audio en una llamada FaceTime?
Desafortunadamente, no hay nada que pueda hacer para recuperar el audio si no siguió los pasos anteriores para iniciar la función primero. El archivo de video se guardará en la aplicación Fotos de su teléfono, pero no incluirá ningún sonido.
Grabación de llamadas FaceTime
Como se mencionó anteriormente, es imperativo notificar a la otra parte si planea grabar. También es importante comprender que es posible que se le registre en cualquier momento. Muchos países e incluso municipios locales tienen leyes específicas con respecto a la grabación sin consentimiento, así que asegúrese de conocer las leyes que rigen su comportamiento al elegir grabar una llamada FaceTime. Mientras se mantenga dentro de la ley, no debería tener ningún problema.
Así es como grabar una llamada FaceTime. ¿Conoce otras aplicaciones o métodos para lograr el mismo objetivo de grabar llamadas de audio y video FaceTime? Si es así, cuéntenos sobre estos otros métodos a continuación en los comentarios.




















