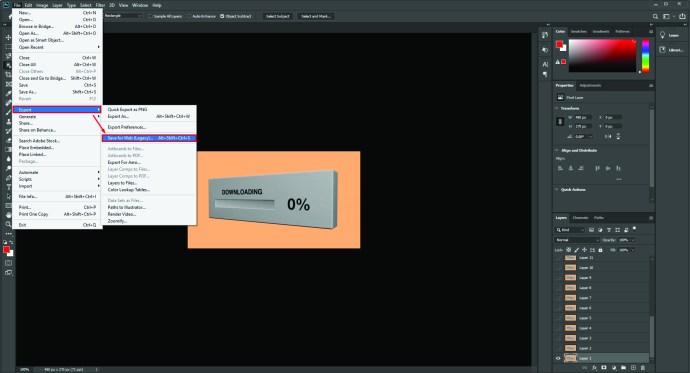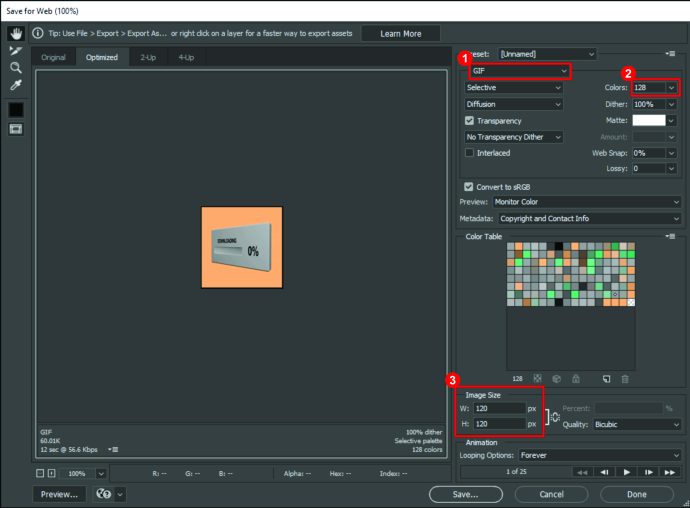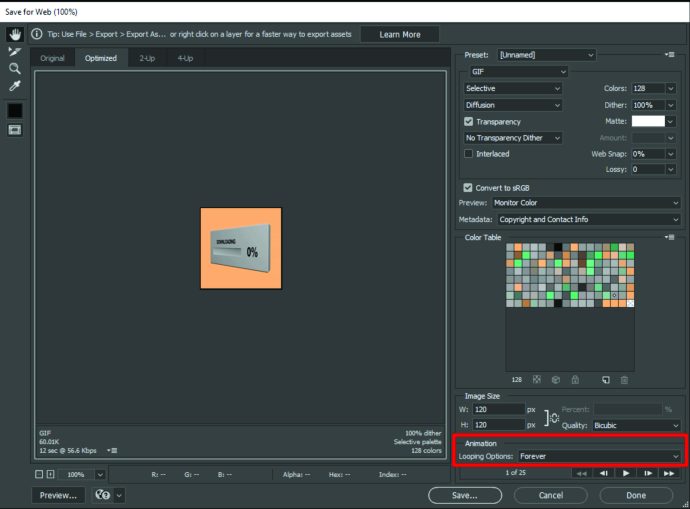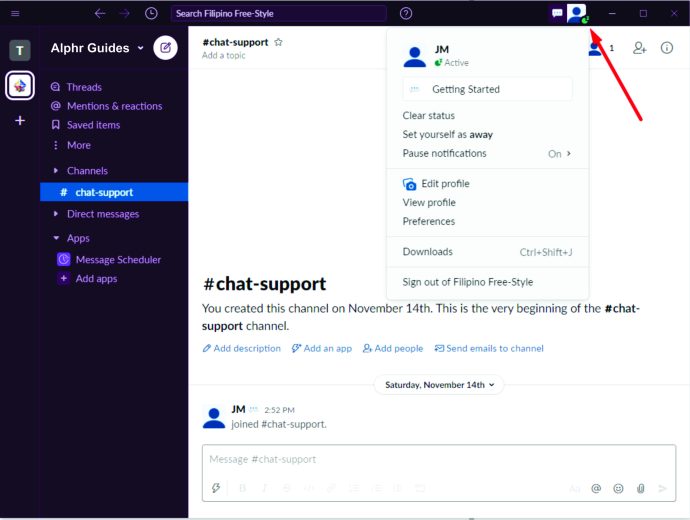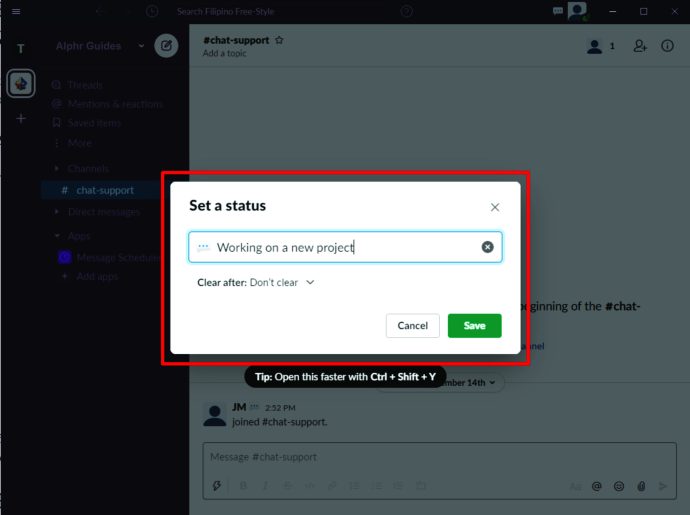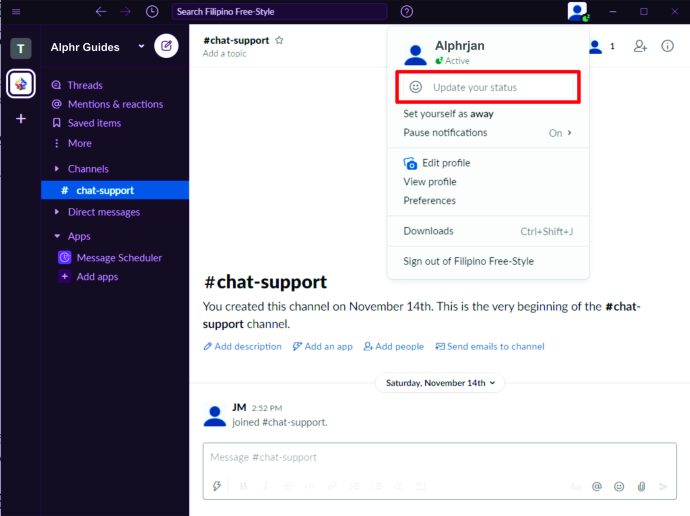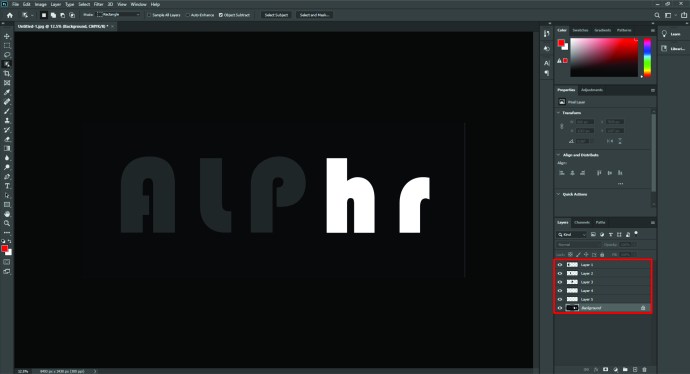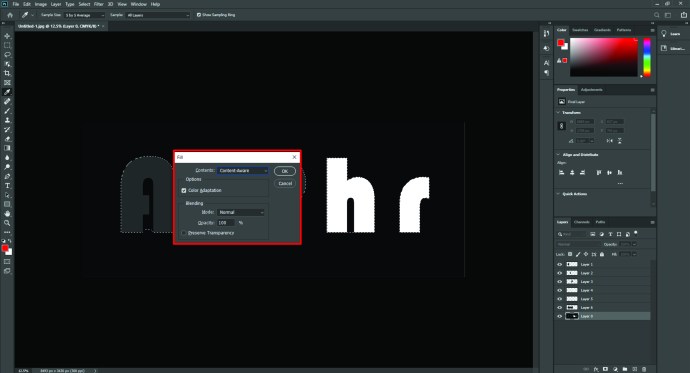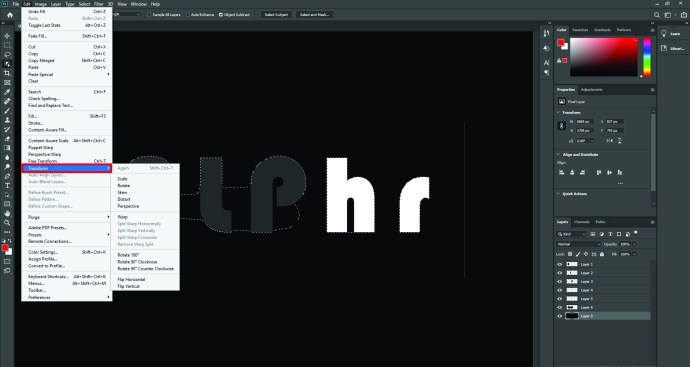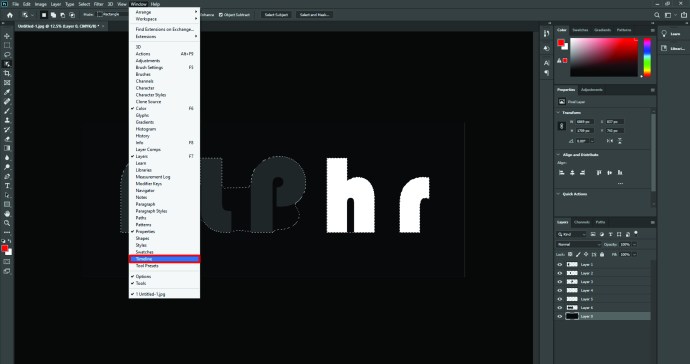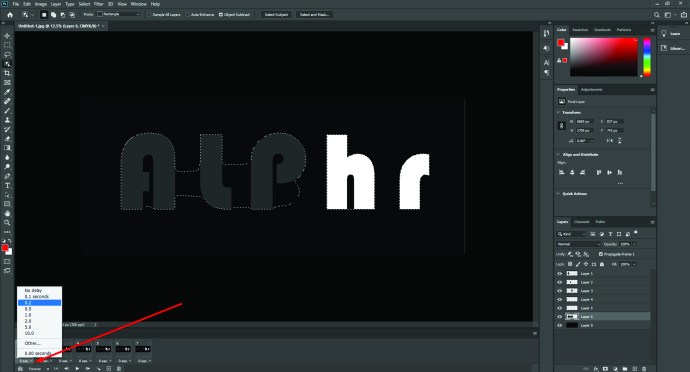Como herramienta de productividad, Slack es extremadamente funcional y útil para crear un entorno de oficina en línea coherente. Sin embargo, la comunicación puramente basada en palabras puede, en ocasiones, quedar desprovista del factor humano que es tan importante para las conversaciones en vivo. Aquí es donde pueden entrar los emojis para ayudar a ilustrar la intención emocional de un mensaje.
El equipo creativo de Slack ha demostrado ser bastante consciente de esto, ya que la aplicación ahora tiene más de 2500 emojis integrados. Pero tal vez las ofertas de emoji existentes no cubran las cosas que le gustaría expresar. O quizás se necesita un estilo personalizado para sus conversaciones de Slack.
Afortunadamente, hay muchas oportunidades para agregar todo tipo de emojis, estáticos o en movimiento, a Slack e incluso crear algunos personalizados. En este artículo, explicaremos cómo hacerlo.
Cómo hacer emojis en Slack
Slack es muy versátil cuando se trata de manejar emojis. Puede usarlos como reacciones a los comentarios, como un comentario o respuesta independiente, o en combinación con texto sin formato.
Para usar las reacciones de emoji en la aplicación de computadora, coloque el cursor del mouse sobre un mensaje de Slack y verá un menú. Al hacer clic en la primera opción a la izquierda, aparecerán las reacciones emoji. Una vez que elija el preferido, haga clic en él y el emoji aparecerá en la parte inferior del mensaje.
Si estás en la aplicación móvil de Slack, toca el mensaje y mantén presionado hasta que aparezca el menú emergente. Desde allí, toque la opción "Agregar reacción" y elija un emoji de reacción de la lista. Se pueden agregar hasta 23 reacciones emoji a un solo mensaje de Slack en cualquier versión de la aplicación.
Uso de emojis en sus mensajes
Para agregar emojis a publicaciones o comentarios en Slack, use el menú de emojis integrado que se encuentra en el cuadro de mensaje. En la parte inferior derecha, hay cinco iconos. El tercero abrirá el menú de emoji donde puede elegir entre la amplia selección.
Otra forma de agregar emojis a un mensaje de Slack es mediante palabras clave o un alias de emoji. Estos son atajos textuales que, cuando se ingresan correctamente, mostrarán el emoji apropiado en lugar de texto. Su formato es una línea de texto con dos puntos a cada lado. Por ejemplo, escribir ": levemente_sonriente_cara:" producirá el emoji sonriente predeterminado.
Si bien usar un alias puede ser más complicado si no sabes la frase exacta del emoji que necesitas, Slack tiene una práctica función de búsqueda inteligente para ayudarte a elegir. Escriba dos puntos y el primer par de letras, y verá un menú de autocompletar con cada emoji que contiene la frase parcial ingresada. Estos se mostrarán en forma de emoji real, por lo que debería ser fácil encontrar el que se necesita exactamente.
Usar emoticonos y encogerse de hombros
Ingresa un emoticón estándar como 🙂 en Slack, y se transformará automáticamente en el emoji apropiado. Para cambiar eso, simplemente vaya a "Preferencias de Slack", luego a "Mensajes y medios", y encontrará la opción "Convertir mis emoticones escritos en emojis". Desmárquela y podrá usar emoticonos en los mensajes a partir de ahora.
El emoticón de "encogimiento de hombros" más complejo se ha convertido en uno de los favoritos en la comunicación digital, y es probable que desee utilizarlo en sus conversaciones de Slack de vez en cuando. Para hacer esto, escriba "/ encogerse de hombros" en el espacio de mensajes o comentarios.
Cómo hacer que los emojis sean más grandes en Slack
Slack no tiene una opción para personalizar el tamaño de los emojis en mensajes o reacciones, por lo que, desafortunadamente, no hay forma de agrandar los emojis al agregarlos al texto. Sin embargo, en un mensaje que no contenga nada más que emojis, se mostrarán como versiones más grandes, los llamados Jumbomojis.
Si deseas que los Jumbomoji tengan un tamaño estándar, ve a "Preferencias de Slack", luego a "Mensajes y medios" y desmarca la opción "Mostrar JUMBOMOJI".
Cómo hacer un emoji en movimiento en Slack
Para crear un emoji en movimiento en Slack, deberás importar uno desde tu dispositivo. Se pueden encontrar en una multitud de fuentes de emoji en línea o puede crear una a partir de una imagen GIF.
Para hacer esto último, use una herramienta en línea que pueda transformar las imágenes GIF cargadas en emojis o crear todo usted mismo en Adobe Photoshop.
Cuando utilice Photoshop, deberá guardar el archivo con la configuración optimizada para Slack. A continuación, le indicamos cómo hacerlo:
- Abra el GIF en Photoshop, luego vaya a "Archivo", luego "Exportar" y elija "Guardar para Web (heredado)".
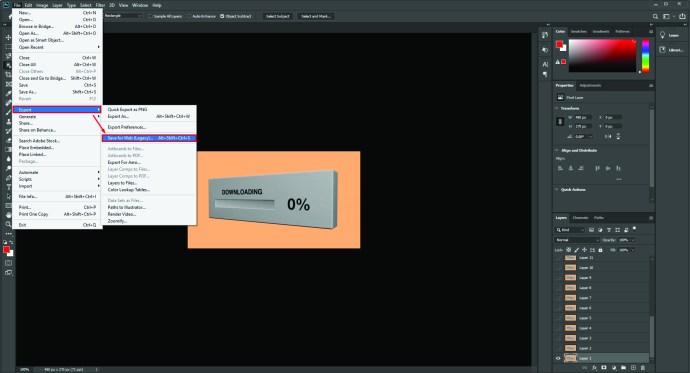
- Debe seleccionar "GIF" como tipo de archivo y establecer "Colores" en 128. El tamaño de la imagen debe ser de 120 × 120 píxeles.
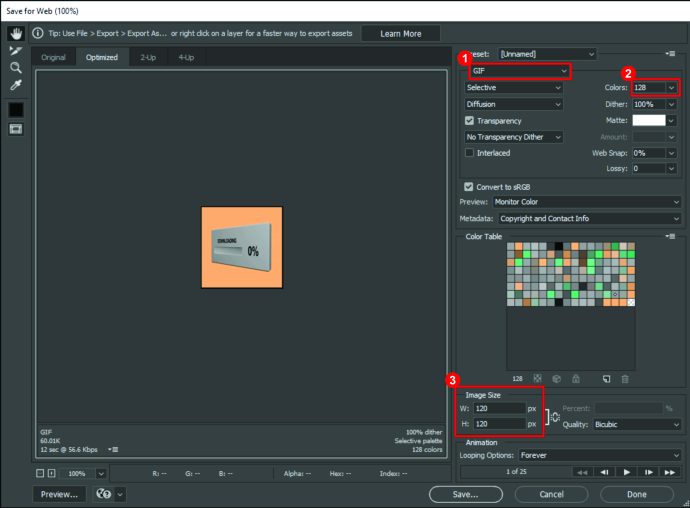
- Vaya a "Opciones de bucle" en "Animación" y haga clic en "Para siempre", lo que hará que la imagen se repita indefinidamente.
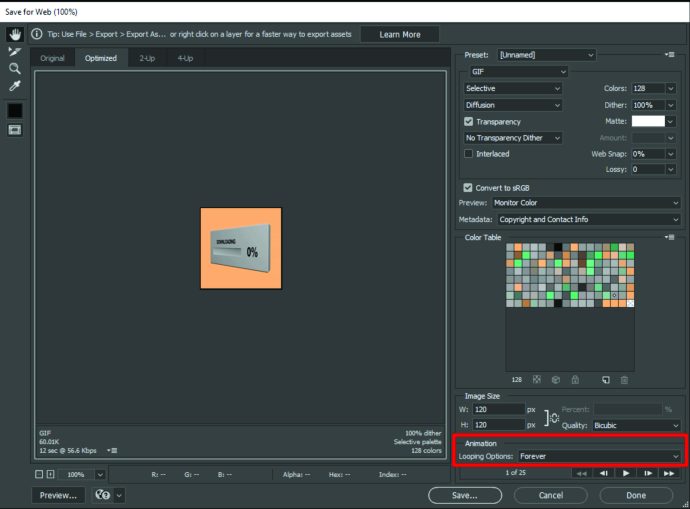
Una vez que hayas exportado correctamente el archivo, súbelo a Slack y estará disponible para usarlo en conversaciones.
Cómo poner emojis en tu nombre de Slack
No es posible insertar emojis en un nombre de Slack, pero hay una solución práctica para aquellos que deseen tener algo similar.
Puede hacer que su nombre de Slack parezca único editando su estado. Siga los pasos a continuación para hacer precisamente eso:
- En Slack, haz clic en tu imagen para abrir el menú de perfil.
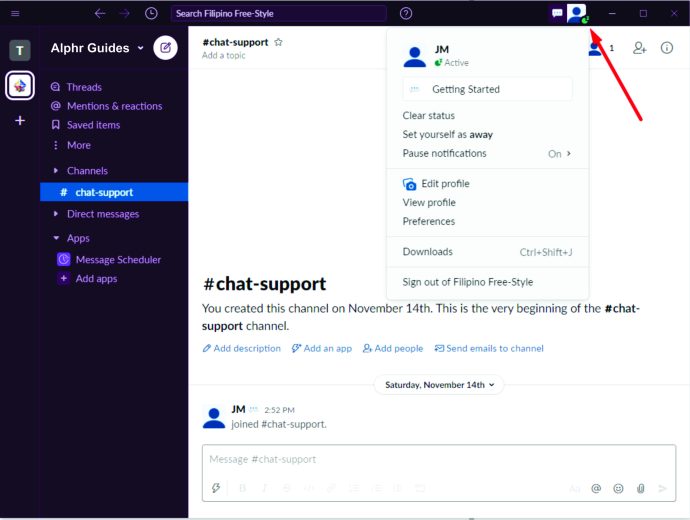
- Lo primero que aparece debajo de su nombre e imagen es el cuadro "Actualizar su estado". Al hacer clic en él, se abrirá una nueva ventana donde puede establecer el estado.
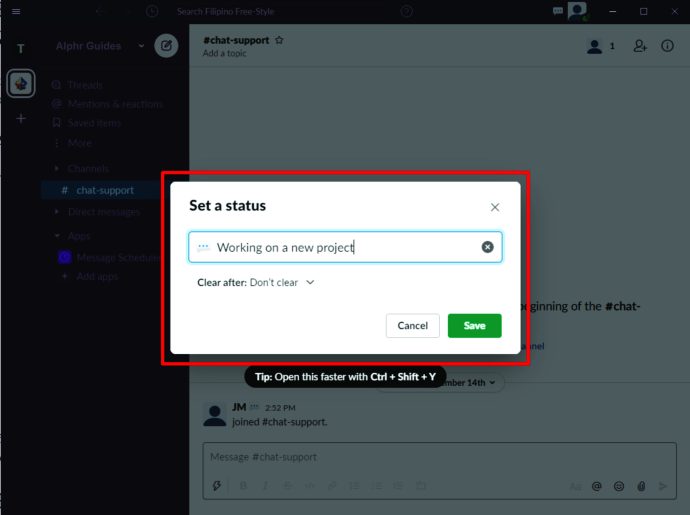
- Verá un cuadro en la parte superior con el texto "¿Cuál es su estado?" y al lado del texto habrá un ícono sonriente. Haga clic en ese icono y aparecerá una lista de emojis. Elija uno, luego presione el botón "Guardar".
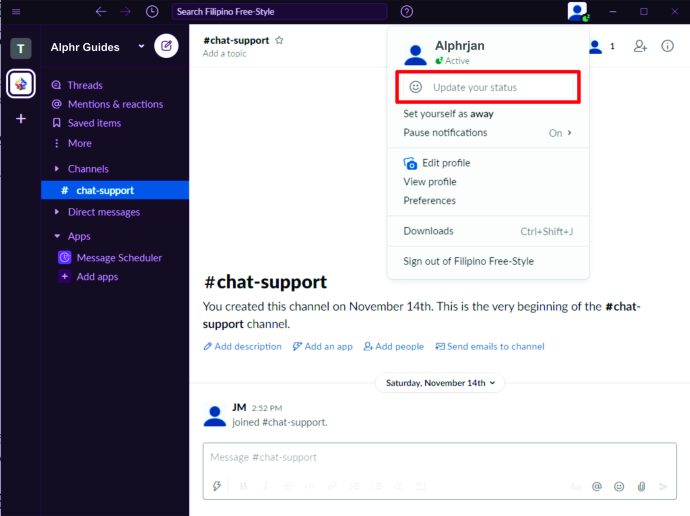
Después de hacer esto, el emoji seleccionado aparecerá junto a su nombre. Este método es lo más parecido a insertar emojis en un nombre de Slack.
Cómo hacer un emoji GIF en Slack
Los emojis GIF y los emojis en movimiento son lo mismo, por lo que la mejor manera de agregar un emoji GIF a Slack es seguir los pasos que se proporcionan en la sección relativa a los emojis en movimiento.
Hay muchos recursos para GIF gratuitos en línea, pero es posible que desee crear un GIF personalizado a partir de una imagen estándar. También hay herramientas en línea para crear un GIF animado a partir de JPG, PNG, BMP u otros formatos de imagen. Aún así, aquellos versados en Photoshop o software de edición de imágenes similar pueden optar por hacer su propio GIF completamente desde cero.
Para crear un GIF animado en Photoshop, haga lo siguiente:
- Abra una imagen estática en Photoshop, vaya a la barra de herramientas y use la herramienta "Recortar" para seleccionar la parte que le gustaría mostrar en el GIF.

- Utilice la herramienta "Lazo" para seleccionar las partes que le gustaría mover. Dado que las dimensiones finales serán bastante pequeñas, no tiene que tener mucho cuidado con la selección del lazo.

- Copie la selección en una nueva capa, luego regrese a la capa base y elimine el fondo del área de la selección.
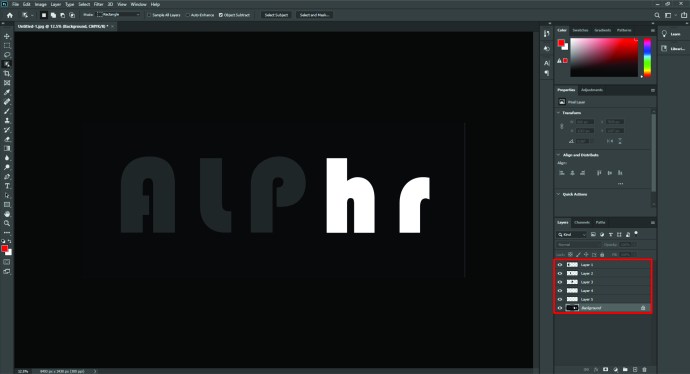
- Mientras todavía está en la capa de fondo, seleccione con lazo la misma parte que ha copiado anteriormente y presione "Eliminar". Verá la ventana "Rellenar"; asegúrese de que esté configurada en "Según el contenido", "Mezcla normal" y "100% de opacidad". Haga clic en Aceptar."
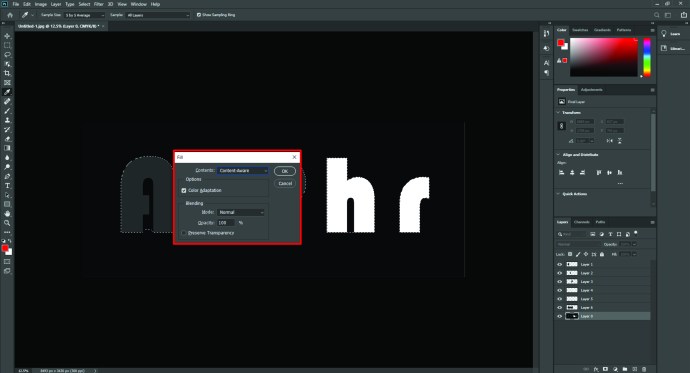
- Ahora duplique la nueva capa con la selección copiada, luego vaya a "Transformar controles" para la capa superior. Aquí, puede rotar o mover la selección. Una vez que esté en la posición correcta, presione "Enter".
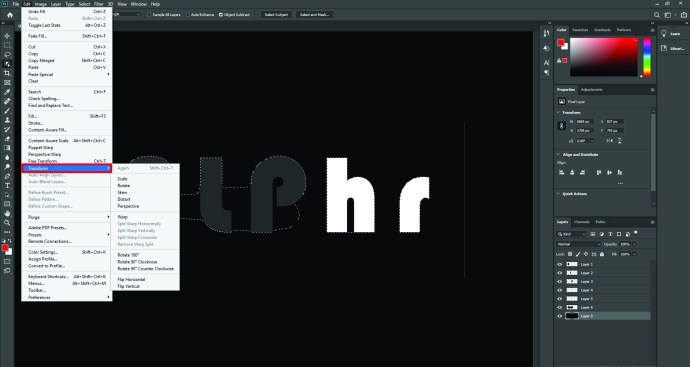
- Asegúrese de que el fondo y la primera capa copiada estén visibles. Ingrese al menú, vaya a "Ventana", luego a "Línea de tiempo" y presione "Duplicar fotogramas seleccionados".
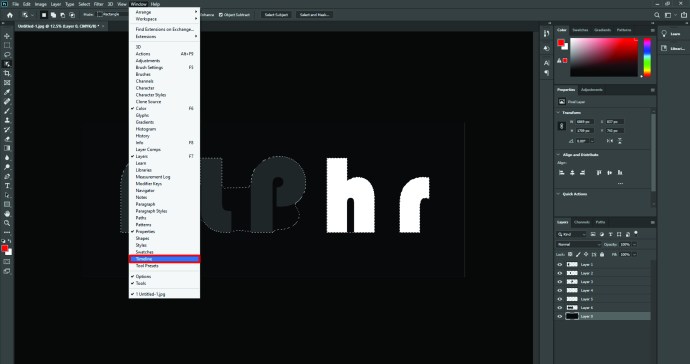
- Repita el paso anterior con el fondo y la segunda capa de copia editada visible. Luego, elige cuánto tiempo durará cada fotograma, dependiendo del tipo de movimiento.
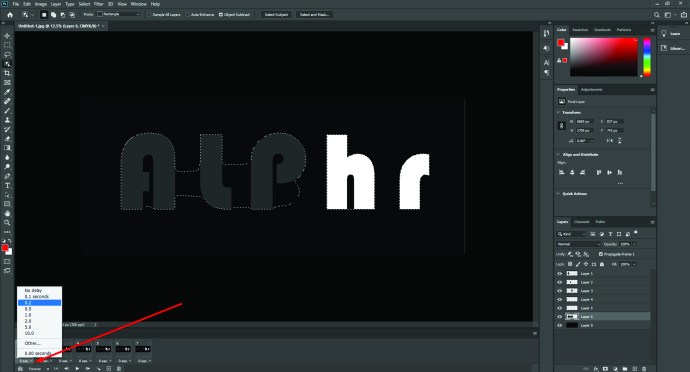
- Exporta el archivo GIF siguiendo los pasos explicados en la sección sobre cómo mover emojis.

Este método puede llevar algún tiempo dependiendo de qué tan bien entiendas Photoshop, pero con algunos retoques, se pueden crear GIF únicos y emojis Slack que serán la envidia de todo el canal.
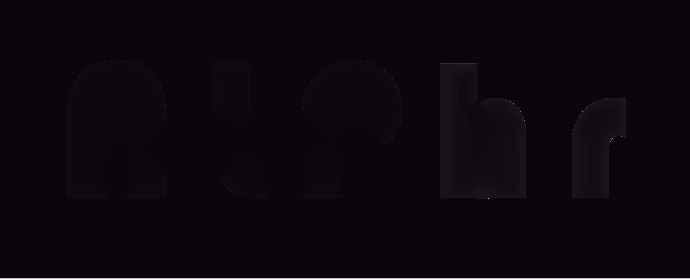
Preguntas frecuentes adicionales
P: ¿Cómo exporto emojis a Slack?
R: En la mayoría de los casos, no podrás exportar emojis directamente a Slack, sino agregarlos desde un dispositivo.
P: ¿Cómo agrego emojis masivos a Slack?
R: Para agregar emojis masivos a Slack, vaya a la sección Emoji en el cuadro de comentarios, haga clic en "Agregar Emoji" y, en la nueva ventana, vaya a la pestaña Paquetes de Emoji. A partir de ahí, podrá agregar los paquetes disponibles de forma masiva.
P: ¿Cómo puedo crear emojis personalizados en Slack?
R: Crea emojis personalizados cargando imágenes o GIF animados en Slack. Todos los emoji personalizados estarán debajo de la pestaña con el ícono de Slack.
P: ¿Cómo agrego emojis personalizados en Slack?
R: Para agregar emojis personalizados en Slack, abre la sección Emoji y haz clic en "Agregar emoji". Podrás subir cualquier imagen; Slack la formateará al tamaño apropiado. Nombra el nuevo emoji y haz clic en "Guardar".
Hacer tuya la experiencia de Slack
Los emojis personalizados divertidos o interesantes pueden iluminar la atmósfera en Slack. Ahora que aprendiste a crear emojis en Slack, comparte tus reacciones únicas con todo el canal y haz que la jornada laboral sea mucho más divertida.