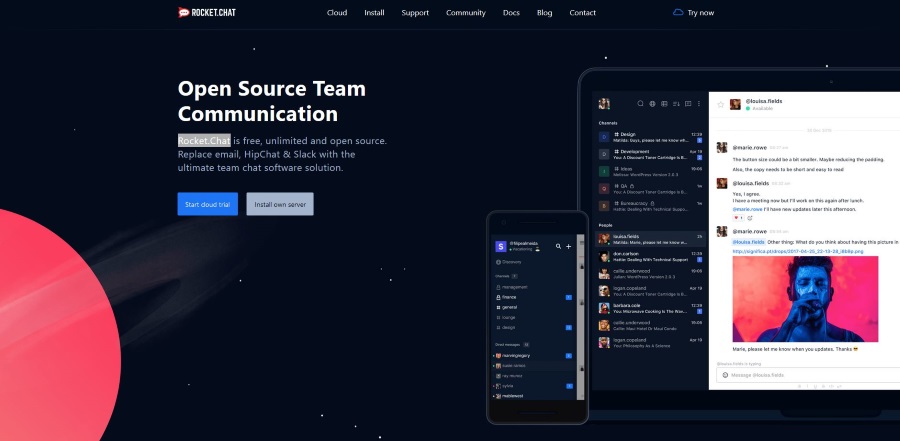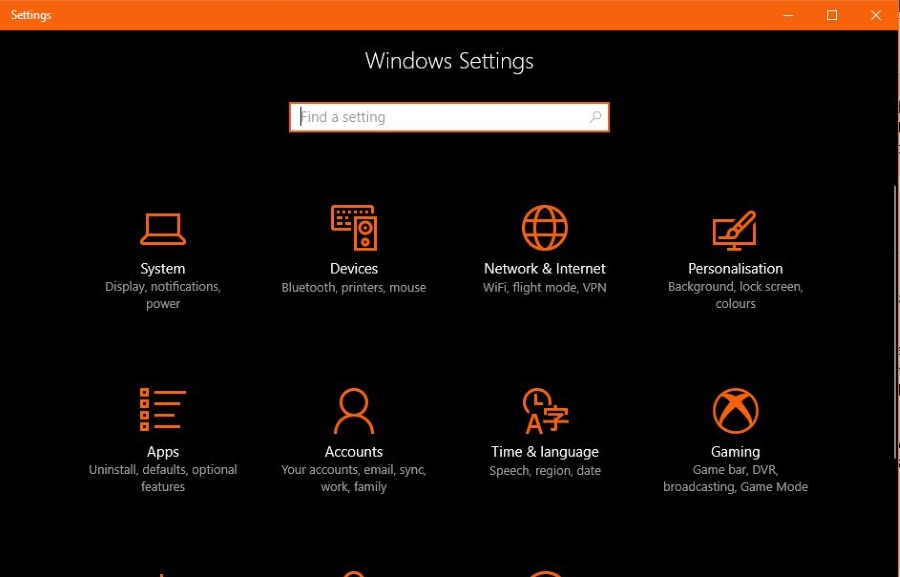No hay duda de que la memoria caché es muy útil. Casi todos los programas de computadora se basan en él, después de todo. Ayuda al software a recordar las funciones y valores más utilizados, así como a almacenar archivos de uso frecuente. Sin embargo, si no lo borra con regularidad, su computadora podría sufrir una caída en el rendimiento. En algunas computadoras antiguas y lentas, los programas pueden volverse inestables.

Afortunadamente, la mayoría de los programas hoy en día te permiten borrar el caché. El paquete de programas de Microsoft Office, más específicamente Excel, no es una excepción. Siga leyendo para descubrir cómo liberar la memoria caché de Excel.
Deshabilitar la lista de documentos recientes
Posiblemente, la forma más sencilla de mejorar el rendimiento de Excel es establecer en cero el número de documentos recientes que se muestran. En otras palabras, está deshabilitando efectivamente la lista de documentos recientes. A continuación, le indicamos cómo puede inhabilitarlo:
- Haga clic en el botón de Office ubicado en la esquina superior izquierda. Dependiendo de la versión, es posible que no exista el botón de Office. En ese caso, haga clic en la pestaña "Archivo" en el menú principal.

- Se abrirá el menú de Office. Haga clic en el botón "Opciones" en la parte inferior del menú.

- Una vez en el menú "Opciones", vaya a la pestaña "Avanzado".

- Desplácese hacia abajo hasta llegar a la sección "Pantalla". Establezca el valor de la primera opción, "Mostrar este número de libros de trabajo recientes", en cero.

- Haga clic en "Aceptar" para guardar los cambios. La próxima vez que haga clic en el botón Office o Archivo, verá una lista de Documentos recientes vacía.

Borrar la caché de la tabla dinámica
Entre las opciones de borrado de caché más importantes específicas de Excel se encuentran las que le permiten borrar el caché de una tabla dinámica. Al hacerlo, se eliminarán los elementos antiguos que no se utilicen. Hay dos maneras de hacer esto.
Uso de las opciones de tabla dinámica
- Haga clic con el botón derecho en una celda de la tabla dinámica. Aparecerá el menú contextual.

- Seleccione la tabla dinámica "Opciones ..."

- Vaya a la pestaña "Datos" y establezca el valor de "Número de elementos para conservar por campo" en "Ninguno".

- Haga clic en el botón "Aceptar" para guardar los cambios.

- Para que los cambios surtan efecto, debe hacer clic con el botón derecho en una celda de la tabla dinámica nuevamente y elegir "Actualizar".


Usando el código VBA
También puede utilizar el programa Microsoft Visual Basic para Aplicaciones para hacer esto. La principal ventaja de este método es que cubre todas las tablas dinámicas.
- Abra el archivo para el que desea borrar la memoria caché de las tablas dinámicas, presione Alt + F11 para abrir Microsoft Visual Basic para Aplicaciones.

- Haga doble clic en "ThisWorkbook" en el panel "Proyecto" a la izquierda. Esto abrirá la ventana de código.

- Copie y pegue el siguiente código en la ventana de código "ThisWorkbook":
Libro secundario privado_Open ()
Dim xPt como tabla dinámica
Dim xWs como hoja de trabajo
Atenuar xPc como PivotCache
Application.ScreenUpdating = Falso
Para cada xW en ActiveWorkbook.
Para cada xPt en xWs.Tablas dinámicas
xPt.PivotCache.MissingItemsLimit = xlMissingItemsNone
Siguiente xPt
Siguiente xWs
Para cada xPc en ActiveWorkbook.PivotCaches
En caso de error, reanudar siguiente
xPc.Refresh
Siguiente xPc
Application.ScreenUpdating = True
End Sub

- Para iniciar el código, presione F5. Esto borrará la memoria caché de las tablas dinámicas en el libro de trabajo activo.


Borrar manualmente la caché de Office
Usar el Centro de carga de Office
Puede utilizar un programa llamado Centro de carga de Microsoft Office para borrar manualmente la caché de todos los programas de Office. En las versiones 7 y 10 de Windows, puede encontrar esta aplicación escribiendo su nombre en la barra de búsqueda del menú Inicio. En Windows 8 y 8.1, acceda a la opción de búsqueda colocando el mouse sobre la esquina inferior derecha de la pantalla. Será una de las opciones sugeridas.

- Abra el Centro de carga y haga clic en el botón "Configuración".

- En la configuración del Centro de carga, marque la casilla de verificación "Eliminar archivos de la caché de documentos de Office cuando estén cerrados".

- Haga clic en el botón "Eliminar archivos en caché".

- Confirme su decisión haciendo clic en el botón "Eliminar información en caché".


Nota: También puede configurar la opción "Días para mantener archivos en la caché de documentos de Office" a su gusto.
Usar el Liberador de espacio en disco
El programa Liberador de espacio en disco de Windows ayuda a eliminar archivos temporales de todo tipo, incluidos los documentos de Office. Puede encontrar el Liberador de espacio en disco de la misma manera que encontró el Centro de carga de Office.
- Una vez que haya encontrado el programa, ábralo y seleccione la unidad donde está instalado Microsoft Office.

- Haga clic en "Aceptar".

- Cuando el programa haya terminado de analizar los archivos, vaya a "Archivos para eliminar".

- Seleccione la casilla de verificación "Archivos temporales" y haga clic en "Aceptar".


Mantenlo claro
Si bien mantener la memoria caché llena ayuda a mejorar el flujo de trabajo, puede causar numerosos errores, problemas de estabilidad y una disminución general del rendimiento. Si no necesita absolutamente la lista de documentos usados recientemente, considere borrar la caché con regularidad, especialmente si tiene una computadora más antigua.
¿Con qué frecuencia borras el caché en Excel? Entonces, ¿Excel funciona más rápido? ¿Cómo afecta a tu computadora? Háganos saber en los comentarios a continuación.