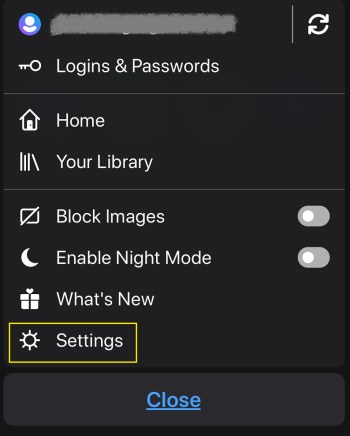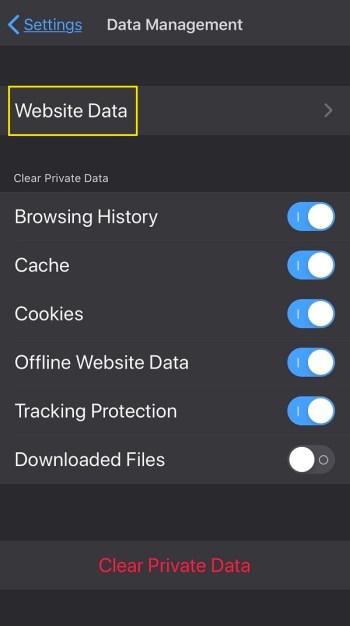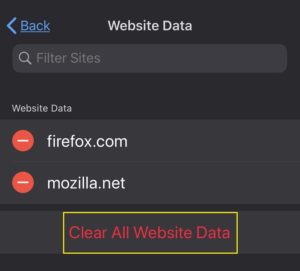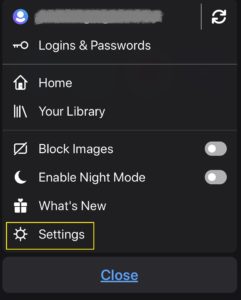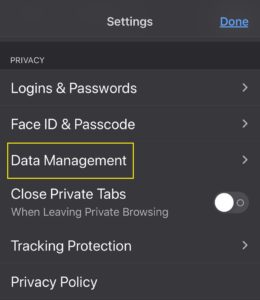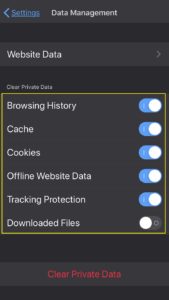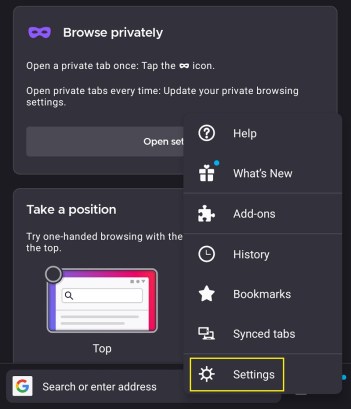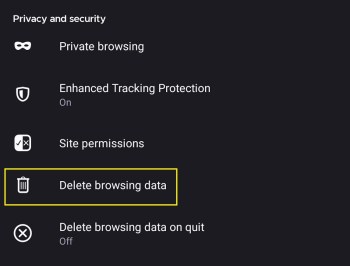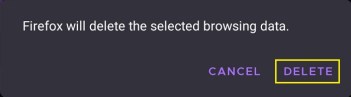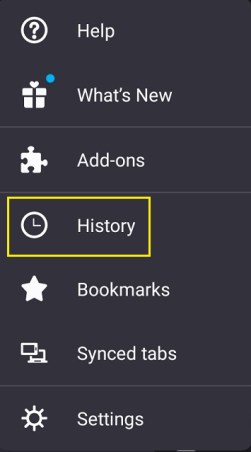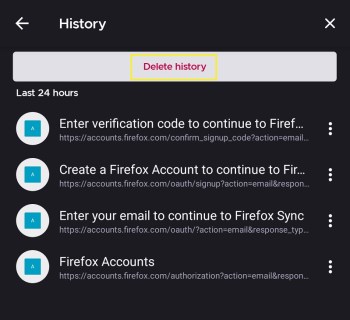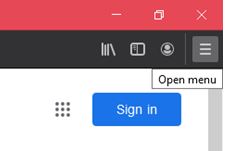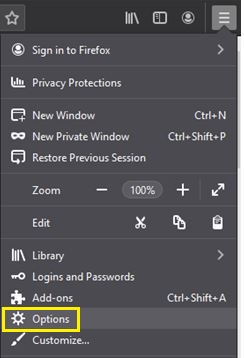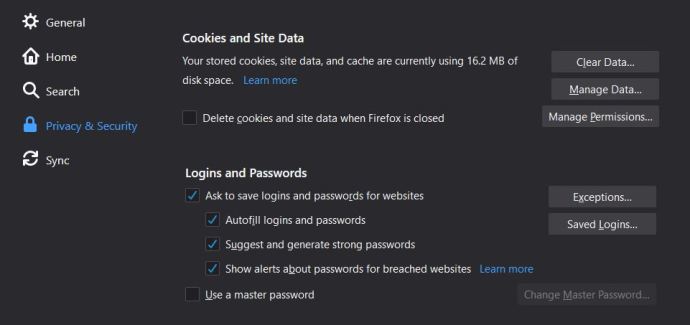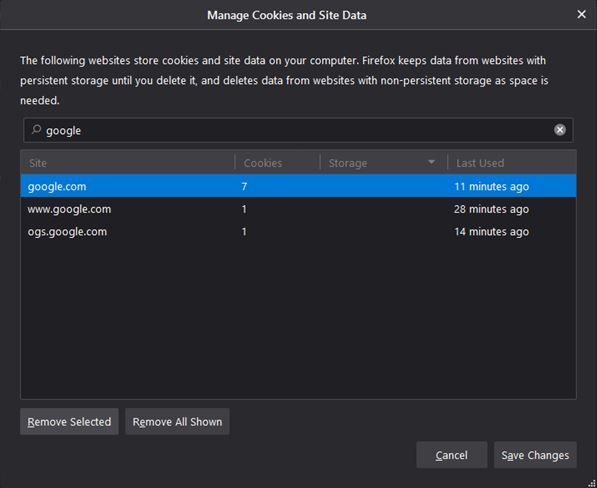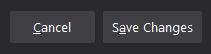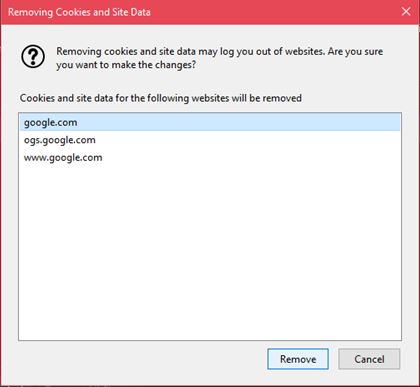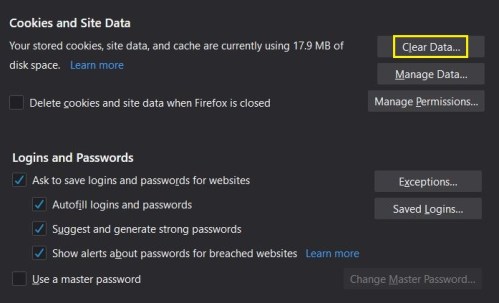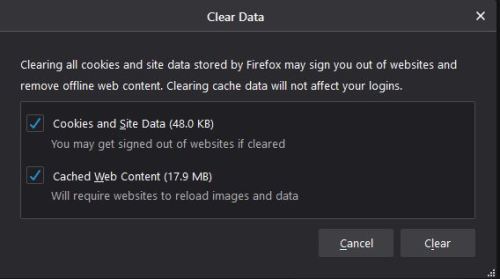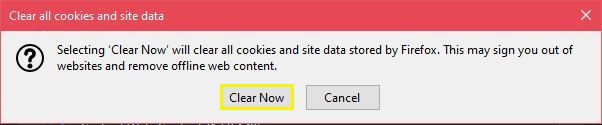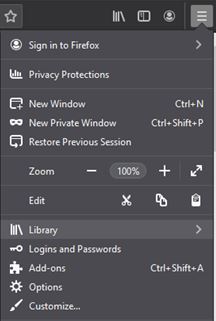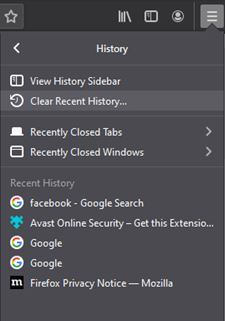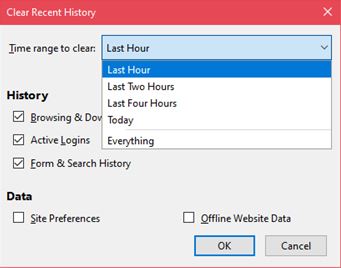A pesar de que consume menos recursos en comparación con sus pares, Firefox aún puede experimentar ralentizaciones en ocasiones. Esto sucede cuando el caché del navegador se llena de archivos y no se limita solo a Firefox.
![Cómo borrar la caché y las cookies en Firefox [todos los dispositivos]](http://cdn.thegeekparent.com/wp-content/uploads/pc-mobile/2338/ym41fxfif3.jpg)
En este artículo, le mostraremos cómo borrar el caché y las cookies en Firefox.
¿Qué es una caché y qué son las cookies?
La caché del navegador es una carpeta que almacena archivos temporales de los sitios web que visita. Puede notar que la primera vez que abre un sitio web, se carga con bastante lentitud. Sin embargo, cuando regresa a un sitio web que ya ha visitado, lleva mucho menos tiempo abrirlo. Esto se debe a que las diversas imágenes, datos de texto y otra información de la página web ya están guardados en su dispositivo.
Las cookies, o una cookie HTTP como se la conoce formalmente, son bits de datos que ingresa en sitios particulares. Contiene contraseñas, varias entradas a campos de texto, clics del mouse y otra información sobre la actividad del sitio. Esto significa que si un sitio web registra información de cookies, no tendrá que ingresar contraseñas cada vez que visite el sitio. También notará que cuando regresa a una tienda en línea que ha visitado anteriormente, los artículos que se colocan en el carrito permanecen allí. Esas son también cookies.
¿Por qué necesitan ser aprobados?
En general, las cookies y la caché son convenientes porque aceleran los tiempos de carga de los sitios que visita con frecuencia. El problema es que todos esos datos adicionales en sus unidades ralentizan el rendimiento de su dispositivo. Con el tiempo, el tiempo que ahorra al abrir sitios visitados con frecuencia se ve anulado por tiempos de carga más lentos del dispositivo. Se recomienda una limpieza ocasional de la caché para evitar esto. Puede borrar todo o borrar archivos individuales para liberar espacio, pero aún así, puede mantener los datos en sitios específicos que abra.
Cómo borrar la caché y las cookies para una sola URL en Firefox en un iPhone
Para borrar un solo archivo de caché o cookie cuando está usando un iPhone, puede seguir estos pasos:
- Con Firefox abierto, toque el icono de menú en la parte inferior de la pantalla.

- Elija Configuración y tóquelo. Esto abrirá el menú de configuración de Firefox.
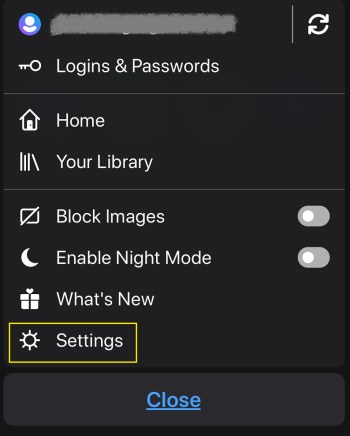
- Desplácese hasta la Sección de privacidad, busque Administración de datos y luego tóquela.
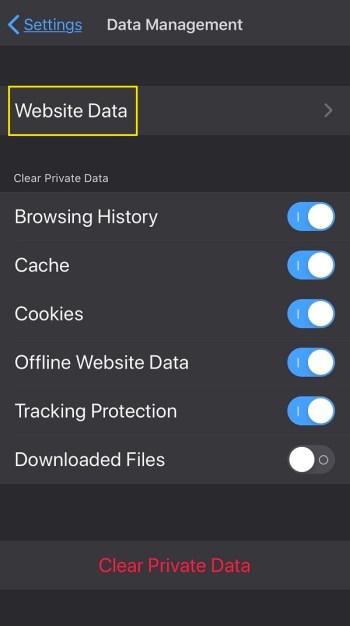
- Toca Datos del sitio web.
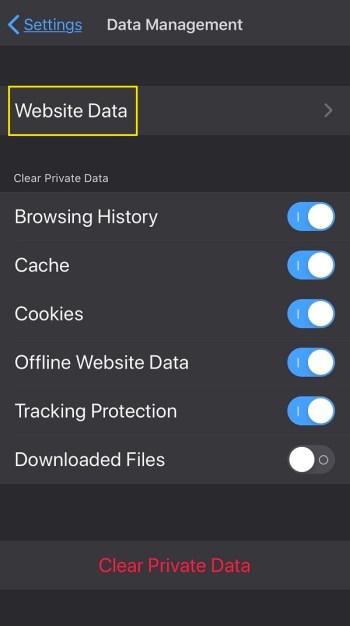
- Se le mostrará una lista de sitios web visitados recientemente. Si desea borrar los datos de un sitio en particular, toque el botón rojo al lado.

- Si decide eliminar todo, simplemente desplácese hasta la parte inferior y toque Borrar todos los datos del sitio web.
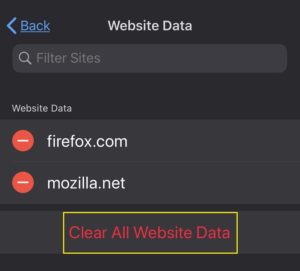
- Salga de este menú o regrese a Inicio.
Cómo borrar la caché y las cookies para todas las URL en Firefox en un iPhone
Si desea borrar todos los datos de la caché y las cookies existentes en su iPhone, puede elegir Borrar todos los datos del sitio web como se indicó anteriormente. También puede hacer lo mismo sin ingresar al Menú de datos del sitio web haciendo lo siguiente:
- Toca el ícono de Menú en la pantalla inferior de Firefox.

- Toque Configuración para abrir el menú de configuración de Firefox.
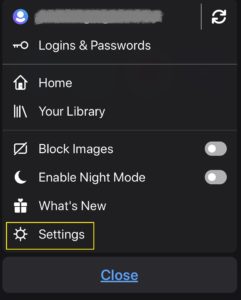
- Desplácese para encontrar la Sección de privacidad, luego la opción Administración de datos tocándola.
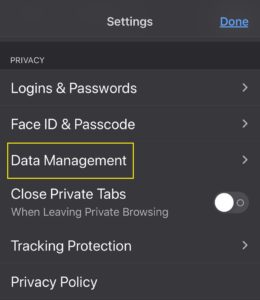
- Habrá conmutadores para cada tipo de datos que pueda eliminar. Estos son su historial de navegación, la caché, las cookies, los datos del sitio web sin conexión y los inicios de sesión guardados. Activa los interruptores del contenido que te gustaría eliminar. Puede elegir más de una opción.
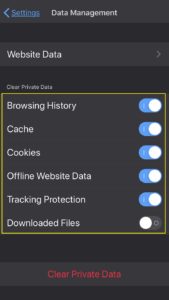
- Toque Borrar datos privados.

- Todas las pestañas activas se cerrarán cuando haga esto. Una vez hecho esto, cierre este menú o regrese a Inicio.
Cómo borrar la caché y las cookies para una sola URL en Firefox en un dispositivo Android
Limpiar la caché y las cookies en un dispositivo Android es bastante similar a hacerlo en el iPhone, ya que Firefox intenta mantener la sincronicidad en sus versiones móviles.
- Con Firefox abierto, toque el botón Menú. Esto puede estar en la parte superior o inferior de la pantalla, según el dispositivo y la versión de Android. También puede que tenga que hacer clic en Más en el menú para continuar con el siguiente paso.

- Elija Configuración en el menú.
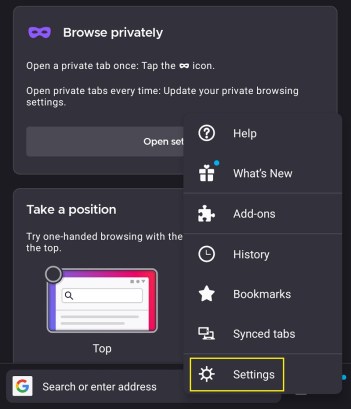
- Toque Eliminar datos de navegación.
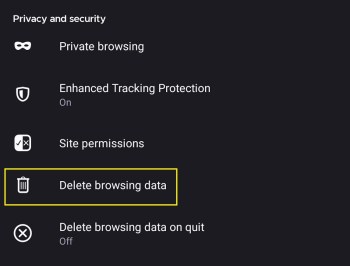
- Aparecerá una lista de los elementos que puede eliminar. Toque la casilla de verificación de los que desea eliminar.

- Presiona Eliminar datos de navegación.
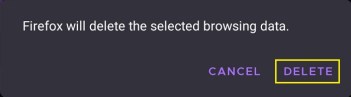
- Salga de este menú o vaya a Inicio.
Cómo borrar la caché y las cookies para todas las URL en Firefox en un dispositivo Android
También puede borrar todos los datos de información del sitio web a la vez haciendo lo siguiente:
- Mientras Firefox está abierto, elija la opción Historial en el menú de la pantalla de inicio.

- Toque Eliminar historial en el panel Historial.
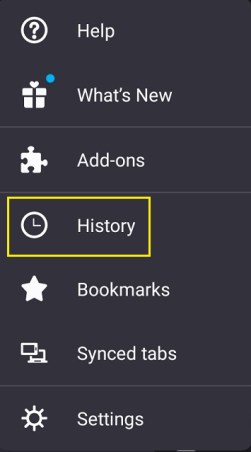
- Cuando aparezca un mensaje, toque Eliminar.
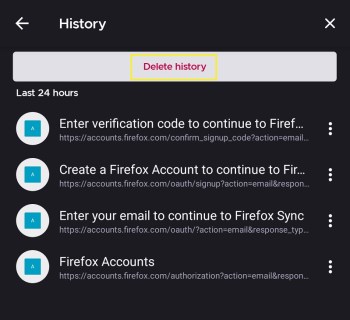
- Salga del menú o vaya a la pantalla de inicio.
Si no sucede nada, cierre la aplicación Firefox, reiníciela y luego siga los pasos nuevamente.
Cómo borrar la caché y las cookies para una sola URL en Firefox en una PC con Windows
Como Firefox se creó originalmente teniendo en cuenta las computadoras de escritorio, la cantidad de opciones para administrar la configuración de archivos temporales de Internet es bastante amplia para la PC. En lo que respecta a sitios web individuales, puede gestionar las cookies y los datos de un sitio abierto actualmente o eliminar sitios específicos que haya visitado antes. Así es como se hace:
Eliminar la información de la caché y las cookies del sitio web actual
- Vaya a la barra de direcciones en la parte superior del sitio actualmente abierto. Haga clic en el icono del candado a la izquierda de la dirección web.

- En el menú que aparece, haga clic en Borrar cookies y datos del sitio.

Eliminar la caché y las cookies en los sitios web que ha visitado
- Haga clic en el botón Menú en la parte superior derecha del navegador.
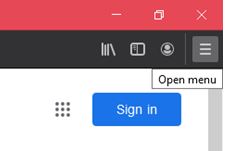
- Haga clic en Opciones en el menú que aparece.
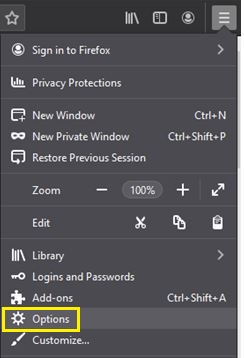
- Navegue hasta el panel Privacidad y seguridad, luego haga clic en Cookies y datos del sitio. Haga clic en Administrar datos.
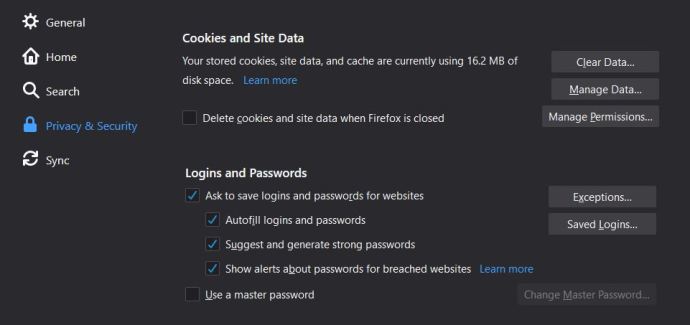
- En el cuadro de diálogo Administrar cookies y datos del sitio, puede escribir el nombre de los datos específicos del sitio web que desea eliminar. Desde aquí, puede seleccionar archivos individuales o seleccionarlos todos.
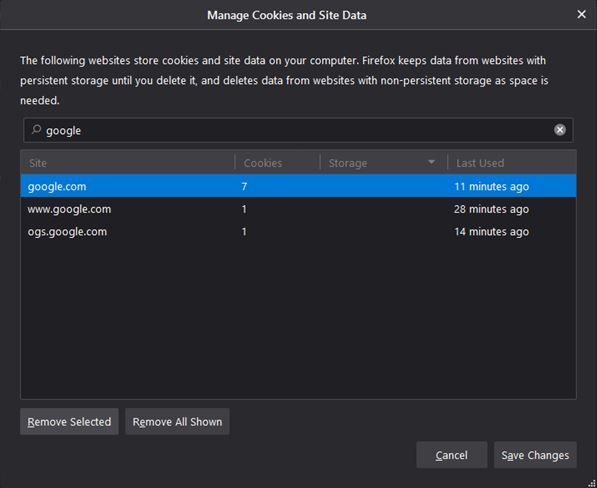
- Haga clic en Eliminar seleccionados para borrar todos los elementos resaltados. Haga clic en Eliminar todo lo que se muestra para eliminar todo en la ventana.

- Haga clic en Guardar cambios.
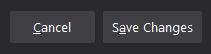
- Aparecerá la ventana de confirmación Eliminación de cookies y datos del sitio. Haga clic en Aceptar.
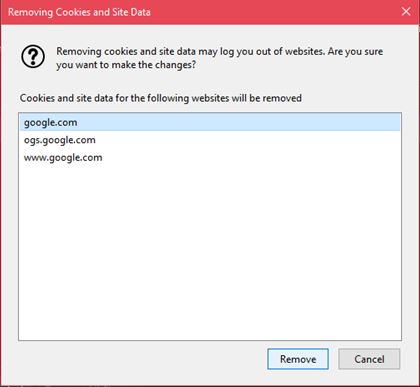
- Cierra la página o vuelve a Inicio.
Cómo borrar la caché y las cookies para todas las URL en Firefox en una PC con Windows
También puede borrar todos los datos de la caché y las cookies de todos los sitios web que ha visitado o, alternativamente, borrar solo la información de las cookies, pero conservar todos los demás, como imágenes y scripts de sitios web. Esto es útil si solo desea eliminar información personal del sitio web, pero aún así permitirá que se cargue rápidamente la próxima vez que lo visite. Estos son los pasos para cada opción:
Borrar todas las cookies y la información de la caché
- Haga clic en el botón Menú, en las opciones que aparecen, seleccione Opciones.
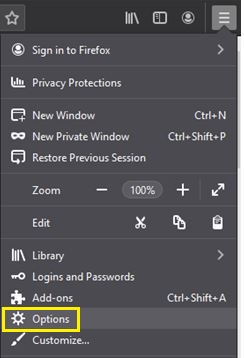
- Haga clic en Privacidad y seguridad en el lado izquierdo del menú, luego haga clic en Cookies y datos del sitio.

- Haga clic en Borrar datos.
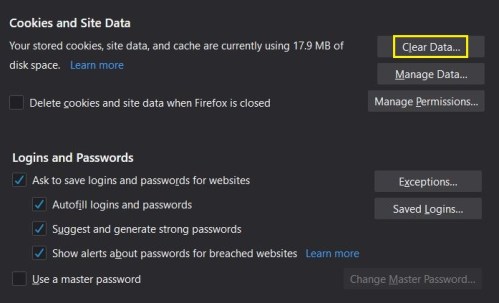
- Haga clic en la casilla de verificación de "Cookies", la caché o ambas.
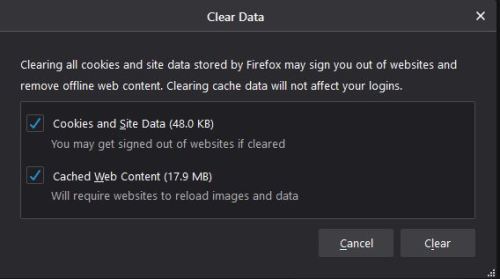
- Haga clic en Limpiar ahora.
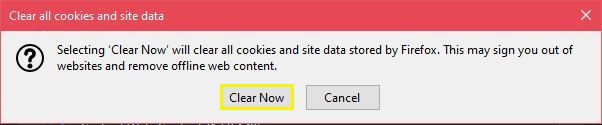
- Salga de esta ventana o regrese a la pantalla de inicio.
Para elegir qué archivo temporal de Internet eliminar:
- Haga clic en el botón Menú, luego elija Biblioteca.
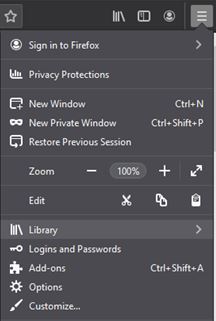
- Elija Historial, luego haga clic en Borrar historial reciente.
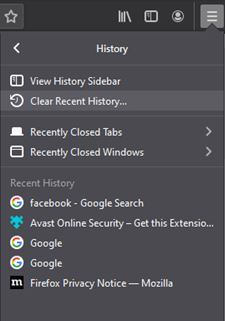
- En el menú desplegable, elija "Todo".
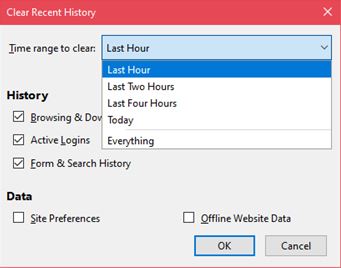
- Marque la casilla de verificación de cualquier archivo temporal de Internet en particular que desee eliminar. Haga clic en Aceptar.

- Salga de la ventana o regrese a la pantalla de inicio.
Cómo borrar la caché y las cookies para una sola URL en Firefox en una Mac
La versión para Mac de Firefox es similar a la versión para Windows. Como tal, los pasos para eliminar URL individuales en la PC son similares a los de Mac. Siga los pasos para PC con Windows como se indica arriba.
Cómo borrar la caché y las cookies de todas las URL en Firefox en una Mac
Del mismo modo, los pasos para borrar todas las cookies y la información de la caché a la vez son los mismos. Consulte las instrucciones anteriores sobre cómo borrar el caché y las cookies para todas las URL como se describe en la PC con Windows más arriba.
Preguntas frecuentes adicionales
A continuación, se muestran algunas de las preguntas más frecuentes sobre cookies y caché en Firefox que surgen durante las discusiones sobre el tema.
¿Existe alguna forma de eliminar automáticamente esta información cada vez que cierro Firefox?
Si. En realidad, Firefox ofrece la opción de borrar toda la información de la caché y las cookies cada vez que cierra el navegador. Para hacerlo, siga estos pasos:
En movil
1. Toque el Menú en la pantalla de inicio.
2. Toque en Configuración.
3. Toca Privacidad.
4. En el menú que aparece, active la casilla de verificación junto a la opción Borrar datos privados al salir.
5. En la ventana emergente, elija qué archivos desea eliminar cada vez que cierre Firefox. Toque Establecer.
6. Cierre este menú o navegue hasta Inicio.
En PC o Mac
1. Haga clic en Menú en la barra de herramientas superior, luego elija Opciones.
2. Elija Privacidad y seguridad y vaya a Historial.
3. Haga clic en el menú desplegable junto a Firefox will. Seleccione Usar configuración personalizada para el historial.
4. Active la casilla de verificación para Borrar historial cuando se cierre Firefox.
5. Haga clic en Configuración.
6. Elija qué archivos temporales de Internet desea borrar cada vez que cierre el navegador.
7. Haga clic en Aceptar.
¿La caché de Firefox y los datos de las cookies se eliminan de forma permanente? ¿Se puede recuperar?
Técnicamente, cualquier archivo que se haya eliminado de su computadora o teléfono todavía está allí, simplemente oculto. Con el tiempo, se sobrescribirán con nuevos datos a medida que pase el tiempo. La recuperación de estos archivos suele ser un proceso impredecible. Puede utilizar programas de recuperación o intentar localizar los archivos usted mismo abriendo la carpeta Mozilla Firefox en su dispositivo, pero estos nunca están garantizados.
Si desea evitar la eliminación accidental de caché y archivos de cookies, considere hacer una copia de seguridad de sus datos de vez en cuando. De lo contrario, simplemente abra los sitios web nuevamente para recuperar los datos del sitio web.
Mantener Firefox rápido y amigable con los recursos
Firefox es un navegador muy rápido y amigable con los recursos, pero aún puede experimentar tartamudeos si no elimina de forma rutinaria los datos innecesarios. Limpiar la caché y eliminar las cookies inútiles de vez en cuando garantiza que Firefox siga funcionando a un ritmo óptimo.
¿Conoce otras formas de borrar el caché y las cookies en Firefox? Comparta sus pensamientos en la sección de comentarios a continuación.