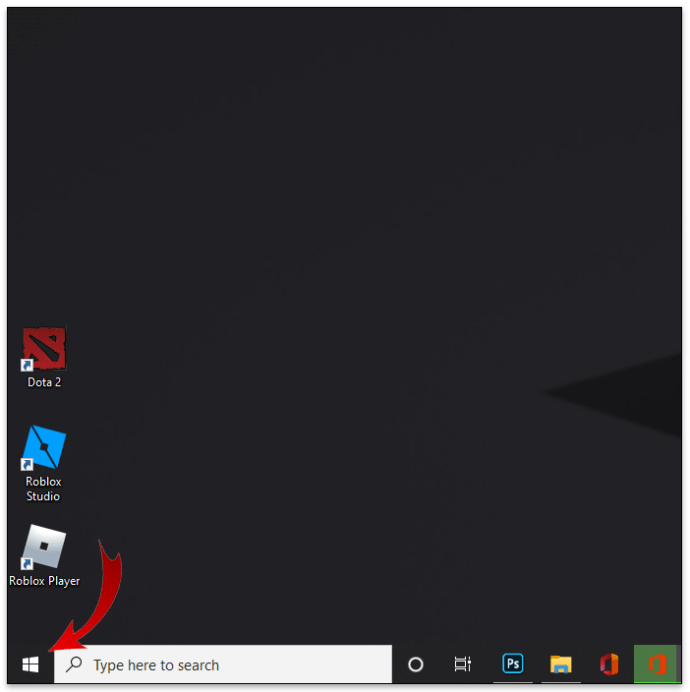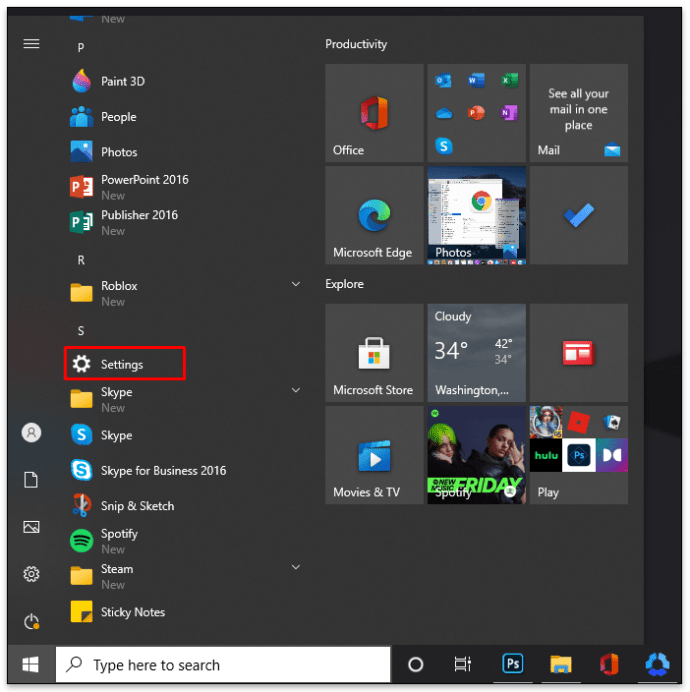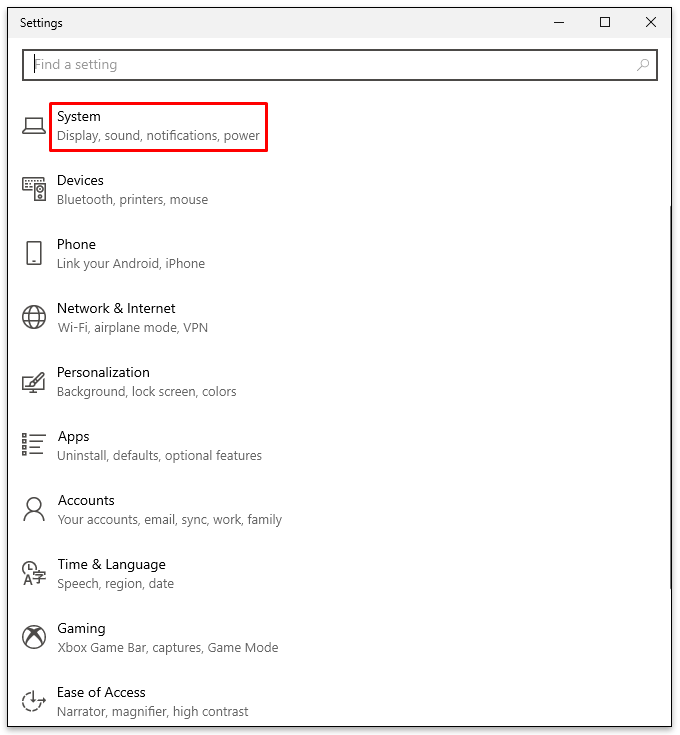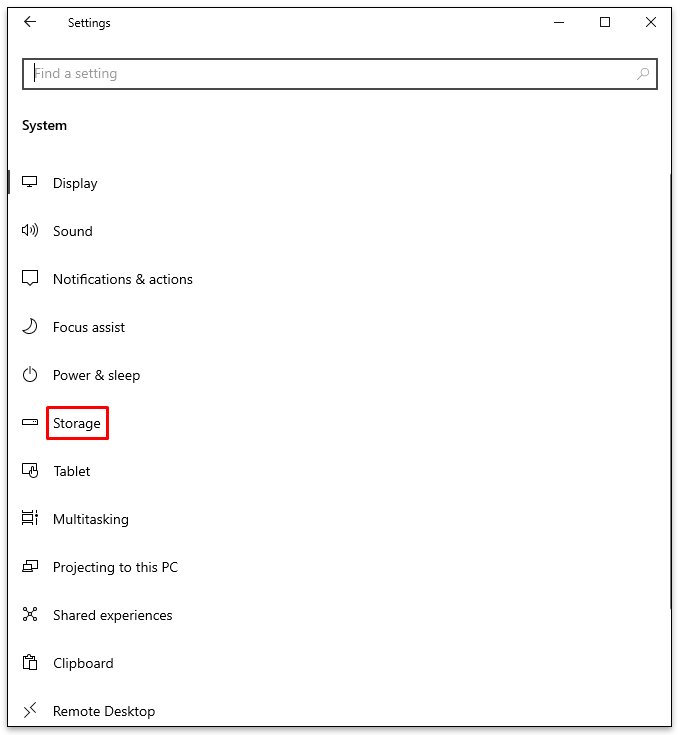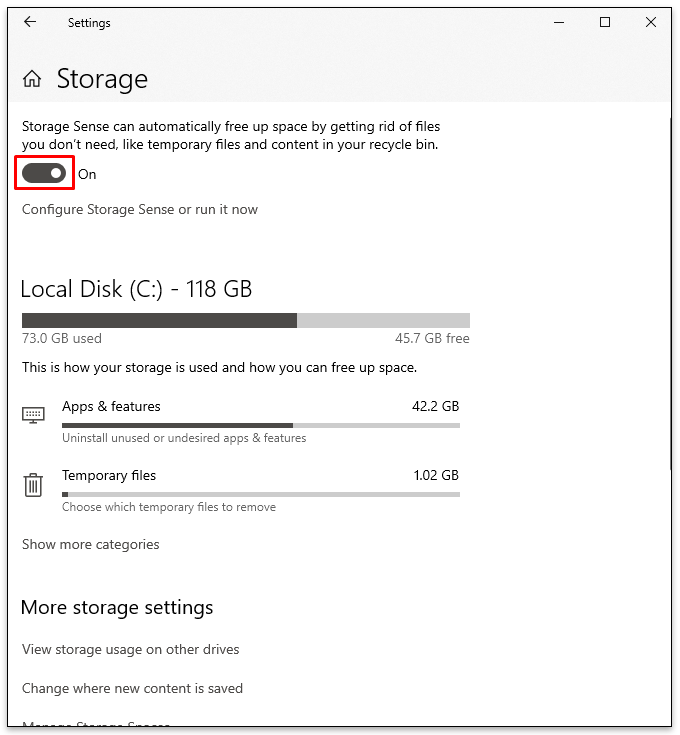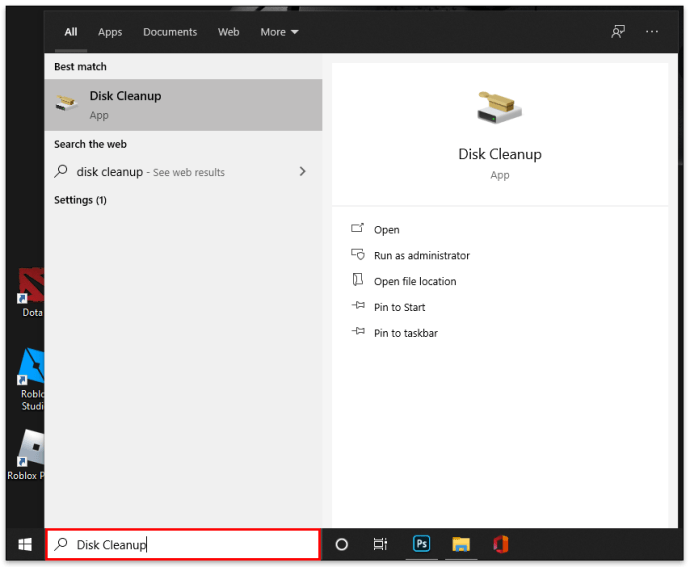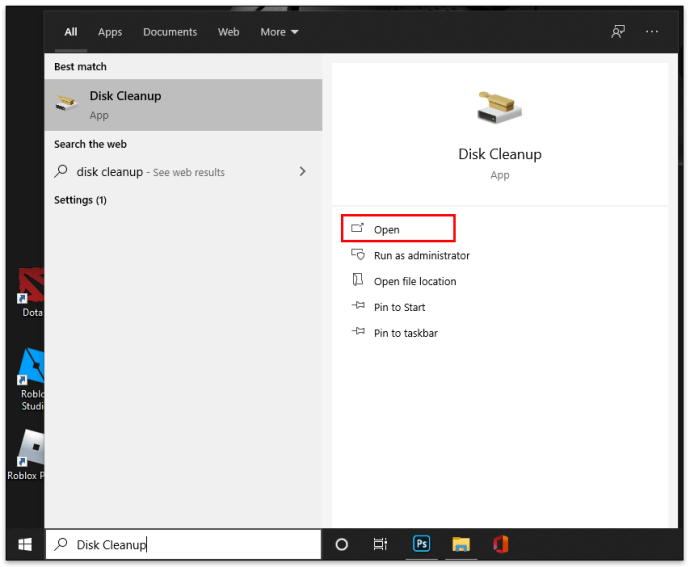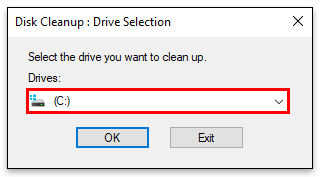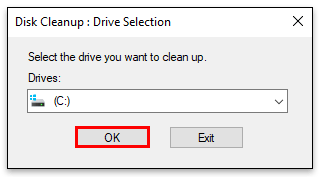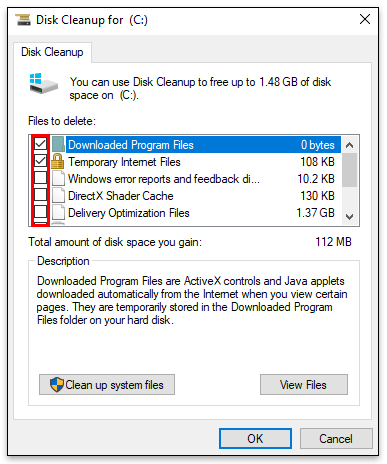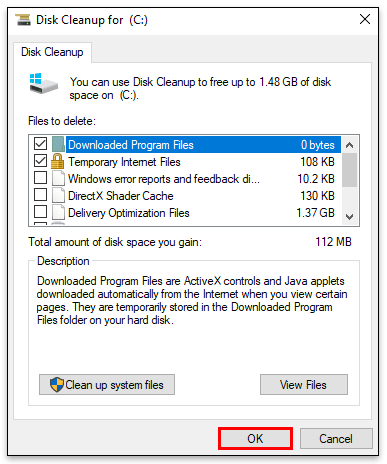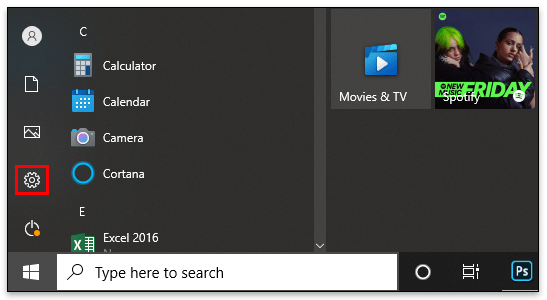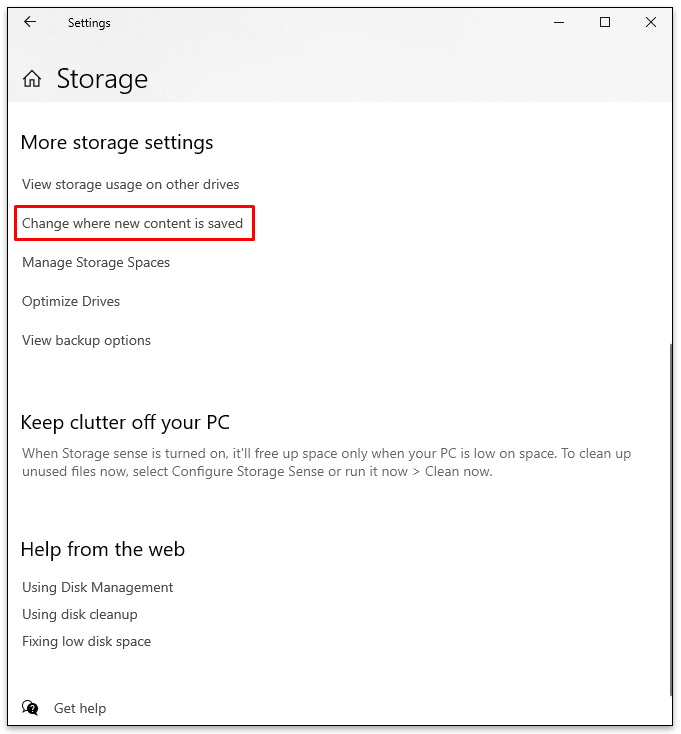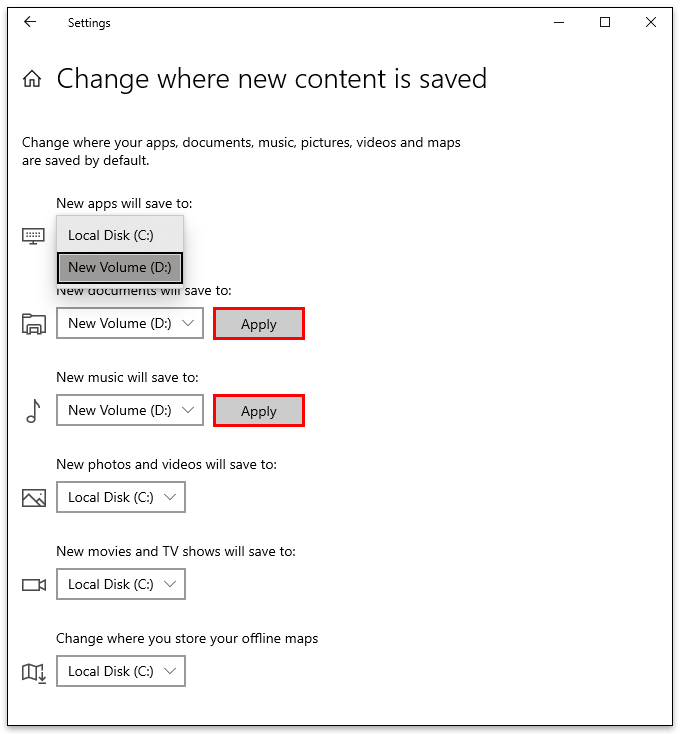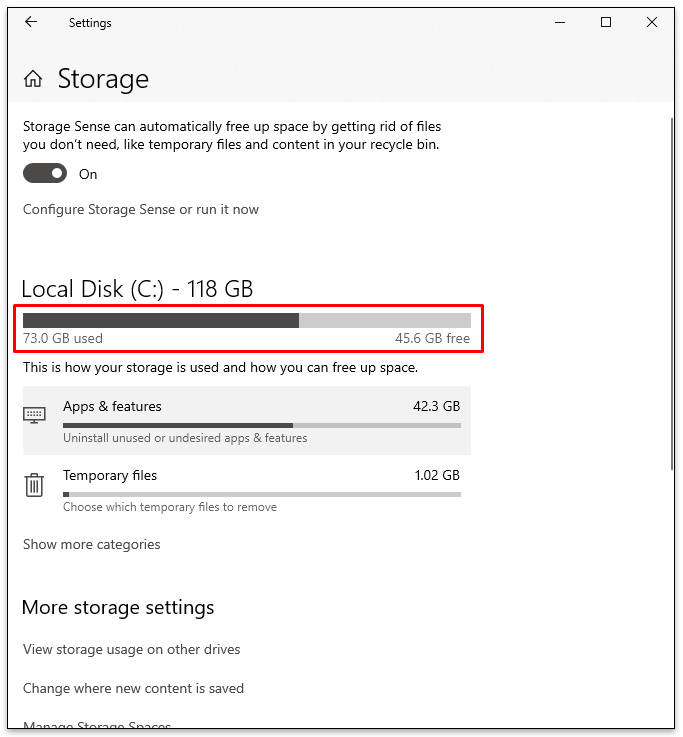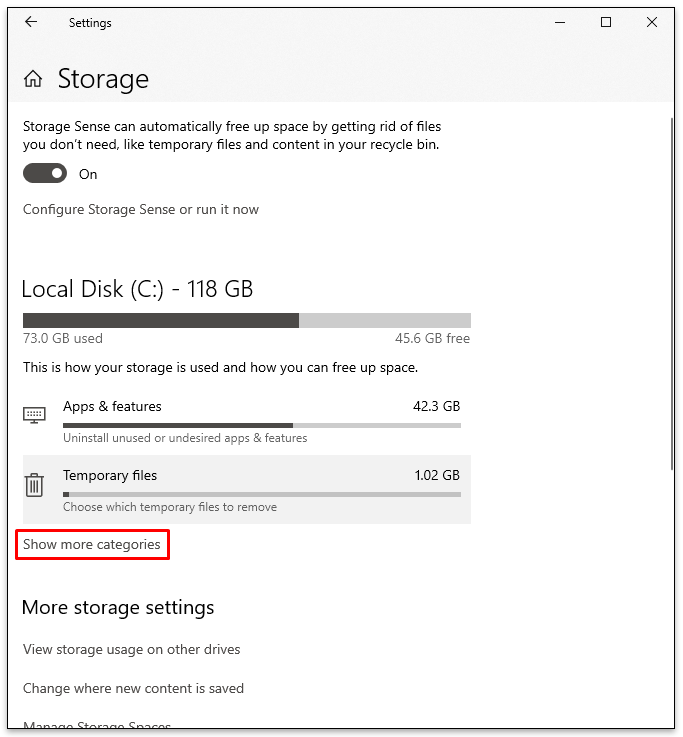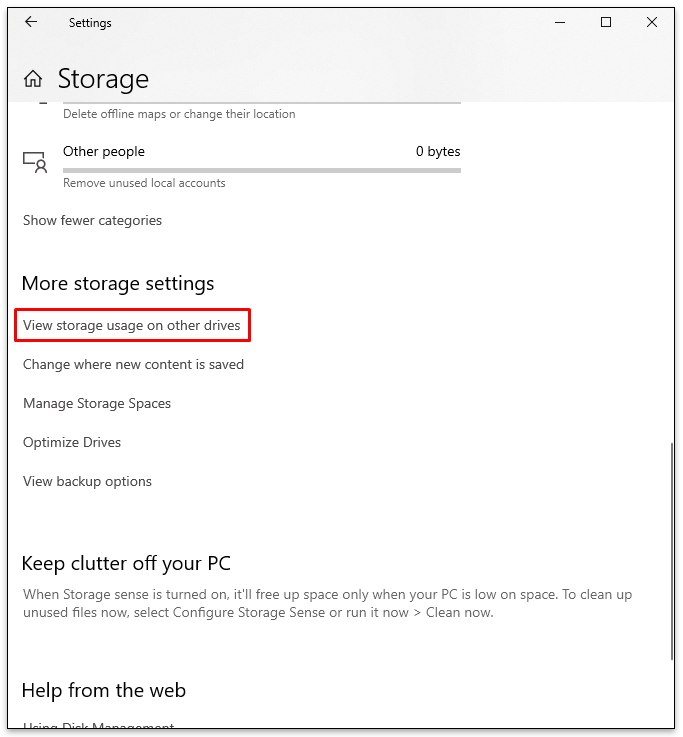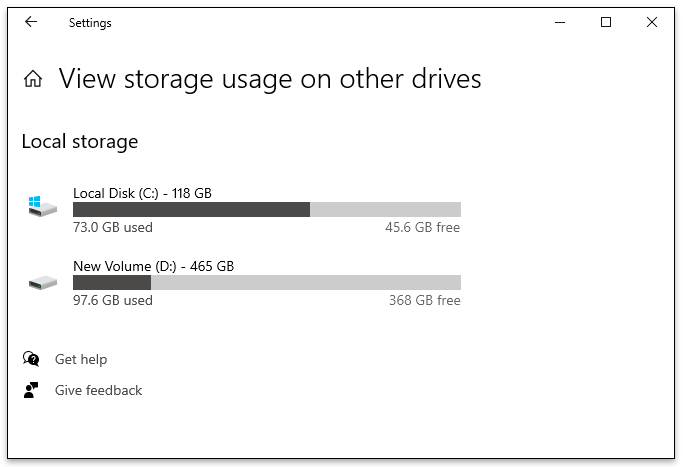Demasiado desorden puede congelar una aplicación en medio de una tarea importante, causar un retraso grave e impedir que abra programas. Por eso, de vez en cuando, es vital liberar espacio en su computadora con Windows para mejorar su rendimiento y velocidad.
Si nunca ha hecho esto antes, es posible que se sienta confundido acerca de los pasos a seguir. Sin embargo, no se preocupe. En esta guía, lo guiaremos a través del proceso de liberar espacio en Windows 7, 8 y 10. Además, también descubrirá cómo eliminar el desorden de su C Drive. Sigue leyendo.
Cómo liberar espacio en Windows
De vez en cuando, es importante liberar espacio en Windows para mejorar el rendimiento. Hay varias cosas que puede hacer para asegurarse de que no haya ningún desorden innecesario.
Eliminar aplicaciones innecesarias
El hecho de que no utilice una aplicación que instaló hace mucho tiempo no significa que no abarrote el espacio. Por eso es esencial eliminar las aplicaciones que ya no usa o que están desactualizadas.
Limpiar el escritorio
La mayoría de las personas descuidan su escritorio y lo abarrotan con muchos íconos. Pero esto puede ralentizar enormemente su computadora. Es por eso que una computadora de escritorio solo debe contener las aplicaciones necesarias.
Papelera de reciclaje vacía
Cuando elimina algo de una computadora, no se elimina del disco duro a menos que vacíe la papelera de reciclaje. Así que asegúrese de vaciar la papelera de reciclaje con regularidad.
Cómo liberar espacio en Windows 10
Si siente que su Windows 10 se está abarrotando, tal vez sea el momento de liberar algo de espacio. Es posible hacerlo eliminando archivos con Storage Sense. A continuación, le indicamos cómo hacerlo:
- Haga clic en el menú Inicio en la parte superior inferior de la pantalla.
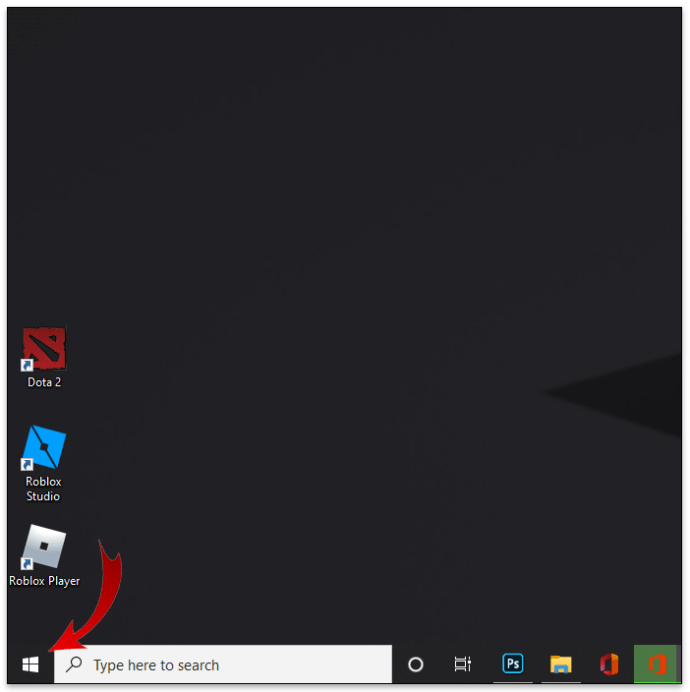
- Desplácese hacia abajo hasta "Configuración".
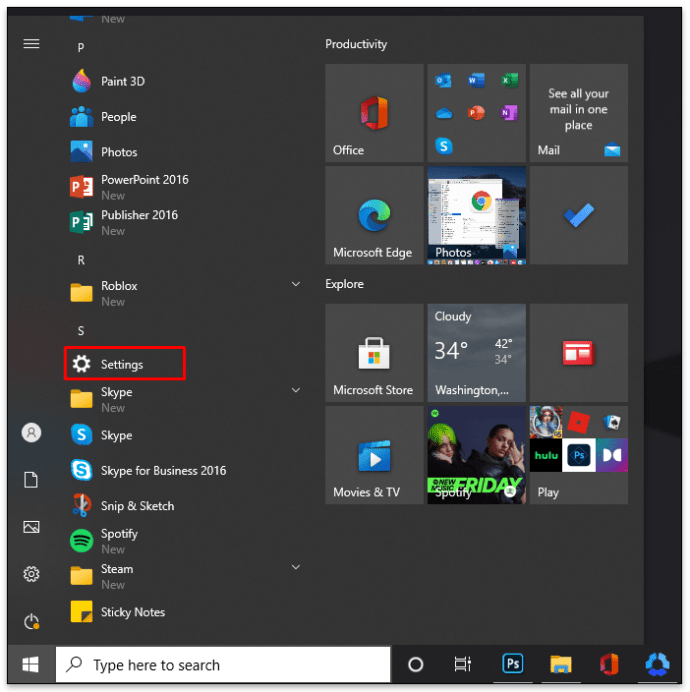
- Haga clic en "Sistema".
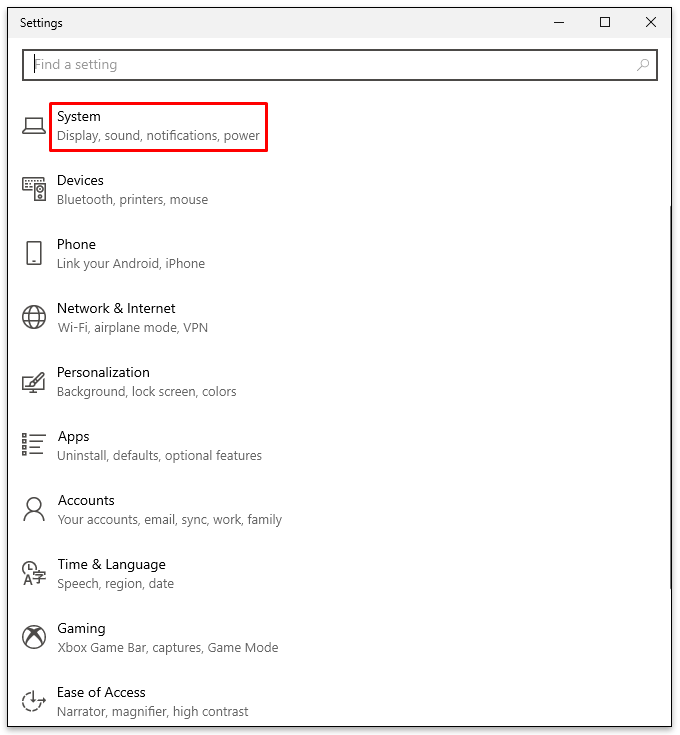
- Seleccione "Almacenamiento" en el menú de la barra lateral a la izquierda.
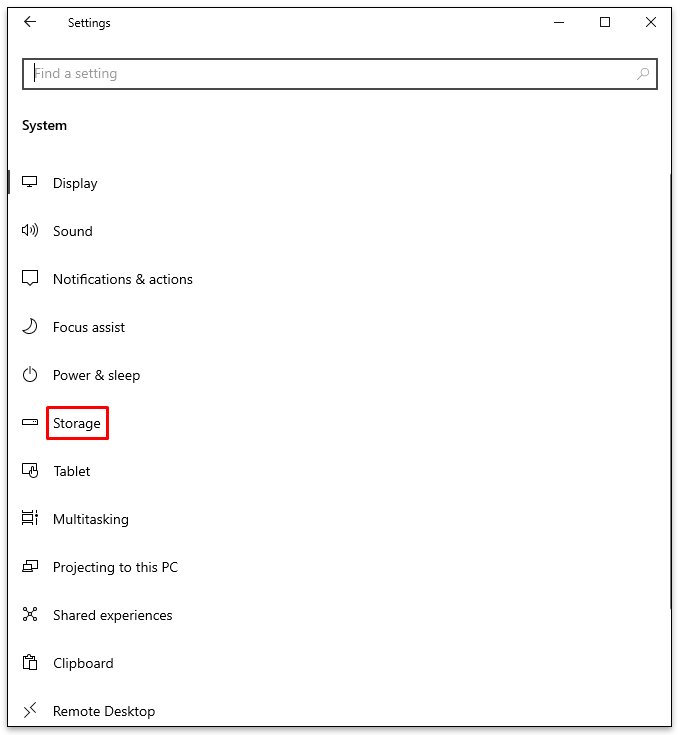
- Mueve el botón para activar "Storage Sense". Está debajo de "Almacenamiento".
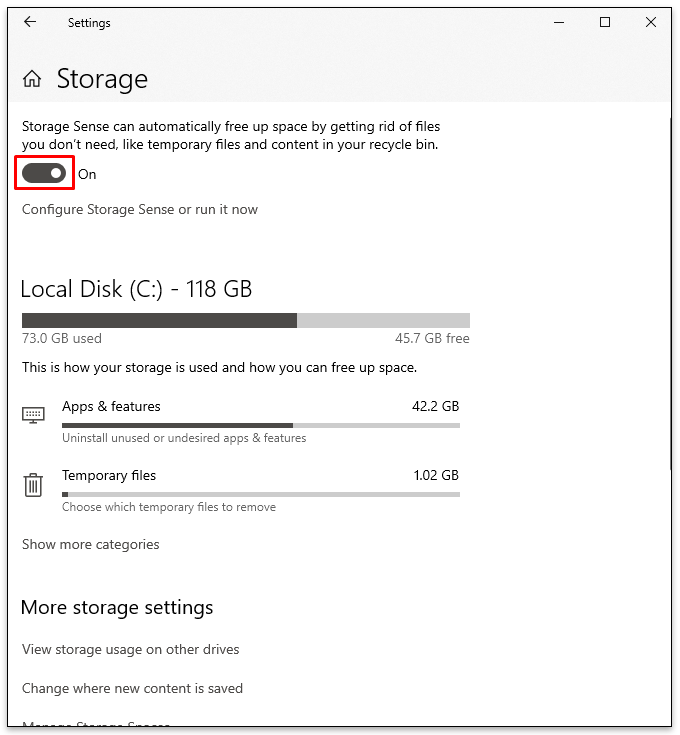
Hacerlo permitirá que Windows 10 elimine automáticamente cualquier archivo innecesario. También puede seguir los consejos que mencionamos en la sección anterior, como eliminar archivos innecesarios, vaciar la papelera de reciclaje y limpiar el escritorio.
Cómo liberar espacio en Windows 8
¿Tu Windows 8 se está quedando sin espacio? Si es así, siga los pasos a continuación para deshacerse de cosas innecesarias:
- Haga clic en la lupa del menú Inicio. Al hacerlo, se abrirá la ventana de búsqueda.
- Escribe "Gratis".
- Elija "Liberar espacio en disco en esta PC".
- Verá un nuevo menú que muestra cuánto espacio libre hay en su computadora.
- En "Espacio en disco", seleccione "Ver los tamaños de mis aplicaciones".
- Aparecerá una lista de aplicaciones instaladas junto con la cantidad de espacio que ocupan.
- Elimina todas las aplicaciones que no necesitas seleccionando la aplicación y haciendo clic en "Desinstalar".
Cómo liberar espacio en Windows 7
¿Tiene una versión anterior de Windows? No te preocupes; es posible eliminar el desorden innecesario y liberar espacio en su Windows 7 con unos pocos clics:
- Toque en el menú Inicio y escriba "Limpieza de disco" en el cuadro de búsqueda.
- Haga clic en "Limpieza de disco".
- Verá una ventana emergente donde puede seleccionar una unidad. Es mejor si elige "C"
- Presione "Aceptar" para comenzar a limpiar la unidad.
- Espere unos momentos antes de ver una ventana que muestra diferentes archivos que puede eliminar.
- Marque la casilla junto a las que desea eliminar.
- Haga clic en "Aceptar".
- Confirme presionando "Eliminar archivos".
Cómo liberar espacio de su unidad C en Windows
La solución más sencilla para limpiar una unidad C en Windows es usar la limpieza del disco. Las computadoras con Windows ya están equipadas con este programa, por lo que no es necesario que lo descargue. A continuación, le indicamos cómo utilizarlo:
- Haga clic en el menú Inicio.
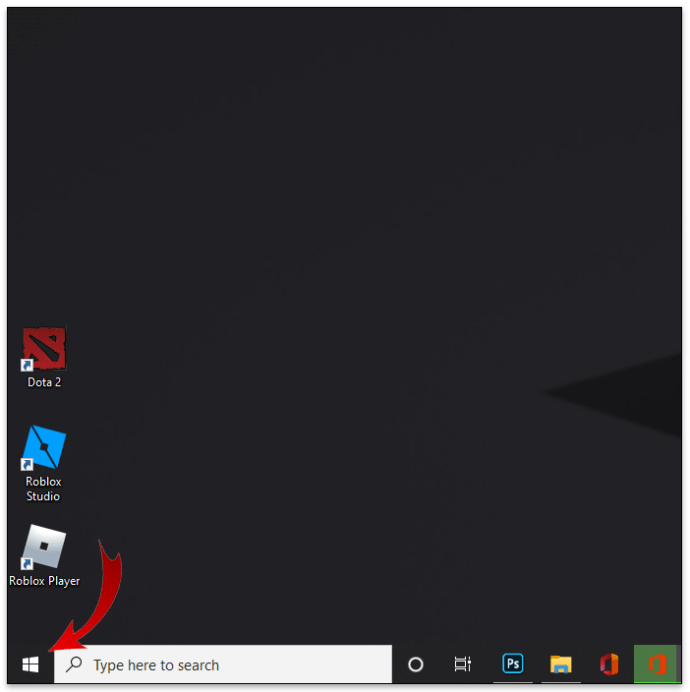
- Escriba "Limpieza de disco".
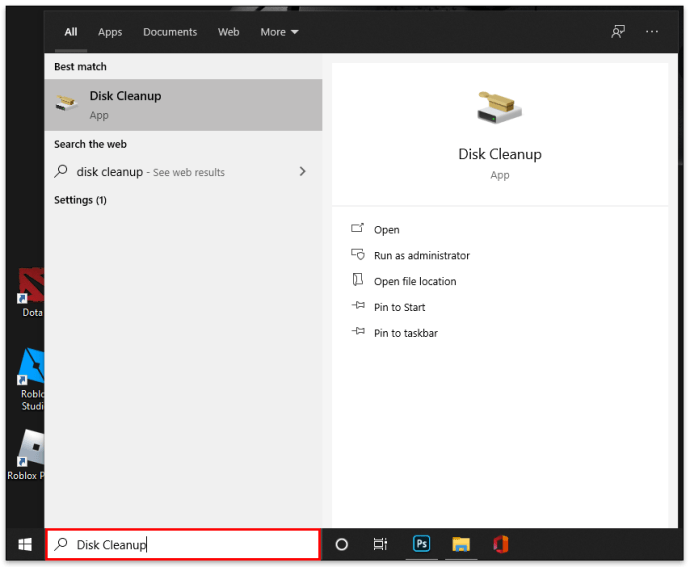
- Toque el icono una vez que lo vea.
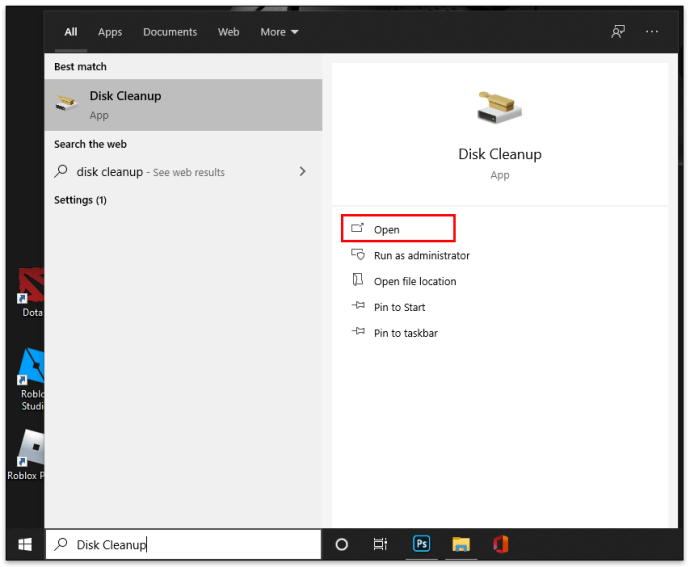
- Asegúrese de que esté seleccionado "C".
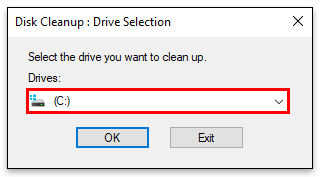
- Presiona "Aceptar".
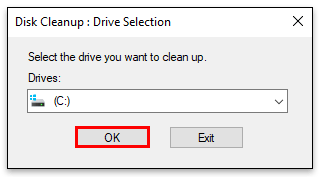
- Verá un cuadro emergente con una lista de archivos para eliminar. Elija cuáles desea eliminar.
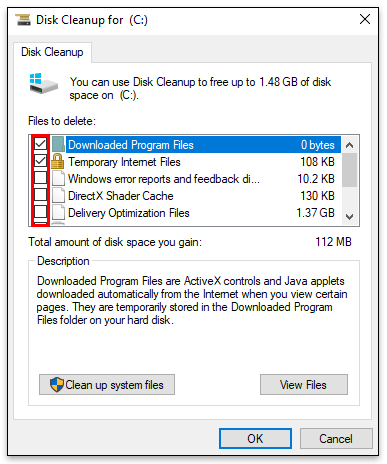
- Toque "Aceptar" y confirme presionando "Eliminar archivos".
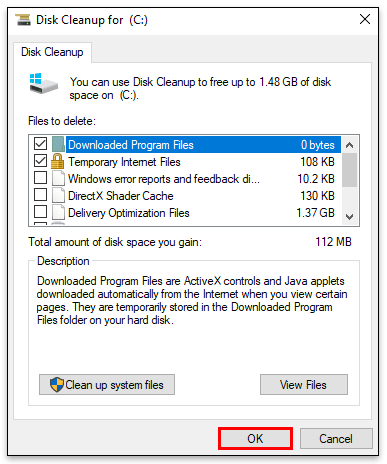
Cómo limpiar su escritorio de Windows
Para limpiar su escritorio de Windows, asegúrese de verificar los pasos que funcionan para su sistema operativo. Además de eso, vacíe la papelera de reciclaje con regularidad, elimine las aplicaciones no deseadas y limpie el escritorio.
También puede intentar guardar la mayor parte del contenido en OneDrive. Esto libera su computadora y asegura su desempeño.
Cómo liberar espacio en una computadora portátil con Windows
Liberar espacio en una computadora portátil con Windows es lo mismo que si estuviera usando una computadora de escritorio. Los pasos dependerán de si tiene una computadora portátil con Windows 7, 8 o 10. Consulte las secciones anteriores para ver la forma más fácil de eliminar archivos de su computadora portátil con Windows.
Una vez que siga esos pasos, hay un par de cosas más que puede hacer. Uno de los métodos que puede ayudar es guardar archivos en otras unidades para que la unidad C no esté tan abarrotada. Puede cambiar la ubicación predeterminada para las fotos guardadas o las descargas si sigue los pasos a continuación:
- Haga clic en el menú Inicio.

- Desplácese hacia abajo hasta "Configuración" o haga clic en el "icono de engranaje" a la izquierda.
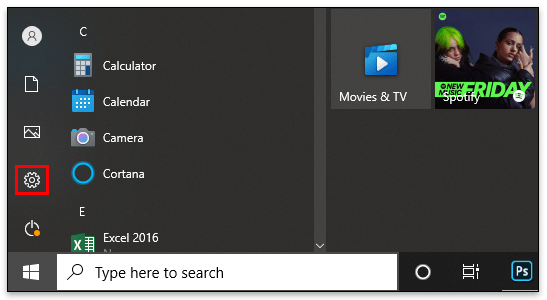
- Vaya a "Sistema" y luego a "Almacenamiento".
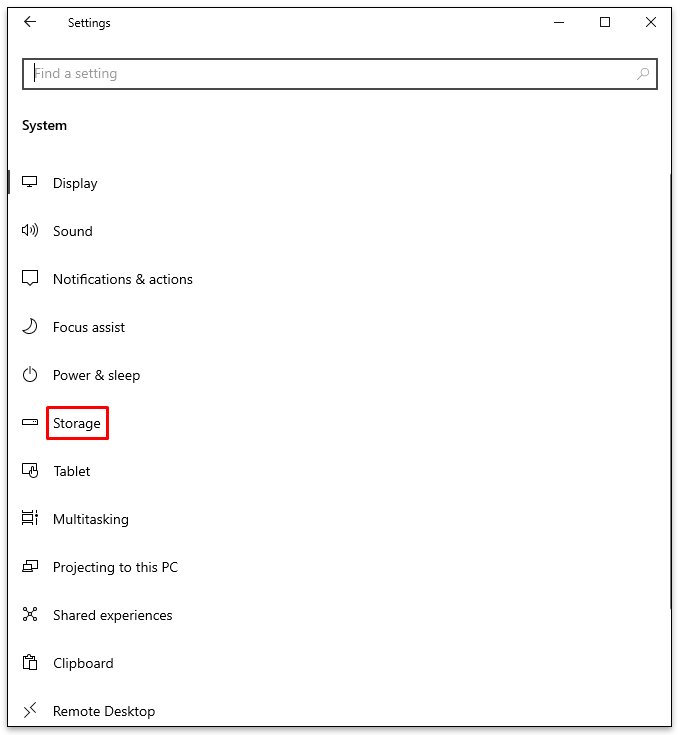
- En "Más configuraciones de almacenamiento", haga clic en "Cambiar dónde se guarda el contenido nuevo".
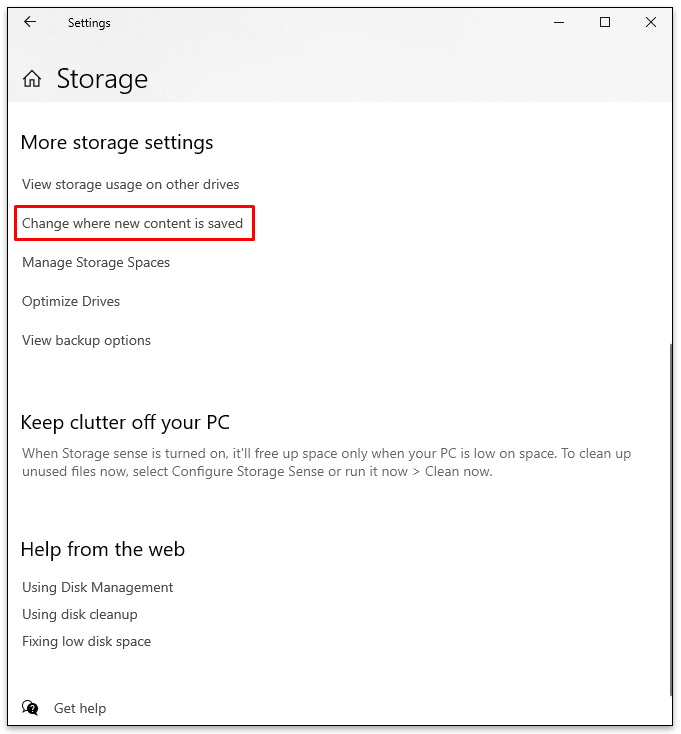
- Elija una nueva partición o una unidad y luego haga clic en "Aplicar"
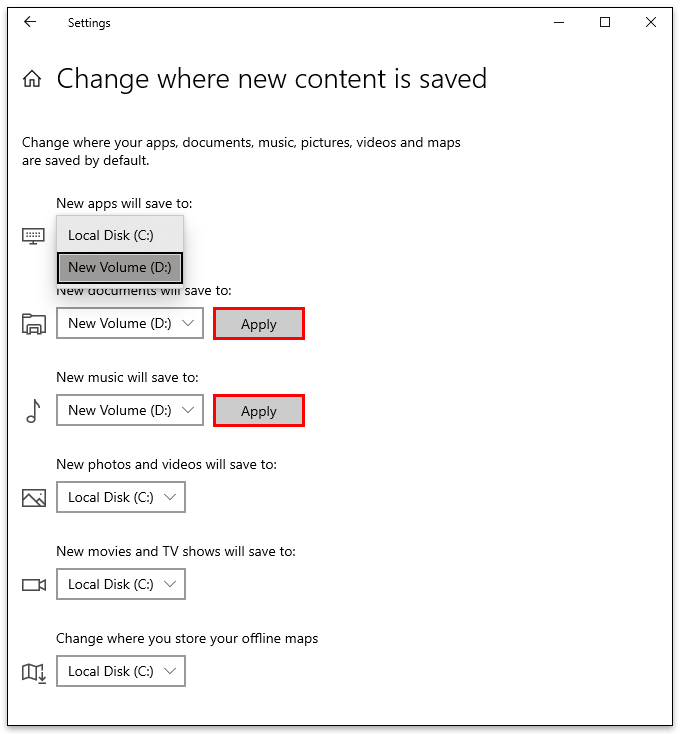
- Cuando termine, cierre la ventana.
Cómo averiguar qué está ocupando espacio en Windows
Cuando su computadora se queda sin almacenamiento, puede ser una buena idea ver qué está causando el desorden y ocupando todo ese espacio. Aquí es donde “Storage Sense” resulta útil. A continuación, le indicamos cómo averiguar qué ocupa la mayor parte del espacio en su computadora:
- Haga clic en el menú Inicio y desplácese hasta "Configuración".

- Toca "Sistema" y luego "Almacenamiento".

- En "Disco local (C :)", verá una lista de archivos y cuánto espacio ocupan.
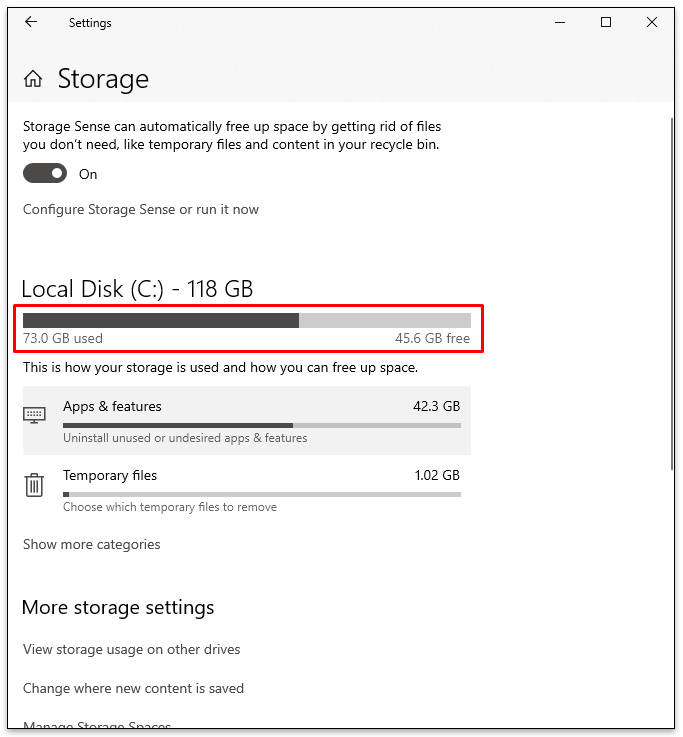
- Toque "Mostrar más categorías" para obtener una lista completa.
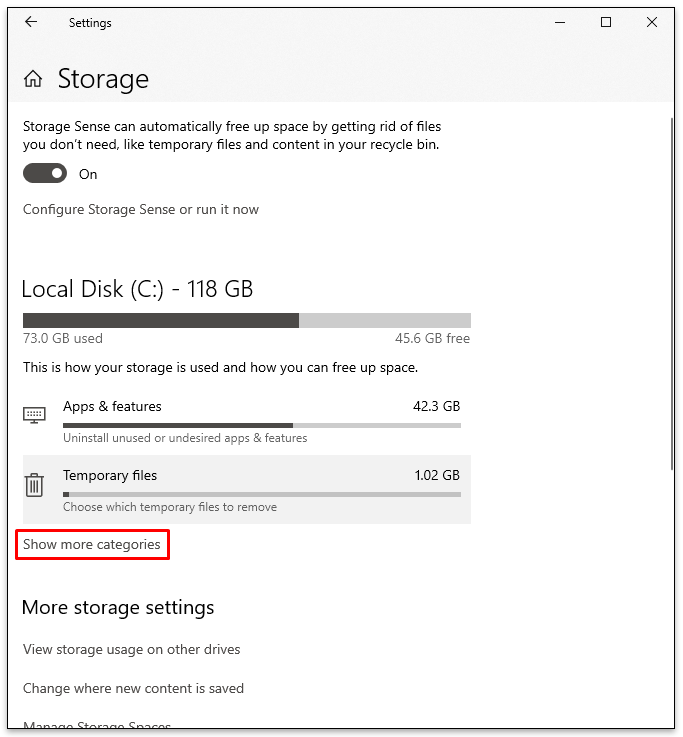
Además, asegúrese de hacer esto también:
- Toca "Ver el uso de almacenamiento en otras unidades" en "Más configuraciones de almacenamiento".
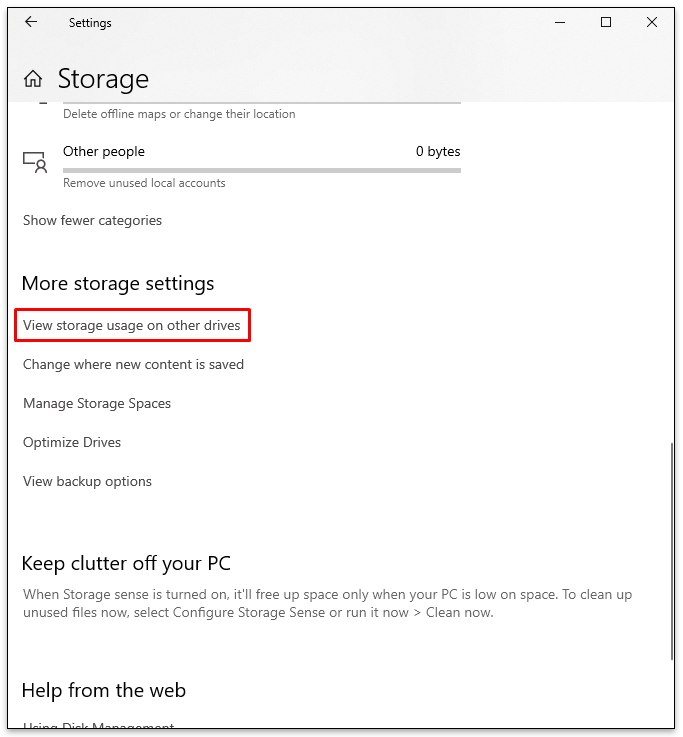
- Se abrirá una nueva ventana, mostrando las unidades que tiene su computadora.
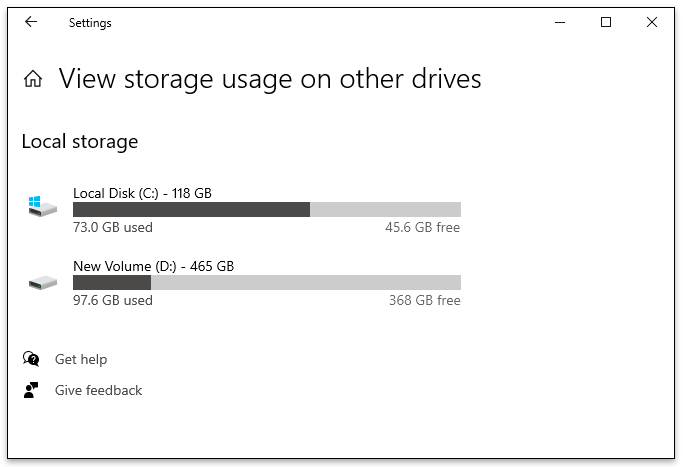
- Toque en cada unidad para ver qué archivos ocupan la mayor parte de su espacio.

Preguntas frecuentes adicionales
¿Está interesado en obtener más información sobre cómo aumentar el espacio de almacenamiento en Windows? Consulte la siguiente sección.
¿Cómo libero temporalmente espacio de almacenamiento?
Una de las formas de liberar temporalmente espacio de almacenamiento en su computadora es realizar la limpieza de disco de Windows. Hacerlo eliminará los archivos que contienen páginas web y ralentizará una computadora. A continuación, le indicamos cómo hacerlo:
• Localice la unidad C en su computadora y haga clic derecho sobre ella.
• Seleccione "Propiedades".
• En "General", haga clic en "Limpieza de disco".
• Elija qué archivos desea eliminar.
• Confirme presionando "Aceptar".
También puede ser una buena idea eliminar la caché y las cookies de su navegador. Demasiados de estos pueden afectar el espacio de almacenamiento en una computadora. La eliminación de cookies y caché se realiza rápidamente a través del navegador que usa habitualmente.
¿Qué archivos de Windows puedo eliminar para liberar espacio?
Disc Cleanup es una forma práctica de liberar espacio de almacenamiento en su computadora. Pero muchas personas están confundidas acerca de qué archivos y carpetas pueden eliminar de forma segura.
A continuación, se muestra una lista de archivos que se pueden eliminar de forma segura:
• Archivos de registro de actualización de Windows
• Archivos de recursos de idioma
• Archivos temporales
• WinSxS
• Archivos de programa descargados
¿Cómo se aumenta el espacio de almacenamiento?
El aumento del espacio de almacenamiento en una computadora requiere una limpieza y un mantenimiento regulares. Es importante seguir todos los pasos que proporcionamos en esta guía. Sin embargo, hay otras cosas que puede hacer un usuario.
Por ejemplo, considere actualizar un disco duro o usar un disco externo. Estos pueden almacenar archivos adicionales como música, películas, videos o fotos, que ocupan mucho espacio en una computadora. Una computadora funcionará mucho más rápido con estas unidades agregadas.
Otra forma de aumentar el espacio de almacenamiento es mediante el almacenamiento en la nube. Esto no solo libera espacio en una computadora, sino que también mantiene los archivos seguros en caso de que algo le suceda a la computadora.
Para los usuarios de Windows, Google One, Google Drive o Microsoft One Drive son las opciones más populares. Y lo mejor de almacenar archivos en la nube es que aún es posible acceder a ellos en cualquier momento.
Mantenga su computadora con Windows
Las computadoras pueden almacenar archivos innecesarios que ralentizan su rendimiento, provocan retrasos y congelan los programas cuando más los necesita. Por lo tanto, mantener una computadora y realizar limpiezas de disco con regularidad es esencial para garantizar que su máquina funcione de manera eficiente. Además, asegúrese de eliminar archivos de la papelera de reciclaje, eliminar aplicaciones obsoletas o no deseadas y limpiar el escritorio.
¿Ya ha despejado algo de espacio en su computadora con Windows? ¿Qué pasos tomaste? ¿Con qué frecuencia planeas hacerlo? Comparte con la comunidad en la sección de comentarios a continuación; les encanta escuchar las experiencias de otras personas.