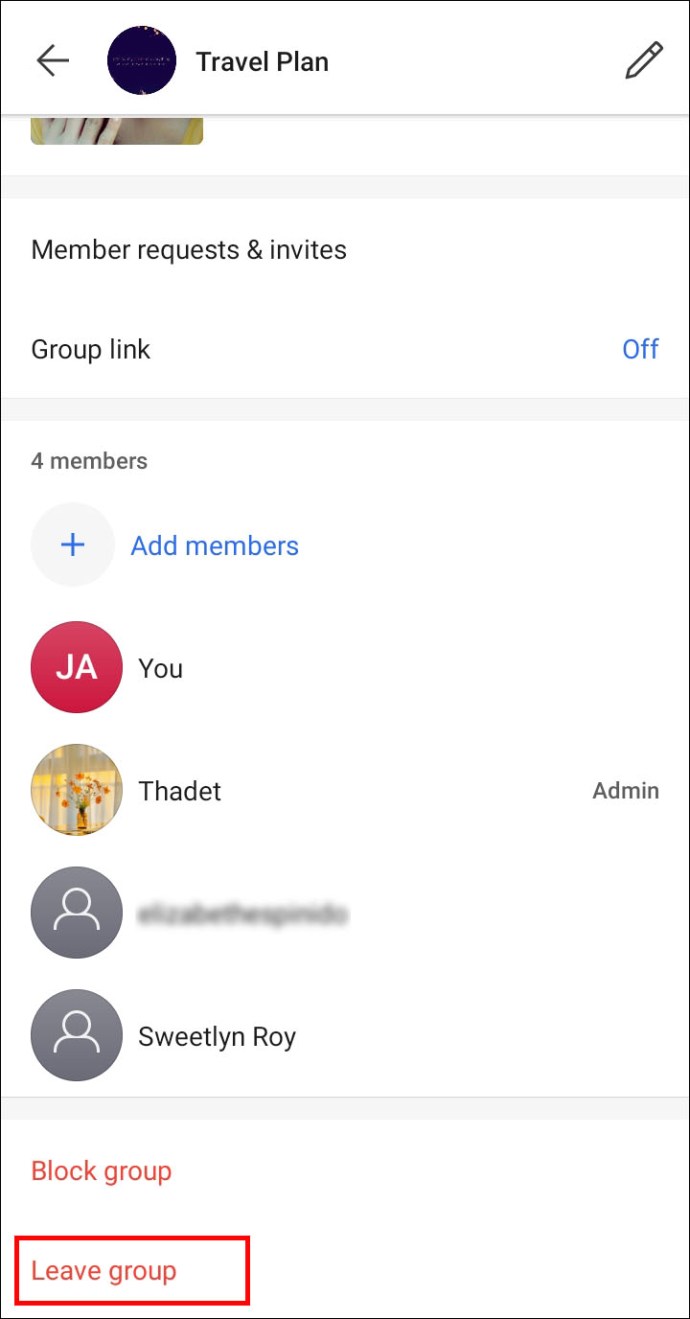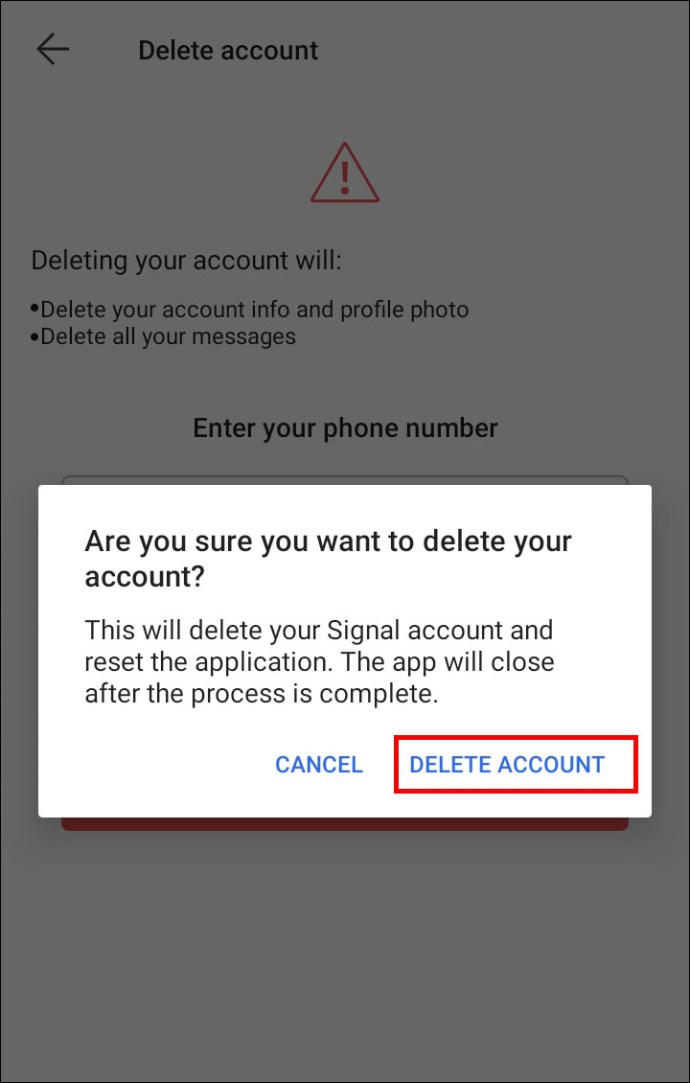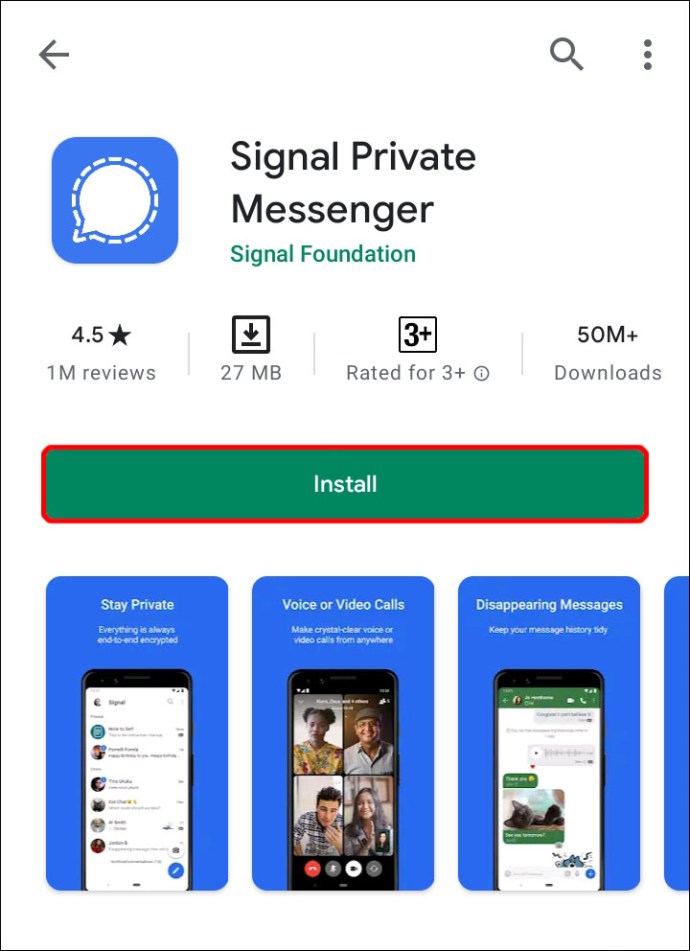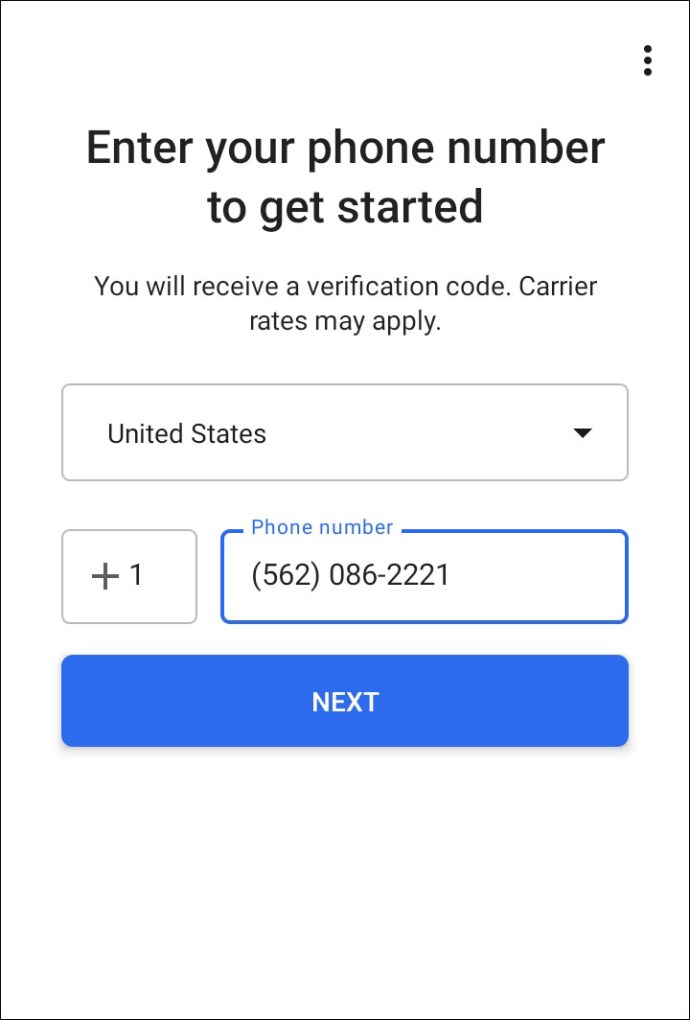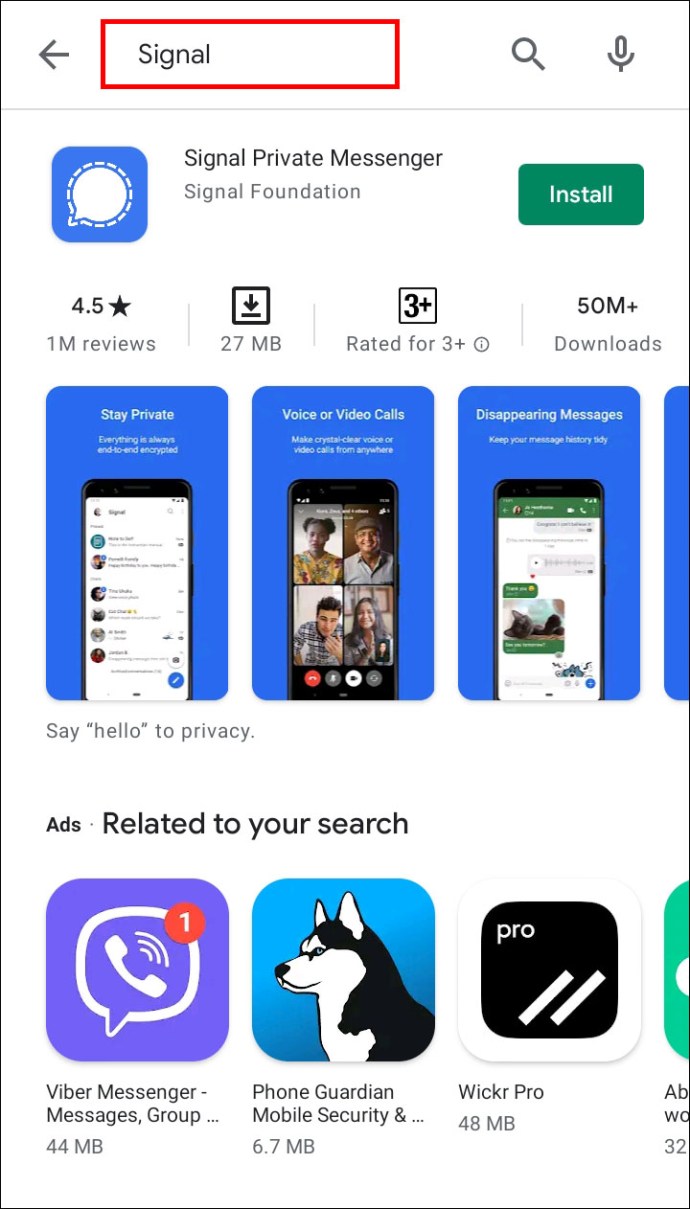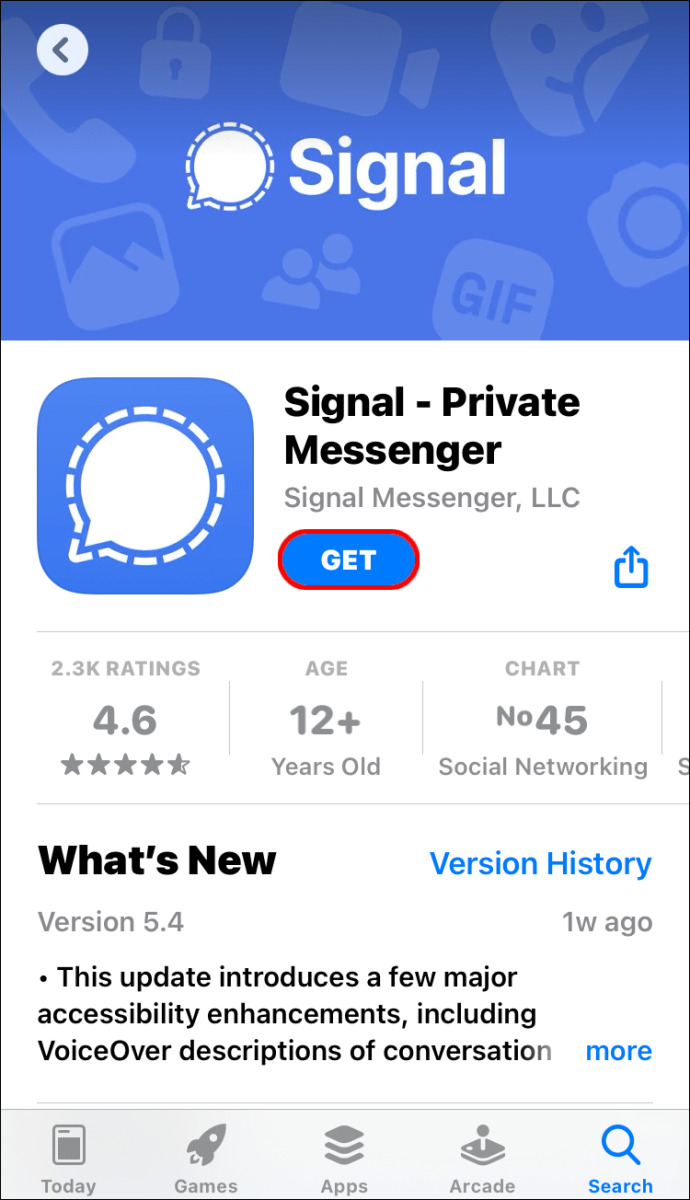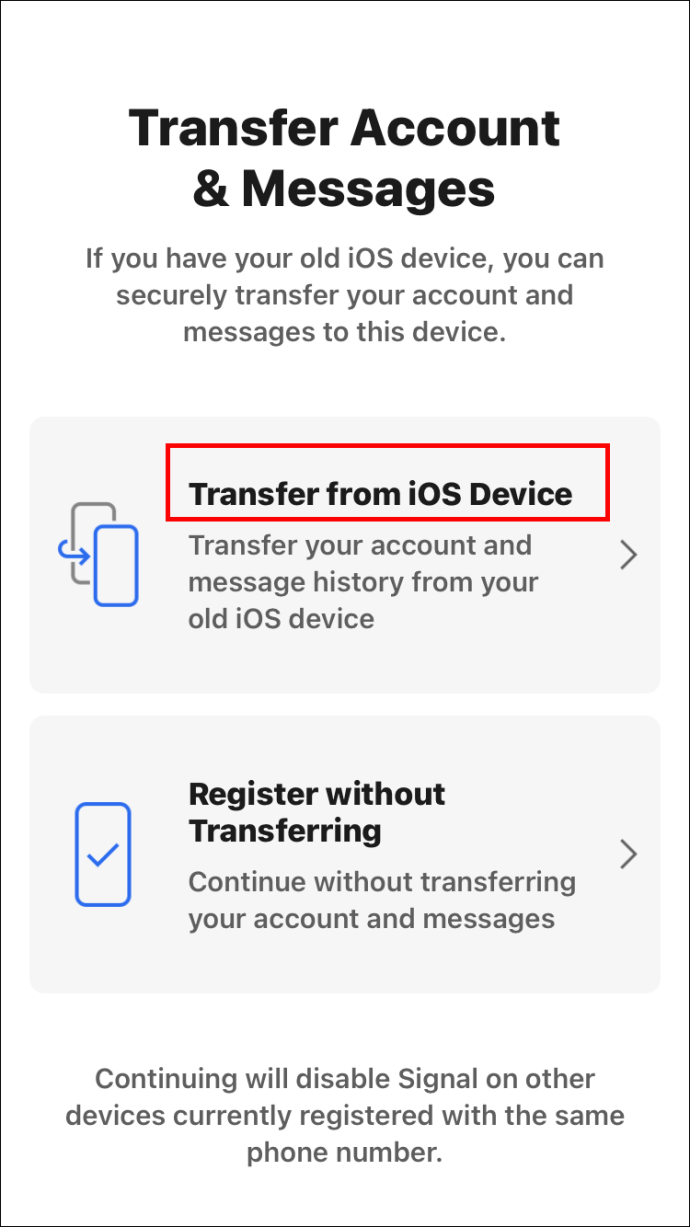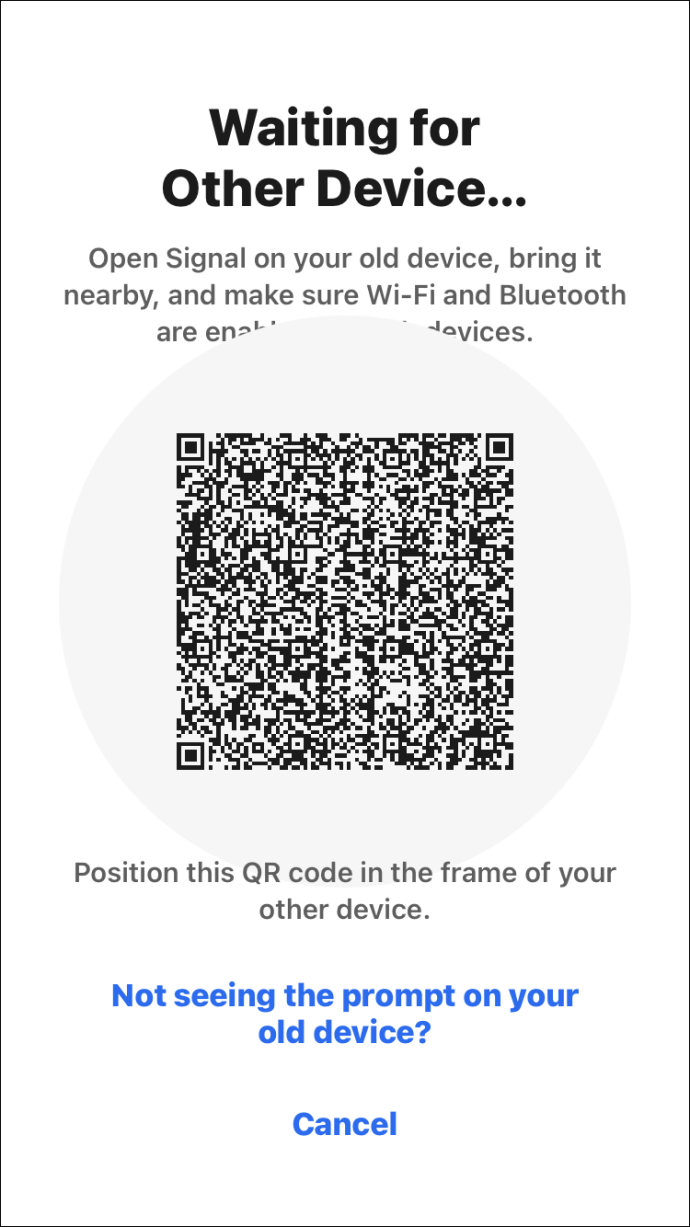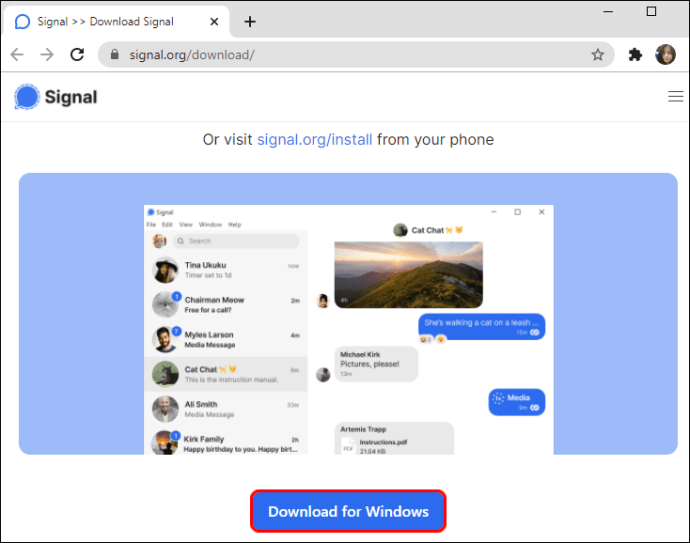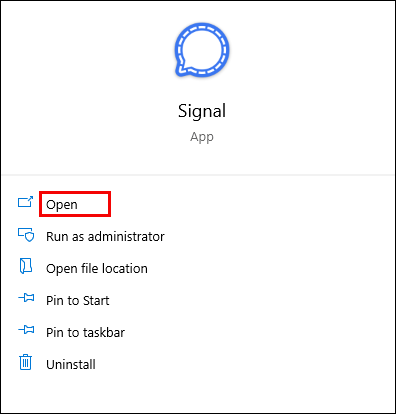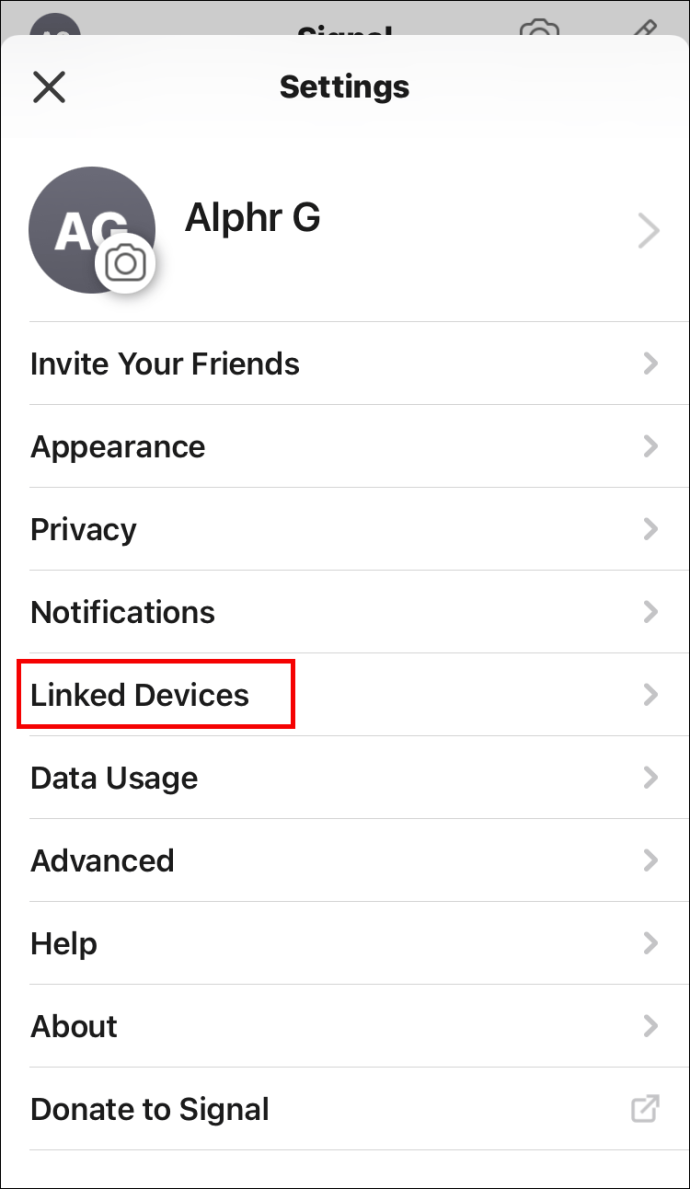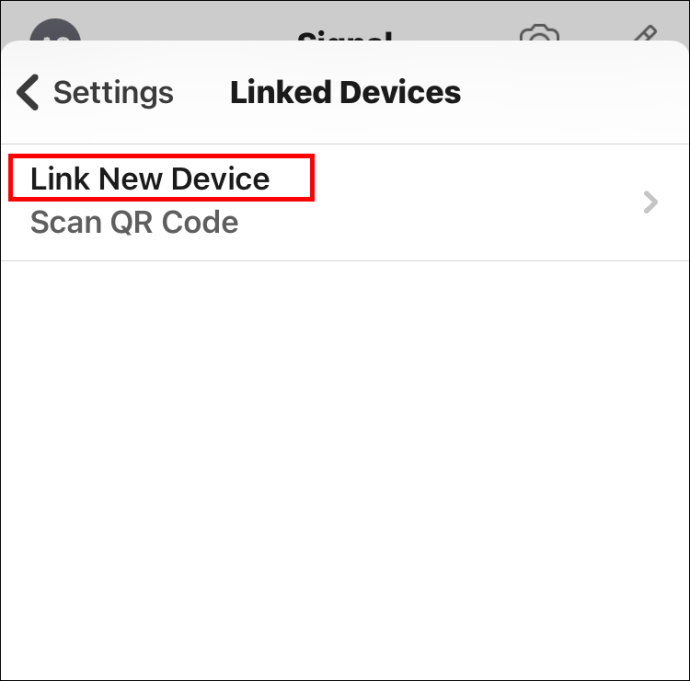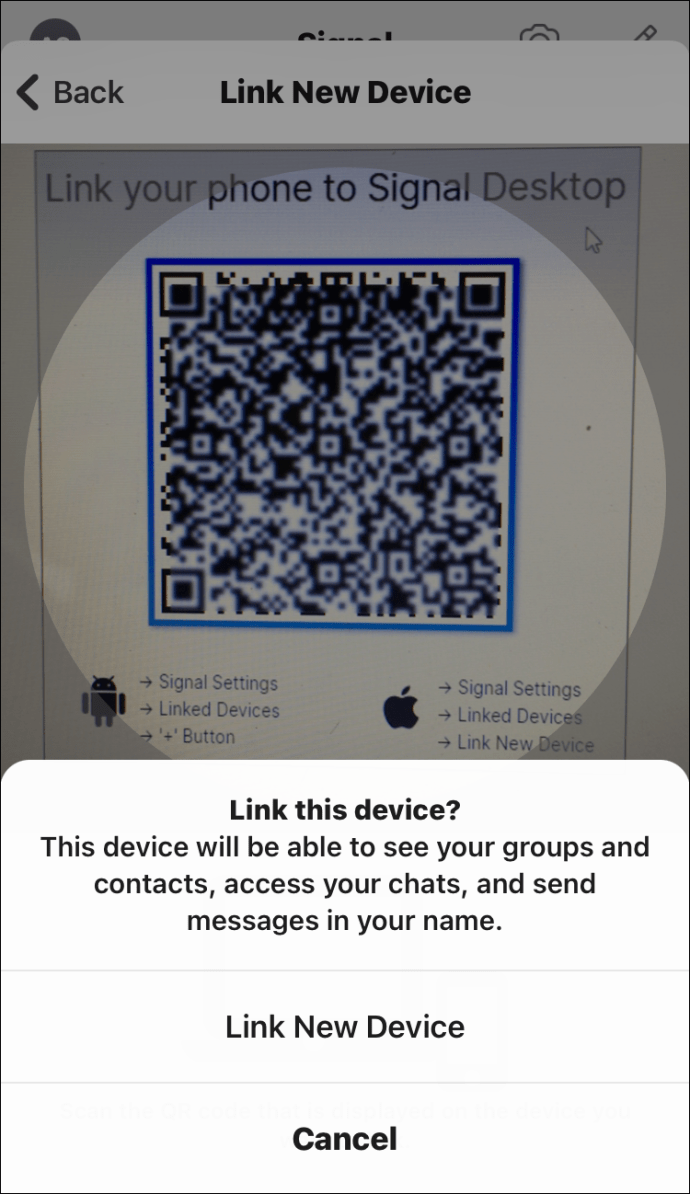Desde que te registraste en Signal, has estado enviando mensajes desde un número de teléfono. Pero, ¿qué pasa si compraste un teléfono nuevo y quisieras cambiar tu número en la aplicación? Si ha intentado hacerlo, sabrá que ni siquiera es una opción.

Pero no se preocupe, hay una forma sencilla de solucionar este problema.
En este artículo, le proporcionaremos pasos detallados sobre cómo cambiar su número de teléfono en Signal en todos los dispositivos. También aprenderá a configurar y conectar Signal Desktop con su teléfono y mucho más.
Cómo cambiar su número de teléfono en la aplicación Signal en Android
Por razones de seguridad, Signal no te permite simplemente cambiar tu número de teléfono. Su número es una herramienta de identificación esencial para la aplicación. Cambiarlo requerirá que anule el registro de su número anterior y agregue uno nuevo.
Cambiar su número de teléfono requerirá diferentes pasos dependiendo de si tiene un teléfono nuevo, un número nuevo o ambos. Todos los pasos son bastante sencillos de seguir y no debería llevarle más de un par de minutos completarlos.
Nuevo teléfono y nuevo número
- Deje todos los grupos en su teléfono anterior
- Para hacerlo, abra su chat grupal y haga clic en el nombre del grupo en la parte superior de la pantalla. Desplázate hacia abajo y toca "Salir del grupo".
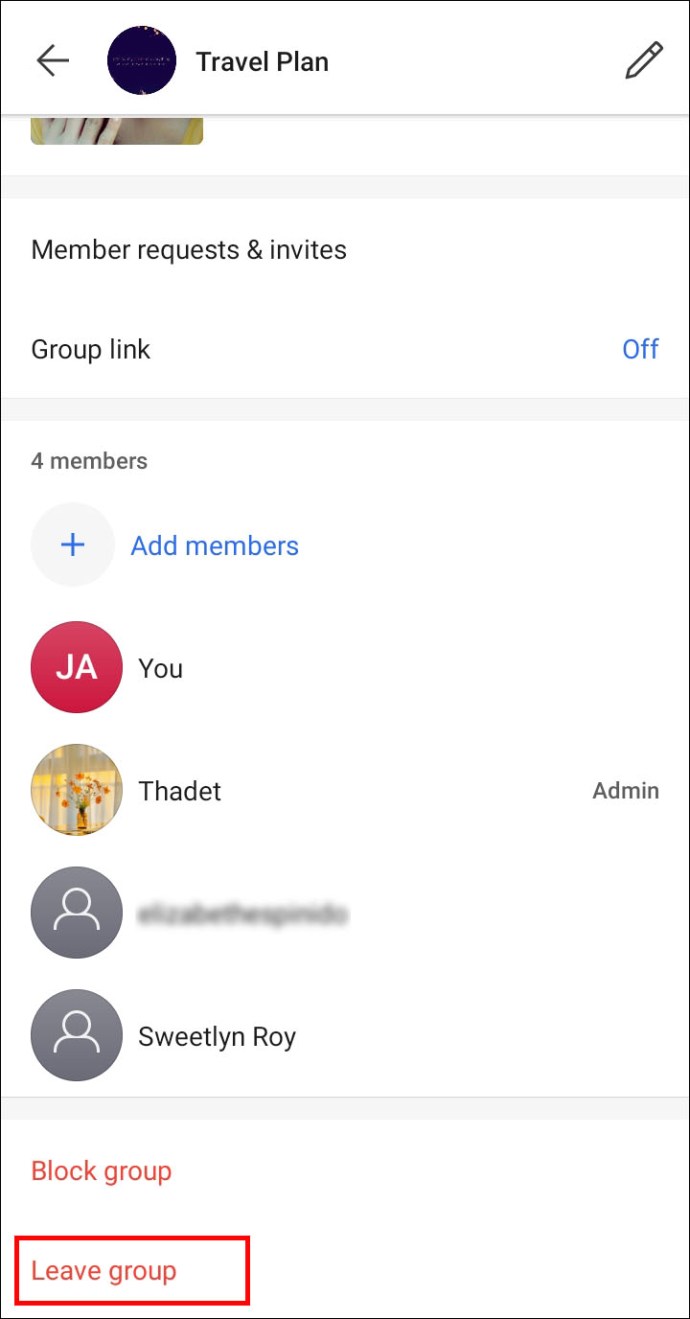
- Es posible que desee notificar a otros miembros del grupo que está abandonando el grupo.
- Dejar grupos evitará que las personas le envíen mensajes a un número de teléfono que ya no usa.
- Para hacerlo, abra su chat grupal y haga clic en el nombre del grupo en la parte superior de la pantalla. Desplázate hacia abajo y toca "Salir del grupo".
- Desactive los mensajes y llamadas de Signal en su teléfono antiguo
- Ve a tu avatar de perfil en la parte superior de la pantalla y desplázate hacia abajo hasta "Avanzado". Ve a "Eliminar cuenta" e ingresa tu número de Signal. Toca "Eliminar cuenta" y confirma.
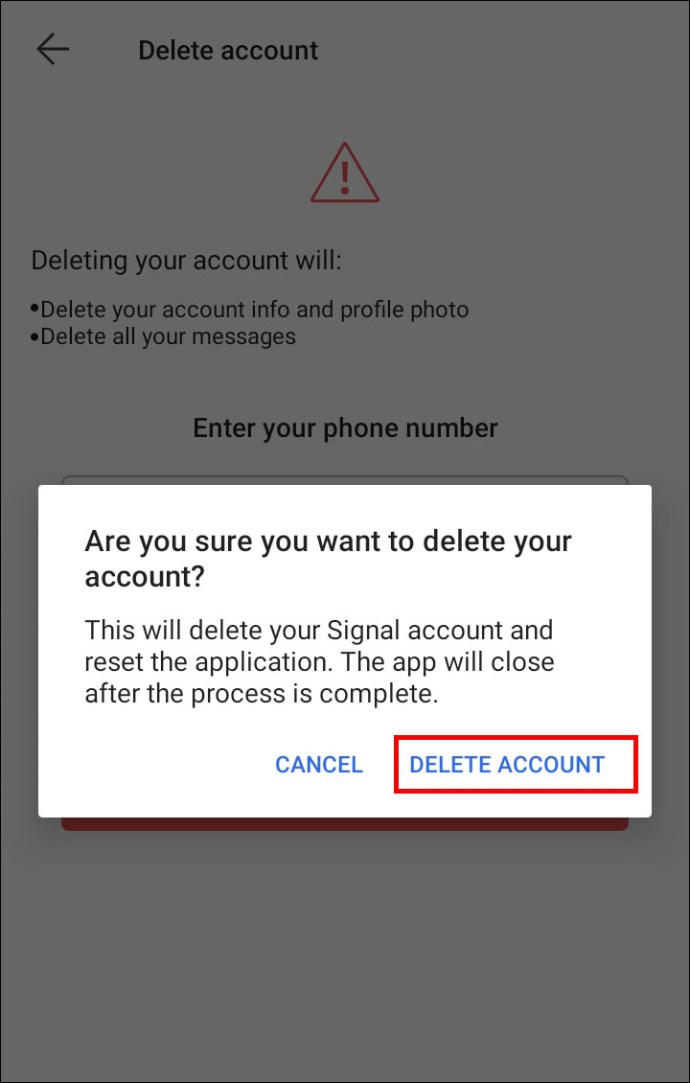
- Ve a tu avatar de perfil en la parte superior de la pantalla y desplázate hacia abajo hasta "Avanzado". Ve a "Eliminar cuenta" e ingresa tu número de Signal. Toca "Eliminar cuenta" y confirma.
- Descarga e instala la aplicación Signal en tu nuevo teléfono. Solo ve a Google Play y busca "Signal".
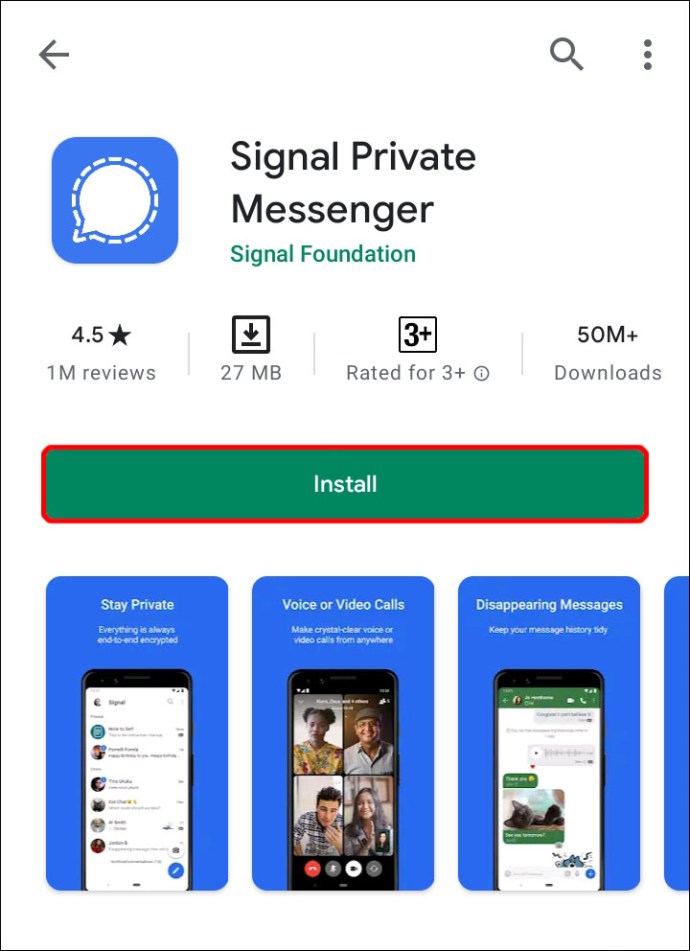
- Crea una nueva cuenta con tu nuevo número.
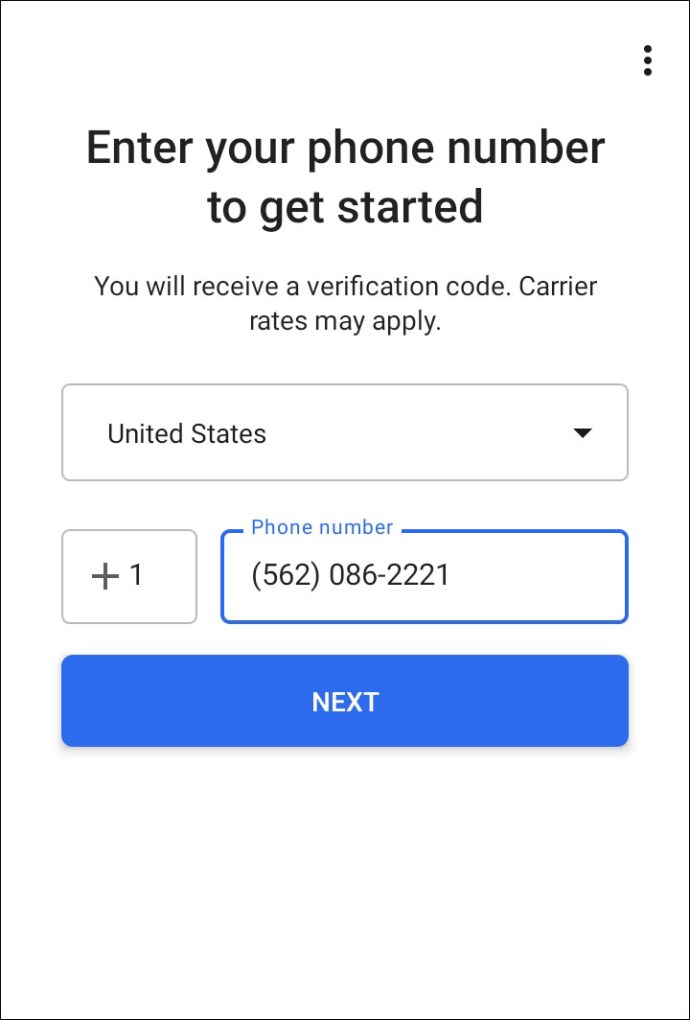
- Hágales saber a sus contactos que regresó con un nuevo número para que puedan agregarlo a los grupos en los que estaba antes.
- Si usó Signal Desktop, vuelva a vincularlo ahora con su nuevo número. Si no sabe cómo vincular su Signal Desktop, puede encontrar pasos detallados hacia el final de este artículo.
Nuevo teléfono, mismo número
- Descarga e instala Signal desde la tienda de aplicaciones. Puede hacerlo yendo a Google Play y escribiendo "Señal" en el cuadro de búsqueda.
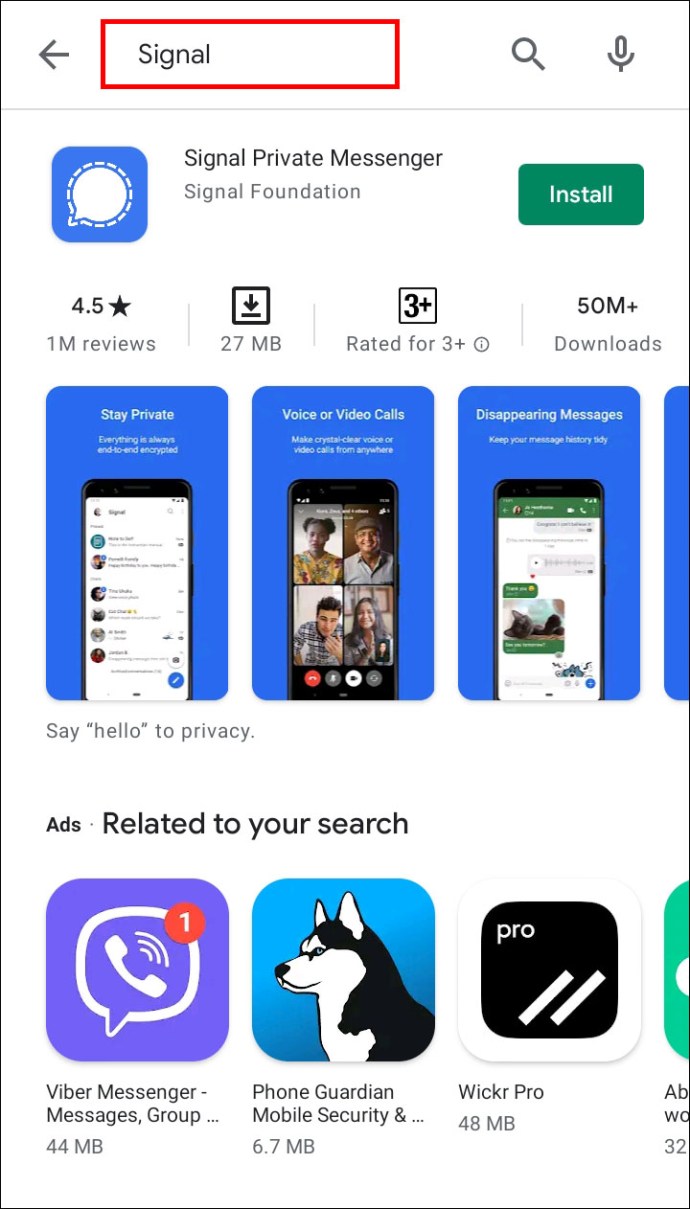
- En caso de que haya utilizado un iPhone antes, omita el paso 3.
- Signal te pedirá que confirmes la realización de una copia de seguridad en tu teléfono anterior. Confirme e ingrese su contraseña de 30 dígitos.
- Complete el registro con su número de teléfono.
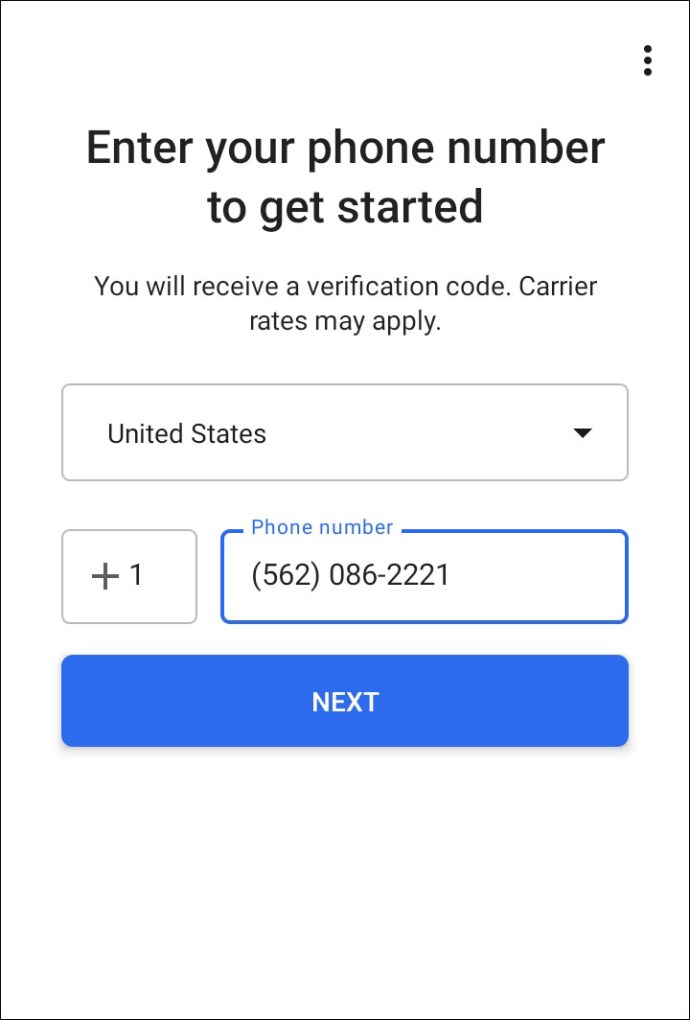
- Pídale a cualquier persona del grupo en el que estaba anteriormente que envíe un mensaje, para que aparezca en su caja de chat.
- Si usa Signal en su escritorio, asegúrese de volver a vincularlo. Si no sabe cómo vincular su Signal Desktop, puede encontrar pasos detallados hacia el final de este artículo.
Nuevo número, mismo teléfono
- Deje todos los grupos y elimine su cuenta de Signal
- Puede abandonar un grupo haciendo clic en su nombre en la parte superior de la pantalla y desplazándose hacia abajo. Verá un botón "Abandonar grupo". Toque y confirme si es necesario.

- Elimina tu cuenta yendo a tu perfil. Ve a "Avanzado" y luego a "Eliminar cuenta". Toca "Continuar".

- Puede abandonar un grupo haciendo clic en su nombre en la parte superior de la pantalla y desplazándose hacia abajo. Verá un botón "Abandonar grupo". Toque y confirme si es necesario.
- Pídale a un miembro del grupo en el que estaba anteriormente que lo agregue nuevamente con su nuevo número.
- Tendrá que volver a vincular Signal en el escritorio en caso de que lo use. Si no sabe cómo vincular su Signal Desktop, puede encontrar pasos detallados hacia el final de este artículo.

Cómo cambiar su número de teléfono en la aplicación Signal en iPhone
Cambiar su número de teléfono requerirá diferentes pasos dependiendo de si tiene un teléfono nuevo, un número nuevo o ambos.
Nuevo teléfono, nuevo número
- Deje todos los grupos y elimine su cuenta de Signal. Esto evitará que se pierdan los mensajes enviados a su número anterior.
- Puede abandonar un grupo abriendo su configuración de chat y desplazándose hacia abajo. Verá un botón "Abandonar grupo". Toque y confirme si es necesario.

- Elimina tu cuenta yendo a tu perfil. Vaya a "Avanzado" à "Eliminar cuenta". Toca "Continuar".

- Puede abandonar un grupo abriendo su configuración de chat y desplazándose hacia abajo. Verá un botón "Abandonar grupo". Toque y confirme si es necesario.
- Pídale a un contacto del grupo en el que estaba anteriormente que envíe un mensaje al grupo para que aparezca en su caja de chat.
- Si usó Signal en el escritorio, tendrá que volver a vincularlo. Si no sabe cómo vincular su Signal Desktop, puede encontrar pasos detallados hacia el final de este artículo.

Nuevo teléfono, mismo número
Tendrás que transferir tu cuenta y tus mensajes a tu nuevo teléfono usando tu teléfono anterior.
- Instale Signal en su nuevo teléfono.
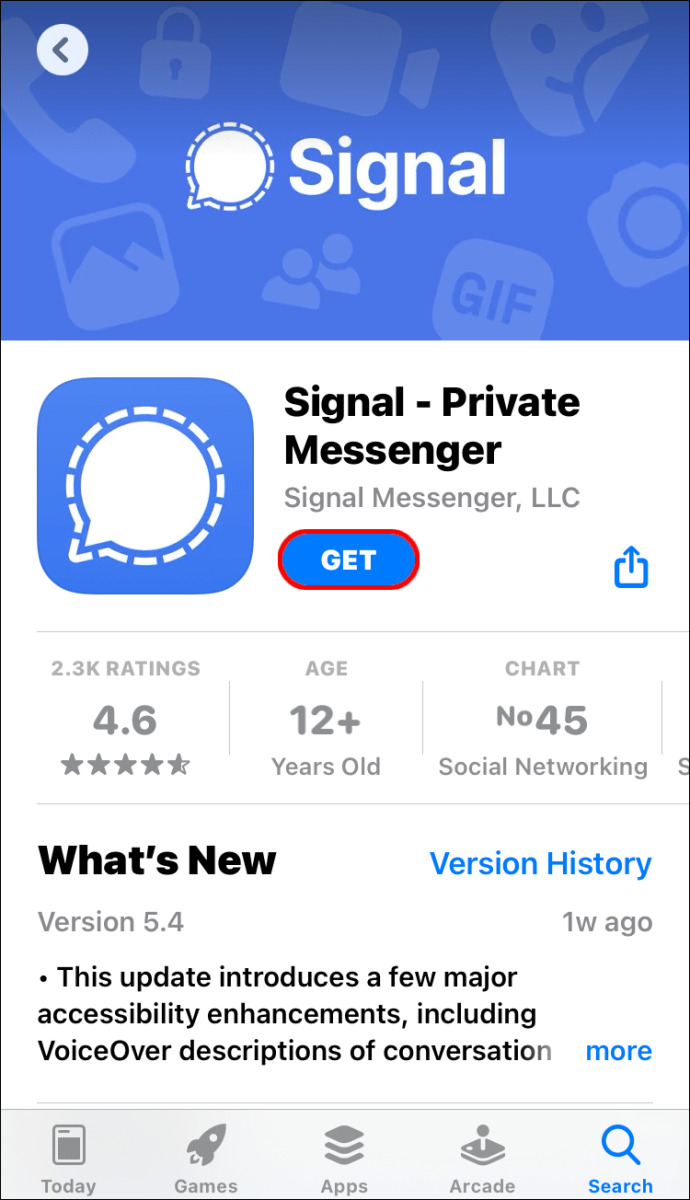
- Toca "Transferir desde un dispositivo iOS". Ahora debería recibir un código QR.
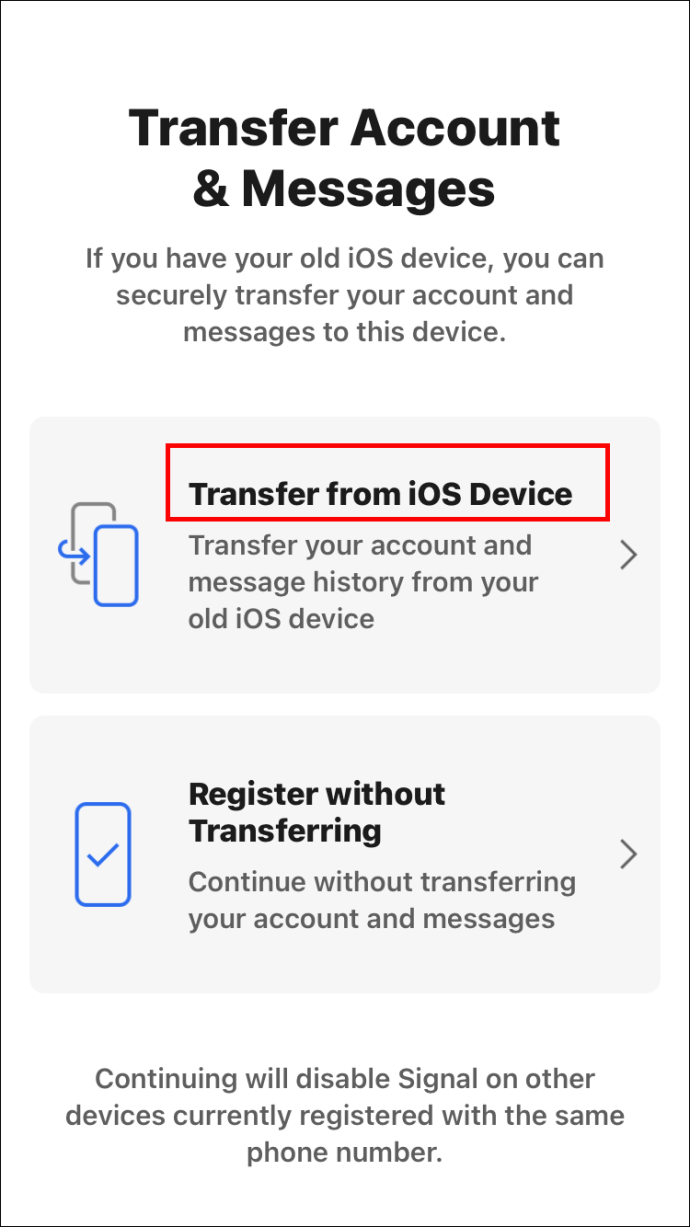
- Seleccione "Siguiente" en su antiguo iPhone y escanee el código QR de su nuevo teléfono.
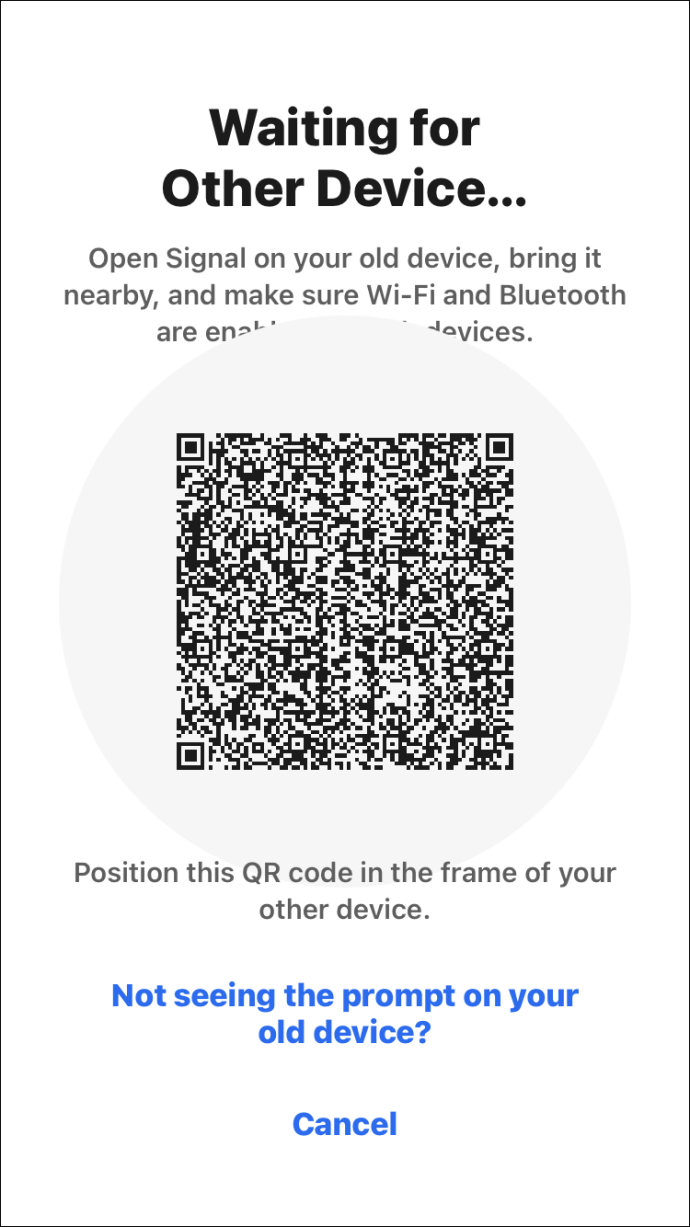
- Una vez realizada la transferencia, simplemente envíe un mensaje desde su nuevo teléfono.
Nuevo número, mismo teléfono
- Deje todos los grupos y elimine su cuenta de Signal
- Puede abandonar un grupo haciendo clic en su nombre en la parte superior de la pantalla y desplazándose hacia abajo. Verá un botón "Abandonar grupo". Toque y confirme si es necesario.

- Elimina tu cuenta yendo a tu perfil. Vaya a "Avanzado" y "Eliminar cuenta". Toca "Continuar".

- Pídale a un miembro del grupo en el que estaba anteriormente que lo agregue nuevamente con su nuevo número.
- Tendrás que volver a vincular Signal en un escritorio en caso de que lo uses. Si no sabe cómo vincular su Signal Desktop, puede encontrar pasos detallados hacia el final de este artículo.

Cómo cambiar su número de teléfono en la aplicación Signal en Windows y Mac
Cambiar su número de teléfono requerirá diferentes pasos dependiendo de si tiene un nuevo teléfono o un nuevo número.
Número nuevo, o teléfono y número nuevos
- Elimina tu cuenta de Signal. Solo puede hacerlo desde su teléfono. Si tiene un teléfono nuevo, elimine su cuenta de su teléfono anterior.
- Ve a tu avatar de perfil en la parte superior de la pantalla y desplázate hacia abajo hasta "Avanzado". Ve a "Eliminar cuenta" e ingresa tu número de Signal. Toca "Eliminar cuenta" y confirma.
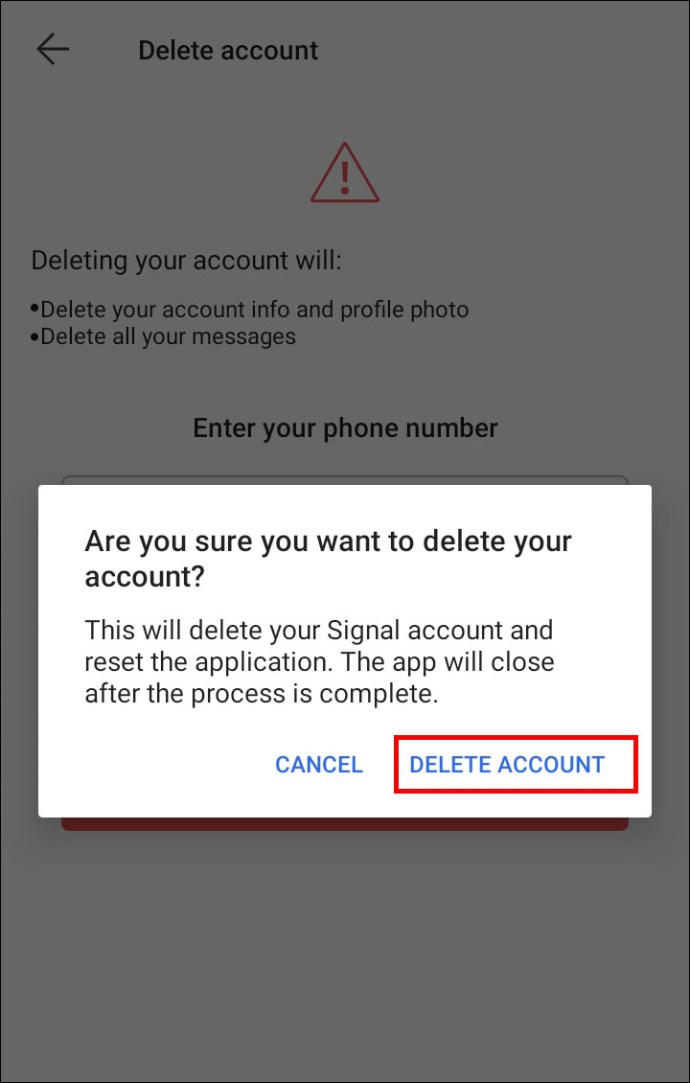
- Elimina todos los datos de tu escritorio.
- Vaya a "Archivo"> "Preferencias"> "Borrar datos"> "Eliminar todos los datos".

- Vuelva a vincular Signal Desktop. Si no sabe cómo vincular su Signal Desktop, puede encontrar pasos detallados hacia el final de este artículo.
Teléfono nuevo
Para cambiar su número de teléfono en la versión de escritorio de Signal después de comprar un teléfono nuevo, primero debe registrar Signal en su teléfono. Después de hacerlo, reinicie Signal en su escritorio y vuelva a vincularlo con su nuevo teléfono. Mire a continuación para encontrar los pasos sobre cómo vincular Signal Desktop con su teléfono.
Todo su historial de mensajes en Signal Desktop permanecerá a menos que tenga un nuevo número de teléfono.
Cómo obtener un segundo número de teléfono para Signal
Desafortunadamente, no se admite el uso de dos números de teléfono en una cuenta de Signal. Incluso si tiene un teléfono con doble SIM, le pedirá que elija el número de teléfono que desea conectar a su cuenta de Signal.
Cómo configurar Signal en el escritorio
Usar Signal en tu escritorio puede ser muy útil cuando realizas varias tareas a la vez. Ya no tiene que cambiar a su teléfono para enviar mensajes.
Antes de instalar Signal en su escritorio, aquí hay algunas cosas que debe hacer ahora:
- Signal Desktop solo está disponible en Windows de 64 bits. Puede instalar Signal Desktop en Windows 7, 8, 8.1 y 10. Para macOS, es 10.10 y superior.
- Primero debes tener Signal instalado y registrado en tu teléfono. Esto se debe a que necesita vincular Signal Desktop a su dispositivo móvil para enviar mensajes desde su computadora.
Si aún no tienes Signal instalado en tu computadora, sigue estos pasos:
- Descarga Signal para Windows o iOS desde el sitio web oficial de Signal.
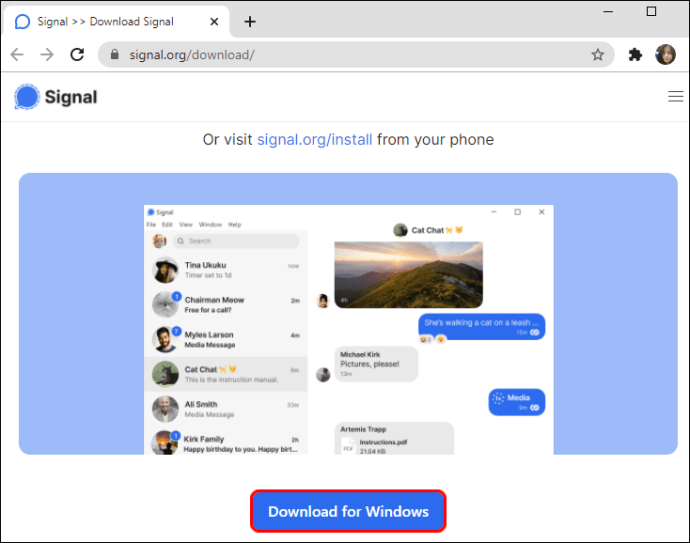
- Para Windows, simplemente siga las instrucciones del enlace de instalación. Para iOS, primero tendrás que mover Signal a la carpeta "Aplicaciones".
- Vincula Signal Desktop con tu teléfono.

¿Cómo vinculo Signal Desktop con mi teléfono?
- Abra Signal Desktop.
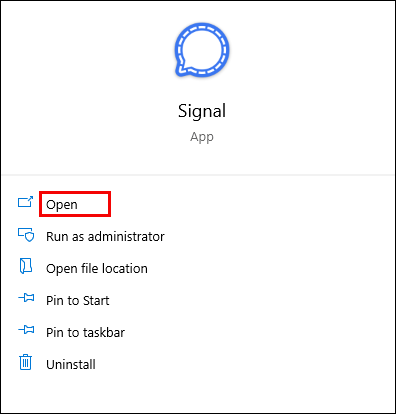
- Ve a "Configuración de señal" en tu teléfono. Busque "Dispositivos vinculados".
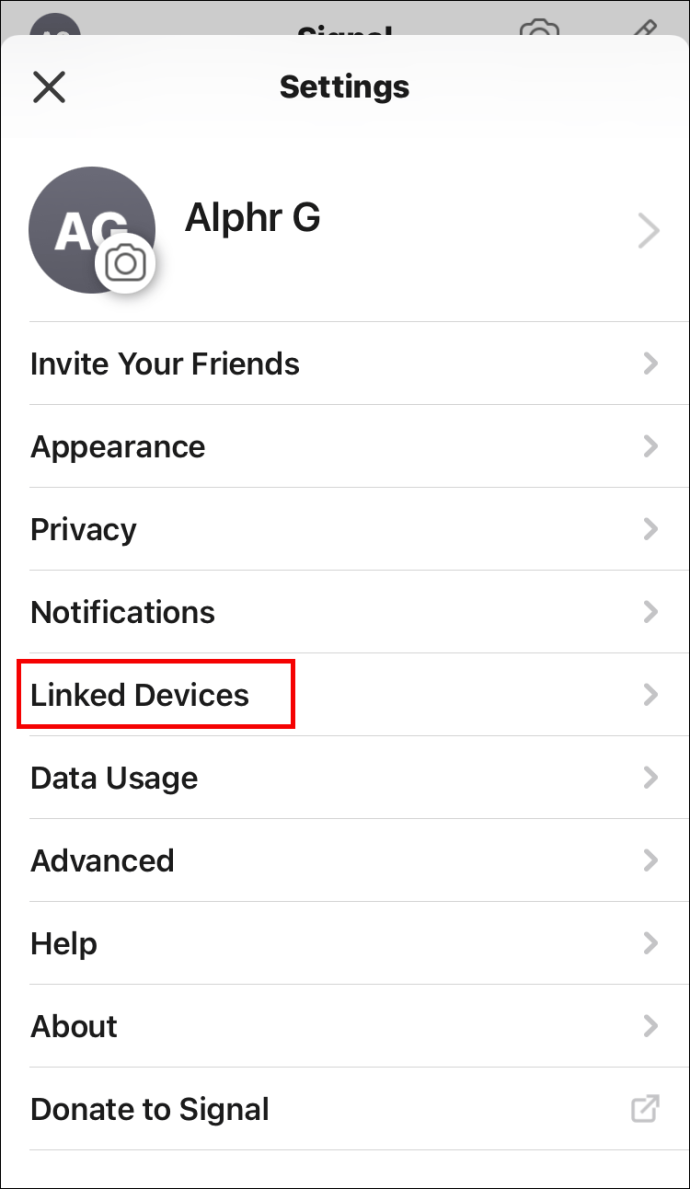
- Presiona el círculo azul con una cruz blanca adentro para agregar un nuevo dispositivo para Android. Para iOS, toca "Vincular nuevo dispositivo".
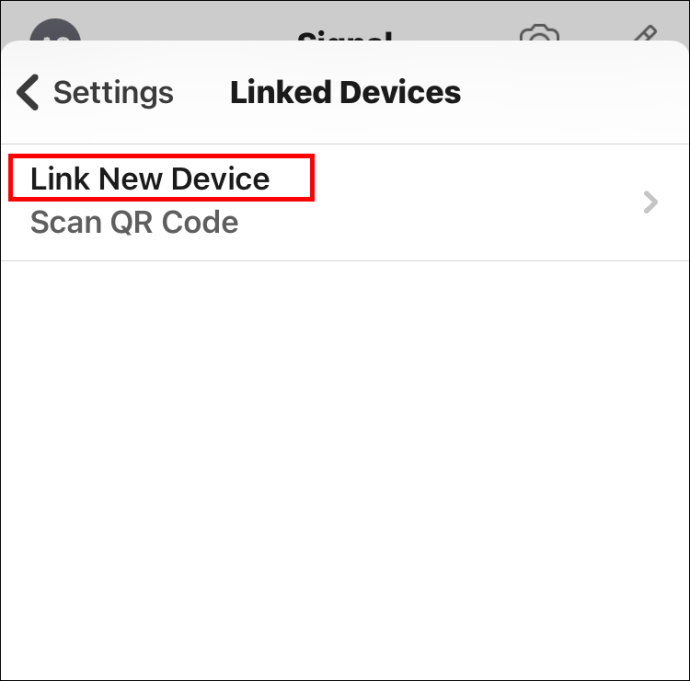
- Escanee el código QR con su teléfono.
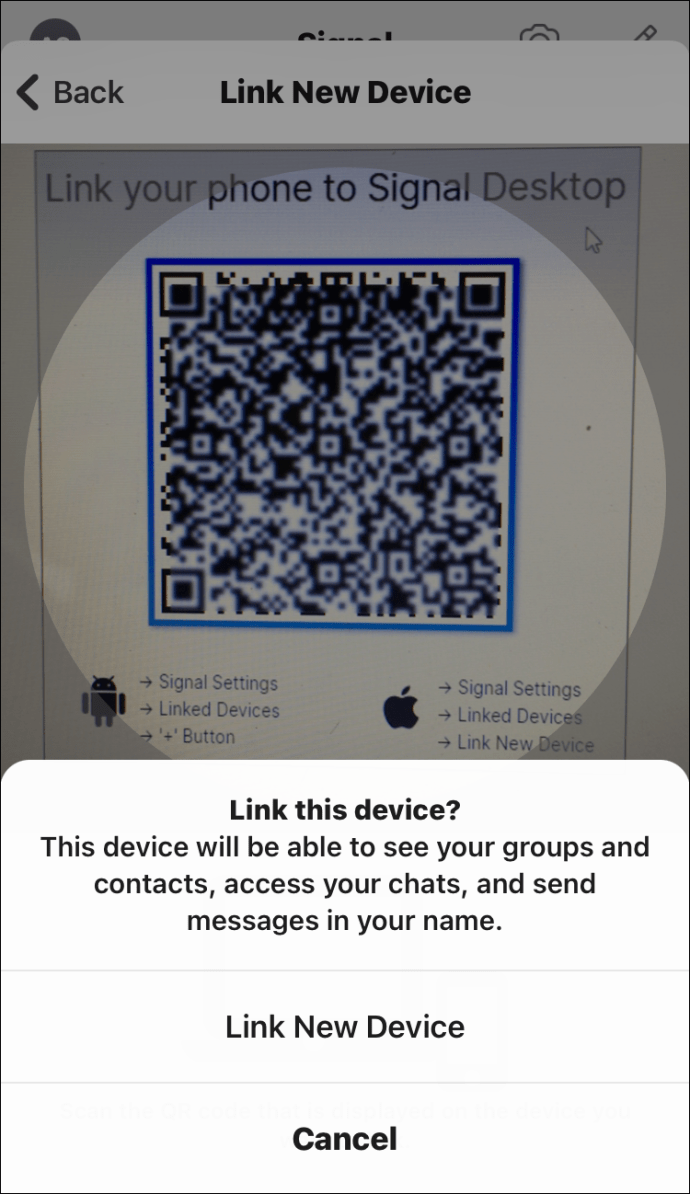
- Ponle un nombre a tu dispositivo vinculado.
- Haga clic en "Finalizar".

- Vaya a Signal Desktop y envíe un mensaje.
Preguntas frecuentes adicionales
¿Cuál es la mejor manera de notificar a la señal de un cambio de número de teléfono?
Si tiene un número nuevo, simplemente siga los pasos de este artículo sobre cómo cambiar su número de teléfono en Signal. Deberá eliminar su cuenta y registrarse nuevamente con su nuevo número. Desafortunadamente, no puedes simplemente agregar un nuevo número a tu cuenta de Signal existente por razones de seguridad.
¿Qué pasa si alguien se registra en la señal con mi número anterior?
En caso de que esto suceda, verán un historial de mensajes vacío. Si sus amigos le envían un mensaje de texto a su número anterior, se darán cuenta del cambio de número de seguridad.
¿Signal le asigna un nuevo número?
No, Signal no te asigna un número nuevo. Solo puedes registrarte en Signal usando tu número de teléfono actual.
¿Signal envía mi número de teléfono a mis contactos?
No, Signal no envía tu número de teléfono a tus contactos. La única forma en que un contacto puede ver tu número de teléfono es si le envías un mensaje de texto o lo llamas a través de Signal.
Cuando abras Signal, verás una lista de personas de la lista de contactos de tu teléfono que usan la aplicación. Estos datos provienen de su teléfono, no de Signal.
¿Por qué ven mis contactos que me uní a Signal?
Tus contactos podrán ver que te uniste a Signal solo si tienen tu número en la lista de contactos de su teléfono. Estos datos se acaban de transferir desde su teléfono. Si alguien puede enviarte un SMS regular, Signal quiere que sepan que pueden contactarte a través de Signal.
¿Cómo sé que un contacto está usando Signal?
Si eres un usuario de Android, verás una letra azul en la columna exterior cuando eches un vistazo a tu lista de contactos de Signal. Esto significa que tu contacto está en Signal. Si usa Signal como su aplicación predeterminada de SMS o MMS, también verá usuarios que no son de Signal en su lista de contactos.
Para iOS y escritorio, cuando abre Signal, solo podrá iniciar una conversación con sus contactos que están en Signal. Si no ves un contacto de la lista de contactos de tu teléfono en la lista de contactos de Signal, significa que no están usando la aplicación.
Cambiar su número en Signal
Signal está haciendo un muy buen trabajo cuando se trata de proteger sus datos. Gracias a su sistema de encriptación de un extremo a otro, nunca tendrá que preocuparse de que alguien eche un vistazo a sus conversaciones privadas.
Para garantizar la máxima seguridad, Signal requiere que use solo un número de teléfono en su cuenta. Es por eso que cambiar su número requiere un poco más de esfuerzo. Sin embargo, después de leer este artículo, debería poder cambiar su número de teléfono en todos los dispositivos fácilmente.
¿Cuándo fue la última vez que cambió su número de teléfono en Signal? ¿Tuvo problemas para volver a vincular su Signal Desktop después? Háganos saber en la sección de comentarios.