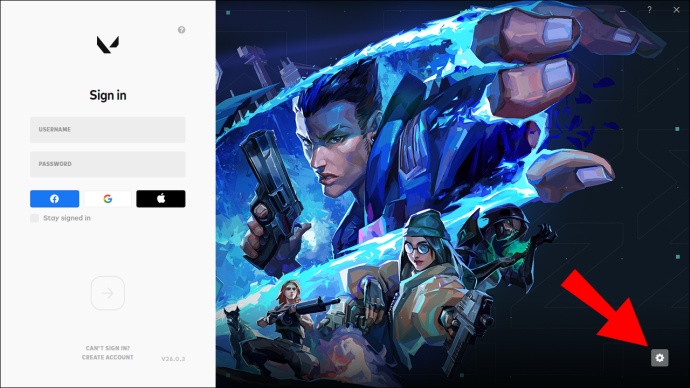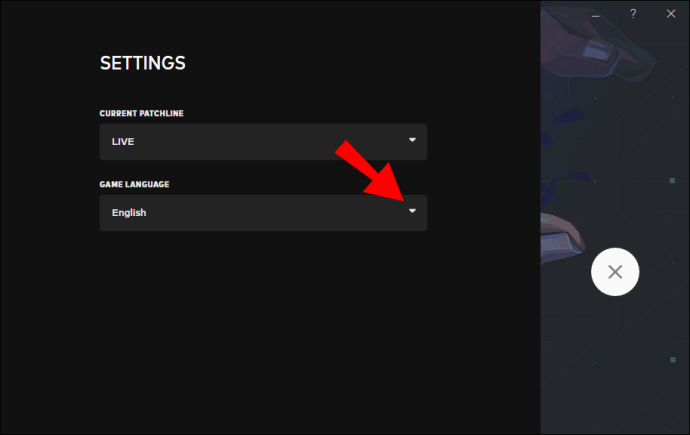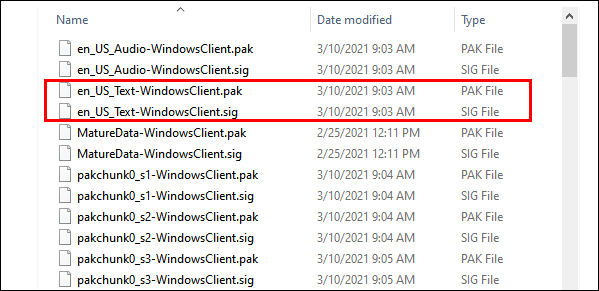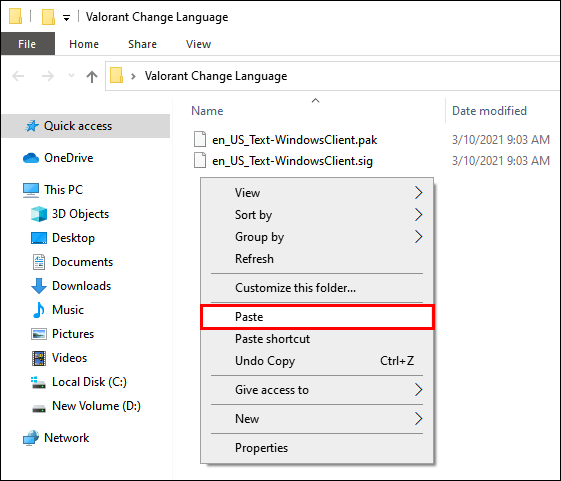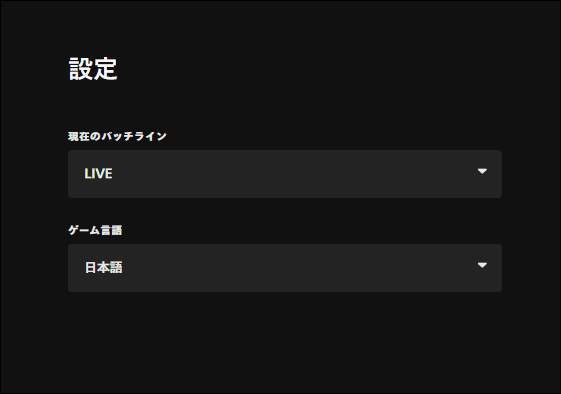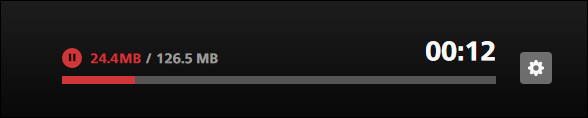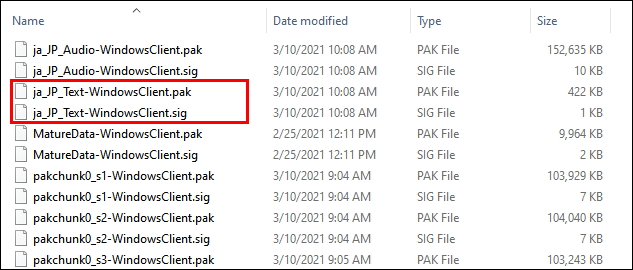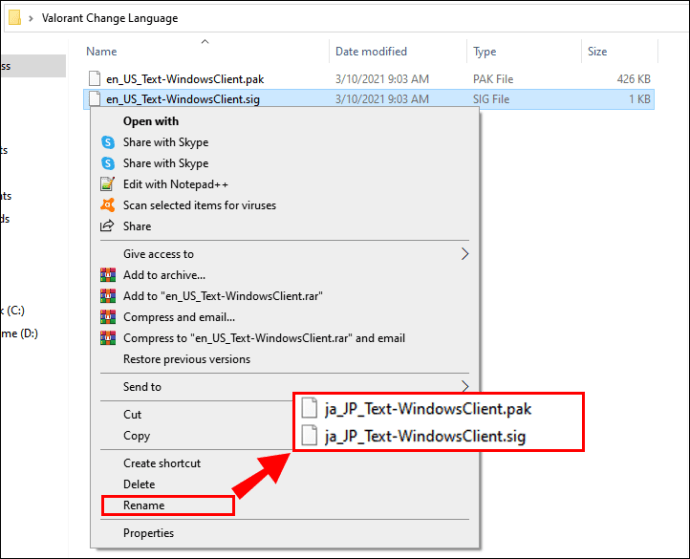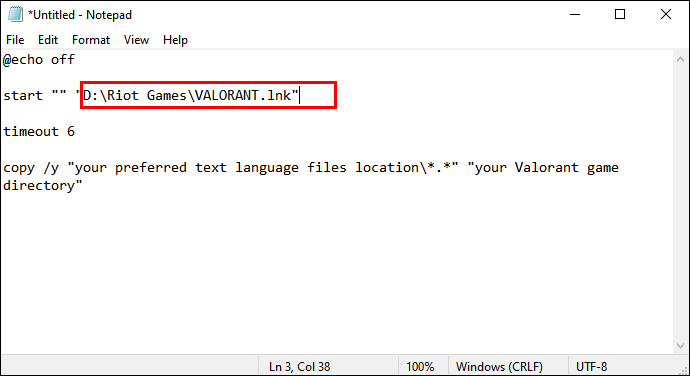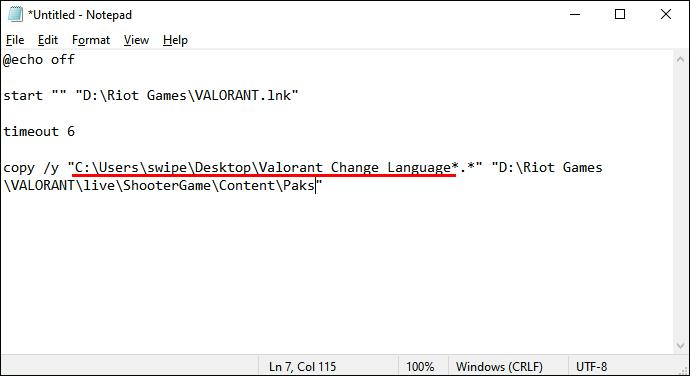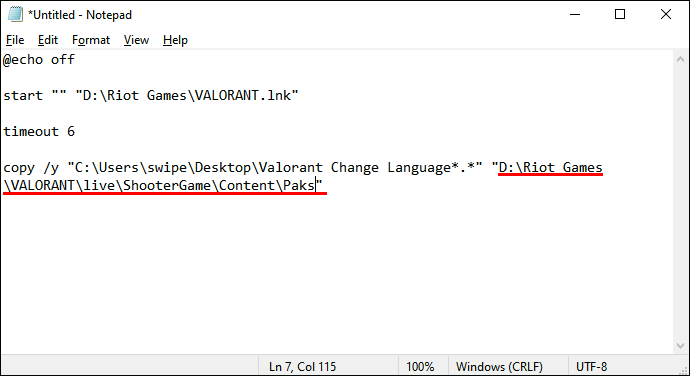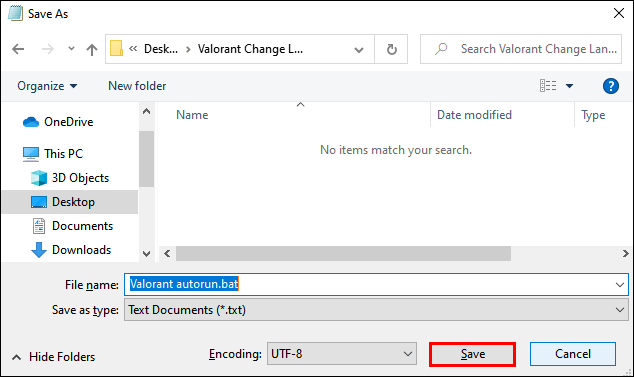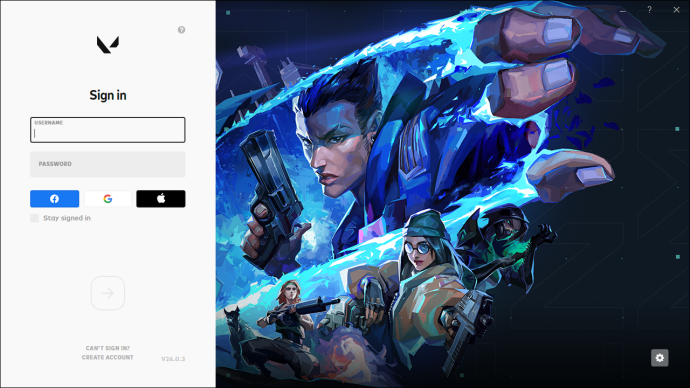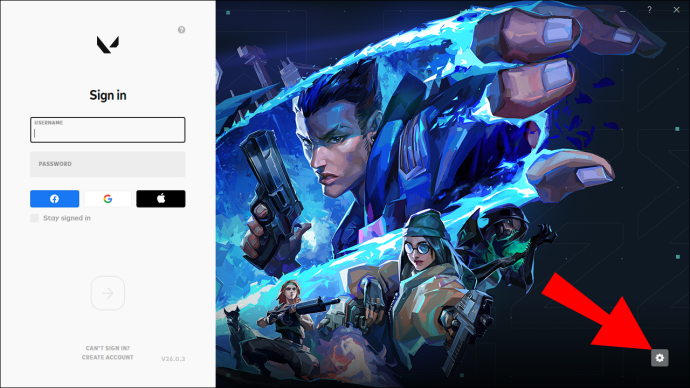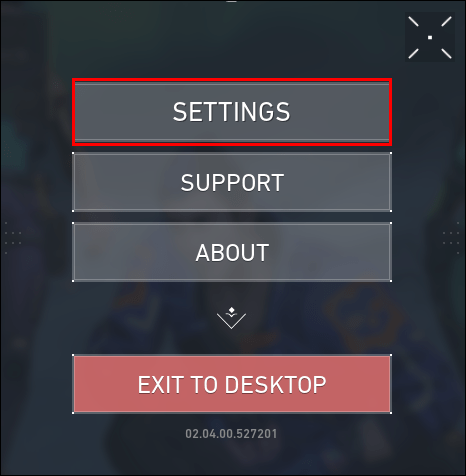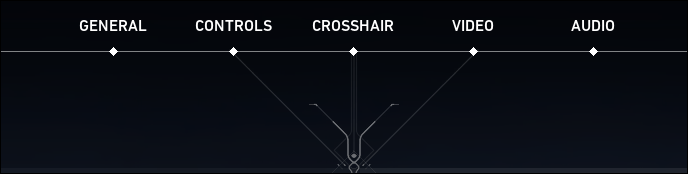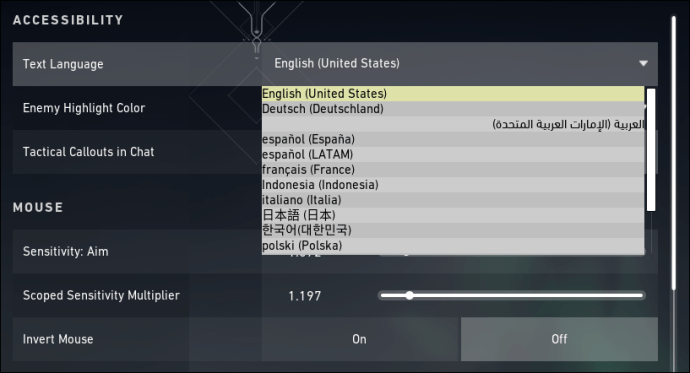Si conoció Valorant a través de la versión beta cerrada, probablemente se haya acostumbrado a algunas limitaciones con la configuración del juego.

No fue posible cambiar el idioma del juego desde el menú del juego en la versión beta cerrada. Esto confundió a muchos jugadores, ya que no pudieron encontrar la manera de cambiar del inglés predeterminado a otro idioma.
Había una solución para el problema, pero era igualmente confuso. Los jugadores tenían que hacer cosas como deshabilitar el inicio de sesión automático y cambiar los parámetros de acceso directo del juego.
Sin embargo, todo eso cambió con el lanzamiento completo del juego. Descubra una forma más sencilla de cambiar el idioma de voz y texto en Valorant y continúe con sus partidos.
Cómo cambiar el idioma de la voz en Valorant
En la versión de lanzamiento completa de Valorant, es relativamente sencillo cambiar el idioma de la voz desde el menú principal del juego. Eche un vistazo a estos pasos para comenzar:
- Ingrese al menú de configuración, disponible en la parte inferior izquierda de la pantalla.
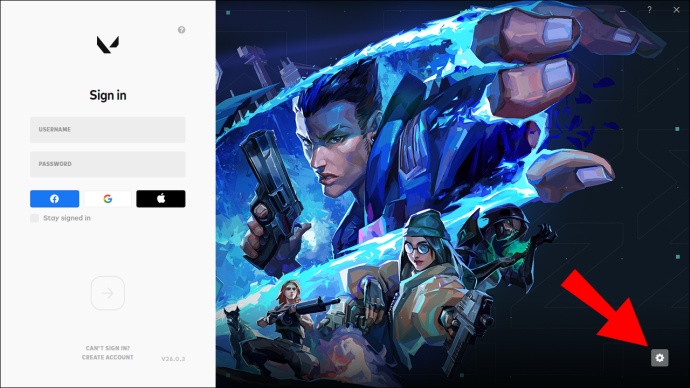
- Elija su idioma preferido en el menú desplegable Idioma del juego.
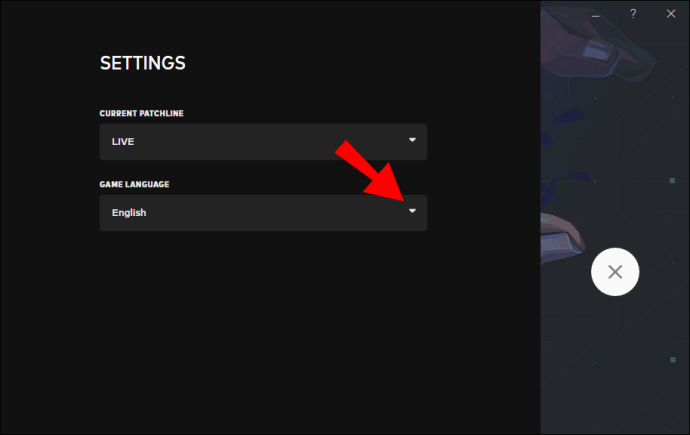
- Salir del menú.
Una vez que realice el cambio, salga y reinicie el juego para que pueda descargar el paquete de idioma.
Cómo cambiar el idioma en Valorant
Cambiar el idioma de la voz en Valorant también cambia el idioma del texto. Si desea tener el audio y el texto en diferentes idiomas, existe una solución alternativa que puede utilizar.
Tenga en cuenta que esta solución consiste en modificar los archivos del juego, lo que puede hacer que su cuenta sea bloqueada. Si bien no hay nada intrínsecamente incorrecto en esta modificación, dichos cambios se detectan automáticamente. El algoritmo no distingue entre modificaciones benévolas y aquellas que pueden usarse para hacer que el entorno de juego competitivo sea injusto.
Parte 1: Creación del paquete de idioma
- Busque los archivos de texto del idioma que le gustaría ver. Estos archivos están en el directorio de archivos del juego.
- El camino debería verse así:
Riot Games \ VALORANT \ live \ ShooterGame \ Content \ Paks
- Los dos archivos que está buscando serán un archivo .SIG y un archivo .PAK con el nombre en_US_Text-WindowsClient. Copie los archivos .SIG y .PAK juntos.
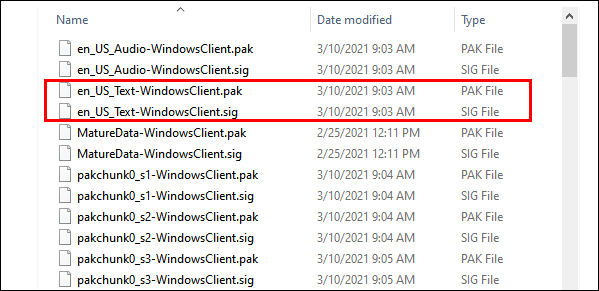
- Cree una nueva carpeta en cualquier lugar de su computadora y pegue los dos archivos allí.
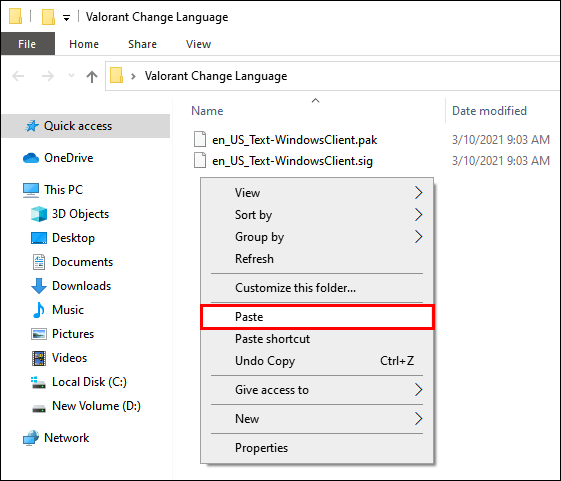
- Inicie Valorant y cambie el idioma a su idioma de audio preferido como se describió anteriormente.
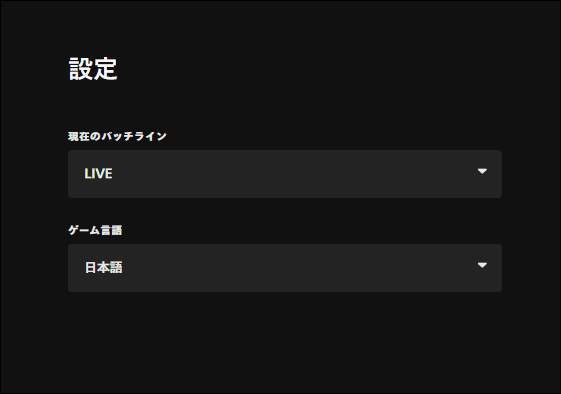
- Vuelve a abrir el iniciador del juego y deja que descargue el nuevo paquete de idioma.
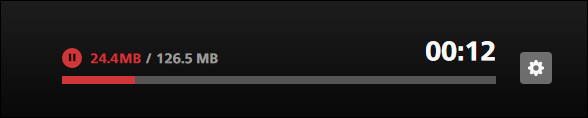
- Abra el directorio desde el primer paso y actualícelo.

- Busque los nuevos archivos .SIG y .PAK.
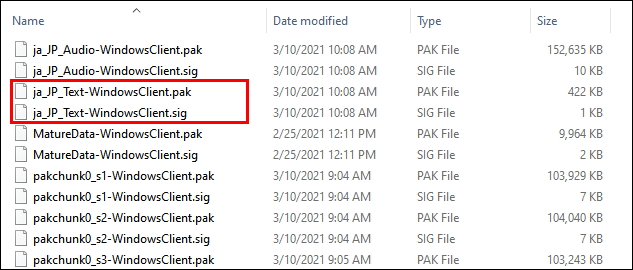
- Abra la carpeta donde copió los dos archivos anteriores y cámbieles el mismo nombre que los dos archivos nuevos del directorio del juego.
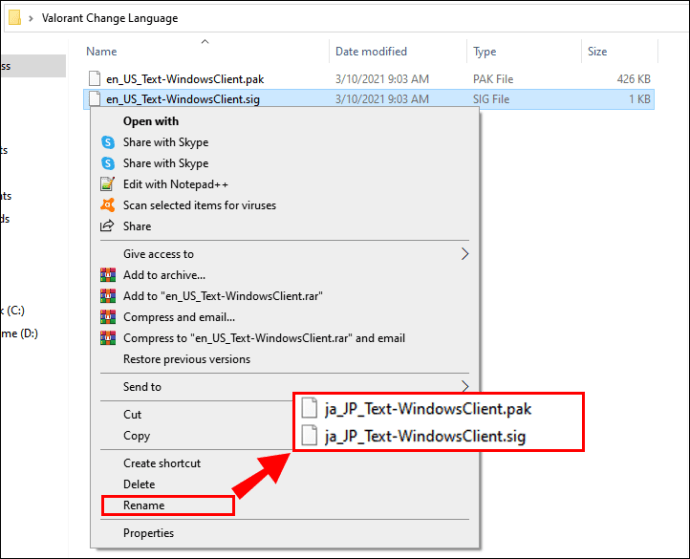
Para los archivos mencionados en el paso 2, solo necesitará reemplazar el en_US prefijo de los nombres de archivo con la abreviatura del idioma correspondiente al idioma elegido. El resto de los nombres de los archivos deben seguir siendo los mismos.
Parte 2: Creación del lanzador
Dado que el lanzador restaurará automáticamente los archivos de idioma cada vez que se inicie, no será suficiente copiar los archivos renombrados al directorio del juego. En su lugar, deberás crear un guión para iniciar el juego.
- Para comenzar a crear el guión, cree un nuevo documento de texto del Bloc de notas. Copie y pegue o ingrese los siguientes comandos exactamente como están escritos a continuación:
@echo apagadoinicie "" "la ruta de acceso directo del lanzador Valorant"
tiempo de espera 6
copia / y "tu ubicación de archivos de idioma de texto preferida \ *. *" "tu directorio de juegos de Valorant"
- Reemplace la línea "su ruta de acceso directo del lanzador Valorant" con la ruta real. La ruta de acceso directo predeterminada debe ser
C: \ ProgramData \ Microsoft \ Windows \ Menú Inicio \ Programas \ Riot Games \ VALORANT.lnk.Asegúrese de reemplazar solo las palabras y dejar las comillas.
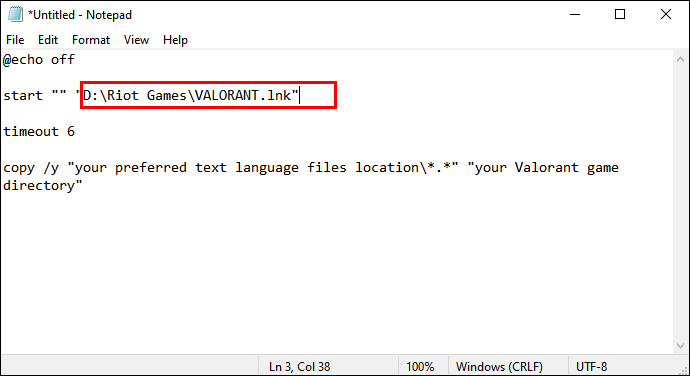
- Reemplace "su ubicación de archivos de idioma de texto preferida" con la ruta del directorio de los archivos que ha copiado y renombrado en los pasos 3 y 9 en la Parte 1 "Creación de su paquete de idioma".
Si los ha copiado en una nueva carpeta en su escritorio, la ruta debería ser similar a C: \ Users \ YourName \ Desktop \ New Folder. Asegúrese de que la línea en el archivo de texto termine con \ *. * Y, nuevamente, deje las comillas intactas.
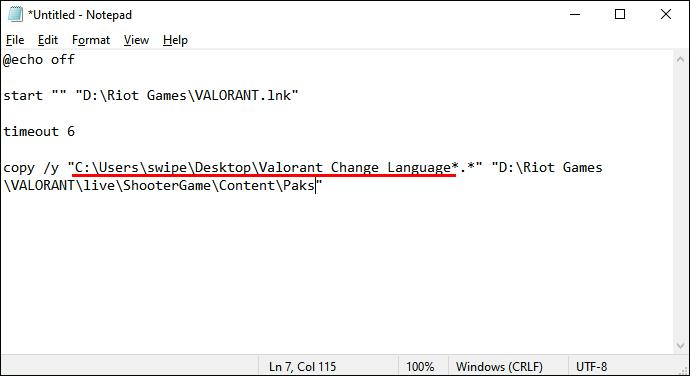
- Solo queda una línea de texto para reemplazar, y ese es "su directorio de juegos de Valorant". Reemplácela con la ruta del paso 3. La ruta debería verse así:
… \ Riot Games \ VALORANT \ live \ ShooterGame \ Content \ Paks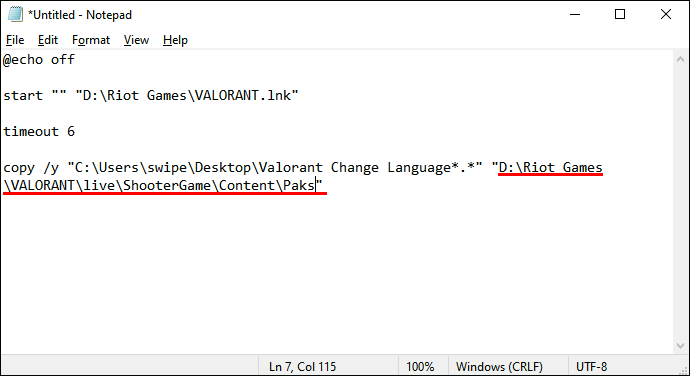
Su documento final de Bloc de notas debería verse así (con sus propias rutas incluidas en su lugar):
@echo apagadoiniciar ** C: \ ProgramData \ Microsoft \ Windows \ Menú Inicio \ Programas \ Riot Games \ VALORANT.lnk
tiempo de espera 6
copy / y “C: \ Users \ lyjif \ Desktop \ English Text \ *. *” E: \ GAMES \ Riot Games \ VALORANT \ live \ ShooterGame \ Content \ Paks
- Una vez que haya editado el texto correctamente en el Bloc de notas, vaya a Archivo, luego haga clic en Guardar como. Cambie el nombre del archivo y guárdelo con una extensión .BAT.
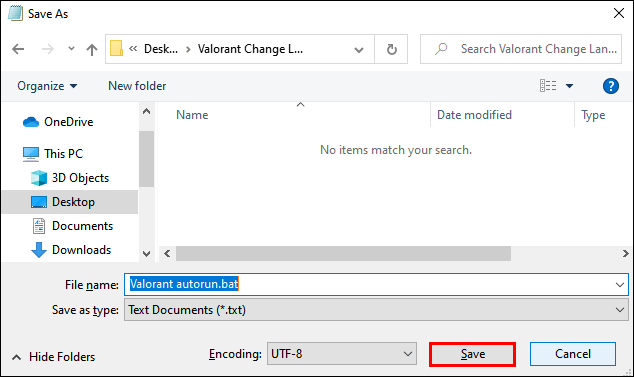
- Asegúrese de que el lanzador de Valorant esté cerrado y ejecute el juego desde su nuevo archivo .BAT.
Este método debería permitirle ejecutar Valorant con un idioma para la voz y un idioma de texto diferente. El punto crucial es siempre iniciar el juego desde el archivo .BAT en lugar de desde el lanzador.
Cambiar el idioma en el cliente
El método para cambiar el idioma en Valorant que mencionamos se refiere a realizar el cambio en el cliente. Aquí hay una breve repetición:
- Inicie el lanzador Valorant. Debería ver los cuadros de inicio de sesión a la izquierda y la ilustración del juego a la derecha.
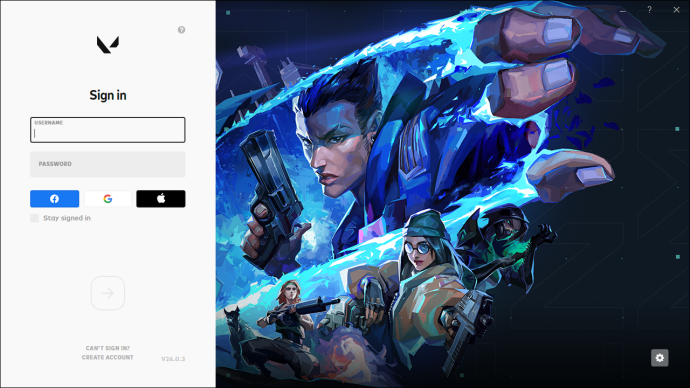
- Haga clic en el ícono de ajustes en la esquina inferior derecha.
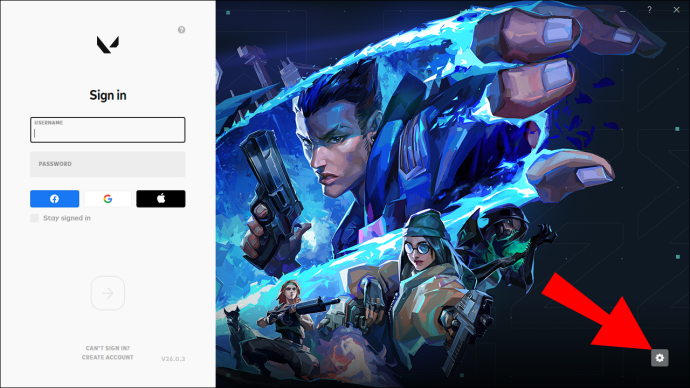
- Habrá dos menús: Patchline actual e Idioma del juego. Haga clic en Idioma del juego para mostrar el menú desplegable.
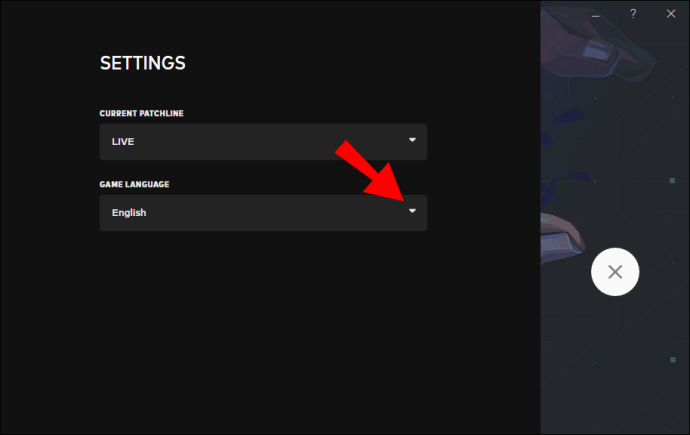
- Elija el idioma preferido haciendo clic en él.
- Sal y reinicia el lanzador.
Cambiar el idioma en el juego
Si desea cambiar el idioma cuando ya está en el juego, el proceso es relativamente sencillo.
- En la esquina superior izquierda, haga clic en el icono de V estilizada. Lo reconocerás porque es el primero a la izquierda y la V está enmarcada.
- Verá un menú desplegable con elementos como Configuración, Asistencia y Acerca de. Haga clic en Configuración.
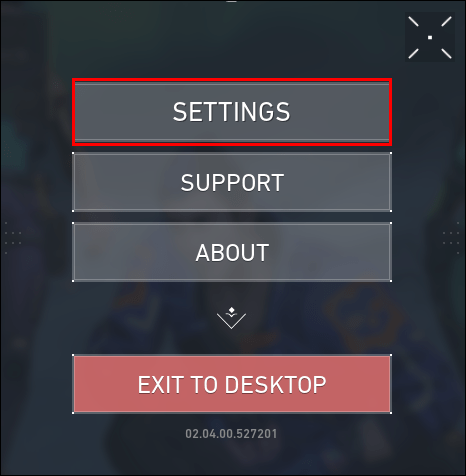
- Esto abre la ventana Configuración con cinco pestañas en la parte superior. Asegúrate de estar ubicado en la pestaña General.
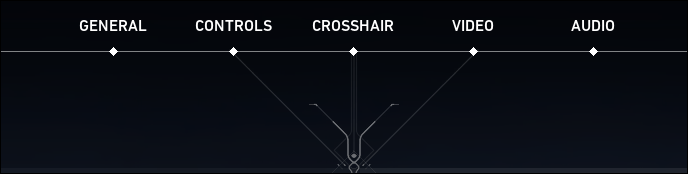
- La primera opción en el lado izquierdo es Idioma del texto. Haga clic en él para abrir el menú desplegable y seleccione el idioma que desee.
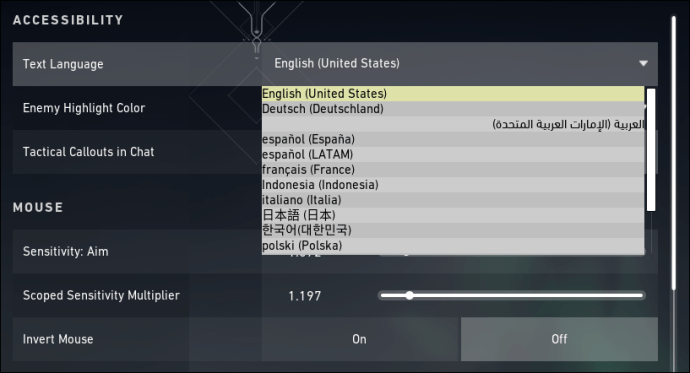
- Al igual que con el cambio en el cliente, deberás reiniciar el juego antes de que el cambio surta efecto.
Preguntas frecuentes adicionales
1. ¿Cómo cambio las voces en Valorant?
Una excelente manera de cambiar la voz de tu personaje en Valorant es a través de modificaciones. Hay un mod llamado Voicemod hecho para hacer precisamente eso.
El mod es gratuito y cambia la voz del personaje en tiempo real, al mismo tiempo que admite cajas de resonancia. El modulador de voz se puede activar mediante un método abreviado de teclado para el control en tiempo real.
La mejor parte de este mod es que puede usar los ajustes preestablecidos incluidos o crear una voz personalizada. Para instalar el mod, deberá seguir estos pasos:
• Descarga e instala el mod.
• Abre la aplicación y configúrala a tu gusto.
• Asegúrate de seleccionar el dispositivo de audio virtual del mod como dispositivo de entrada.
Una vez que guarde la configuración, podrá cambiar las voces de sus agentes en Valorant.
2. ¿Cómo cambio mi nombre de Valorant?
Puede cambiar su nombre de Valorant una vez al mes. Es importante recordar que no puede hacer esto con más frecuencia y que debe estar completamente satisfecho con su nuevo nombre antes de cambiarlo, ya que no podrá hacerlo durante los próximos 30 días.
El cambio de nombre se realiza a través de su ID de Riot, que es una combinación de su nombre de usuario y el hashtag corto. Si bien todos pueden ver el nombre, el hashtag es útil para agregar nuevos amigos en Valorant.
A continuación, le indicamos cómo cambiar su nombre a través de Riot ID:
• Para cambiar su nombre de Valorant, inicie sesión en su cuenta de Riot. Tenga en cuenta que es posible que deba responder a un correo electrónico de verificación antes de continuar.
• Cuando haya iniciado sesión correctamente, verá la ventana con las opciones de su cuenta. Verá una variedad de configuraciones en el lado izquierdo de la pantalla. Haga clic en Riot ID.
• La siguiente pantalla muestra el nombre de usuario y el hashtag de Valorant. Haz clic en el ícono de lápiz junto a tu nombre para editar tu ID de Riot.
• Ingrese su nuevo nombre o hashtag. Asegúrate de no usar la palabra Riot o términos inapropiados en tu nuevo nombre, ya que no se tolerarán tales cambios.
• Si también desea cambiar el hashtag, puede diseñar cualquier combinación de números y letras, siempre que tenga de tres a cinco caracteres. Alternativamente, use la opción Aleatorizar para obtener un hashtag generado.
3. ¿Cómo cambio el idioma en Valorant?
Si ha seguido los consejos indicados anteriormente en este artículo, a esta altura debería tener una idea clara de cómo cambiar el idioma en Valorant.
Como resumen rápido, puedes cambiar el idioma desde un menú apropiado, ya sea en el cliente o en el juego. Además, incluso puede configurar su juego para que se hablen y muestren diferentes idiomas, aunque esto puede ser arriesgado.
Haz que Valorant suene como a ti te gusta
Con las opciones disponibles, es evidente que cambiar el idioma en Valorant es un asunto bastante simple. Ahora que sabe exactamente cómo hacerlo, podrá comunicarse eficazmente con su equipo, coordinar sus acciones y, por supuesto, burlarse de sus enemigos. Una vez que configure el idioma del juego de acuerdo con sus necesidades, el camino hacia la comunicación estará abierto de par en par.
¿Has podido cambiar el idioma en Valorant? Comparta sus experiencias con nosotros en la sección de comentarios a continuación.