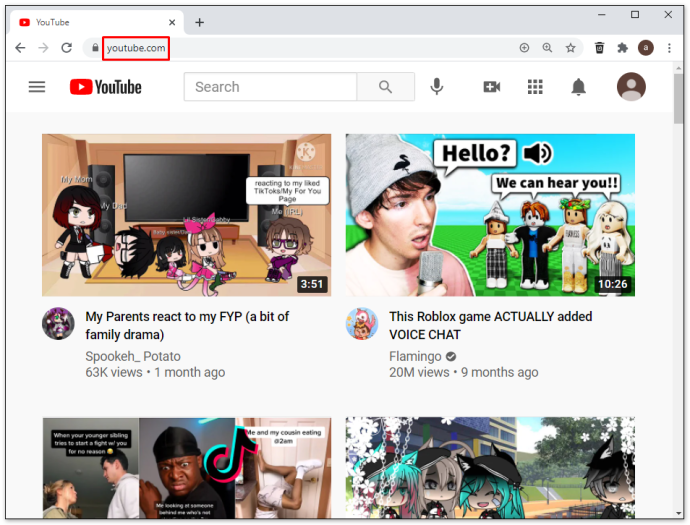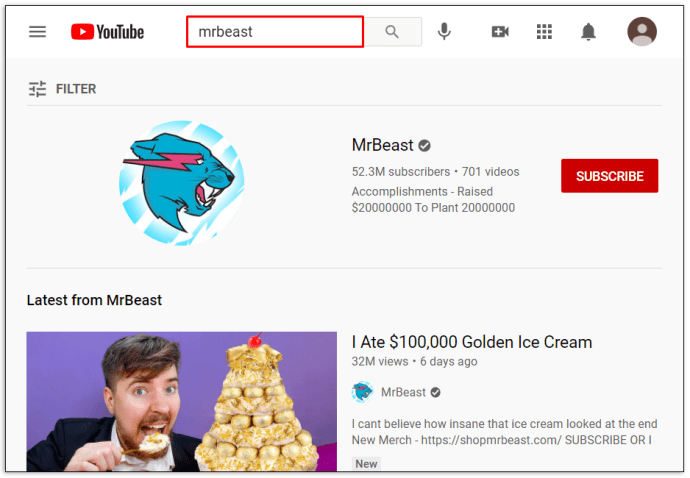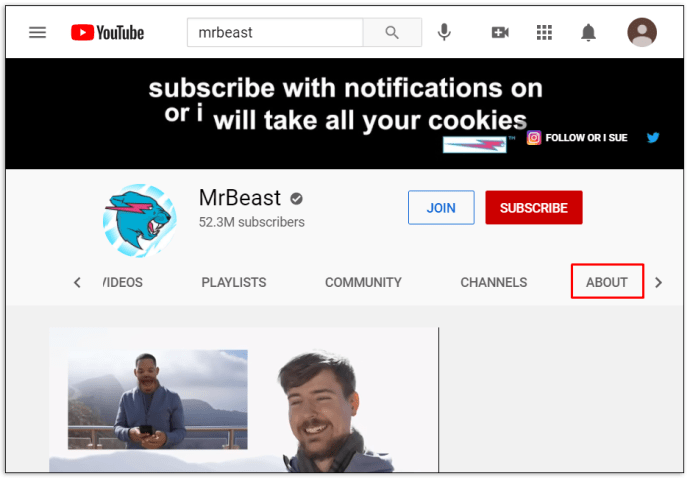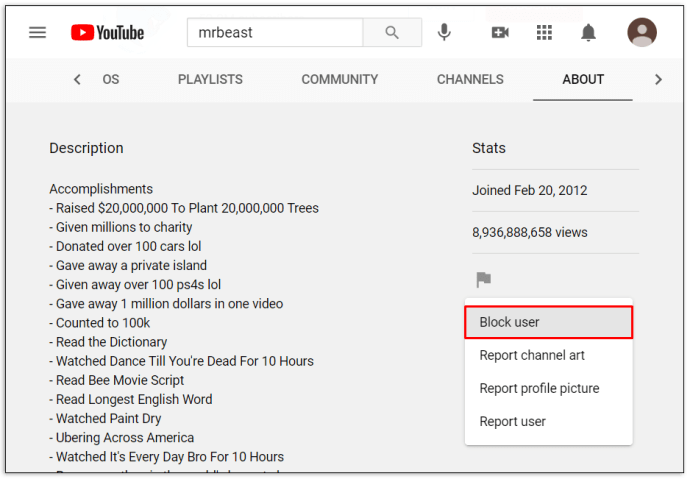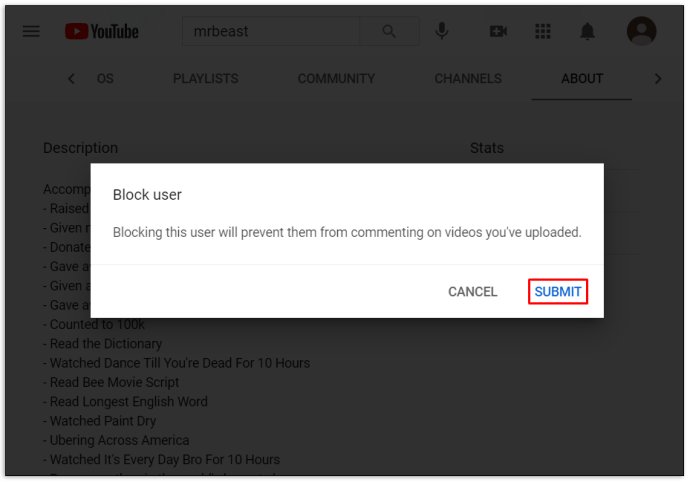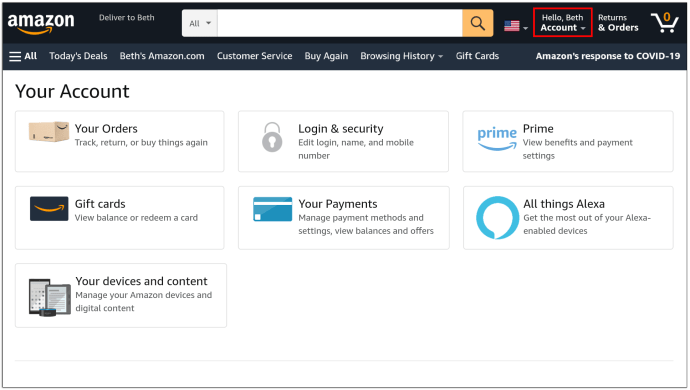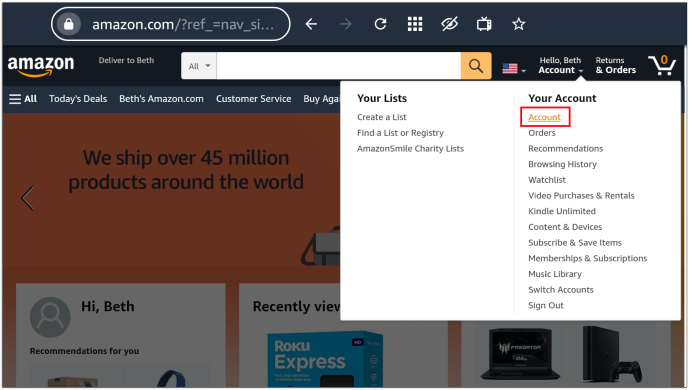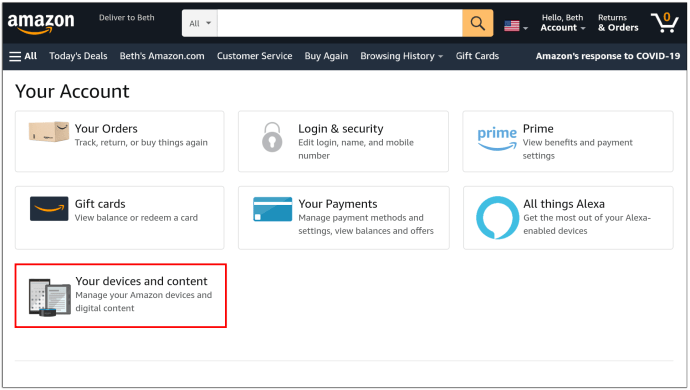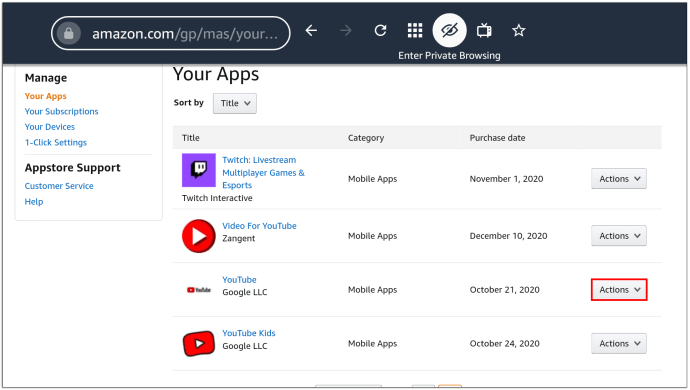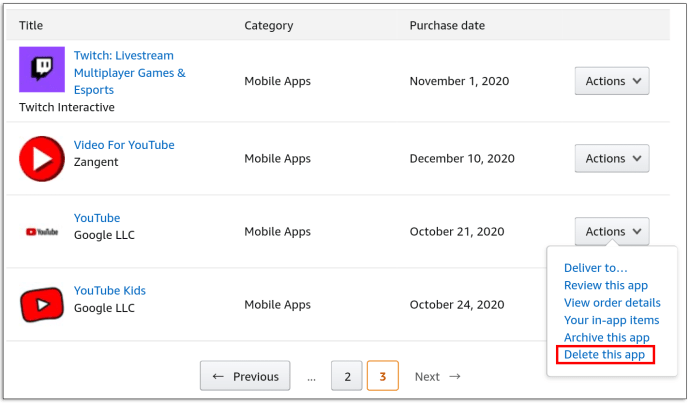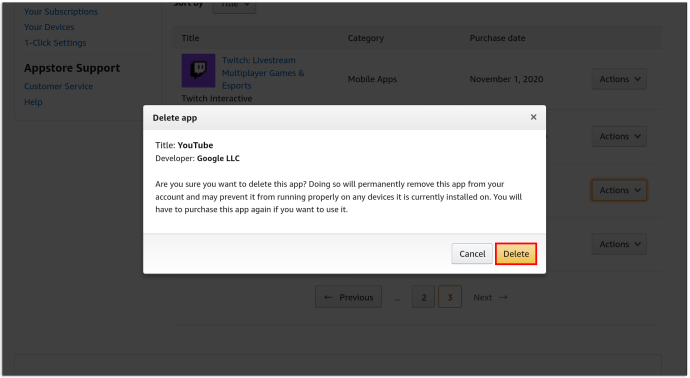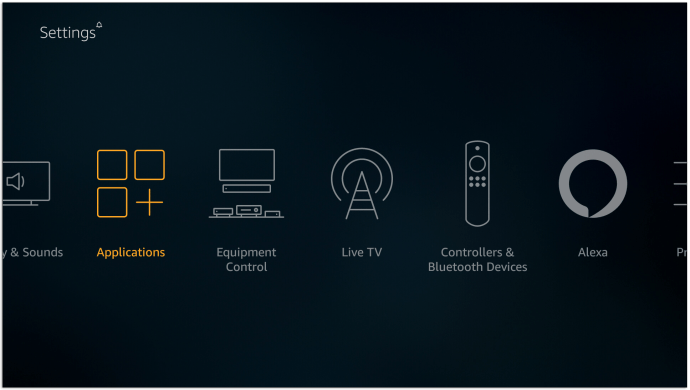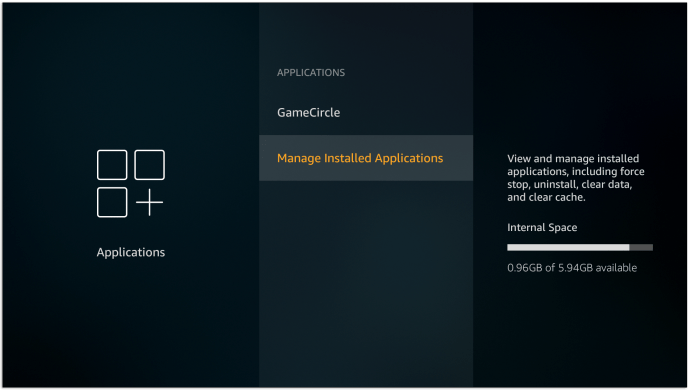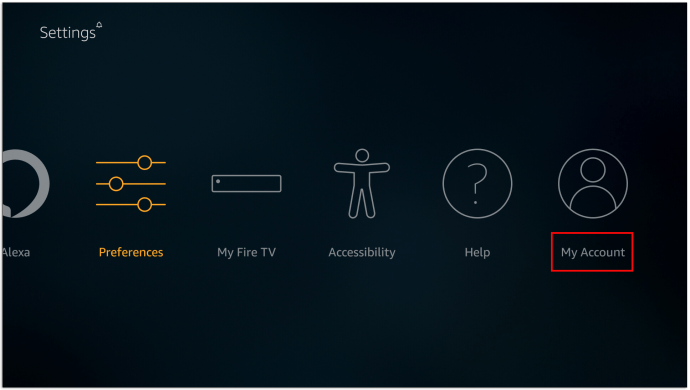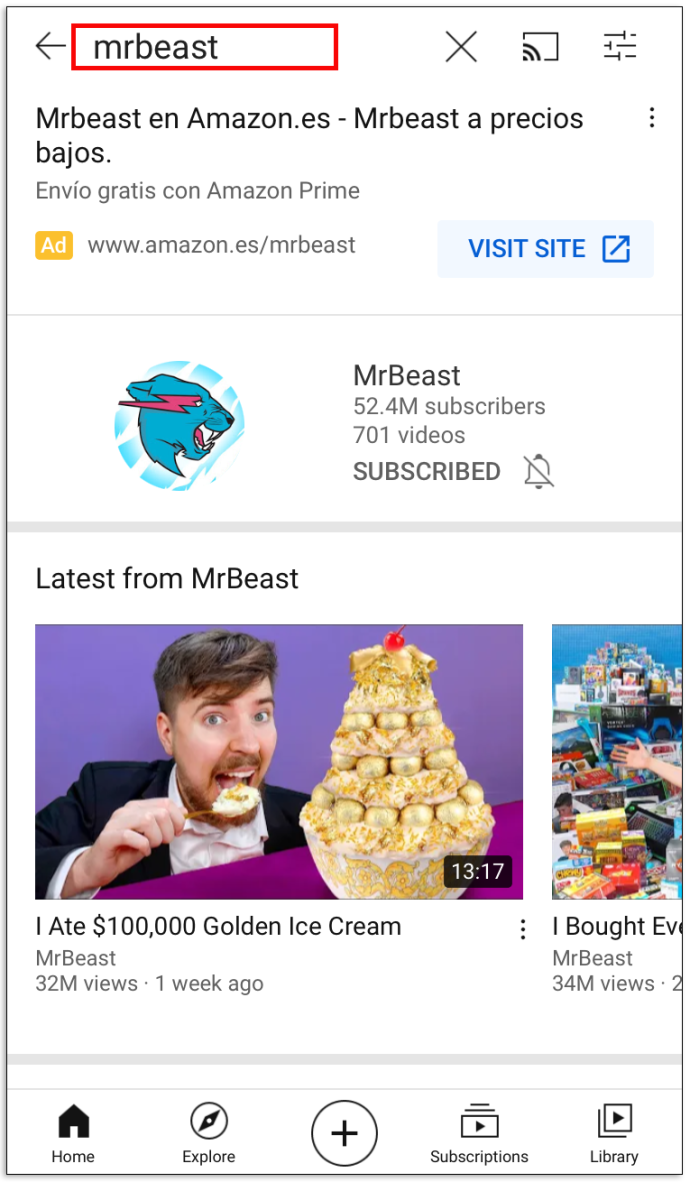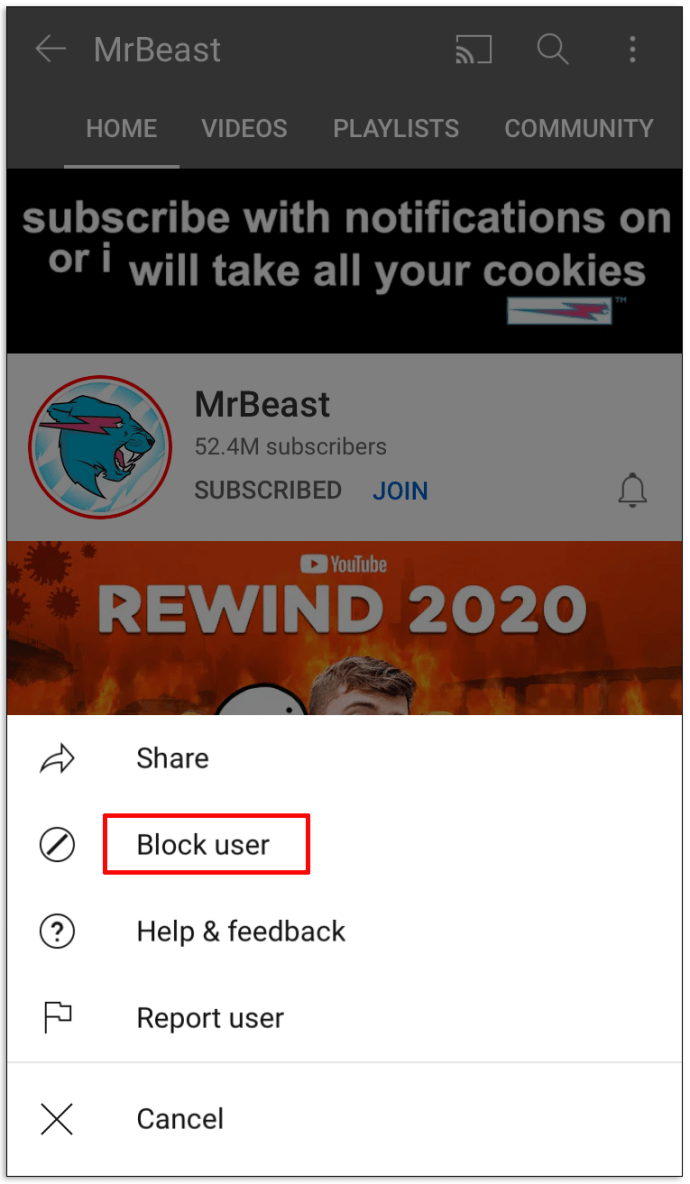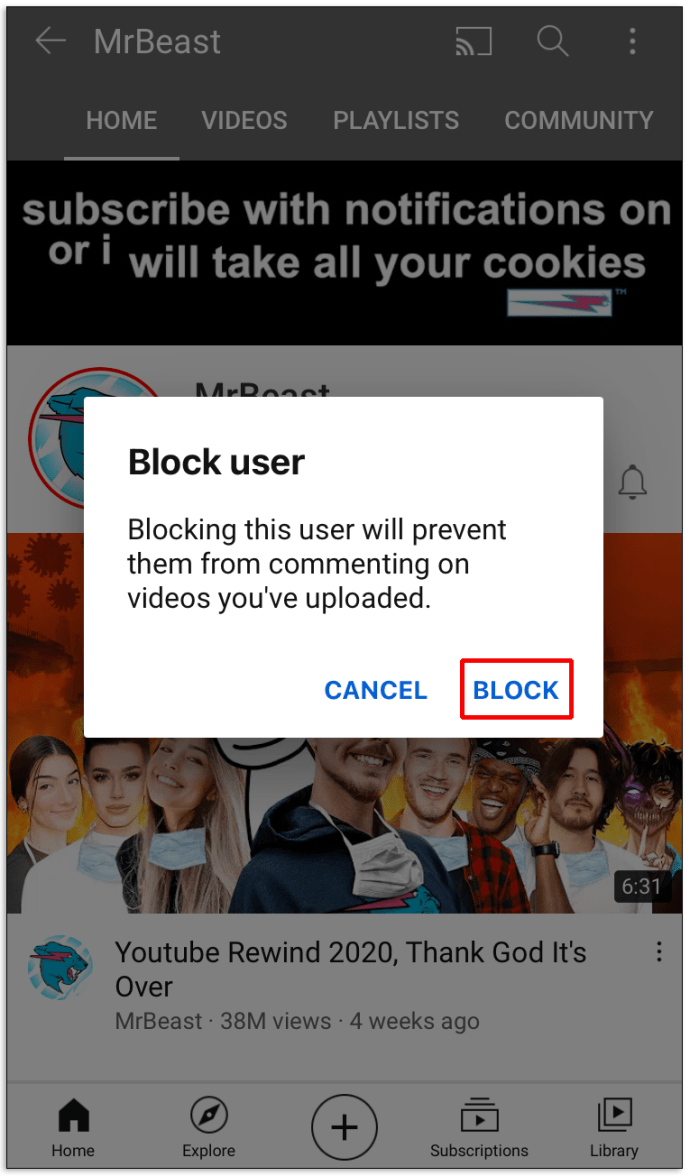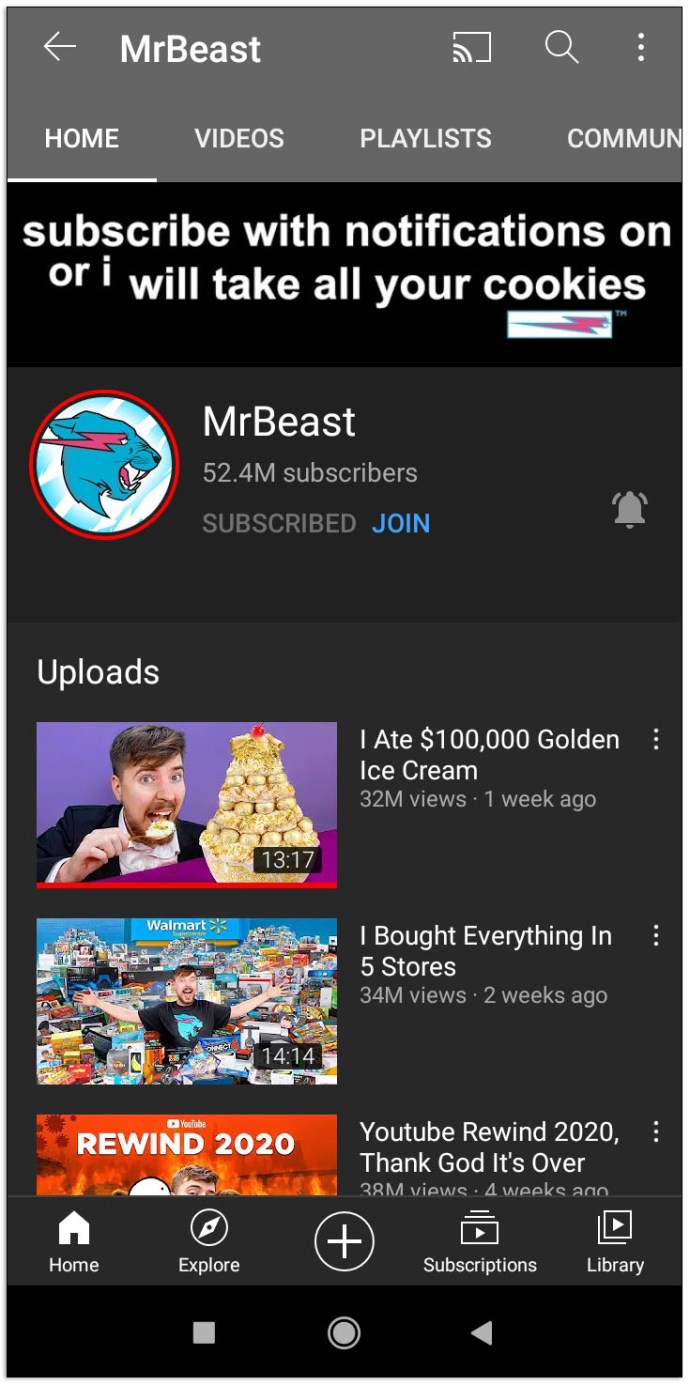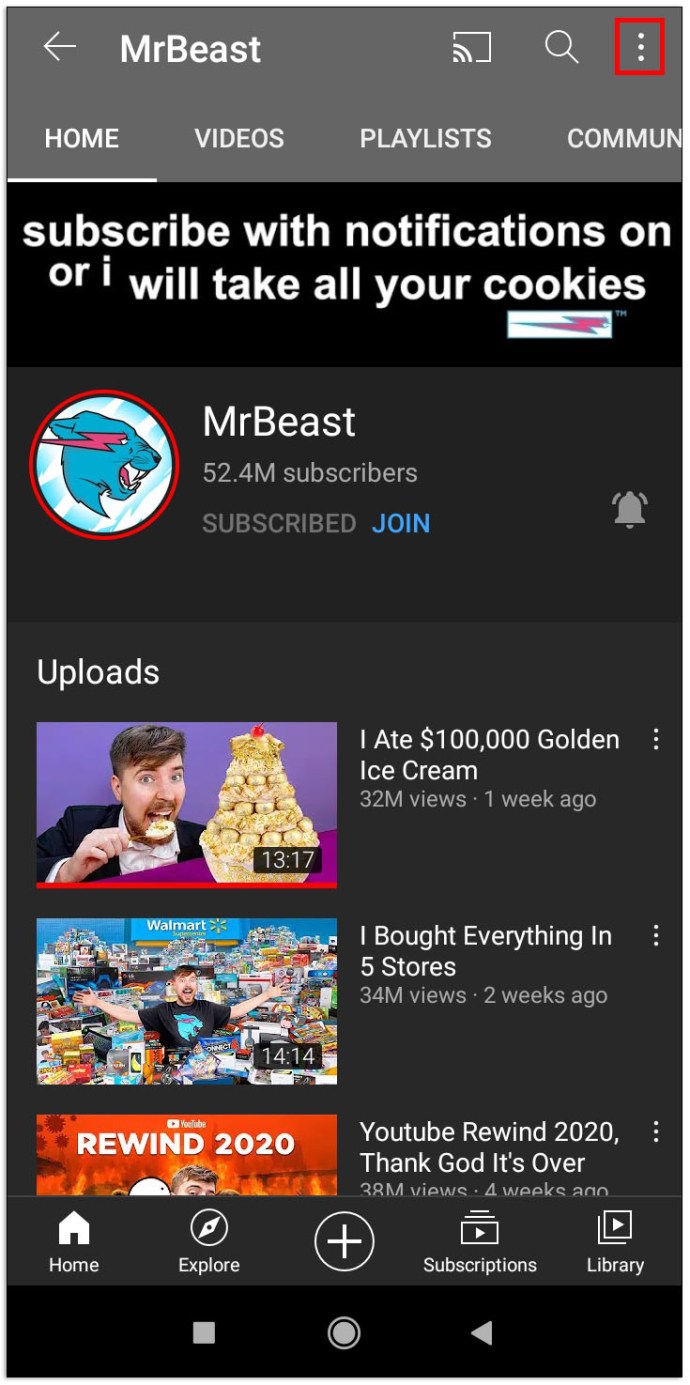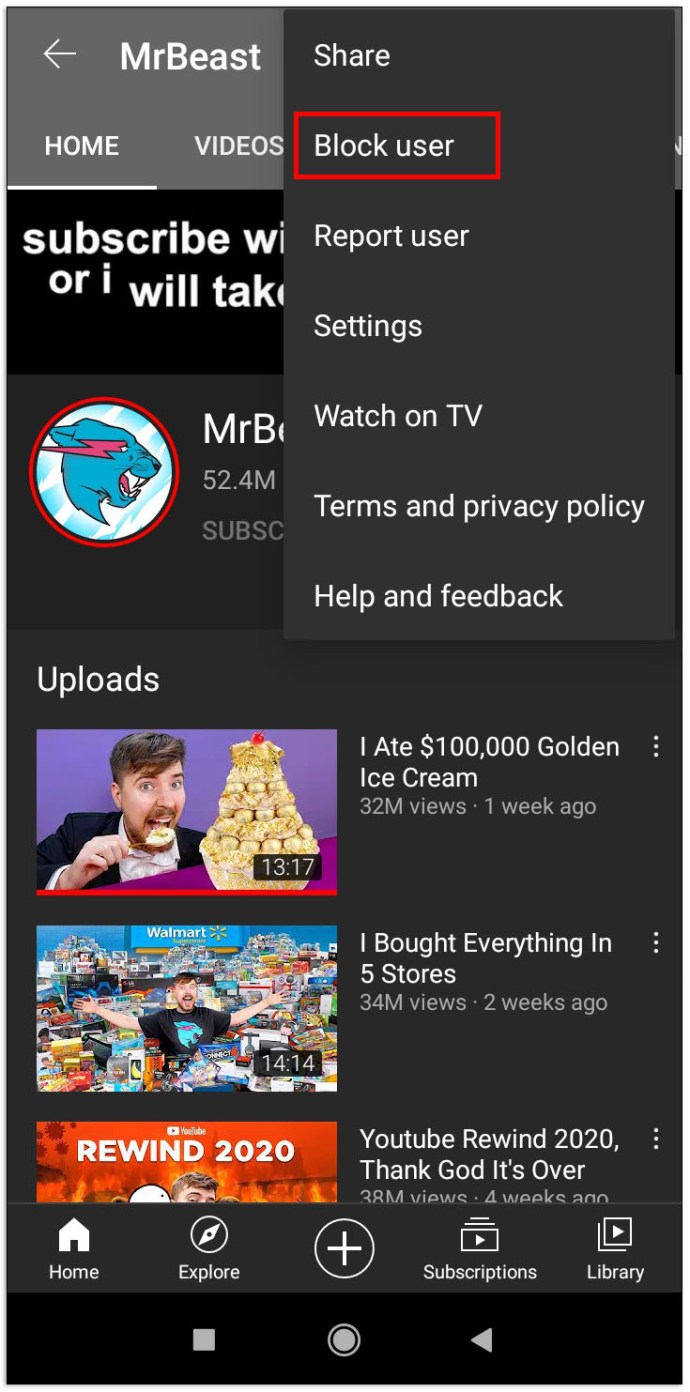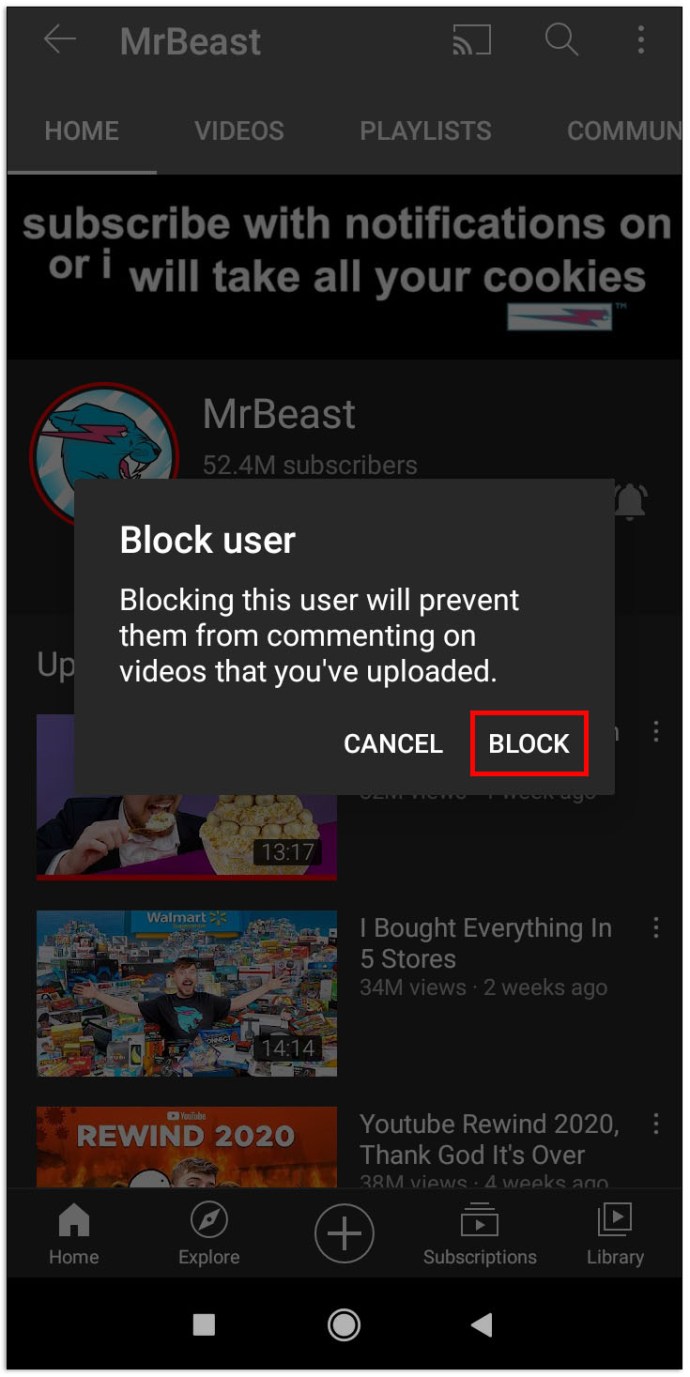De vez en cuando, un canal de YouTube puede presentar contenido inapropiado o contenido que no le interesa. Si el canal sigue apareciendo en su feed, puede considerar bloquearlo por completo. Pero, ¿exactamente cómo puedes hacer eso?
En este artículo, daremos todos los pasos necesarios para bloquear un canal en YouTube en una variedad de plataformas y dispositivos.
Cómo bloquear canales en YouTube
La forma más fácil de bloquear canales en YouTube es usando su computadora. Una vez que haya abierto el navegador, estos son los pasos restantes a seguir:
- Ve al sitio web de YouTube.
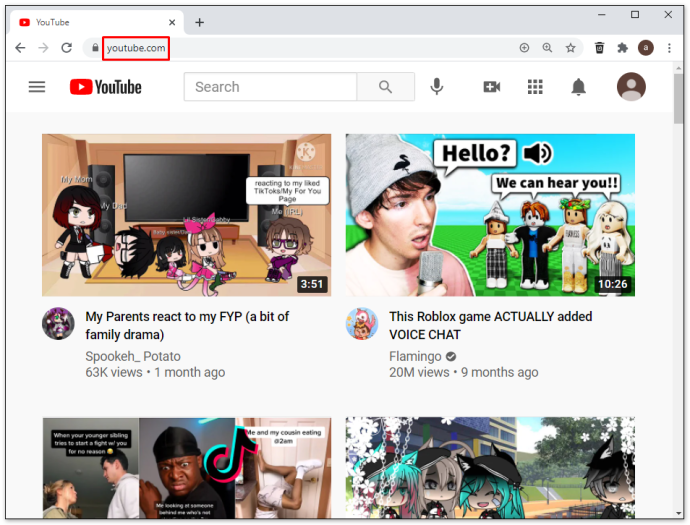
- Ingrese su información de inicio de sesión y busque el canal que desea bloquear.
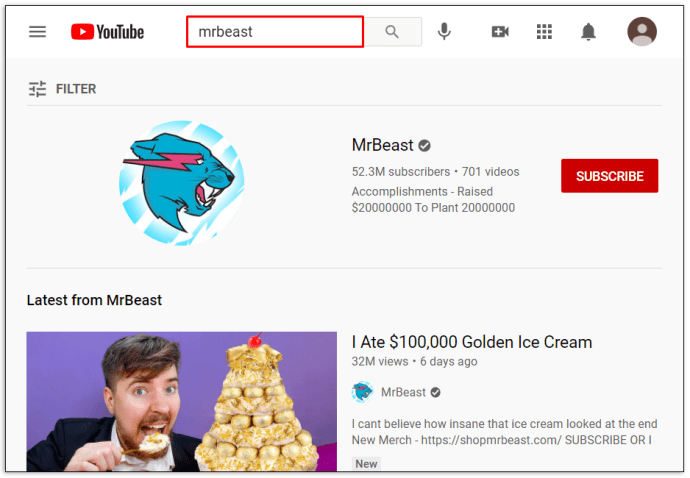
- Haga clic en el canal y vaya a la sección "Acerca de". Está ubicado en la parte superior de la página del canal. Más específicamente, vaya a la barra de herramientas debajo del diseño del canal, comúnmente conocido como banner.
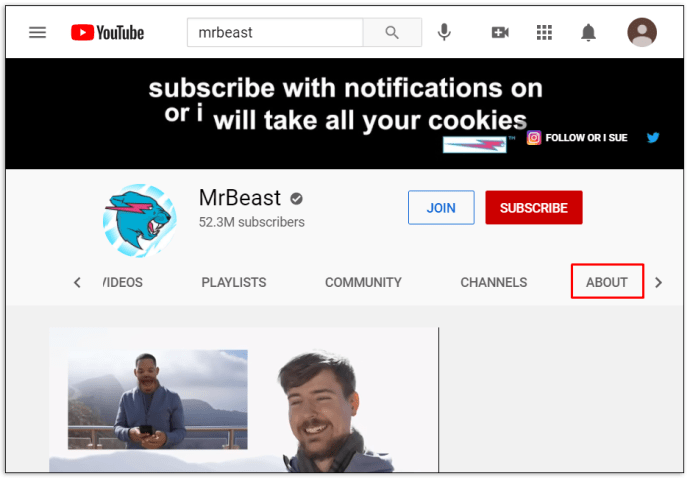
- Pulsa la bandera en el lado derecho de la página y elige la opción "Bloquear usuario".
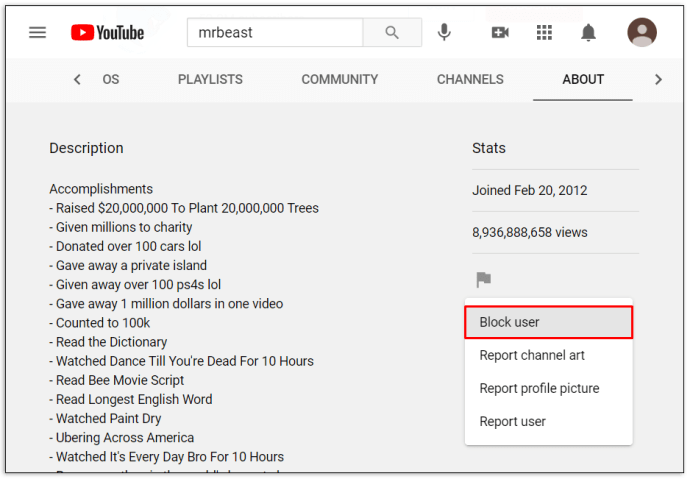
- Presiona "Enviar" y listo.
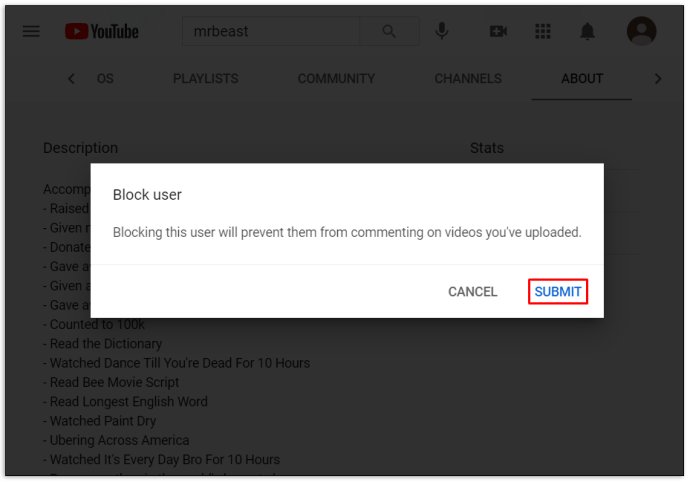
Cómo bloquear canales en YouTube en un Firestick
Firestick no tiene la opción de bloquear los canales de YouTube. Sin embargo, puede habilitar un Firestick para que solicite un código PIN cada vez que alguien quiera ver YouTube. De esta forma, se restringirá el acceso a los canales de YouTube con contenido inapropiado.
A continuación, se explica cómo habilitar un código PIN para la aplicación de YouTube:
- Inicie sesión en su cuenta de Amazon utilizando un navegador.

- Vaya a la pestaña "Cuentas y listas".
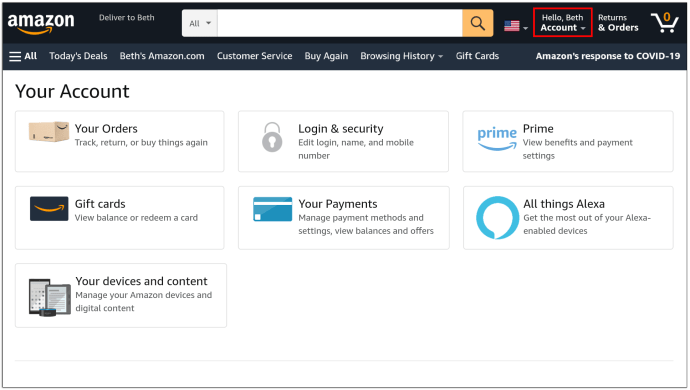
- Desplácese hacia abajo hasta "Su cuenta".
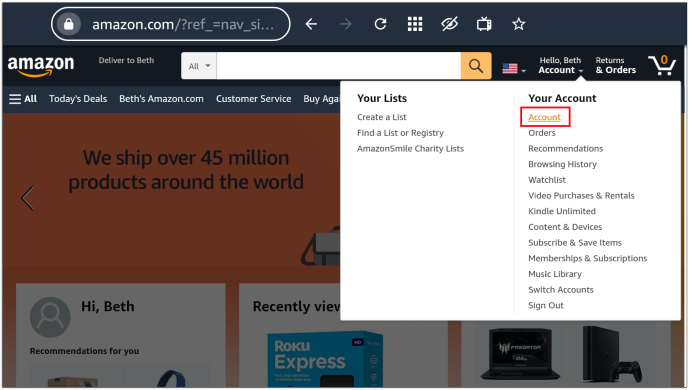
- En "Dispositivos y contenido digital", seleccione "Sus aplicaciones".
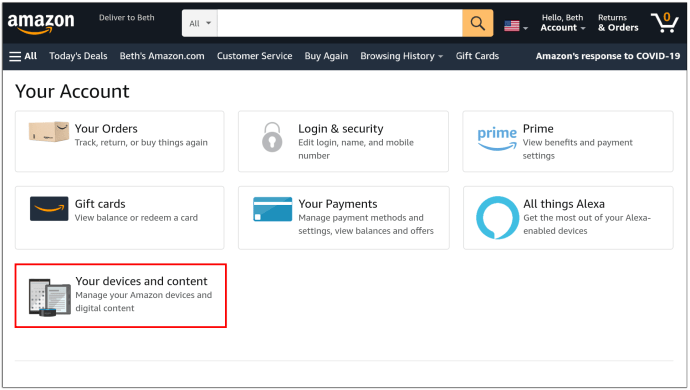
- Busque YouTube en la lista de aplicaciones y presione el botón "Acciones" a su derecha.
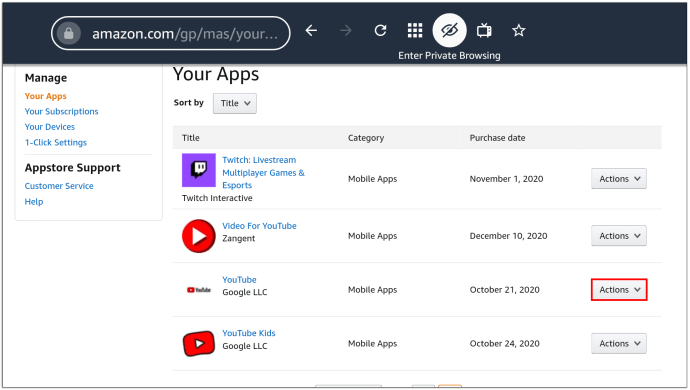
- Elija la opción "Eliminar esta aplicación".
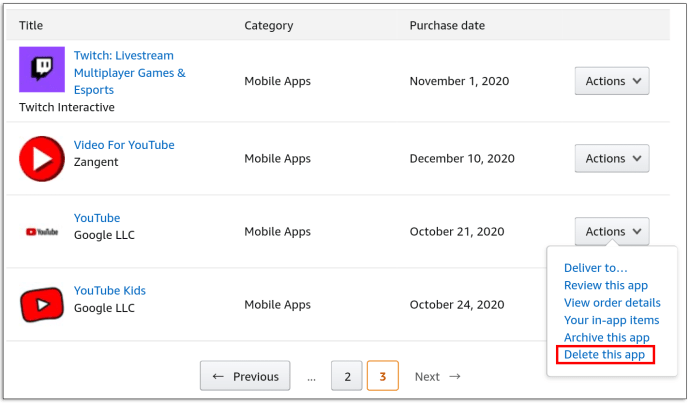
- Presione "Eliminar" en la ventana siguiente.
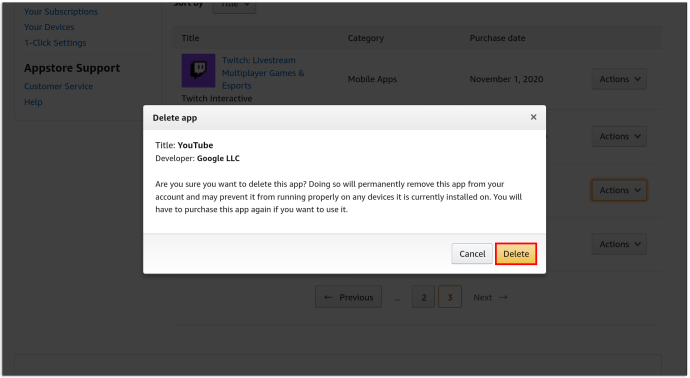
- Vaya a su Firestick, busque la configuración e ingrese al segmento "Aplicaciones".
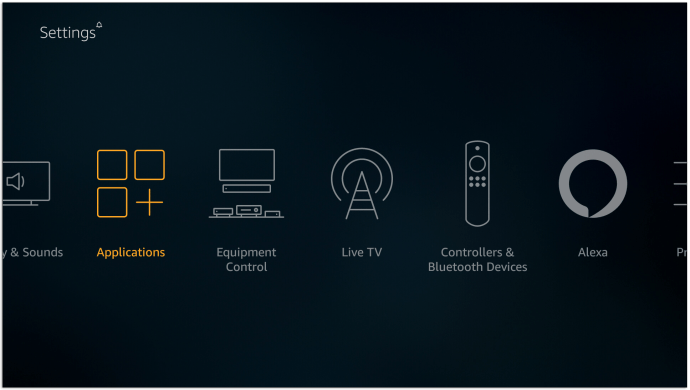
- Si es necesario, ingrese su código PIN y presione el botón "Administrar aplicaciones instaladas".
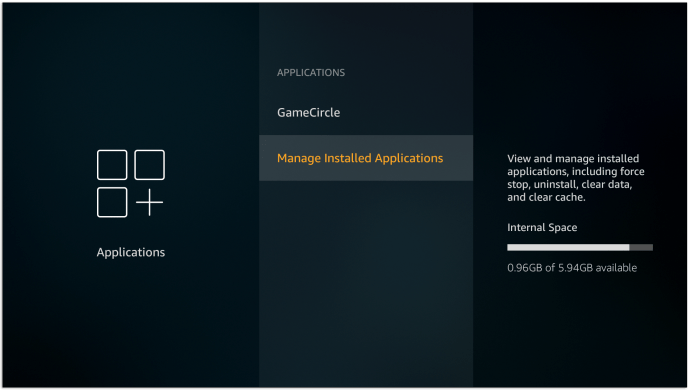
- Haga clic en la aplicación de YouTube y presione la opción "Desinstalar". Confirme esta decisión presionando "Desinstalar" en la siguiente ventana.

- Regrese al menú de configuración e ingrese a la sección "Mi cuenta".
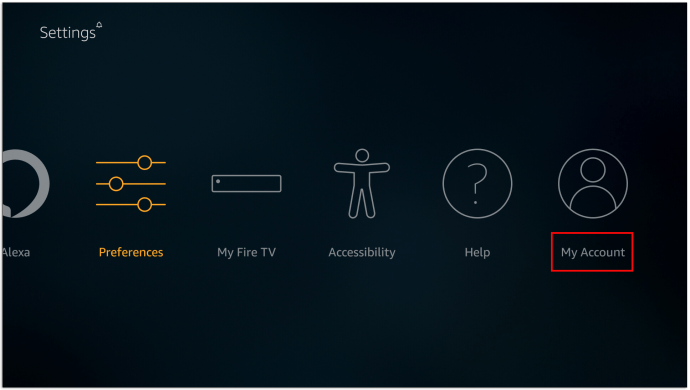
- Elija la opción "Sincronizar contenido de Amazon" y espere a que el proceso aplique los cambios realizados en el navegador anteriormente.

Ahora, cada vez que haga clic en YouTube desde Firestick e intente descargarlo, la plataforma requerirá que el usuario ingrese un código PIN.
Cómo bloquear canales en YouTube en un Apple TV
Si bien no puede bloquear canales de YouTube en Apple TV directamente, existe una forma de restringir el acceso a un canal que no le gusta. Haga esto configurando controles parentales en su perfil. Asi es como se hace:
- Piense en un código PIN para usar con sus restricciones.
- Con su control remoto, vaya a la Configuración ubicada en la parte inferior de la pantalla.
- Elija "General", seguido de "Restricciones".
- Escriba su código de acceso y vuelva a ingresarlo para confirmar. Presione el botón "Aceptar" para continuar.
Ahora puede comenzar a personalizar sus restricciones:
- Vaya a la sección "Restricciones" nuevamente para acceder al menú.
- Activa las restricciones y desplázate hacia abajo hasta la pestaña "Aplicaciones".
- Presiona la pestaña "Aplicaciones" y elige la opción "No permitir aplicaciones".
Una vez que se aplique esta restricción, deberá ingresar su código PIN cada vez que desee acceder a YouTube. Nuevamente, esto no bloquea canales individuales, pero restringe el acceso al contenido al que no desea que accedan otros.
Cómo bloquear canales en YouTube en un dispositivo Roku
Del mismo modo, Roku no permite que un usuario bloquee canales específicos de YouTube. En su lugar, deberá recurrir a otras opciones. En este caso, el filtrado de contenido puede ser una buena opción, ya que eliminará el contenido que se considere inapropiado para determinadas edades. Así es como funciona el filtrado de contenido en Roku:
- Ve a la aplicación de YouTube usando Roku.
- Vaya a "Configuración".
- Desplácese hacia la derecha hasta encontrar la opción "Modo restringido".
- Presione la opción para habilitar el modo restringido.
- Los canales que presentan contenido inapropiado ahora se eliminarán de su feed.
Cómo bloquear canales en YouTube Kids
Hay dos métodos para bloquear canales en YouTube Kids: desde la pantalla de inicio y desde la página de visualización. Así es como funcionan ambos:
Bloqueo de canales de YouTube Kids desde su pantalla de inicio
- Iniciar sesión en su cuenta.
- Busque un video en el canal que desea bloquear.
- Presione "Más" (representado por los tres puntos verticales al lado del video).
- Pulsa la opción "Bloquear este canal".
- Escriba su contraseña personalizada o los números que ve en la pantalla.
Bloqueo de canales de YouTube Kids desde su página de reproducción
- Iniciar sesión en su cuenta.
- Busque un video en el canal que desea bloquear.
- Presiona "Más" (representado por los tres puntos verticales) encima del video.
- Presiona "Bloquear".
- Seleccione la opción "Bloquear este canal" en el siguiente cuadro de diálogo.
- Presione "Bloquear" nuevamente.
- Escriba su contraseña personalizada o los números que ve en la pantalla.
Cómo bloquear canales en YouTube TV
Siga estos pasos para asegurarse de que los canales no deseados ya no aparezcan en sus listas de TV de YouTube:
- Inicie sesión en su cuenta de YouTube TV.
- Navega hasta tu foto de perfil en la esquina superior derecha de la pantalla.
- Haga clic en la imagen y seleccione "Configuración".
- Presione la sección "Guía en vivo" ubicada a la izquierda.
- Desmarca todos los canales que deseas eliminar de tus listados.
Cómo bloquear canales en YouTube para iPhone
Bloquear canales de YouTube en su iPhone solo toma unos segundos:
- Escriba el canal que desea bloquear.
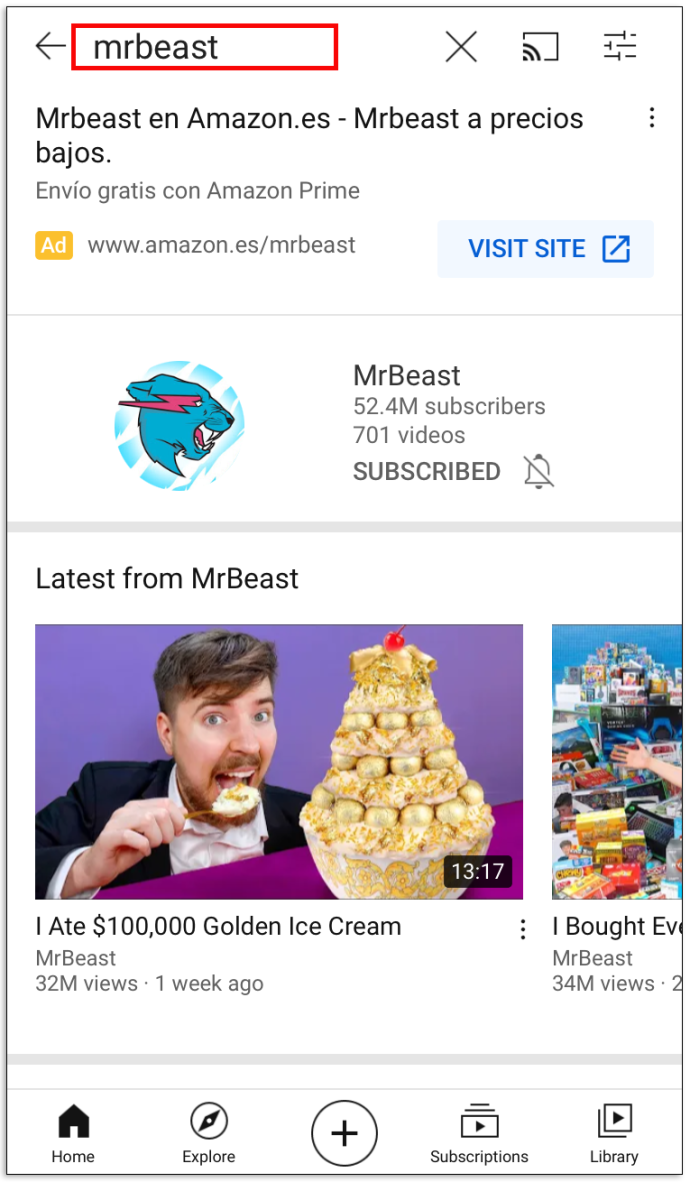
- Ingrese al canal y presione los tres puntos verticales en la esquina superior derecha de su pantalla.

- En la ventana que aparece más tarde, presione la opción "Bloquear usuario".
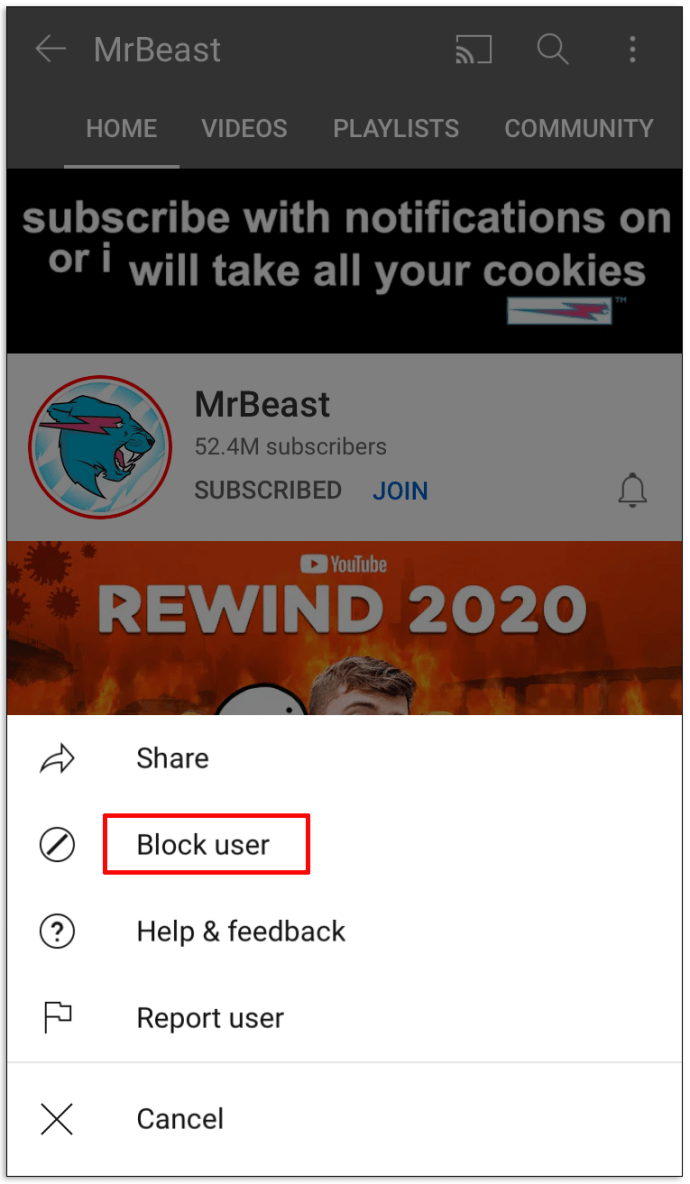
- En la siguiente ventana que aparece, presione "Bloquear" para confirmar esta decisión.
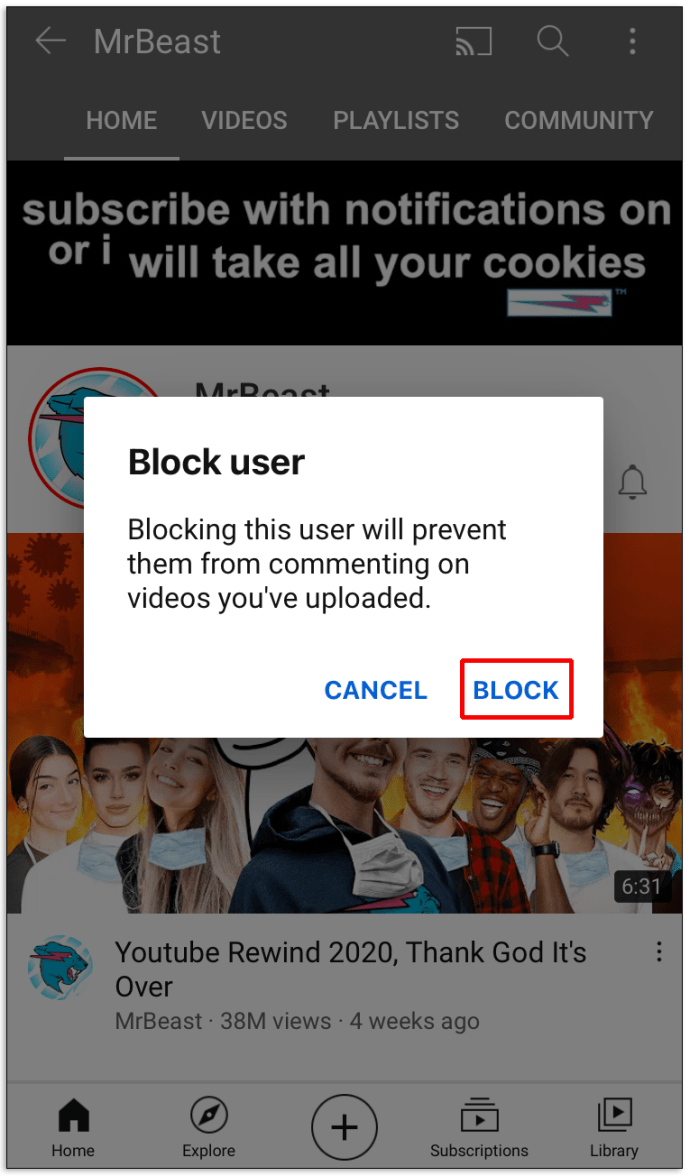
Cómo bloquear canales en YouTube para iPad
Dado que su iPad y iPhone operan en la misma plataforma, bloquear canales de YouTube es idéntico al método que describimos anteriormente:
- Escriba el nombre del canal que ya no desea ver y acceda al menú del canal.
- Golpea los tres puntos verticales en la esquina superior derecha.
- Elija "Bloquear uso" y presione "Bloquear" en la ventana que aparece después.
Cómo bloquear canales en YouTube para Android
El bloqueo de un canal de YouTube en un dispositivo Android funciona de la misma manera:
- Busque el canal que desea bloquear e ingréselo.
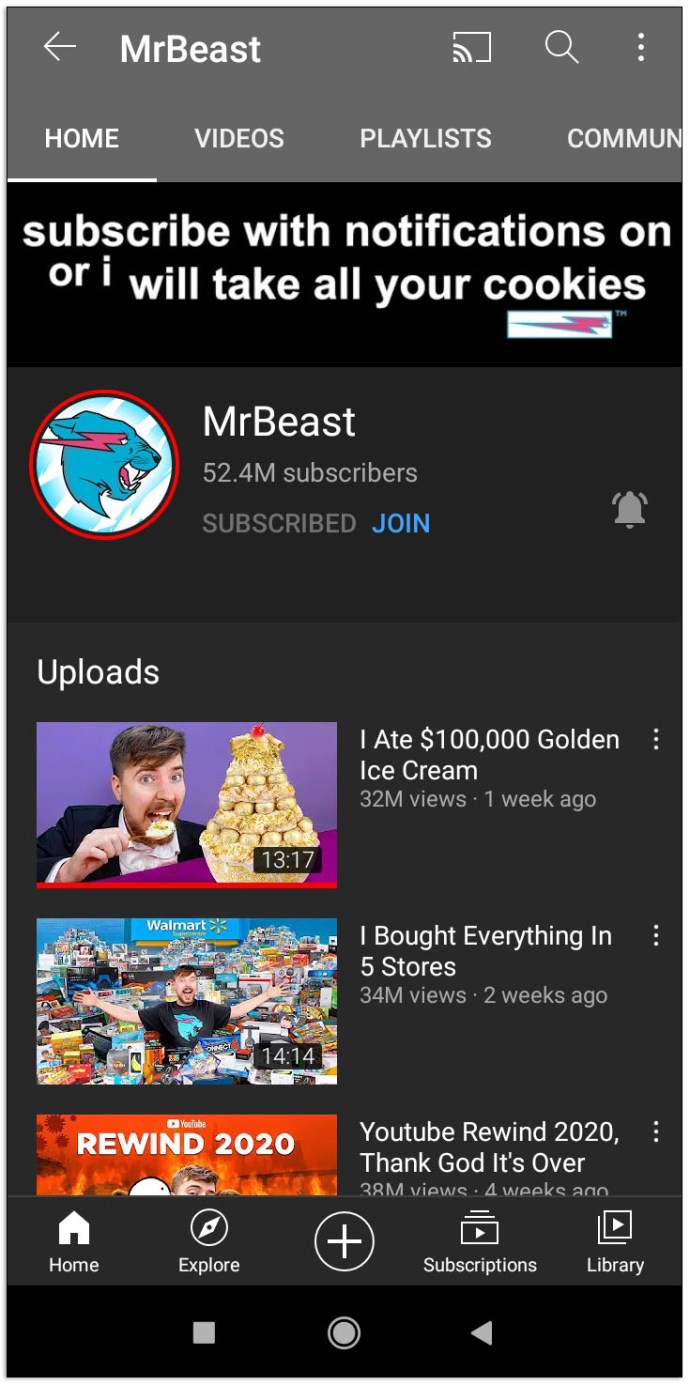
- Presione los tres puntos verticales en la esquina superior derecha de la pantalla.
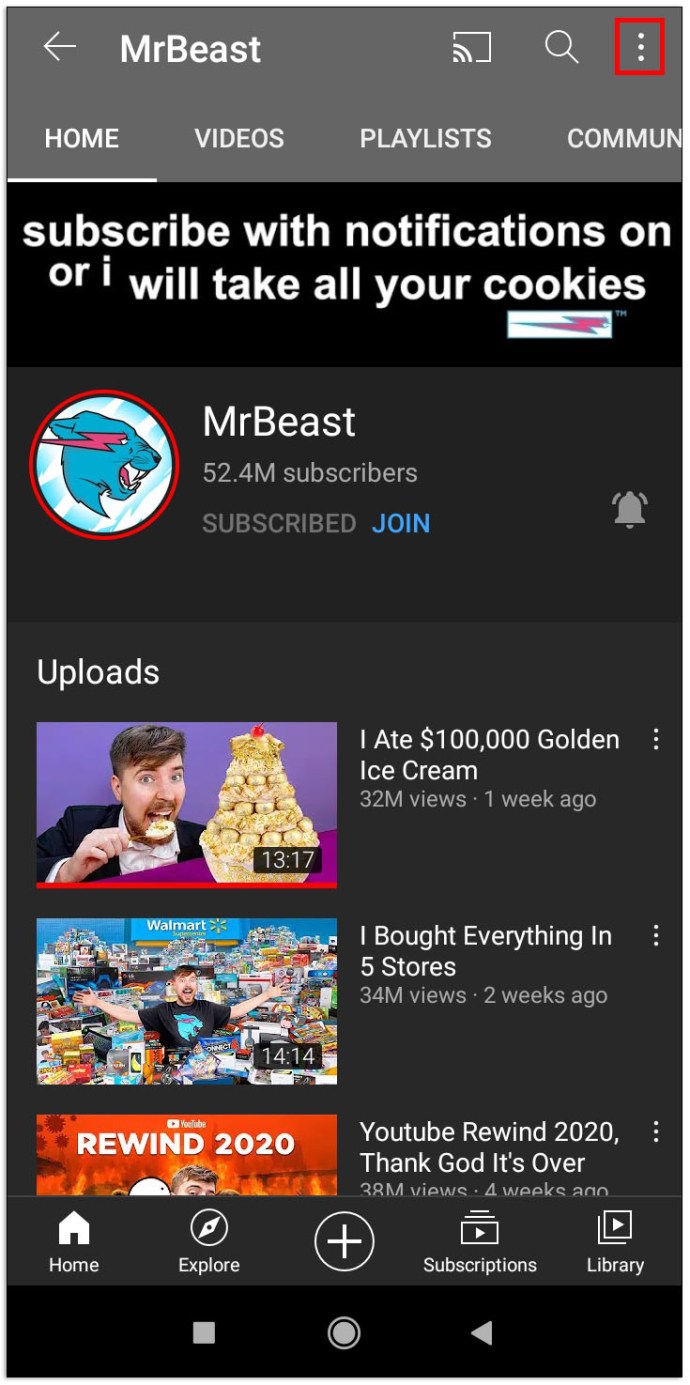
- Elija la opción "Bloquear usuario".
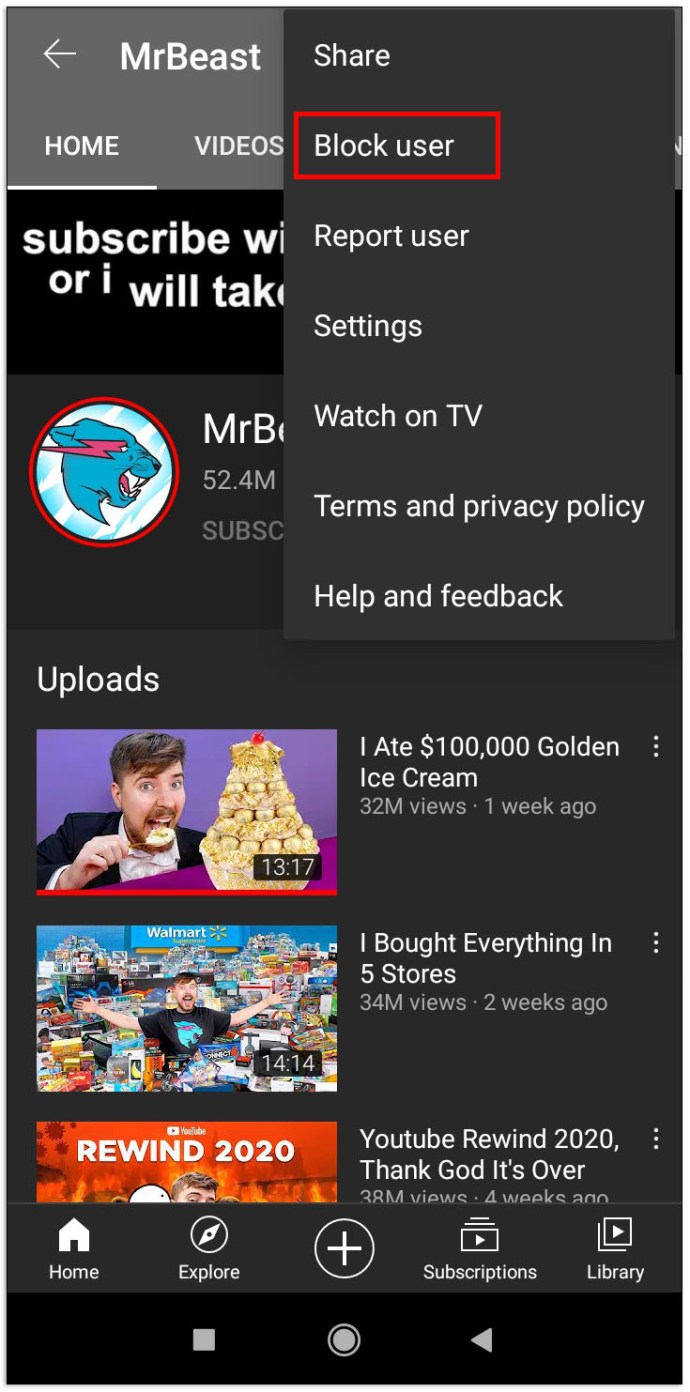
- Confirme esta elección presionando "Bloquear" en la ventana siguiente.
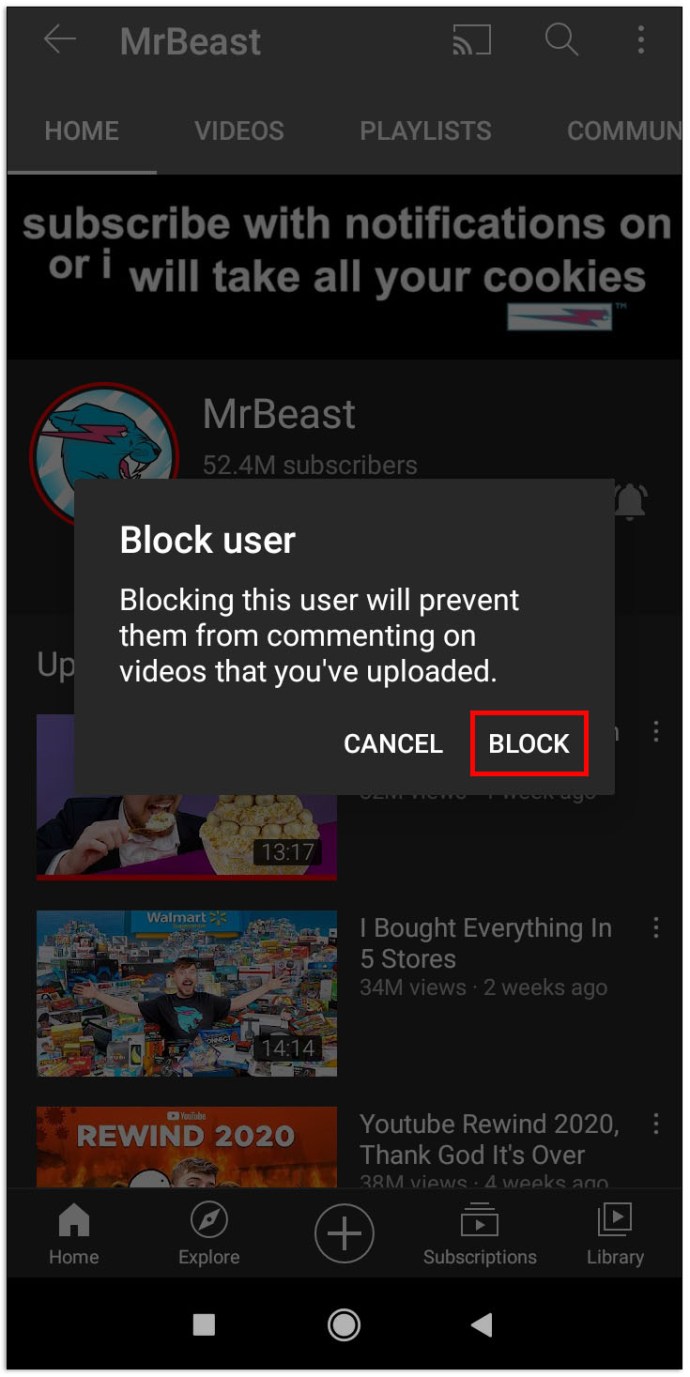
Cómo bloquear canales en YouTube para televisores inteligentes
Lamentablemente, no puede bloquear canales individuales en televisores inteligentes. Su única solución es restringir o bloquear la aplicación con un código PIN. Dado que el proceso no funciona igual en todos los Smart TV, cubriremos cuatro de las opciones de Smart TV más populares.
Restricción de YouTube para televisores inteligentes Samsung
- Ve a tu pantalla de inicio y presiona la sección "Aplicaciones".
- Presiona "Configuración", representada por el símbolo del engranaje.
- Elija la opción "Bloquear" para la aplicación de YouTube.
- Escriba su código PIN y elija "Listo".
Restricción de YouTube para televisores inteligentes LG
- Ingrese a la pantalla de inicio y navegue hasta la pestaña "Aplicaciones".
- Accede a la configuración del dispositivo.
- Seleccione la opción "Bloquear" para la aplicación de YouTube.
- Ingrese su código PIN y seleccione "Listo".
Restricción de YouTube para televisores inteligentes Vizio
- Accede a la configuración del control parental. Las formas de acceder a ellos varían, dependiendo de su modelo, así que consulte su manual de instrucciones para encontrar la configuración.
- Ingrese la configuración escribiendo el código PIN del control parental.
- Seleccione las aplicaciones que desea bloquear. En este caso, elija YouTube.
Restricción de YouTube para televisores inteligentes Sony
- Accede a la configuración desde el menú.
- Navega a la sección "Individual".
- Presiona la opción "Seguridad y restricciones", seguida de "Crear perfil restringido".
- Crea un código PIN.
- Elija qué aplicaciones requerirán acceso limitado al perfil de cliente.
- Presiona "Atrás" en tu camino de regreso y habrás terminado.
Preguntas frecuentes adicionales
¿Cómo bloqueo contenido en la aplicación de YouTube?
El bloqueo de contenido en la aplicación de YouTube se reduce a habilitar el modo restringido. Siga estos pasos para hacerlo:
• Inicie sesión en su cuenta de YouTube.
• Vaya al botón "Configuración" ubicado a la izquierda.

• Presione el menú en la parte inferior de la página que dice: "Modo restringido: Desactivado".

• Elija "Activado" para activar el modo restringido.

• Presione "Guardar".
¿Cómo bloqueo YouTube?
Dado que Google Chrome es el navegador más popular, aquí le mostramos cómo puede usarlo para bloquear YouTube.
• Vaya a la tienda web.

• Busque la extensión "Bloquear sitio" y presione el botón "Agregar a Chrome".

• Vaya al sitio web de YouTube.
• Presione el símbolo de extensiones en la esquina superior derecha de Chrome.

• Presione la extensión "Bloquear sitio".

• Haga clic en la opción "Bloquear este sitio".

¿Cómo bloqueo palabras en YouTube?
Esto es lo que debe hacer para bloquear ciertas palabras en YouTube:
• Haga clic en su foto de perfil en la esquina superior derecha de la pantalla.

• Elija la opción "YouTube Studio".

• Seleccione "Configuración" en la esquina inferior izquierda.

• Pulse la sección "Comunidad".

• Desplácese hacia abajo hasta encontrar el cuadro "Palabras bloqueadas".

• Escriba las palabras que desee bloquear en el cuadro.
Manténgase al tanto de su contenido de YouTube
Ahora sabe cómo bloquear canales no deseados en su feed de YouTube. Es cierto que bloquearlos no es una opción en algunos casos, pero todas las plataformas y dispositivos te permiten al menos restringir el acceso a ciertos videos o un canal no deseado. Por lo tanto, ahora puede evitar fácilmente exponerse a usted y a los miembros de su familia a contenido de YouTube potencialmente dañino.