El uso de monitores duales hoy en día es muy común, especialmente entre los usuarios profesionales de computadoras: programadores, escritores, investigadores y otros. Además, una plataforma de juegos seria es inimaginable sin al menos un monitor adicional.
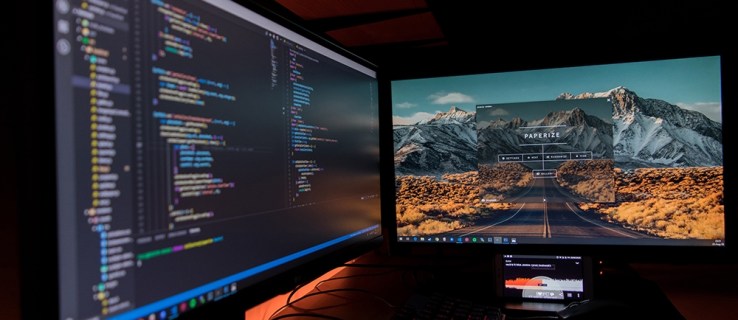
A veces, sin embargo, es posible que la barra de tareas del segundo monitor estorbe, especialmente si desea maximizar el espacio disponible. Veamos cómo sacarlo del camino en los sistemas Windows y Mac OS X.
Ocultar la barra de tareas en un segundo monitor en Windows
Tenga en cuenta que, de forma predeterminada, cuando tenga "Mostrar barra de tareas en todas las pantallas " establecido en Apagado, que todavía muestra la barra de tareas en su monitor principal, a menos que se especifique lo contrario en Windows. Por lo tanto, estos pasos abordarán el problema de ocultar la barra de tareas en un segundo monitor.
Windows 10
En caso de que necesite liberar espacio en su segundo monitor para una presentación a pantalla completa en su computadora con Windows 10, puede hacerlo a través del menú de Configuración ubicuo. Tenga en cuenta que este método solo es aplicable si la pantalla o pantallas secundarias se ejecutan en el modo Extendido.
Siga estos pasos para quitar la barra de tareas:
- Presione el botón de Windows en su teclado o haga clic en el ícono de Windows para abrir el menú Inicio y haga clic en el ícono de Configuración en el menú a lo largo del borde izquierdo de la pantalla.

- Con la ventana Configuración de Windows abierta, haga clic en la pestaña Personalización, también puede hacer clic con el botón derecho en su Escritorio y Seleccionar Personalizar.

- Allí, en el menú del lado izquierdo de la ventana, seleccione la opción Barra de tareas.

- Desplácese hacia abajo en el menú de la barra de tareas. Cuando llegue a la sección Varias pantallas, haga clic en el interruptor debajo de la opción "Mostrar barra de tareas en todas las pantallas".

La sección Varias pantallas del menú de la barra de tareas también le permite establecer sus preferencias con respecto a los botones de la barra de tareas. También puede optar por combinar los botones de la barra de tareas en otras barras de tareas.
En caso de que haya configurado su segundo monitor en el modo Duplicar, debe usar la opción Ocultar automáticamente.
Para hacer eso, siga estos pasos:
- Inicie el menú Inicio desde el escritorio y haga clic en el pequeño icono de engranaje cerca del borde izquierdo de la pantalla.

- En la ventana Configuración de Windows, debe seleccionar la pestaña Personalización.

- A continuación, elija la sección Barra de tareas del menú en el lado izquierdo de la ventana.

- Haga clic en el interruptor debajo de la opción etiquetada "Ocultar automáticamente la barra de tareas en el modo de escritorio.”

El interruptor debería volverse azul y la barra de tareas debería desaparecer de todas las pantallas conectadas.
Windows 8
Si está ejecutando una copia de Windows 8 en su equipo de PC multipantalla, también puede elegir cuál mostrará la barra de tareas y cuál no. A continuación, se explica cómo ocultar la barra de tareas en el segundo monitor en una PC con Windows 8.
- Haz clic derecho en la barra de tareas.
- En el menú emergente, seleccione la opción Propiedades.
- Una vez que se abra la ventana Propiedades de la barra de tareas, navegue hasta la pestaña Barra de tareas.
- Allí, desmarque la casilla frente a la opción etiquetada "Mostrar barra de tareas en todas las pantallas". Se encuentra en la sección Varias pantallas de la pestaña.

- Haga clic en el botón Aceptar para confirmar.
Además de activar y desactivar la barra de tareas en la pantalla secundaria, también puede modificar otras opciones. Por ejemplo, puede elegir dónde desea que Windows muestre los botones de la barra de tareas. Además, puede optar por combinar los botones de otras barras de tareas o no.
Windows 7
Los usuarios de Windows 7 no tienen suerte cuando se trata de varios monitores y personalización de la barra de tareas. El perenne Win 7, aunque tiene soporte nativo para múltiples monitores, no permite a los usuarios cambiar la forma en que se muestra en el monitor o monitores secundarios. En cambio, los usuarios de Windows 7 pueden confiar en una de varias aplicaciones de terceros desarrolladas para facilitar el proceso de configuración de múltiples monitores y la administración de barras de tareas en ellos.

Actual Multiple Monitors es parte de la serie de programas Actual Tools desarrollados por Actual Tools. Es compatible con las versiones de Windows 7 de 32 y 64 bits y viene con una prueba gratuita de 30 días. Lo mejor de la versión 8.14 actualmente activa es que incluso los usuarios de Windows 8 y Windows 10 pueden usarla.
Otra opción es Ultramon. Actualmente en la versión 3.4.1, Ultramon está desarrollado por Realtime Soft. Ofrece múltiples opciones de personalización de monitores y la capacidad de establecer diferentes preferencias de la barra de tareas para diferentes monitores. Funciona con todos los sistemas operativos Windows actualmente activos, incluido el 7.
Ocultar la barra de tareas en un segundo monitor en Mac OS X
En esta sección, veremos cómo desactivar la barra de menú en el segundo monitor en una Mac.
Sigue estos pasos:
- Abre el menú de Apple.
- Seleccione Preferencias del sistema.
- A continuación, seleccione el panel de control de la misión.
- Busque la opción "Las pantallas tienen espacios separados" y desmárquela.
- Cierra la sesión de tu cuenta y vuelve a iniciarla para que los cambios que hayas realizado se hagan visibles. Opcionalmente, puede reiniciar su Mac.
Los segundos monitores en las versiones Mavericks, Yosemite y El Capitan de OS X funcionarán bien, pero tenga en cuenta que la pantalla que carece de la barra de menú tendrá problemas para mostrar aplicaciones en pantalla completa. Por lo tanto, es posible que desee reconsiderar su decisión de desactivar la barra de menú para la segunda pantalla.
Por otro lado, si está seguro de que no desea volver a la configuración predeterminada, es posible que desee considerar configurar la pantalla principal una vez más. Si lo hace, aparecerá el menú Dock y Mac. Además, la pantalla que establezca como principal será aquella en la que aparecerán los diálogos de alerta y las nuevas ventanas.
A continuación, se explica cómo elegir la pantalla principal en Mac OS X.
- Inicie el menú de Apple.
- Haga clic en el icono Pantalla.
- Vaya a la sección Arreglos.
- Haga clic en la barra blanca y manténgala presionada.
- Arrástrelo al monitor que desea establecer como principal.

- Salga de la pantalla para guardar su configuración.
Barra de tareas lejos!
Aunque el tamaño promedio de los monitores de computadora ha aumentado significativamente en los últimos 10 años, cada pulgada cuadrada de espacio es importante. Esto es especialmente cierto si está haciendo una presentación importante para la escuela o el trabajo.
¿Usas monitores adicionales? ¿Cómo le gusta que se muestre su barra de tareas, en ambos, solo en uno, o Ocultar automáticamente en ambos? Cuéntanos en los comentarios a continuación.
















