Las Mac son generalmente reconocidas por su facilidad de uso, pero eso no significa que nunca tendrá problemas. Algunos usuarios informan que tienen problemas al intentar aplicar audio a través de auriculares u otros dispositivos que han conectado a su Mac.
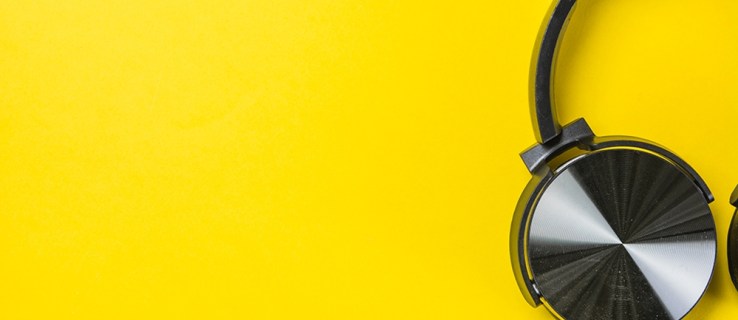
Afortunadamente, existen varias soluciones que puede intentar para corregir este error de audio. Veamos qué hacer cuando sus auriculares no funcionan en su Mac.
Los auriculares no funcionan en Mac: 13 cosas que puede hacer
Si sus auriculares o altavoces externos no funcionan cuando los conecta a su computadora Mac, aquí hay algunas cosas que debe intentar para solucionar el problema:
- Desenchufe sus audífonos e intente conectarlos a otro dispositivo como su iPhone o iPad para asegurarse de que estén funcionando según lo previsto.
- Compruebe si hay problemas en la toma de auriculares. El polvo o las pelusas son suficientes para impedir que el puerto reconozca sus auriculares o altavoces. Intente quitar el polvo del conector y del interior del puerto de su Mac para ver si eso resuelve el problema.
- Vuelva a enchufar los auriculares mientras mantiene presionados los botones de volumen al mismo tiempo.
- Comprueba los controles de volumen de tus auriculares. Algunos modelos tienen controles de volumen integrados que se pueden bajar o apagar.
- Verifique todos los puertos desconectando todo lo que esté conectado a su Mac. Eso incluye dispositivos HDMI, Thunderbolt y USB. Otros dispositivos podrían canalizar el sonido lejos de sus auriculares. Si su televisor está conectado a través de HDMI, por ejemplo, es probable que su sonido se redirija al televisor en lugar de a los auriculares o altavoces.
- Si desea que el sonido se reproduzca a través de sus auriculares o parlantes mientras su televisor está encendido, debe cambiar a sus parlantes haciendo clic en el ícono de audio que se encuentra en la barra de menú de Mac. Seleccione allí sus auriculares / altavoces.
- Reinicia tu Mac.
- Reinicie su controlador de sonido abriendo el "Monitor de actividad" y localizando "coreaudiod" en la lista de procesos. Termine el proceso haciendo clic en la "X" y se reiniciará automáticamente.
- Actualice su Mac OS.
- Intente apagar su Bluetooth. Es posible que tu Mac intente conectarse a un dispositivo Bluetooth que no esté dentro del alcance.

Si aún tiene problemas de audio después de probar estos pasos y está seguro de que los auriculares no son el problema, intente ponerse en contacto con Apple para obtener asistencia. Es posible que tenga un problema de hardware o software que no se puede resolver con una solución rápida.
Elija Salida de audio en Mac
Puede solucionar problemas y corregir la salida de audio faltante siguiendo estos sencillos pasos:
- Abra el menú de Apple y seleccione "Preferencias del sistema".
- Presiona "Sonido".
- Haga clic en "Salida".
- Elija "Auriculares" como su dispositivo de salida.
- Compruebe para asegurarse de que la casilla "Silenciar" no esté marcada.
- Ajuste el sonido a su preferencia.

Cuando hay varios dispositivos conectados a su Mac, es posible que su computadora intente reproducir audio a través del dispositivo incorrecto. Si elige manualmente su dispositivo de salida de audio, debería poder resolver este problema.
Reproducir audio de Mac en TV
También puede encontrarse con un problema similar cuando no tiene sonido en el televisor que ha conectado a su Mac a través de HDMI. Si ese es el caso, esto es lo que puede hacer:
- Abra "Preferencias del sistema".
- Seleccione "Sonido".
- Seleccione la pestaña "Salida" y seleccione "HDMI".
En raras ocasiones, el cable HDMI puede transferir la imagen pero dejar el sonido fuera. Eso puede suceder si su cable es demasiado viejo. Revisa tu cable HDMI. Busque grietas o curvas pronunciadas que puedan impedir que se reproduzca el audio. Verifique que el puerto de su cable no tenga clavijas dobladas.
Intente los mismos pasos que describimos anteriormente y restablezca la PRAM y SMC en su computadora Mac. El sonido debería estar funcionando ahora. Si no es así, reemplace el cable HDMI por uno nuevo.
Scripts de mantenimiento CleanMyMac X
Si ha intentado todo lo posible para que los auriculares vuelvan a funcionar, pero nada parece funcionar, debe descargar y ejecutar CleanMyMac X Maintenance Scripts. Optimizarán el rendimiento de su PC Mac y descubrirán todos los problemas que pueda tener.
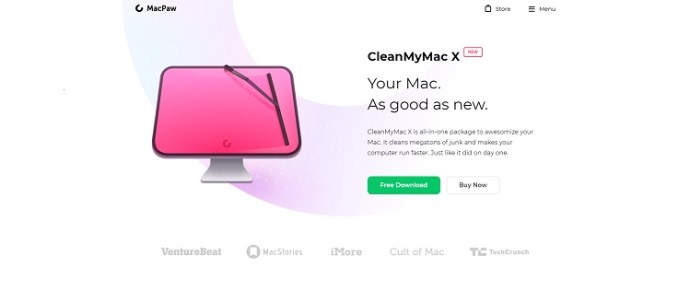
Los Airpods no funcionan con Mac
Si ya conectó sus Airpods a su Mac y simplemente dejan de funcionar o la computadora no los detecta, existen algunas soluciones comprobadas.
- Asegúrese de que ambos Airpods estén completamente cargados y en su estuche.
- Desconecta tus Airpods y vuelve a conectarlos. Ve a "Preferencias del sistema"> "Bluetooth" y haz clic en la "X" junto a los Airpods. Luego, puede configurarlos como lo hizo cuando eran nuevos.
- Revisa tu Mac para ver si hay actualizaciones. Si el software es demasiado antiguo, puede causar problemas al intentar emparejar dispositivos Bluetooth.

Hay varias razones por las que sus auriculares o Airpods pueden no funcionar correctamente. Si ha seguido los pasos adecuados para la solución de problemas y su audio aún no funciona correctamente, puede ponerse en contacto con el equipo de soporte de Apple para que le ayude.
¿Tiene otros consejos de solución de problemas para Mac? ¡Compártelos con nosotros en los comentarios a continuación!










