Al trabajar con números, es importante obtener el valor exacto. De forma predeterminada, Hojas de cálculo de Google redondeará la visualización de cualquier valor ingresado hacia arriba o hacia abajo, a menos que formatee la hoja correctamente.

En este artículo, le mostraremos cómo detener el redondeo de números de Hojas de cálculo de Google para obtener el valor exacto ingresado.
La visualización es redondeada, pero el valor permanece
Lo que primero debe comprender es que, aunque Google Sheets parece redondear los números hacia arriba o hacia abajo, solo lo hace visualmente. No cambiará el valor real del número ingresado. Dicho esto, una celda con formato de moneda siempre mostrará dos lugares decimales de forma predeterminada, a menos que tenga un formato personalizado.
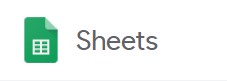
Uso de la función TRUNC ()
TRUNC (), o Truncar, es una función integrada en Google Sheets que permite la visualización de lugares decimales sin redondear hacia arriba o hacia abajo. Los lugares decimales que no se muestran conservan su valor, simplemente no se muestran. Este es el método más simple de mostrar números exactos sin tener que definir un formato de número personalizado.
Su uso también es bastante sencillo. Simplemente escriba el script en una celda donde desee que se muestre el número sin redondear. La sintaxis del código es la siguiente:
El código es "= TRUNC (Valor, [Lugares])" donde:
"=" Es la línea de comando que le dice a Google Sheets que se trata de un script de formato.
"TRUNC" es el comando que determina que todo lo que se ingrese se truncará.
"Valor" es la cantidad que desea mostrar que no se redondeará
"Lugares" es la cantidad de decimales que desea que se muestren.
Por ejemplo: si desea mostrar 123.45678 sin redondear hacia arriba o hacia abajo, el código será = TRUNC (123.45678,5). Si solo desea mostrar 123.456, el código será = TRUNC (123.45678,3) y así sucesivamente.

Por supuesto, puede ingresar variables en la sección de valor para no tener que ingresar números manualmente. Por ejemplo, si desea truncar el valor del número en la celda A1 que muestra hasta cinco decimales, la fórmula sería = TRUNC (A1,5). Si desea mostrar el valor truncado de la suma de dos celdas, puede ingresar el proceso como = TRUNC (A1 + A2,5).

El valor también puede ser otro script. Por ejemplo, la suma de varias celdas, A1 a A10, se escribirá como = SUMA (A1: A10). Si desea mostrarlo truncado a seis lugares decimales, la fórmula sería = TRUNC (SUM (A1: A10), 6). Simplemente omita el signo igual para el segundo proceso para que no obtenga un error.
El valor también puede ser un número ubicado en otra hoja. Por ejemplo, desea mostrar el valor truncado de un número en la celda A1 de la Hoja 2 hasta cinco lugares decimales. Puede escribir la fórmula como = TRUNC (Sheet2! A1,5). El "!" Es un indicador de que los datos que está intentando obtener están en otra hoja. Si se ha cambiado el nombre de la otra hoja, por ejemplo, productos en lugar de hoja2, entonces debería ingresar la fórmula como = TRUNC (productos! A1,5) en su lugar.

Tenga cuidado con la sintaxis que usa al escribir la fórmula. Es posible que el código no distinga entre mayúsculas y minúsculas, pero colocar mal una coma o un paréntesis hará que la función devuelva un error. Si recibe un error #NAME, significa que Hojas de cálculo de Google tiene problemas para localizar un valor que ingresó. Verifique su código haciendo clic en él y mirando la ventana de valor justo encima de las hojas. Este es el cuadro de texto largo con fx a su derecha. Si una celda tiene una fórmula, siempre se mostrará aquí.
Formateo de monedas
Como se dijo anteriormente, cualquier celda formateada para mostrar monedas solo mostrará hasta dos lugares decimales a menos que se formatee de otra manera. Hacer esto es bastante simple, pero no será obvio para aquellos que no usan Hojas de cálculo con regularidad.
Para formatear una celda para que muestre más de dos decimales sin redondear hacia arriba o hacia abajo, haga lo siguiente:
- Haga clic en la celda que desea formatear.

- Haga clic en el menú Formato en la barra de menú superior.

- Desplácese sobre Número para mostrar más opciones.

- Coloca el cursor sobre Más formatos en la parte inferior del menú.

- Haga clic en Formato de número personalizado.

- Ingrese el formato de número que desea utilizar.

La lista de formatos numéricos mostrará varios tipos y cómo se mostrarán los números si usa cada tipo. Si desea utilizar un formato de moneda, simplemente escriba "$" antes de los hashtags. Por ejemplo, si desea mostrar una moneda con un separador de mil con hasta tres decimales, escriba "$ #, ####. ###". Cada hashtag representa un número potencial. Aumente o disminuya la cantidad de hashtags como mejor le parezca.
Si desea utilizar diferentes monedas al pasar el cursor sobre Más formatos, elija Más monedas en lugar de Formato de número personalizado. Cambie la moneda que está utilizando actualmente, luego proceda a cambiar el formato de número personalizado como se indica en las instrucciones anteriores.

Herramientas simples pero no obvias de inmediato
Obtener los valores exactos de los números en Google Sheets es bastante simple si sabe cómo. TRUNC (), y las opciones de formato de número personalizado, pueden no ser inmediatamente obvias para un usuario casual, pero son excelentes herramientas para tener.
¿Tiene otros consejos sobre cómo evitar que Google Sheets redondee ciertos números? Comparta sus pensamientos en la sección de comentarios a continuación.















