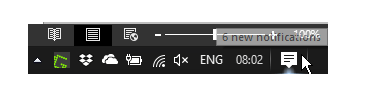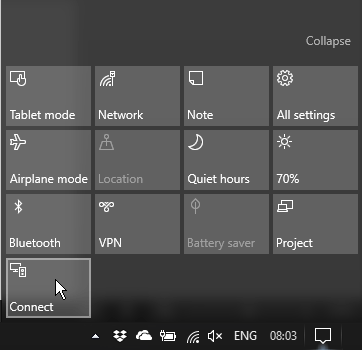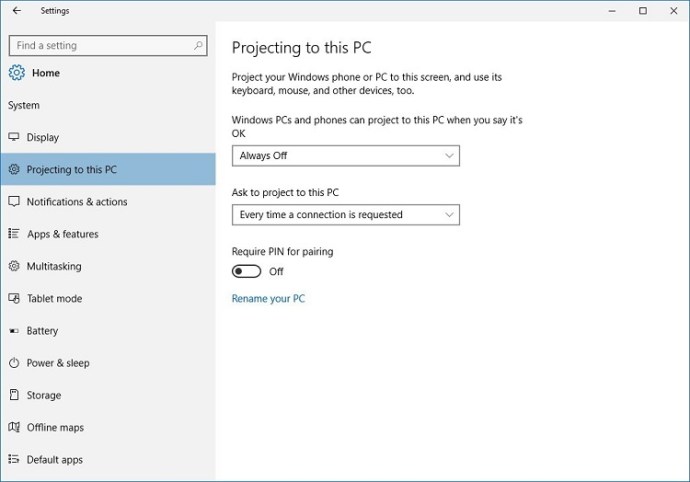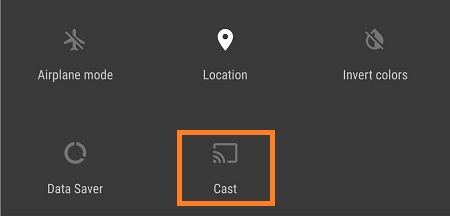La duplicación de pantalla es una solución perfecta para todos los que quieran disfrutar de todo lo que su teléfono inteligente tiene para ofrecer en una pantalla grande. Similar a la transmisión, le permite proyectar medios y usar varias aplicaciones sin esfuerzo.

El Pixel 3, posiblemente el mejor teléfono con Android lanzado en 2018, tiene un montón de funciones que se verían impresionantes en una pantalla grande. Si tiene la suerte de conseguir uno, echemos un vistazo a lo que puede hacer para reflejarlo en su televisor o PC.
Usando Google Chromecast
Google Chromecast es, con mucho, la forma más conveniente de conectar cualquier dispositivo Android o Apple a su televisor. Es una forma muy asequible de transmitir todo su contenido y usar una variedad de aplicaciones en una pantalla grande.

Si tienes uno, duplicar la pantalla de tu Pixel 3 es muy sencillo. Esto es lo que debe hacer:
Asegúrese de que su teléfono y Chromecast estén conectados a la misma red Wi-Fi.
En tu Pixel, abre la aplicación Google Home.
En la esquina superior izquierda de la pantalla, toca el botón de menú y luego ve a Transmitir pantalla / audio.
Encuentra tu Chromecast y tócalo para conectarte.
Duplicar en una PC
Si su PC ejecuta Windows 10, duplicar su pantalla es bastante simple. No es necesario ningún equipo adicional o software de terceros, por lo que todo lo que necesita es su Pixel y una PC. Estos son los pasos que debe seguir:
Asegúrese de que su PC esté conectada a una red Wi-Fi.
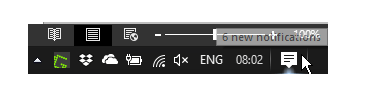
Vaya al centro de notificaciones en la esquina inferior derecha de la pantalla.
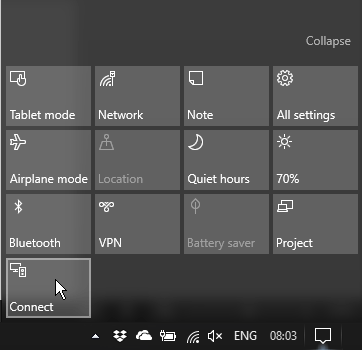
Expanda el menú Configuración rápida, haga clic en Conectary haga clic en Proyectando a esta PC.
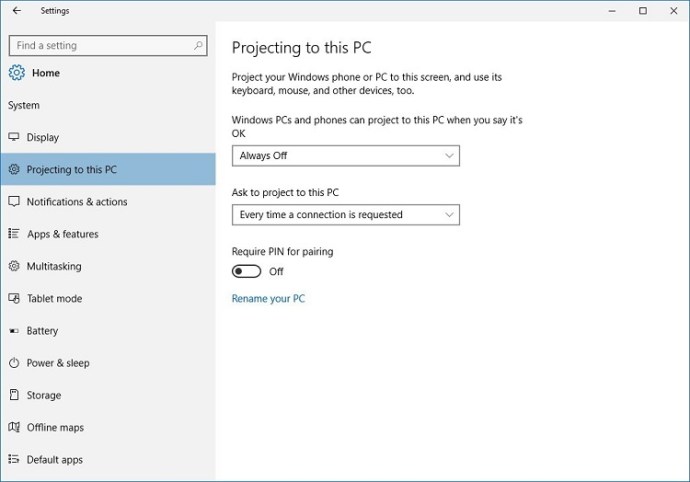
Cambiar el primer cuadro de diálogo de Siempre apagado a Disponible en todas partes.
Cierre la ventana Configuración, luego abra Conectar desde el centro de notificaciones.
En tu Pixel, para llevar Ajustes >Dispositivos conectados >Preferencias de conexión >Elenco.
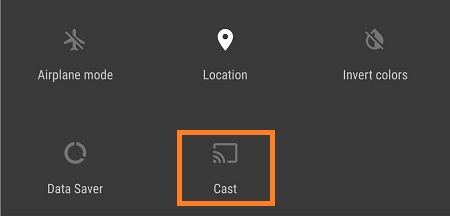
Busque su PC, tóquela y espere a que se establezca la conexión.
Si lo hace correctamente, verá la pantalla de su Pixel en su PC. La fluidez de la duplicación dependerá de la conexión Wi-Fi y la velocidad de la computadora. Aunque las conexiones por cable suelen ser más estables, no debería experimentar retrasos graves.
Usando un cable HDMI
Por último, siempre puede optar por un cable HDMI para conectar su Pixel 3 tanto a su televisor como a su PC, siempre que tenga una entrada HDMI.
El Pixel 3 tiene un puerto Type-C, por lo que necesitará un cable Type-C a HDMI. Una vez que lo tenga, todo lo que tiene que hacer es conectar el cable a su teléfono y a la pantalla grande y tendrá una conexión por cable estable para una duplicación sin demoras.
La última palabra
Los métodos anteriores son perfectos si no desea gastar mucho dinero o rootear su Pixel 3, lo cual no se recomienda a menos que sepa lo que está haciendo.
Cada uno de estos métodos es bastante simple y requiere muy poco tiempo y esfuerzo. Con solo unos pocos clics y toques, podrá disfrutar del contenido del Pixel 3 en una pantalla grande.
¿Cómo refleja su teléfono en otros dispositivos? Si tiene alguna solución creativa, no olvide compartir los comentarios a continuación.