Los anfitriones de Google Meet deben estar presentes durante las reuniones porque tienen control sobre las funciones esenciales. Quizás creaste una reunión para alguien y no eres tú quien la organiza. Si es así, puede ser conveniente transferir la propiedad a la persona a cargo. Pero, ¿exactamente cómo haces esto?
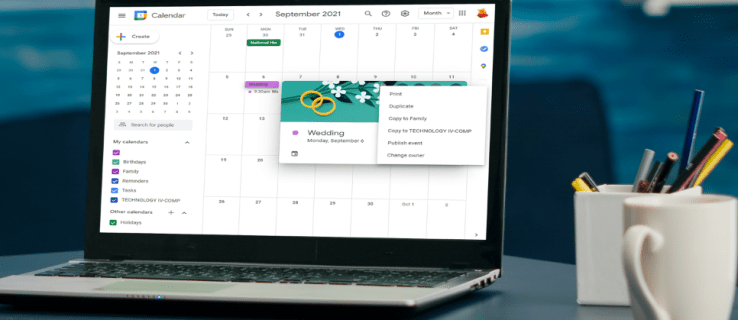
Este artículo intentará responder a sus preguntas sobre el proceso. Repasaremos los pasos detallados sobre cómo cambiar el host de Google Meet en una PC, un dispositivo Android y un iPhone. Como beneficio adicional, también aprenderá a modificar la configuración del profesor en Google Classroom.
Cómo cambiar el host de Google Meet en una PC
Google Meet permite a los profesores regular cómo se utilizan las funciones durante un evento. Los propietarios de las reuniones tienen más control sobre cuándo los asistentes pueden unirse a las reuniones, pueden bloquear la pantalla compartida o los chats, y más. Todos los controles del host se encuentran debajo del icono de escudo con un candado. Los propietarios de la reunión pueden habilitar o deshabilitar diferentes funciones durante la reunión.
Quizás esté creando una reunión para un grupo de personas, pero no estará a cargo del evento en sí. En este caso, es mejor asignar la propiedad a una persona que asistirá o dirigirá la reunión, para que pueda modificar la configuración según sea necesario.
Tenga en cuenta que solo una persona con una cuenta de Google existente puede ser un anfitrión de Google Meet. Además, el cambio de propiedad de la reunión solo se puede realizar si la reunión está programada en Google Calendar.
A continuación, se explica cómo hacer que otra persona sea el propietario de una reunión:
- Abra Google Calendar y haga clic en el nombre del evento de la cuadrícula.

- Toque los tres puntos horizontales (Más) y desplácese hasta la parte inferior del menú desplegable.

- Haga clic en "Cambiar propietario".

- Ingrese los detalles de la persona que desea convertir en anfitrión. Debe escribir su nombre y correo electrónico.

- Toque su nombre en la lista de participantes para seleccionarlos.

- Seleccione "Cambiar propietario".

Tenga en cuenta que deben aceptar la transferencia haciendo clic en un enlace en su correo electrónico. Serás el anfitrión hasta que ellos lo hagan.
Cómo cambiar el anfitrión en Google Meet en la aplicación para iPhone
Si está realizando una reunión de Google a través de su iPhone, puede cambiar el anfitrión siguiendo los pasos a continuación:
- Inicie la aplicación Google Calendar en su iPhone y localice el evento.
- Toque para abrir información sobre él.
- Toque los tres puntos horizontales y navegue hasta la parte inferior del menú.
- Seleccione "Cambiar propietario".
- Ingrese el nombre y la dirección de correo electrónico de la persona que desea convertir en anfitrión.
- En la lista, toque su nombre.
- Seleccione "Cambiar propietario".
- La persona recibirá una invitación de propiedad. Una vez que lo acepten, ya no será el anfitrión de esa reunión de Google.
Tenga en cuenta que el anfitrión de Google Meet debe tener una cuenta de Google.
Cómo cambiar el anfitrión en Google Meet en la aplicación de Android
Realizar un evento de Google Meet con éxito es imposible sin un anfitrión. Si no va a participar en el evento que creó, es mejor cambiar el organizador antes de que comience la reunión. Siga los pasos a continuación para hacerlo en su dispositivo Android:
- Inicie Google Calendar y localice el evento de Google Meet.
- Tócalo y luego selecciona los tres puntos horizontales.
- Desplácese hacia abajo en el menú y toque "Cambiar propietario".
- Escriba el nombre y la dirección de correo electrónico de la persona que desea convertir en anfitrión.
- Toca "Cambiar propietario".
- La persona recibirá una invitación por correo electrónico. Una vez que acepten, dejarás de ser el anfitrión de Meet.
¿Cómo cambiar el anfitrión en Google Meet Classroom?
Puedes transferir la propiedad de la clase a otra persona y convertirla en el maestro principal en Google Classroom. A continuación, le indicamos cómo hacerlo:
- Visite aula.google.com.
- Vaya a la clase para la que desea cambiar el maestro principal.

- Navegue hasta "Personas" y haga clic en los tres puntos junto al nuevo maestro de primaria.

- Haz clic en "Convertir en propietario de la clase".

- Seleccione "Invitar".

Ahora recibirán una invitación de propiedad de la clase por correo electrónico. Una vez que lo confirmen, ya no estarás a cargo de esa clase y el nuevo maestro de primaria será el propietario de todo el material de la clase. Esto incluye carpetas de Google Drive, materiales de carpeta de plantillas de clase y el trabajo de los alumnos.
Una vez que el nuevo profesor acepte la invitación, usted se convertirá en el co-profesor. Solo tenga cuidado de no eliminar su cuenta de maestro principal antes de transferir la propiedad de la clase. Si lo hace, es posible que algunas características de la clase no funcionen.
Preguntas frecuentes adicionales
¿Puede tener más de un anfitrión en una reunión de Google?
A partir de junio de 2021, una nueva actualización de Google Meet permite agregar coanfitriones. Esta característica tan esperada finalmente llegó y la plataforma ya está lista para un nuevo año escolar. Además de los maestros, los asistentes de maestros también pueden organizar la reunión y compartir casi los mismos privilegios.
La función se puede habilitar ajustando la denominada opción Administración de host. Una vez que la administración de host está activada, algunos hosts de Workspace pueden agregar hasta 25 coanfitriones a una reunión de Google. Estos espacios de trabajo incluyen las ediciones Business Standard, Business Plus, Essentials, Enterprise Essentials, Enterprise Standard, Enterprise Plus y Workspace for Education.
Puede activar la administración de anfitriones mientras está en la reunión y una persona puede convertirse en coanfitrión una vez que ingrese al evento. Además, no puede designar a una persona como coanfitrión mientras se encuentre en una sala para grupos pequeños. Deben volver a la sala principal para obtener privilegios de hospedaje.
A continuación, se explica cómo activar la administración de host en una PC:
1. Únase a una reunión y haga clic en "Seguridad de la reunión".
2. Aparecerá un panel lateral. Active la palanca "Gestión de host".
3. Puede apagarlo volviendo a alternar.
Para agregar un coanfitrión, proceda con los siguientes pasos en una PC:
1. Mientras esté en una reunión, haga clic en el ícono "Mostrar a todos" en la parte inferior derecha.
2. Busque una persona a la que desee asignar tareas de coanfitrión en la lista de participantes.
3. Haga clic en los tres puntos verticales junto a su nombre.
4. Elija "Otorgar controles de host".
5. Ahora verán el icono de seguridad de la reunión en la parte inferior de su pantalla.
Si desea activar la administración de host en sus dispositivos Android y iPhone, siga los pasos a continuación:
1. Durante una reunión, toque los tres puntos verticales (Menú).
2. Vaya a "Seguridad de reuniones" y active Gestión de host.
Para agregar o eliminar un coanfitrión a través de su dispositivo Android o iPhone, haga lo siguiente:
1. Toque la pantalla de una reunión.
2. Toque el nombre de la reunión en la esquina superior izquierda.
3. Busque una persona que desee convertir en coanfitrión en la pestaña "Personas".
4. Toque los tres puntos verticales junto a su nombre y seleccione "Agregar como coanfitrión".
Nota: En el momento de redactar este artículo (agosto de 2021), la función de administración de host aún no se ha implementado en todas las cuentas. Sin embargo, se espera que lo haga pronto.
Explicación del cambio de host de Google Meet
Los anfitriones de Google Meet tienen el control total sobre quién tiene acceso a una reunión y muchas otras funciones. Por esta razón, es importante que sean nombrados anfitriones antes del inicio de la sesión. La forma más segura de cambiar un anfitrión es modificar la configuración en el Calendario de Google donde está programado el evento.
Este artículo le ha brindado instrucciones detalladas sobre cómo cambiar de host en Google Meet en dispositivos PC, Android y iPhone. Si tiene alguna pregunta sobre el proceso, no dude en enviarnos un comentario a continuación.



















