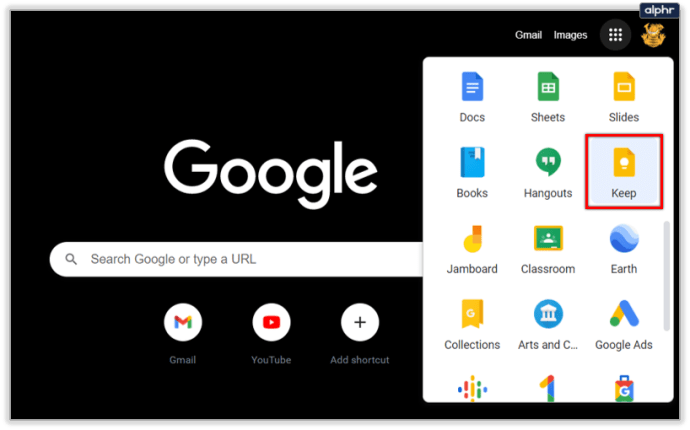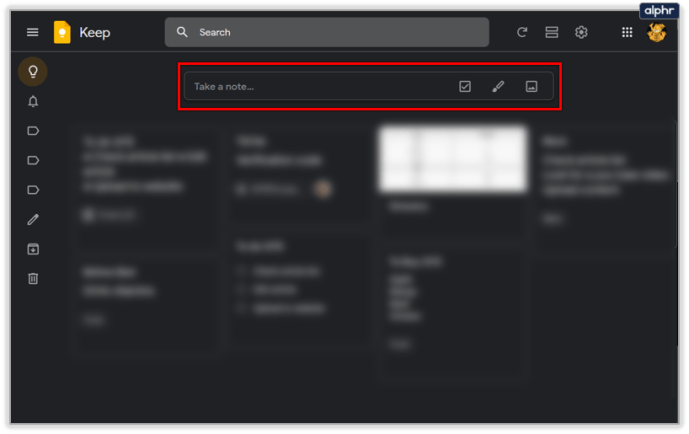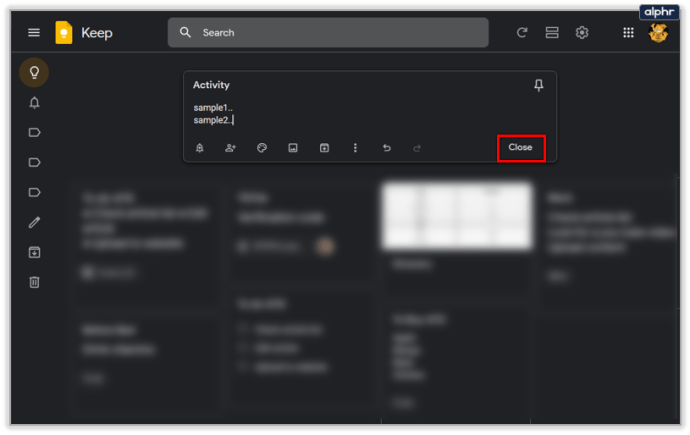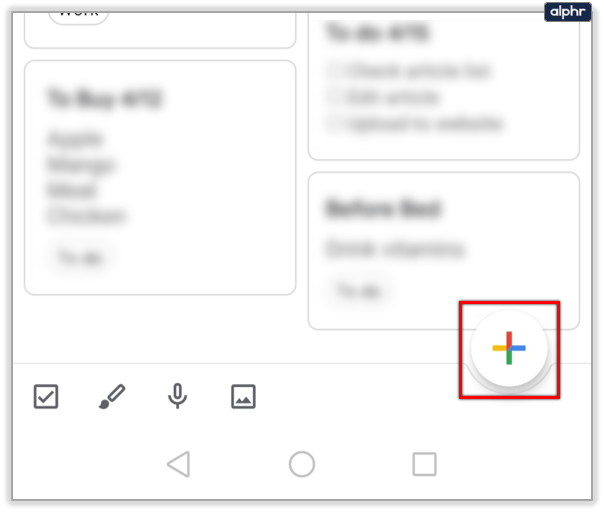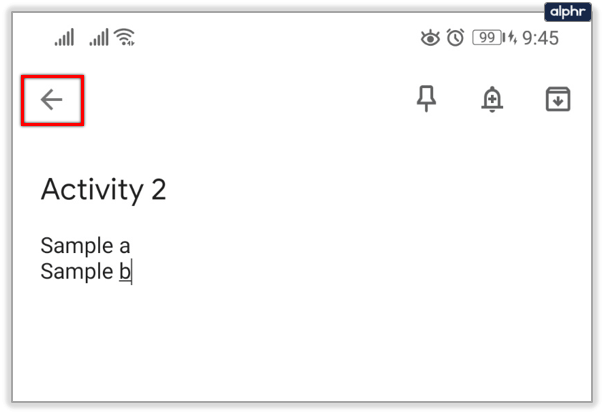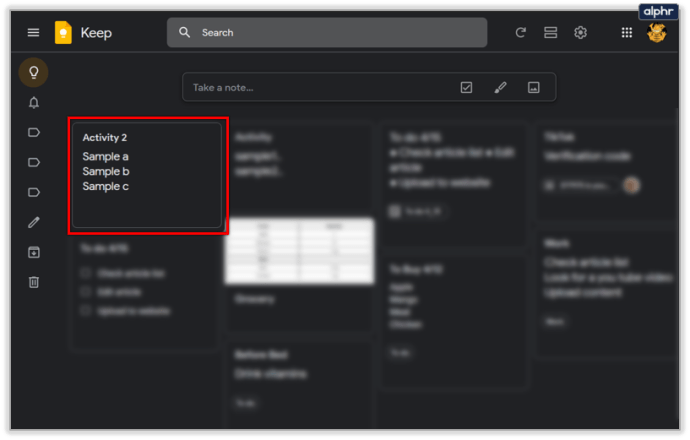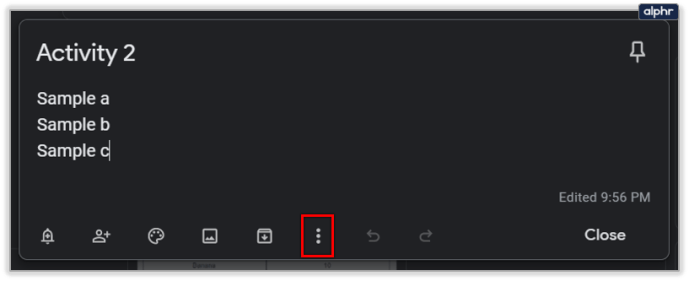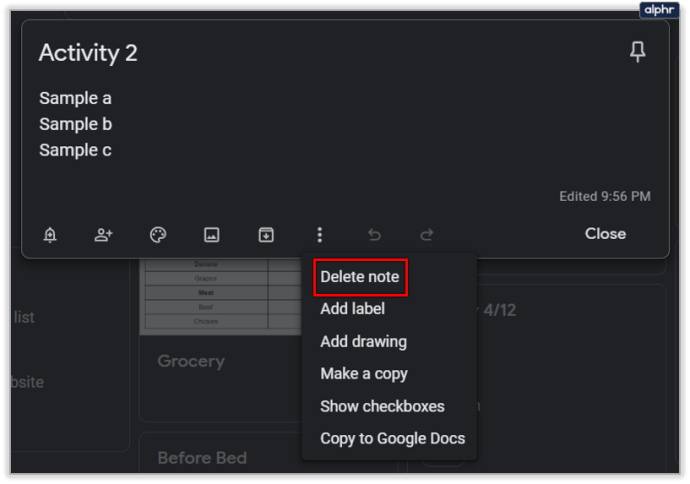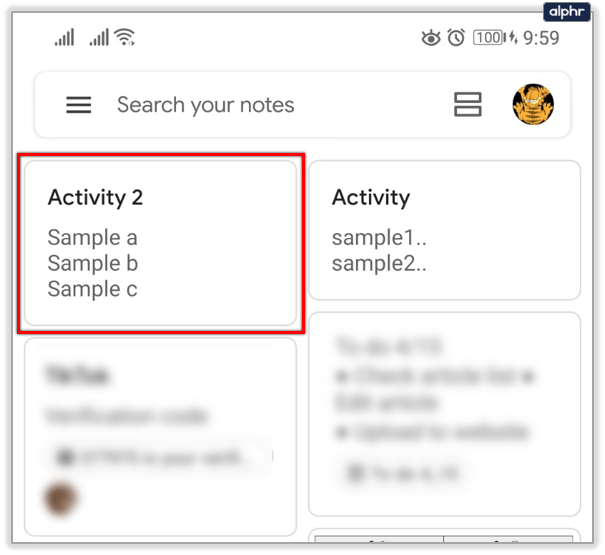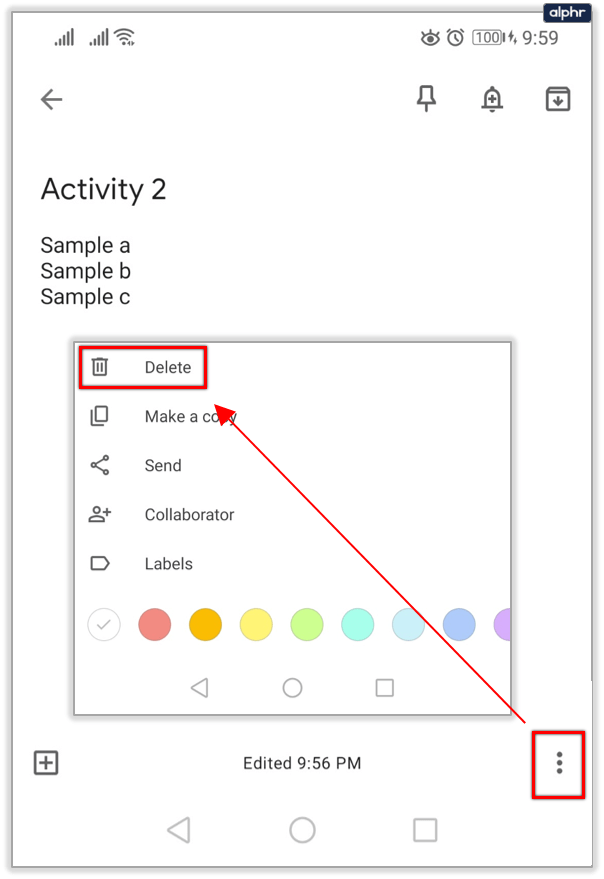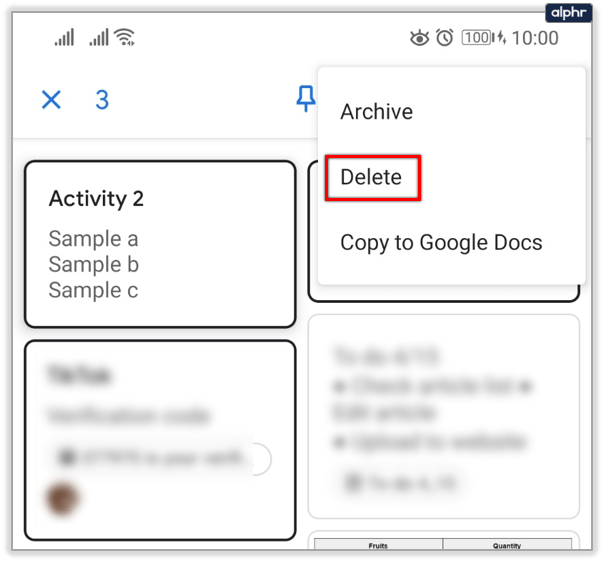Cuando escribe notas en Google Keep, a menudo es necesario editarlas. Ya sea un error tipográfico o un cambio de enfoque, una sola nota de Google Keep puede pasar por varias revisiones.

Pero, ¿hay alguna forma de ver el historial de ediciones de alguna manera? La respuesta es sí. Puede ver cuándo se editó su nota por última vez, pero no su contenido anterior.
Crear una nota de Google Keep
Para comprender cómo funciona el historial de edición en Google Keep, es mejor abordar primero algunos aspectos básicos para tomar notas. ¿Cómo es la creación y edición de notas en Google Keep? Le mostraremos cómo tomar notas tanto en el portal web como en la aplicación Google Keep para iOS y Android. Estos son los pasos a seguir para la aplicación web:
- Inicie sesión en su cuenta de Google y abra Google Keep.
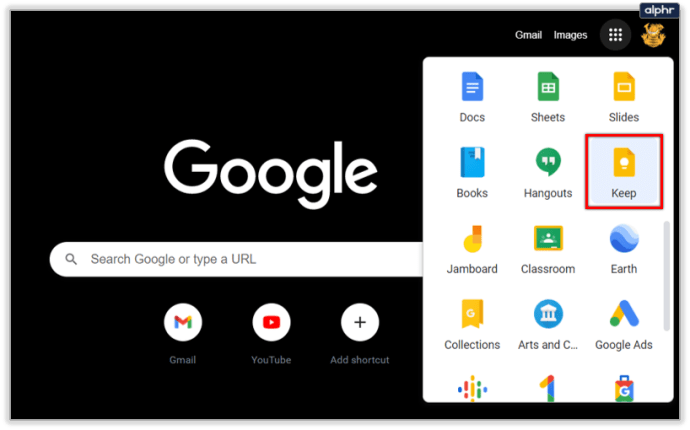
- En la parte superior de la pantalla, haz clic en el espacio rectangular donde dice "Toma una nota ..."
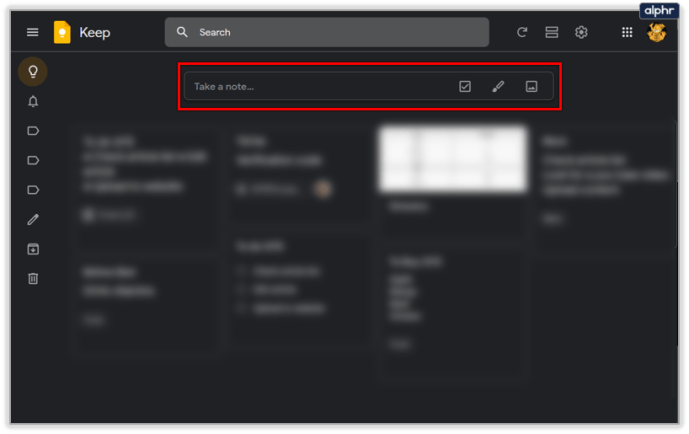
- Una vez que lo haga, el espacio del rectángulo se expandirá y podrá comenzar a escribir su nota.

- Cuando termine, haga clic en "Cerrar" en la parte inferior derecha.
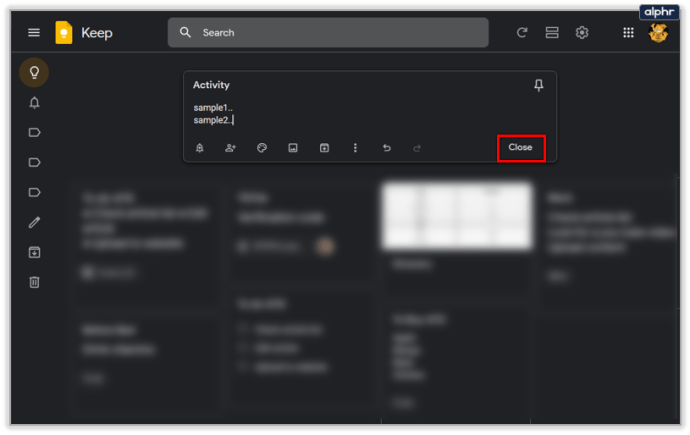
La nota aparecerá automáticamente en la vista de cuadrícula o lista, según lo que haya seleccionado en su configuración.
Si está utilizando su dispositivo móvil para crear notas de Google Keep, se verá así:
- Inicie la aplicación Google Keep.

- Seleccione "Crear" o el icono "Más" y escriba su nota.
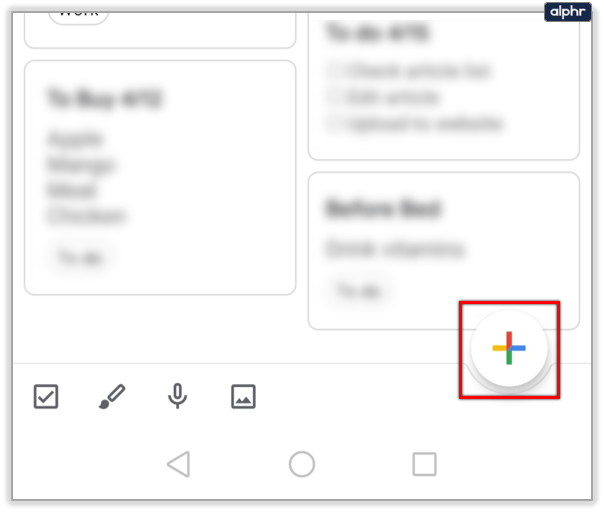
- Cuando termine, seleccione "Atrás".
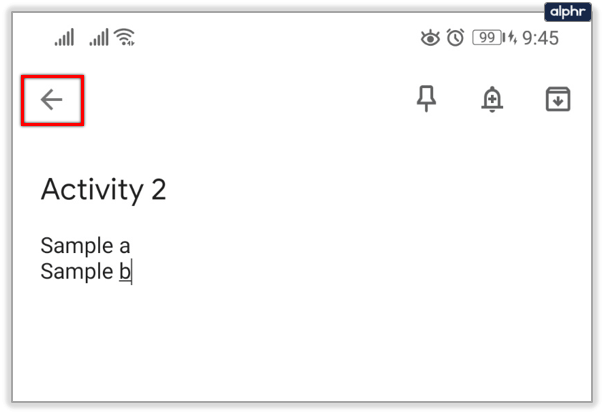
Su nueva nota se agregará a la lista de inmediato, y puede desplazarse por ellas y editarlas en cualquier momento.
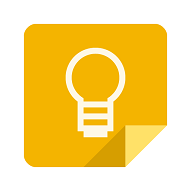
Editar una nota de Google Keep
Como puede ver, crear una nota de Google Keep es bastante sencillo. Y la buena noticia es que una vez creada, una nota de Google Keep no está escrita en piedra. Cuando necesite editarlo, todo lo que tiene que hacer es hacer clic o tocarlo nuevamente y cambiarlo a lo que desee.
Tanto en la aplicación web como en la aplicación móvil, puede agregar etiquetas, colores o agregar casillas de verificación cuando necesite transformar su nota en una lista.
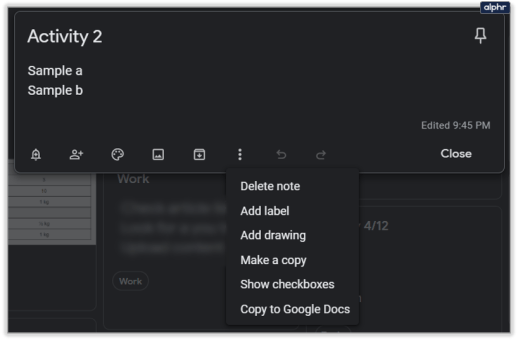
La barra de herramientas de edición aparecerá debajo de su nota inicial una vez que haga clic en ella. También podrá agregar un recordatorio a su nota cuando sea necesario. E incluso etiquete a alguien como "Colaborador" si necesita verlo.
Visualización del historial de edición en Google Keep
Hemos cubierto la creación y edición de notas, ahora veamos qué te permite realizar un seguimiento de Google Keep en términos de cambios. A decir verdad, eso no es mucho, pero aún tendrá información valiosa para asimilar.
Cuando hace clic en cualquier nota en Google Keep, es posible que desee prestar atención a la esquina inferior derecha de la nota. Esto muestra la información sobre cuándo se editó la nota por última vez.
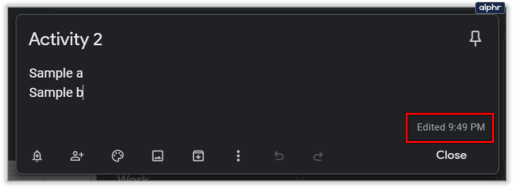
Si coloca el cursor sobre el "Editado", Obtendrá la información sobre cuándo se creó la versión original de la nota junto con el sello de fecha o hora.

Lamentablemente, no podrá ver los tiempos de edición anteriores. Entonces, independientemente de cuántas ediciones haya tenido una sola nota en Google Keep, solo verá la última.
¿Cómo archivar o eliminar notas de Google Keep?
Cuando ha editado una nota en Google Keep demasiadas veces, parece que sería mejor empezar de nuevo. Claro, todos hemos estado allí y, afortunadamente, Google Keep facilita la eliminación de una nota y comienza de nuevo. Así es como se hace en la aplicación web Google Keep:
- Haga clic en la nota en cuestión.
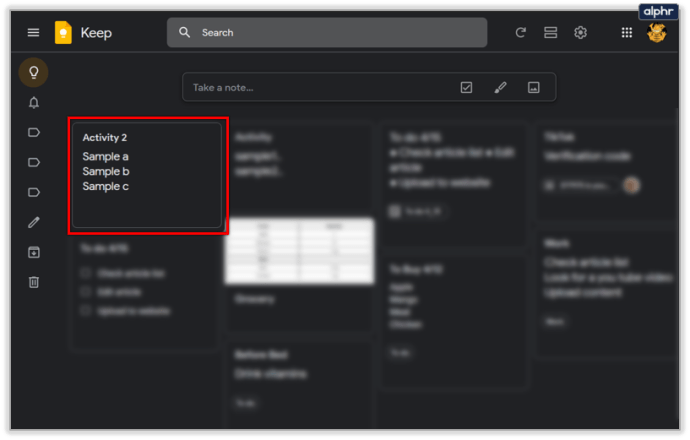
- Seleccione los tres puntos verticales de la barra de herramientas.
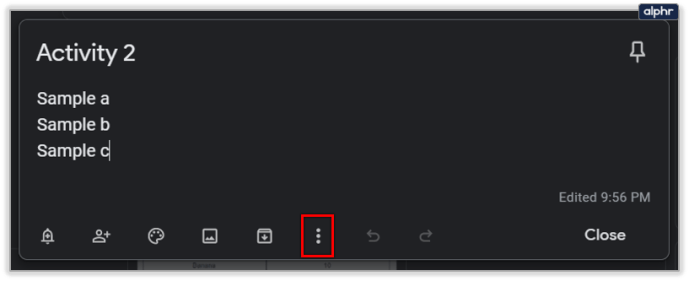
- En el menú desplegable, seleccione "Eliminar nota".
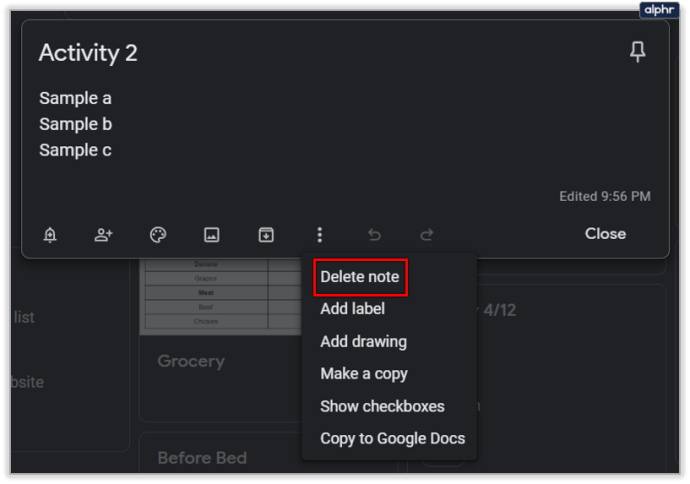
En su dispositivo móvil, siga estos pasos:
- Inicie la aplicación y toque la nota que desea eliminar.
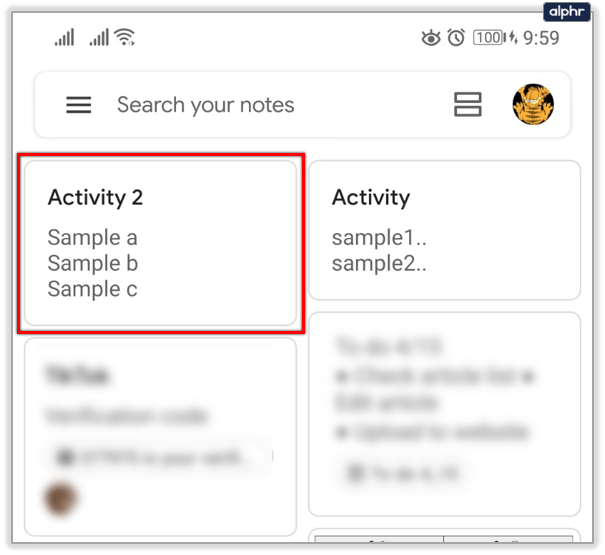
- Haga clic en los tres puntos verticales y luego seleccione "Eliminar".
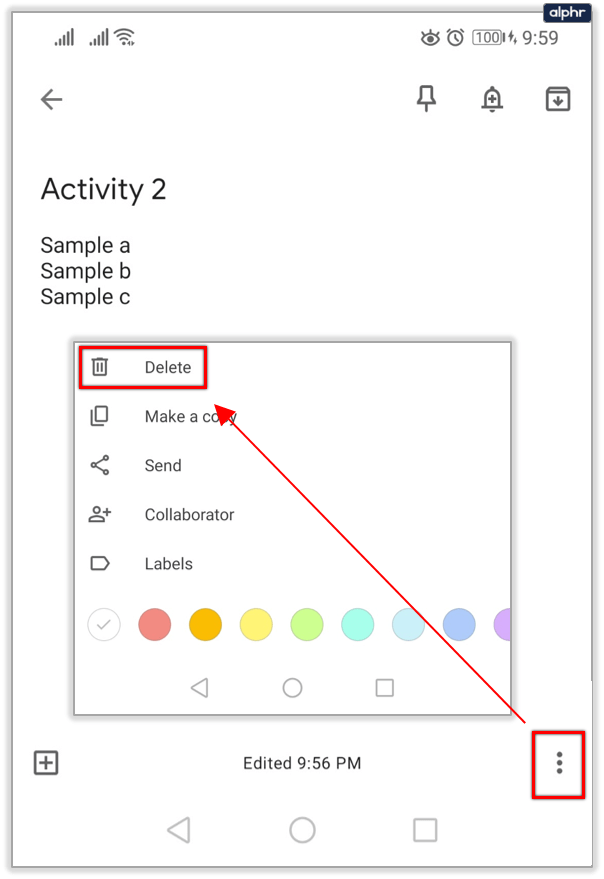
- Si desea eliminar más de una nota a la vez, mantenga presionadas cada una.
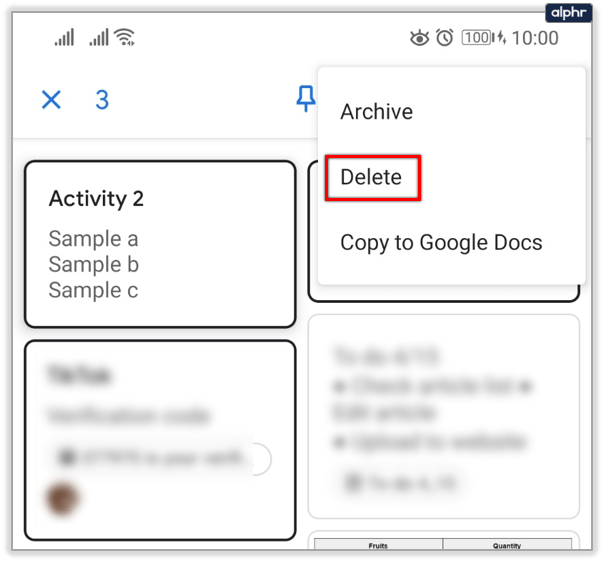
Es importante recordar que Google Keep te permite cambiar de opinión sobre las notas que eliminas. Pero no indefinidamente, solo por una semana. Una vez que sus notas se hayan movido a la carpeta "Papelera", puede volver atrás, hacer clic en cualquiera de ellas y seleccionar "Restaurar".

Archivar notas es similar, pero en lugar de eliminarlas, simplemente las almacena de forma permanente. Google Keep tiene una carpeta de "Archivo" de forma predeterminada, y allí es donde puede enviar todas las notas, recordatorios y listas que ya no necesita ver, pero desea mantener un historial en la aplicación.

Conozca su historial de edición de Google Keep
Si desea que Google resalte esta función y muestre el historial completo de todas las revisiones, lo único que puede hacer es enviar comentarios desde la aplicación Google Keep.
Por ahora, solo podemos ver cuándo fue la última edición y cuándo se creó la nota. Para algunos usuarios, eso es más que suficiente, especialmente considerando que Google Keep tiene algunas limitaciones en términos de formato y personalización.
¿Le gustaría tener el historial de edición completo en Google Keep? Háganos saber en la sección de comentarios.