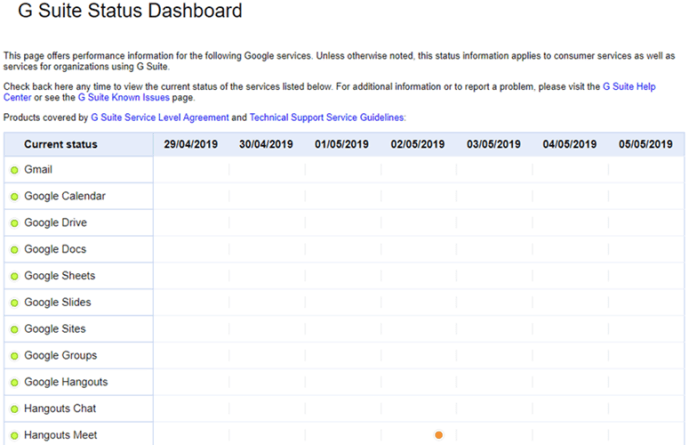La nube se ha convertido rápidamente en un elemento central de nuestras vidas. Conecta nuestros dispositivos, almacena nuestros datos y, en ocasiones, avergüenza a las celebridades desventuradas. Un informe reciente de International Data Corporation predijo que habrá alrededor de 86 zettabytes de datos almacenados en la nube para 2015. Considerando que un zettabyte es un billón de gigabytes, es fácil ver por qué cualquier problema con su proveedor de servicios debe solucionarse rápidamente.
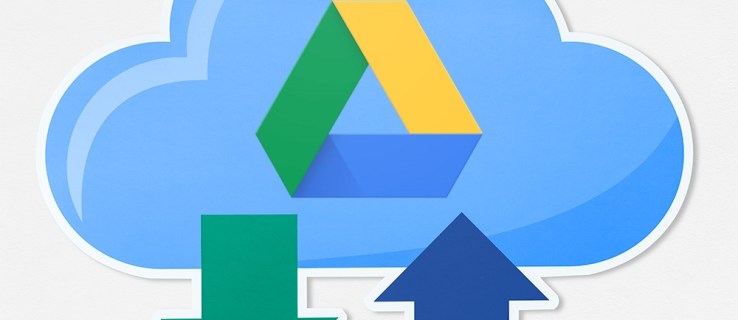
Google Drive es uno de los servicios en la nube más grandes y populares disponibles. Desde su lanzamiento en 2012, ha crecido a más de mil millones de usuarios y se han cargado más de 2 billones de archivos en sus nebulosos bancos de datos.
Claramente, Google Drive es importante para muchos de nosotros, por lo que cuando no funciona correctamente puede ser una gran fuente de frustración y molestia. Entonces, ¿qué puede hacer para intentar solucionar los problemas de carga?
Hay una serie de soluciones y las hemos ordenado desde la más simple hasta la más profunda. Si sigue esta lista de principio a fin, debería poder resolver el problema con el mínimo de esfuerzo.
Verifique el estado de Google Drive
En primer lugar, asegúrese de que sea USTED quien tenga el problema. Ha pasado un tiempo desde la última interrupción importante del servicio en 2017, pero existe la posibilidad de que el problema no esté en tu fin. Dirígete al Panel de estado de G Suite de Google para asegurarte de que el problema no sea causado por problemas técnicos en el otro final de la cadena. Si hay un punto naranja o rojo en Google Drive, su mejor opción es esperar hasta que se solucione.
Asegúrese de que su conexión funcione

A continuación, asegúrese de que su conexión a Internet funcione correctamente. Si está ejecutando Windows 10, intente ejecutar el solucionador de problemas. Haga clic derecho en el icono de LAN / WiFi en la parte inferior derecha de la barra de tareas, luego haga clic en "Solucionar problemas". Alternativamente, presione el Tecla de Windows + I para abrir la ventana de Configuración, haga clic en Red e Internet, luego haga clic en Solucionador de problemas de red.
En una Mac, vaya a Aplicaciones, entonces Utilidades, luego abre Utilidad de red. Debería poder ver el estado de su red y si hay algún problema.
También vale la pena desconectar el enrutador durante quince segundos y luego volver a enchufarlo. Restablecer su enrutador a menudo puede solucionar este tipo de problemas.
Reiniciar copia de seguridad y sincronización
Apagarlo y encenderlo es un mantra de soporte técnico por una razón, ya que soluciona muchos problemas. En este caso, comience reiniciando el proceso de copia de seguridad y sincronización de Google Drive. Haga clic con el botón derecho en el ícono con forma de nube de Google Drive en la bandeja del sistema, luego haga clic en los tres puntos para llegar a las opciones, luego haga clic en Salir de Copia de seguridad y sincronización. Luego reinicie el programa e intente cargar nuevamente.
Si eso falla, intente reiniciar su computadora. Asegúrese de elegir Reiniciar en lugar de Apagar si está en Windows 10, ya que esto asegura que su computadora se apague por completo (contrariamente a la intuición, Apagar mantiene cierta información del sistema, gracias a la función de Inicio rápido de Windows 10).
Si ninguno de estos consejos funciona, intente reinstalar Backup and Sync. Vuelva a descargar el programa, haga clic derecho en el Menu de inicio, ir Aplicaciones y funciones, encontrar Copia de seguridad y sincronización de Google y haga clic en él, luego haga clic en Desinstalar. Haga doble clic en su descarga y siga el asistente.
Cambiar el nombre
Asegúrese de que el nombre del archivo no tenga ningún carácter especial, como, /,,? y *. Es poco probable que su sistema operativo lo haya permitido, pero a veces puede ocurrir un error, así que deshágase de ellos si surgen. A continuación, intente cambiar el nombre del archivo desde cero y vuelva a cargarlo. Si eso no lo soluciona, intente guardar el archivo en un formato diferente.
Usar una ventana privada o de incógnito
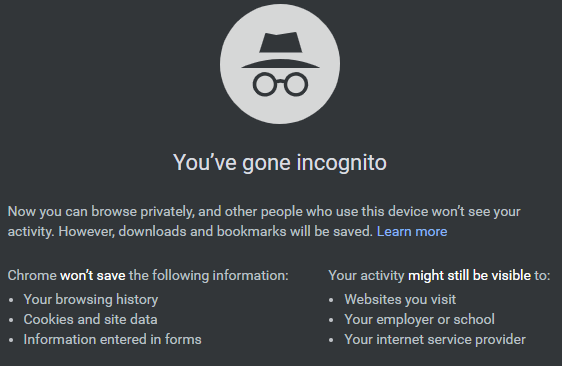
Las ventanas privadas del navegador no almacenan cookies u otros datos, por lo que si el archivo se carga desde una, está más cerca de encontrar el problema. Pegar Ctrl + Mayús + N o Ctrl + Mayús + P Dependiendo de su navegador, inicie sesión en Google Drive y vuelva a intentar la carga.
Limpiar los datos de su navegador
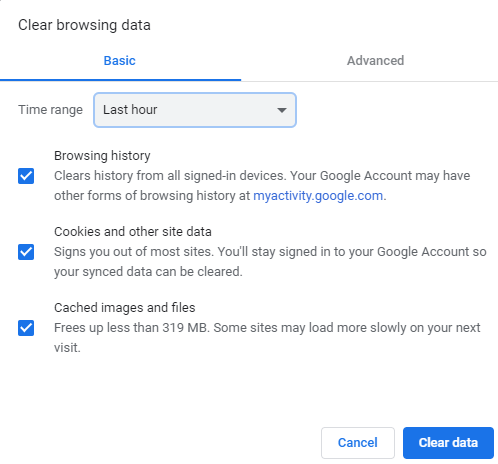
Si bien los datos almacenados por su navegador web pueden ayudar a acelerar su experiencia en Internet y ahorrar en el uso de datos móviles, también pueden ser la fuente de una serie de problemas. Si el último consejo le funcionó, es muy probable que este solucione el problema por completo, e incluso si no valió la pena intentarlo.
Abre Chrome, luego presiona Ctrl + Mayús + Supr. Seleccione Todo el tiempo en el menú desplegable junto a Intervalo de tiempo. Puede desmarcar la casilla junto a Historial de navegación si desea conservar los sitios web visitados. Entonces golpea el Borrar datos botón.
Pruebe con un navegador diferente
Podría ser un error o una instalación dañada, pero el propio navegador podría ser el problema. Pruebe una opción alternativa y vea si funciona mejor. Si es así, es posible que esta deba ser su solución temporal hasta que Google Drive o su navegador se actualicen para solucionar el problema. También vale la pena reinstalar su navegador preferido si esto funciona.
Separe la carga en partes más pequeñas
La carga es mucho más exigente en su red que la descarga y, a veces, intentar cargar una carpeta masiva de una vez puede causar problemas. Intente crear una nueva carpeta en Google Drive, luego cargue los archivos individualmente en lugar de como una carpeta completa.
Alternativamente, puede usar un programa como 7zip o WinRAR para crear un archivo de varias partes e intentar cargarlo.
Con suerte, una de estas sugerencias habrá resuelto su problema. De lo contrario, podría valer la pena ponerse en contacto con Google usted mismo para ver si pueden encontrar una solución para usted.