Todos tenemos nuestros navegadores favoritos y todos tenemos conceptos erróneos sobre sus pares. Probablemente hayas escuchado a muchas personas quejarse de Google Chrome, alegando que "se vuelve lento" después de un tiempo. Probablemente no sean conscientes del hecho de que la mayoría de los demás navegadores experimentan lentitud en algún momento.
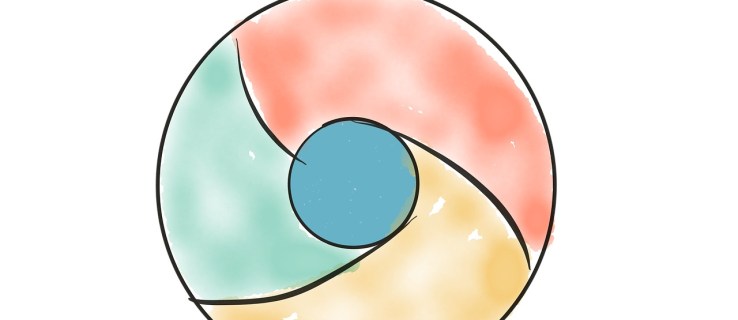
Antes de decirle a su amigo que tenía razón y que su Google Chrome realmente comenzó a arrastrarse, debe intentar solucionar este problema. No se equivoque, cualquier navegador que elija puede comenzar a tener problemas similares. En lugar de cambiar de navegador a navegador, intente arreglar el que prefiera. Si está intentando abrir Chrome solo para encontrar un rendimiento lento, no está solo. Arreglar el inicio lento de Chrome puede ser de gran ayuda para acelerar Chrome y hacer que su experiencia de navegación sea mucho mejor. A continuación, se explica cómo solucionar una apertura lenta con Google Chrome.

Lento para abrir
Uno de los problemas más comunes con los navegadores, en general, comienza cuando el navegador tarda una eternidad en cargarse. Ahora, podría culpar a Windows de esto; después de todo, es un sistema operativo bastante defectuoso, en cuyo caso, se debe reinstalar el sistema operativo. Pero, ¿cuál es el problema si todo funciona bastante o completamente bien en su sistema operativo? Bueno, ciertamente no reinstalarás todo el sistema porque Chrome está funcionando mal, ¿verdad?
Por supuesto que no. Pero tampoco debes abandonar el barco y unirte a otro equipo de navegadores. ¿Por qué? Como se mencionó, esto también puede suceder en Firefox, Opera e incluso Safari.
Este es un tema bastante molesto. Probablemente incluso hayas desarrollado el hábito de cargar tu PC, hacer clic en el ícono de Chrome, ir a la cocina a preparar un café y volver a un navegador que funciona parcialmente. No quiere mantener este hábito, eso es seguro.
Algunos usuarios incluso han informado que el navegador tarda hasta 15 minutos en cargarse. ¡Eso es indignante!
La causa subyacente aquí no es singular. Es muy probable que se deba a una serie de problemas que contribuyen a la lenta carga de Chrome. A continuación, le indicamos cómo abordar esto.
Reinicie el enrutador
Esto puede parecer algo que diría un funcionario de soporte técnico, pero siempre lo mencionan por una buena razón: sucede con más frecuencia de lo que imagina. Cualquiera que sea el problema con una aplicación que usa Internet, su primera solución debería ser reiniciar su enrutador.
- Si hay un botón de encendido / apagado dedicado en su enrutador, presiónelo.
- Luego, desenchufe todos los cables (incluido el adaptador de corriente). Déjelo actuar durante unos cinco minutos.
- Ahora, vuelva a conectar todo y vea si Chrome se carga más rápido. Lo más probable es que esto no solucione el problema, pero puede evitarle algunos problemas innecesarios.
Restablecer el adaptador de red
De manera similar al enrutador, es posible que su adaptador de red no funcione correctamente. Para hacer esto, tendrá que usar el símbolo del sistema.
- Abra el menú Inicio, escriba "Símbolo del sistema", Y seleccione Ejecutar como administrador.

- Ahora, escriba "reinicio de netsh winsock"Y golpea Ingresar.

- Reinicie el sistema y vea si esto solucionó su problema.
Desactivar extensiones
Uno de los culpables del lento inicio de Chrome son las extensiones de Chrome. Aunque son el orgullo y la alegría del navegador, es posible que algunos no estén de acuerdo con su PC. Es por eso que una simple reinstalación no ayuda; Chrome le permite usar su cuenta de Google para una configuración rápida. Carga automáticamente todas sus extensiones y configuraciones cuando inicia sesión.
- Abra Chrome y haga clic en el icono de menú en la esquina.

- Seleccione Más herramientas> Extensiones.

- A continuación, haga clic en los interruptores de palanca junto a sus extensiones para deshabilitarlas.

- Ahora, apague todo, reinicie su computadora e intente ejecutar Chrome. Si se carga rápidamente, una o más de sus extensiones simplemente tarda demasiado en cargarse.
Desactivar la aceleración de hardware
Aceleración de hardware suena como algo que ayuda a que las cosas sucedan más rápidamente. Esta función ayuda a su PC a realizar algunas operaciones de hardware de la manera más eficiente posible. A veces, sin embargo, intenta ejecutar las operaciones de hardware de manera más eficiente de lo posible. Esto a menudo da como resultado problemas de inicio lento, que es común en muchos programas, incluido Chrome.
Muchos programas usan Aceleración de hardware, incluso videojuegos, por lo que siempre puede intentar apagarlo si la aplicación en cuestión se demora en cargar.
- Para Chrome, abra el navegador y haga clic en Personaliza y controla Google Chrome (los tres puntos en la esquina superior derecha del navegador).

- En la lista desplegable, seleccione Ajustes.

- Ahora, haga clic en Avanzado> Sistema, se encuentra en el lado izquierdo de la pantalla.

- Luego, haga clic en el interruptor de palanca para Usar aceleración de hardware cuando este disponible desactivado. A Relanzar aparecerá la opción. Haga clic en él para apagar Chrome, reiniciarlo automáticamente y ver si el problema de carga lenta persiste.

Cambiar el nombre de la carpeta predeterminada
Como se mencionó anteriormente, reinstalar la aplicación Chrome no lo ayudará. Cuando reinstale Chrome e inicie sesión en su cuenta de Google, cargará automáticamente todas sus configuraciones y extensiones. Sin embargo, mientras sincroniza su cuenta, puede seleccionar qué configuraciones / extensiones desea importar.
Todo lo que hace tu perfil tuya está en una carpeta determinada en una computadora que está utilizando en este momento. Cada vez que sincroniza su cuenta de Chrome en una computadora portátil diferente, Chrome descarga la misma carpeta en el dispositivo. Para intentar acelerar el proceso de carga de Chrome en un dispositivo en particular, debe intentar crear una nueva carpeta. Este es el Defecto carpeta y se encuentra en su directorio de Google Chrome.
- Abra el Explorador de archivos, escriba "C: \ Users \ [Nombre de usuario] \ AppData \ Local \ Google \ Chrome \ User Data"Y golpea Ingresar. Para navegar automáticamente a la carpeta en cuestión, abra el Correr programa y pégalo en la barra de direcciones: "% LocalAppData% \ Google \ Chrome \ User Data".
- Ahora, busque la carpeta predeterminada y cámbiele el nombre a, por ejemplo, "Copia de seguridad predeterminada". Intente ejecutar Google Chrome para ver si esto ha solucionado el problema.
Problemas de carga de Google Chrome
Hay muchas causas subyacentes que pueden hacer que su Chrome se cargue extremadamente lento en usted. Al menos una de las soluciones mencionadas debería funcionar. Sin embargo, si no es así, asegúrese de comunicarse con el servicio de asistencia de Google Chrome e informarles sobre su problema. Deberían ayudarlo a resolverlo y ayudarlo a continuar usando su navegador favorito.
¿Ha experimentado problemas similares? ¿Cómo lo resolviste? ¿Cuál de las soluciones mencionadas te ha ayudado? ¿Se te ocurrió uno diferente? No dude en unirse a la discusión en la sección de comentarios a continuación y compartir sus pensamientos / preguntas / ideas.
Recursos:
//appuals.com/fix-chrome-takes-forever-to-load-on-windows-10/
//www.cnet.com/how-to/a-quick-fix-for-your-slow-chrome-browser/
//www.drivereasy.com/knowledge/how-to-fix-chrome-slow-easily/
Enlaces de fotos:
//pixabay.com/vectors/browser-internet-web-search-tab-1666982/
Una captura de pantalla personal

















