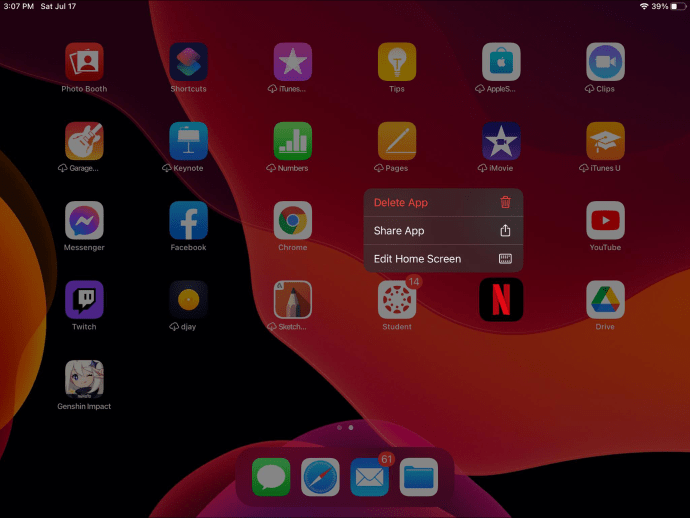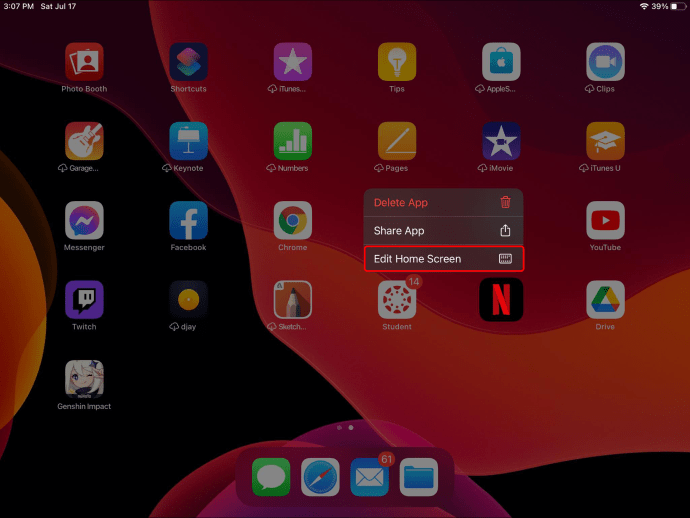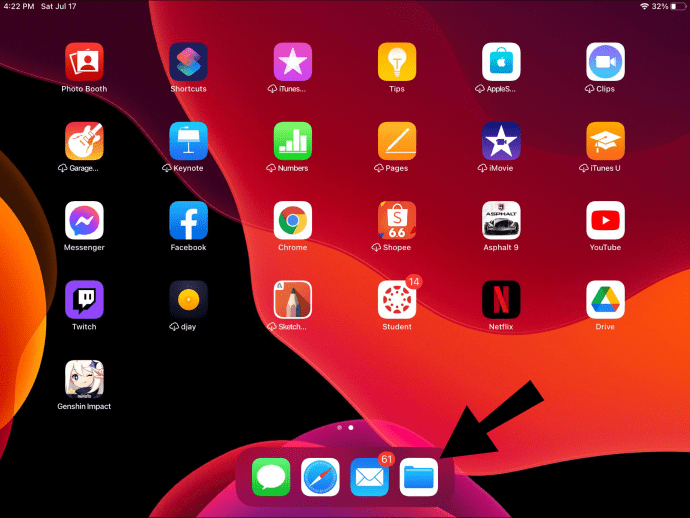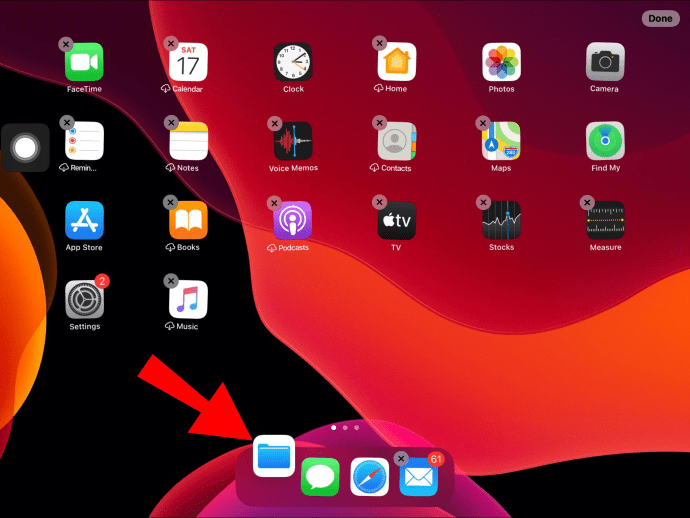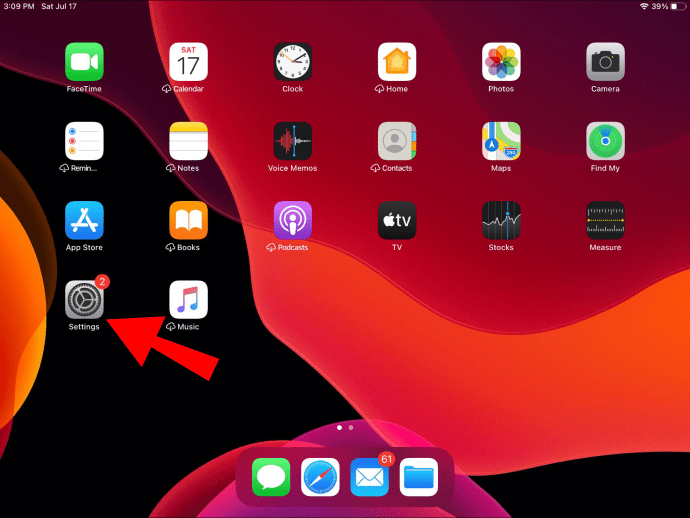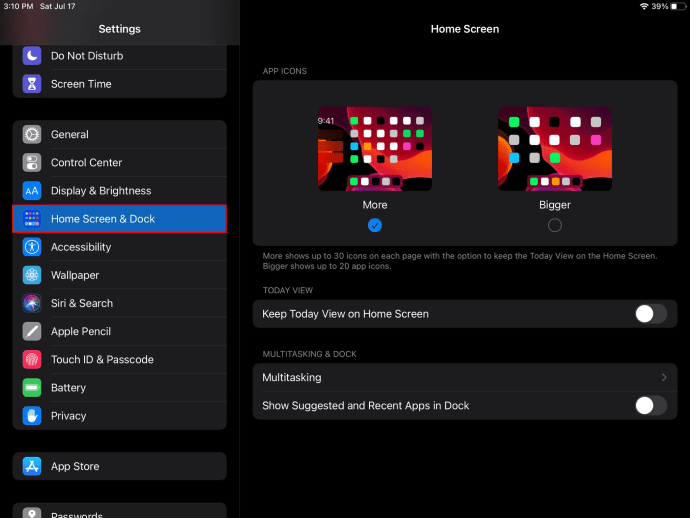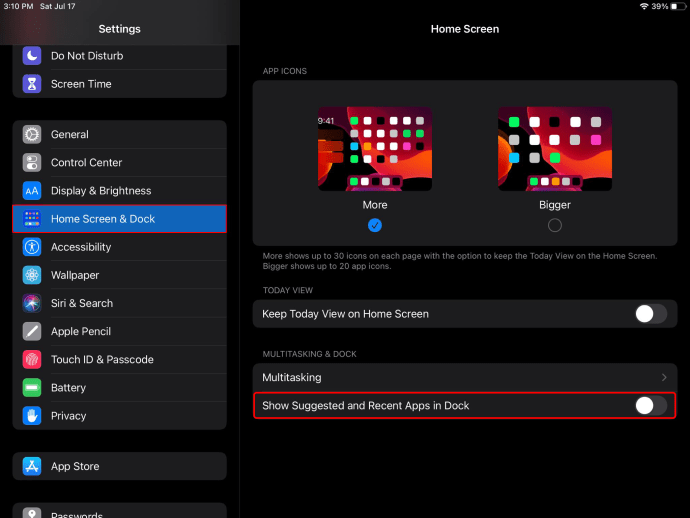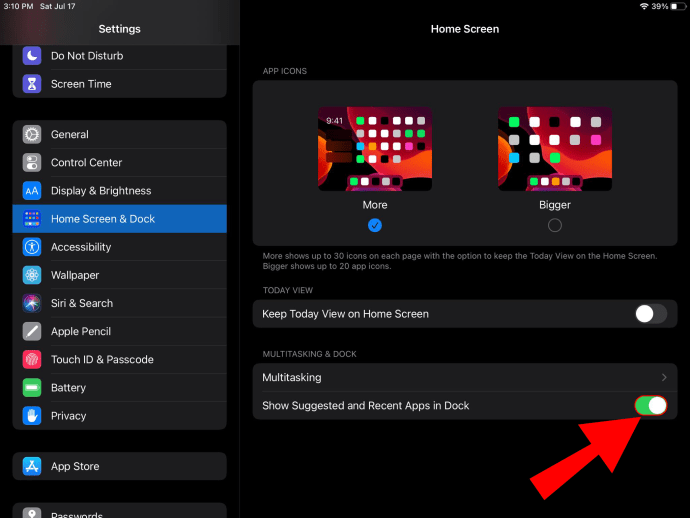El iPad Dock le brinda acceso rápido a sus aplicaciones recientes y de uso frecuente y le permite cambiar fácilmente entre ellas. En conjunto, las últimas versiones de iOS para iPad le permiten agregar más aplicaciones a su Dock que nunca.

Si está utilizando la versión más reciente de iOS, simplemente arrastre la aplicación que desea agregar desde su pantalla de inicio hacia el Dock, los otros íconos dejarán espacio para que se asiente.
Para versiones anteriores de iOS, toque y mantenga presionado el ícono de la aplicación, luego haga clic en la opción "Editar pantalla de inicio" en el menú que aparece. Todas las aplicaciones comenzarán a moverse. Arrastra la aplicación hacia el Dock, donde, nuevamente, se hará espacio para ella.
Cómo abrir el Dock en un iPad
Puede ver el Dock deslizando lentamente la pantalla hacia arriba desde el borde inferior hasta que aparezca. Levanta el dedo una vez que se muestre. Trate de no deslizar el dedo demasiado hacia arriba o, de lo contrario, es posible que se inicie "App Switcher". Y si desliza el dedo demasiado rápido, volverá a la pantalla de inicio.

Cómo agregar aplicaciones al Dock
Para versiones recientes de iOS para iPad:
- Coloque su dedo en la aplicación que le gustaría mover a su Dock.

- Arrástralo hacia el muelle. El Dock dejará espacio para la aplicación.

Para versiones anteriores de iOS para iPad:
- Desde la pantalla de inicio, navegue hasta la página de iconos que contiene la aplicación que desea agregar a su Dock.
- Mantén presionado el ícono de cualquier aplicación hasta que aparezca un pequeño menú.
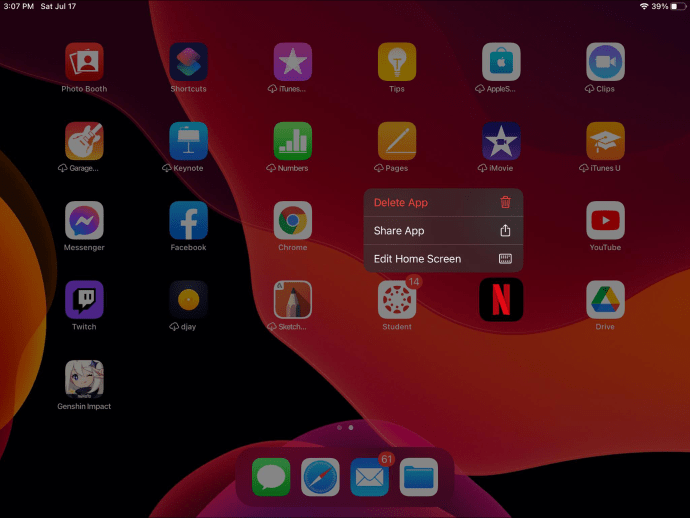
- Haga clic en "Editar pantalla de inicio".
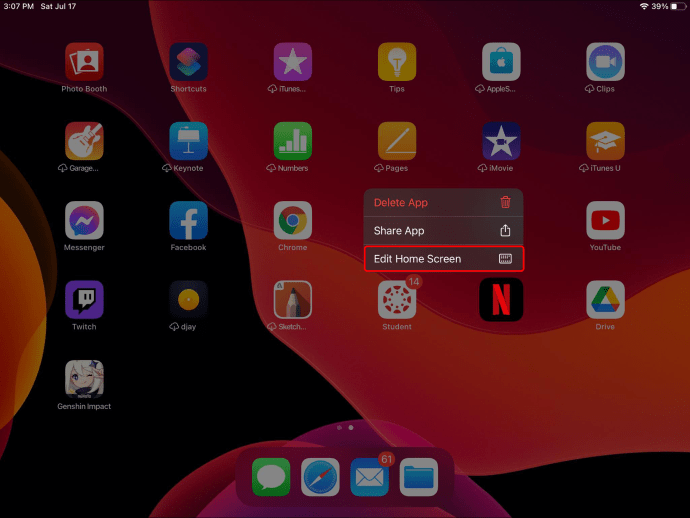
- Las aplicaciones comenzarán a moverse y algunas mostrarán una "X" en la esquina superior izquierda. Esto confirma que está en modo de edición.

- Elija la aplicación que desea agregar, luego arrástrela hacia el Dock. El Dock dejará espacio para la nueva aplicación.

Cómo mover aplicaciones por el muelle
- Desde el Dock, toque el ícono de la aplicación que desea mover.
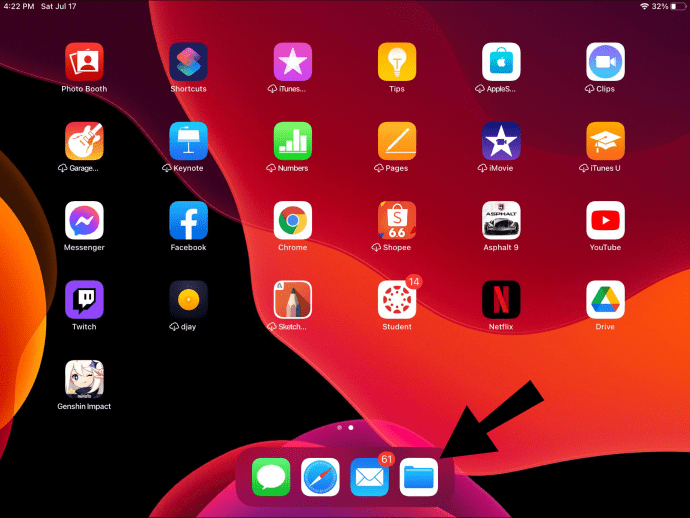
- Manténgalo presionado y arrástrelo a la nueva posición en su Dock, luego suéltelo.
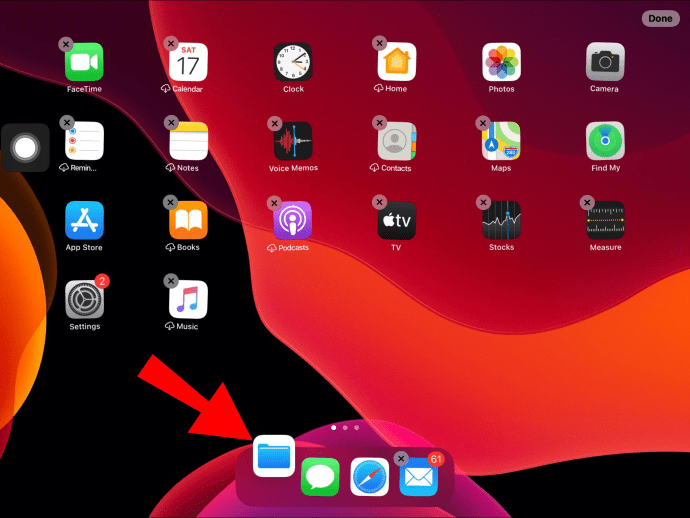
Administrar la sección de aplicaciones utilizadas recientemente
Para deshabilitar o volver a habilitar las aplicaciones usadas recientemente en la base de su iPad:
- Inicie la aplicación "Configuración".
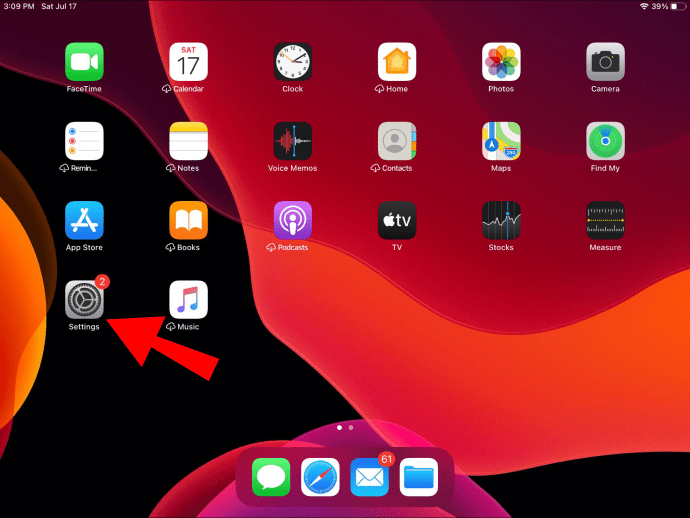
- Navega hasta la opción "Pantalla de inicio y acoplamiento".
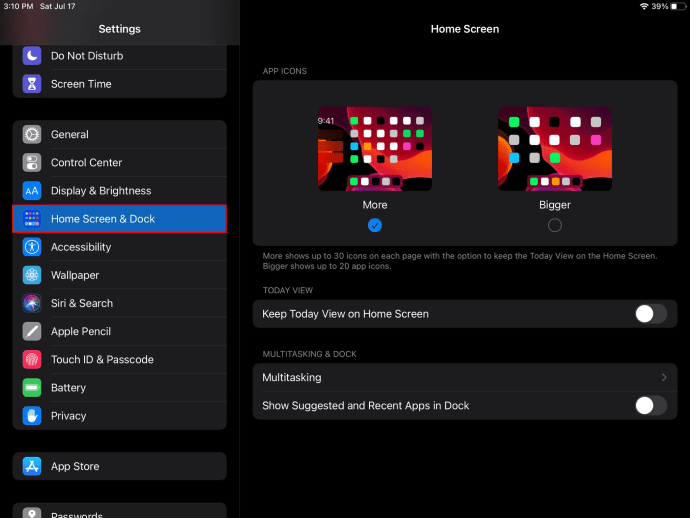
- Vaya a la opción "Mostrar aplicaciones sugeridas y recientes".
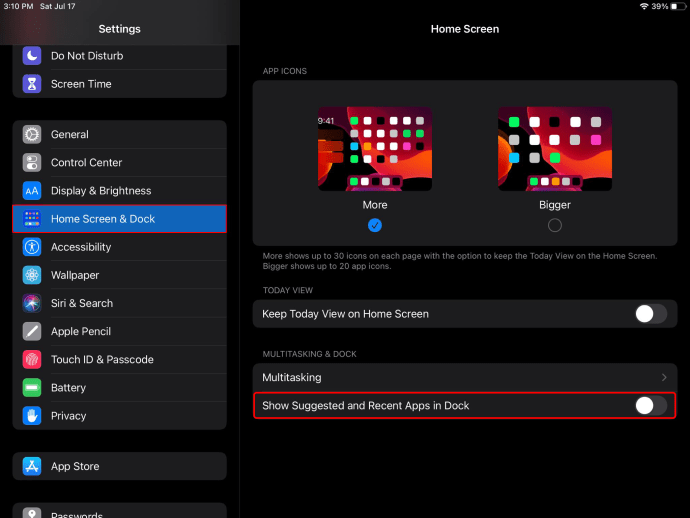
- A la derecha, toca el control deslizante de alternancia para deshabilitarlo o volver a habilitarlo.
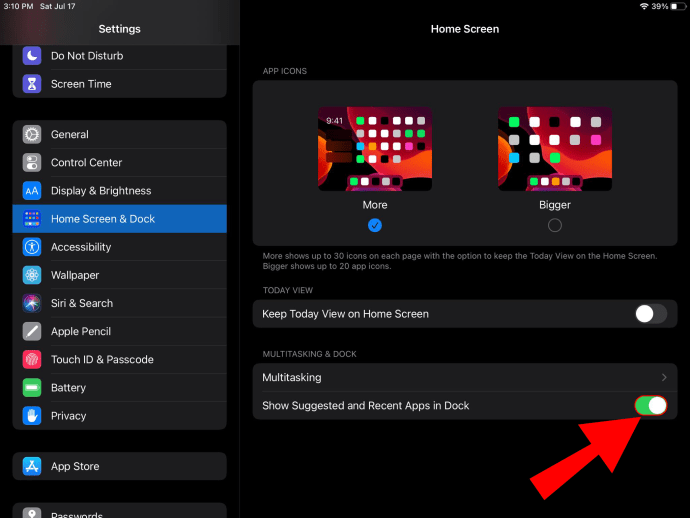
Cuando la función está deshabilitada, las aplicaciones que aparecen en tu base serán solo las que hayas colocado allí.
Preguntas frecuentes adicionales
¿Cómo elimino aplicaciones de la base del iPad?
Para eliminar una aplicación de su Dock:
• Arrastre el icono que desea eliminar a la pantalla de inicio. Suéltalo y desaparecerá.


¿Cómo muestro el muelle mientras estoy en una aplicación?
Para mostrar su Dock mientras usa una aplicación:
· Desde la parte inferior de la pantalla, deslice el dedo hacia arriba hasta que aparezca la base, luego suelte.

· Si está utilizando un teclado externo, presione la tecla Comando (⌘) junto con la tecla Opción y "D".

Tus aplicaciones favoritas en la base de tu iPad
El iPad Dock es un espacio para sus aplicaciones de uso frecuente, diseñado para evitar que tenga que hojear las páginas de la pantalla de inicio para encontrarlas. También es ideal para realizar múltiples tareas al cambiar entre aplicaciones, convirtiendo su iPad en una mini computadora portátil. Apple había hecho que el proceso para agregar, eliminar y reorganizar las aplicaciones Dock fuera rápido y sencillo.
Ahora que le mostramos cómo agregar aplicaciones a su Dock y cómo usar algunas de las otras funciones multitarea, ¿cuáles son algunas de las aplicaciones que disfruta usar con frecuencia? ¿Terminaste moviendo muchas aplicaciones a tu Dock? Háganos saber en la sección de comentarios.