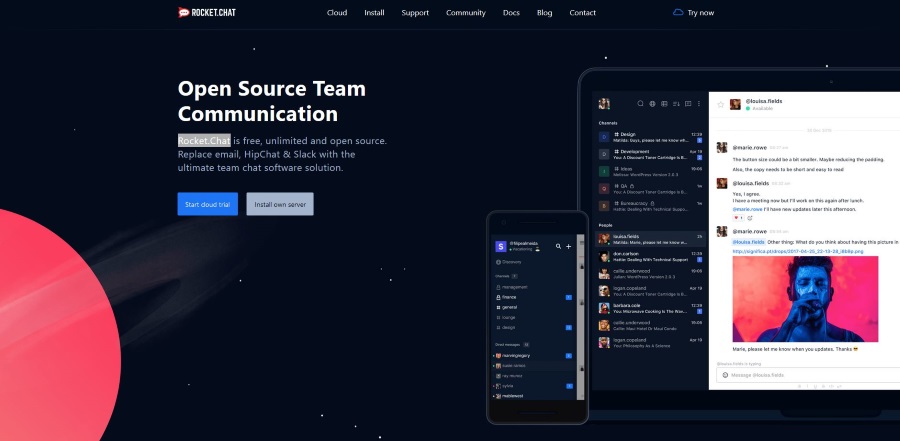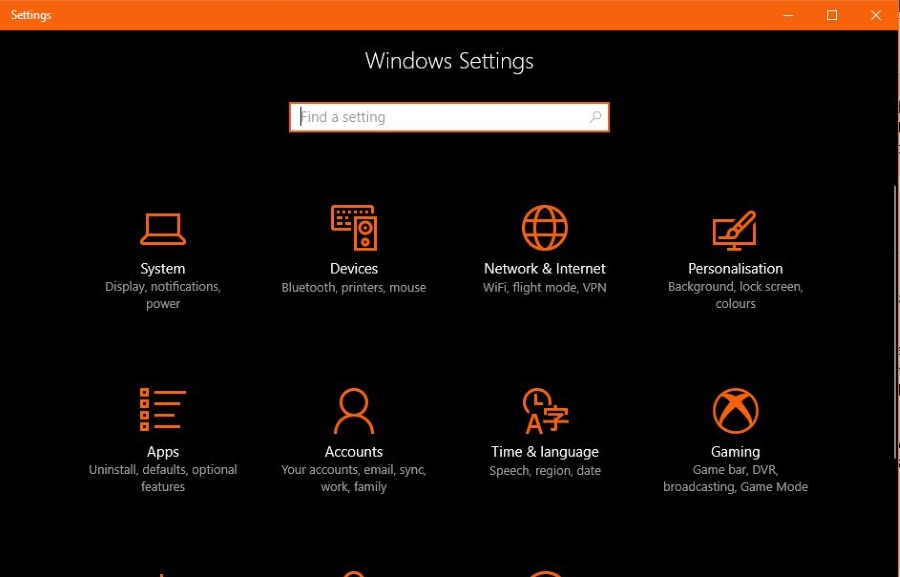Anteriormente discutimos cómo grabar un Screencast en Windows 10.
Una macro es similar a un screencast que se ejecuta como un simple programa de computadora, excepto que también registra la secuencia de opciones y eventos seleccionados que logra sus objetivos. Grabar macros significa que no tiene que hacer manualmente las cosas que hace con regularidad. Graba una macro para automatizar la tarea y ahorrarle tiempo y energía.
Si un screencast es la grabación de una película que se puede reproducir una y otra vez, entonces crear una macro es escribir el guión con el que trabajan los actores. Reproducir la macro obligará a los actores a recorrer toda la escena. ¡Puede repetir la escena cada vez que ejecute la macro!
Entonces, si ajusta algunas configuraciones del sistema en Windows mientras la macro está grabando, puede volver a reproducir la macro para reajustar exactamente la misma configuración. Es una excelente manera de automatizar las cosas aburridas que haces en Windows a veces.
El mejor software de grabación de macros para Windows 10
Si bien algunos software de Windows incluyen macros específicas de software, puede grabar macros para cualquier aplicación en Windows 10 usando TinyTask.
Para usar TinyTask, dirígete a la página de TinyTask en Softpedia. Para agregar el software a Windows 10, presione el botón gigante DESCARGAR AHORA en esa página.

No hay ningún asistente de configuración para este paquete. Al hacer doble clic en el archivo tinytask.exe, se abrirá la barra de herramientas TinyTask que se muestra a continuación.

Grabar una macro con TinyTask
La barra de herramientas TinyTask le presenta seis opciones. Lo que nos interesa es cómo grabar una macro. En este ejemplo, grabaremos una macro que cambia el tema de su escritorio a uno alternativo. Puede comenzar a grabar sus acciones presionando el botón azul "Grabar" en la barra de herramientas, o presionando Ctrl + Alt + Mayús + R.
Una vez que haya comenzado a grabar, haga clic con el botón derecho en el escritorio, haga clic en Personalizar> Temas> Configuración del tema y luego seleccione un nuevo tema. Ahora puede detener la grabación de la macro presionando el botón "Grabar" o presionando Ctrl + Alt + Shift + R nuevamente.
Repita el primer paso anterior para volver a su tema original. Luego, presione el botón "Reproducir" en la barra de herramientas para reproducir su macro; también puede reproducir la macro presionando Ctrl + Alt + Shift + P. La reproducción de la macro cambiará el tema al que seleccionó cuando grabó la macro.
A continuación, presione el botón "Compilar" y seleccione una carpeta para guardar la macro. Presione el botón "Guardar" para guardar la macro. Se abrirá el pequeño mensaje que se muestra a continuación. Haga clic en Aceptar."

Reproducción de su macro grabada
Una vez que haya guardado la macro, puede volver a abrirla y reproducirla en cualquier momento. Presione el botón "Abrir" en la barra de herramientas y luego seleccione el tema guardado para reproducirlo. Presione el botón "Reproducir" en la barra de herramientas para reproducirlo.
presione el Opciones en la barra de herramientas TinyTask para abrir un submenú con algunas configuraciones adicionales, como se muestra a continuación. Allí, puede ajustar la velocidad de la macro y configurar aún más las teclas de acceso rápido. Seleccione Tecla de acceso directo de grabación o Tecla de acceso rápido de reproducción para seleccionar atajos de teclado alternativos para esas opciones.

Una herramienta de grabación de macros es una de esas características vitales que ya deberían estar incluidas con Windows de forma predeterminada. Pero con la ayuda de TinyTask, puede grabar macros en Windows 10 de la misma manera que funciona en programas de MS Office como Word y Excel, reduciendo las tareas repetitivas y aburridas a un simple toque del teclado.
Muchos expertos en productividad afirman que la automatización de las tareas de rutina aumentará enormemente su productividad a pesar de que existe un compromiso de tiempo para configurar las macros.
Recuerde, puede crear una macro para prácticamente cualquier conjunto de comandos que desee. Cambiar el tema de su escritorio es solo un ejemplo que debería ser fácil de seguir. Las macros son útiles para abrir rápidamente varios paquetes de software, borrar la memoria caché de su navegador o automatizar cualquier otra cosa que necesite hacer muchas veces seguidas.
Si encontró otros TechJunkies útiles, incluidos estos:
- Cómo configurar Notepad ++ como predeterminado
- Cómo grabar macros de mouse en Windows 10
- Cómo grabar macros en Firefox y Google Chrome
¿Utiliza macros para automatizar tareas? Si es así, ¿qué hacen sus macros por usted? ¿Las macros han ayudado a que su tiempo en su computadora sea más agradable y productivo? Además, ¿qué software de grabación de macros te ha resultado más útil? ¡Cuéntanoslo en los comentarios a continuación!