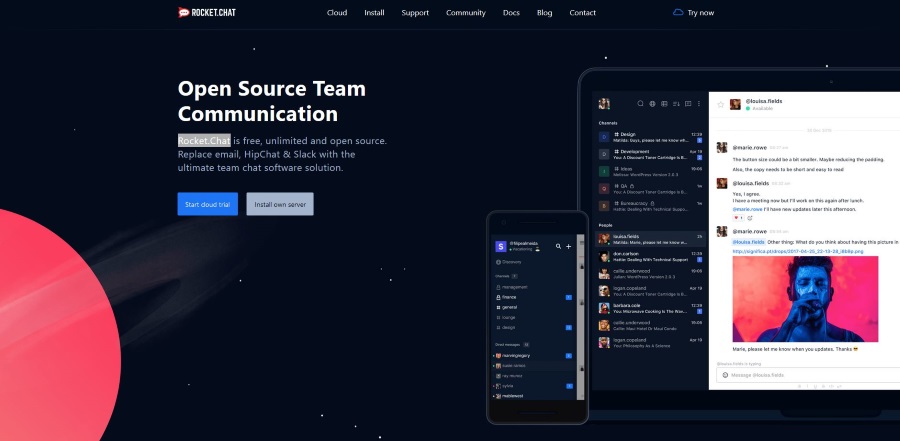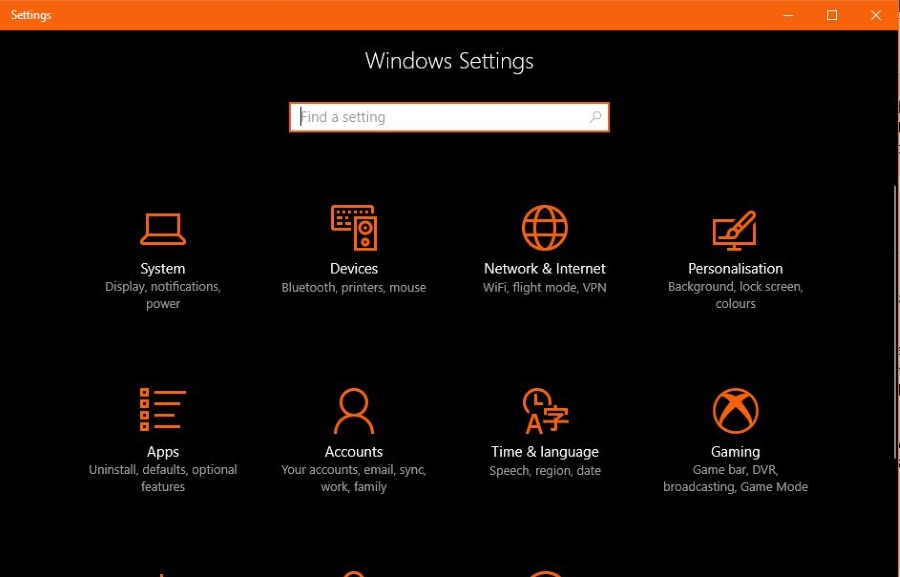Si siempre tiene que diagnosticar varios problemas de red, ya sea en casa o en la oficina, debería considerar rastrear cada paquete de red individualmente. Para hacerlo, su mejor opción es comenzar con Wireshark.
Descubra cómo usar Wireshark y cómo puede ayudarlo a diagnosticar algunos problemas comunes de red.
Cómo utilizar Wireshark
Para utilizar correctamente Wireshark, debe tener Npcap instalado en su sistema. Npcap permitirá a Wireshark monitorear el contenido y los datos del paquete en tiempo real. Si no tiene Npcap, Wireshark solo podrá abrir archivos de captura guardados. De forma predeterminada, su instalación de Wireshark también instalará Npcap en su dispositivo.
Para obtener más información y obtener la última versión de Npcap, siga este enlace.
Una vez que haya instalado correctamente Wireshark, abrirlo lo llevará a su GUI. La ventana principal contendrá la información más crítica disponible para usted, como:
- El menú de la fila superior. El menú se utiliza para iniciar todas las acciones en Wireshark.

- La barra de herramientas principal está debajo del menú. Contiene acciones de uso frecuente para que tenga fácil acceso a ellas sin tener que navegar por varios menús para encontrarlas.

- La barra de herramientas de filtro le permite mostrar filtros para elegir. Los filtros facilitarán la búsqueda de los paquetes correctos para rastrear.

- El panel de la lista de paquetes es la fuente de datos principal. Contiene una lista de todos los paquetes que pasan por su red. Seleccionar un elemento de esta lista cambiará lo que puede ver en las siguientes secciones.

- El panel de detalles del paquete proporcionará más información sobre el paquete seleccionado.

- El panel de bytes del paquete enumerará los datos byte por byte, resaltando el paquete que seleccionó para una mayor observación.

- Finalmente, la barra de estado en la parte inferior le brinda información general sobre el estado actual del programa y los datos capturados.

Wireshark puede capturar información en vivo de su red actual. Para comenzar a capturar, debe seleccionar la interfaz correcta desde la que comenzar a capturar. Wireshark le proporcionará todas las interfaces detectadas cuando lo inicie, pero asegúrese de elegir la correcta.
Si desea ver todos los paquetes en la red en lugar de solo aquellos dirigidos a usted, asegúrese de haber marcado el Modo promiscuo activado. La casilla de verificación se puede encontrar en el menú Capturar> Opciones en la barra superior.
Si desea dejar de capturar tráfico en vivo, presione el botón rojo en la barra de herramientas.
Una vez que tenga una lista de paquetes a su disposición, Wireshark los codifica por colores para que pueda navegarlos más fácilmente. Puede cambiar las opciones de cómo funciona la codificación de colores en el menú Ver> Reglas de coloración en la barra de menú superior. En términos generales, los paquetes con código de color negro son los que tienen un error.
Puede guardar la lista de paquetes presionando el botón Guardar (ubicado en el menú Archivo). Puede usar esto para diagnosticar el problema en los paquetes en una fecha posterior.
Si está buscando paquetes específicos, el filtrado es la mejor manera de encontrarlos. Escribir en la barra de filtros es una excelente primera opción. Por ejemplo, escribir "dns" solo le mostrará los paquetes DNS. Wireshark sugerirá texto para autocompletar su entrada con las opciones de filtrado más frecuentes.
También puede filtrar haciendo clic derecho en cualquier parte de la información en el panel de detalles del paquete y luego seleccionando la opción "Aplicar como filtro". Esto es útil si desea rastrear paquetes de la misma fuente.
Si desea obtener más información sobre el uso de Wireshark, puede utilizar el Manual del usuario.
Cómo utilizar Wireshark para obtener la IP
Si desea averiguar la IP de un host en su red, puede usar los detalles del DHCP para encontrar el host que está buscando:
- Inicie el modo promiscuo en Wireshark.

- En la barra de herramientas de filtro, escriba "dhcp" o "bootp", según su versión de Wireshark.

- Seleccione uno de los paquetes filtrados. El paquete debe mostrar "solicitud DHCP" en su parte de información.

- Vaya al panel de detalles del paquete.

- Expanda la línea "Protocolo Bootstrap".

- Allí, verá el identificador del dispositivo que envió la solicitud.

La mayoría de los dispositivos utilizarán DHCP para obtener una dirección IP tan pronto como se enciendan. Asegúrese de tener Wireshark ejecutándose antes de que se encienda el dispositivo con una IP / MAC desconocida, para que pueda capturar su solicitud DHCP.
Cómo usar Wireshark para obtener la dirección IP en una PS4
Si desea obtener la dirección IP de su PS4, trátelo como un dispositivo sin IP al inicio:
- Prepare un dispositivo de escucha. Puede ser una PC con Wireshark instalado.
- Asegúrese de que el dispositivo de escucha tenga habilitado el modo promiscuo en su Wireshark.
- Enciende tu PS4.
- Busque la solicitud de DHCP de su PS4 en el dispositivo de escucha.
- La solicitud de DHCP debe corresponder con su PS4.
- Busque la información del remitente en el panel del paquete de detalles.
- Podrás anotar el nombre, la MAC y la dirección IP de tu PS4.
Si tu PS4 ya está encendida o estás buscando la IP de otra persona, prueba lo siguiente:
- Haga que Wireshark esté abierto y escuche su red. Si está utilizando un dispositivo de escucha, asegúrese de que el Modo promiscuo esté activado.
- Utilice un concentrador de Internet para conectar su dispositivo de escucha y PS4 a Internet, o conecte la PS4 a Internet a través del dispositivo de escucha (por ejemplo, convirtiendo el dispositivo de escucha en un host Wifi).
- Busque la dirección IP de su PS4.
- Únase a una fiesta con la persona para la que desea encontrar la IP.
- Rastrea los paquetes de Wireshark para tu PS4. Los paquetes entrantes proporcionarán su dirección IP como dirección de remitente.
Desafortunadamente, la mayoría de las direcciones IP entrantes están enmascaradas por el proveedor de servicios y el protocolo, por lo que no podrá obtener la dirección IP precisa de otra persona.
Los juegos que utilizan una conexión de igual a igual suelen hacer que todos los jugadores se comuniquen entre sí (en segundo plano), lo que permite a Wireshark obtener las direcciones IP de otros jugadores. Varios proveedores de servicios a menudo frustran esto, así que no se haga ilusiones. Lo máximo que podrá obtener es una ubicación aproximada y el nombre del proveedor de servicios.
Cómo usar Wireshark para obtener la dirección IP en una XBOX
Para obtener la dirección IP de su XBOX, puede repetir los mismos pasos que haría con cualquier dispositivo desconocido:
- Obtenga un dispositivo de escucha, como una PC cargada con Wireshark.
- Asegúrese de que el Wireshark del dispositivo de escucha tenga habilitado el modo promiscuo.
- Enciende tu XBOX.
- Busque la solicitud de DHCP de su XBOX en el dispositivo de escucha.
- La solicitud de DHCP debe corresponder con su XBOX.
- Busque la información del remitente en el panel del paquete de detalles.
- Podrá anotar el nombre, la MAC y la dirección IP de su XBOX.
Si está buscando la IP de otra persona, intente lo siguiente:
- Haga que Wireshark esté abierto y escuche su red. Si está utilizando un dispositivo de escucha, asegúrese de que el Modo promiscuo esté activado.
- Utilice un concentrador de Internet para conectar su dispositivo de escucha y XBOX a Internet, o conecte su XBOX a Internet a través del dispositivo de escucha (por ejemplo, convirtiendo el dispositivo de escucha en un host Wifi).
- Busque la dirección IP de su XBOX.
- Únase a una fiesta con la persona para la que desea encontrar la IP.
- Realice un seguimiento de los paquetes de Wireshark para su XBOX. Los paquetes entrantes proporcionarán su dirección IP como dirección de remitente.
Este método debería funcionar para juegos y redes peer-to-peer, o si todos ustedes están usando una red local. Sin embargo, varios proveedores de servicios deberían estar frustrando activamente esto.
Por lo general, la mayor cantidad de información que puede obtener son los proveedores de servicios de otras personas y su ubicación general (dentro de unos pocos cientos de millas).
Cómo usar Wireshark en Discord
Si bien Wireshark puede ayudarlo con problemas de conectividad en su Discord, no puede usarlo para obtener las direcciones IP de otras personas. Discord usa un solucionador de IP para enmascarar las direcciones IP entrantes, por lo que no puede señalarlas a los usuarios.
Cómo usar Wireshark en Omegle
La respuesta simple es que realmente no puede obtener la dirección IP de alguien de Omegle. Si usa Wireshark para escuchar cualquier paquete proveniente de otros usuarios, todo lo que obtendrá es su ubicación aproximada si ejecuta la IP a través de una búsqueda exhaustiva basada en la ubicación.
Debido a la forma en que los proveedores de servicios enmascaran los datos, no es práctico, por no mencionar ilegal, intentar averiguar la IP exacta de alguien.
Cómo utilizar Wireshark para capturar el tráfico de la red
Como se señaló anteriormente, si desea capturar el tráfico de red para cada dispositivo en su red, debe asegurarse de haber habilitado el Modo promiscuo en el dispositivo de escucha.
Cómo usar Wireshark en Windows
Si desea instalar Wireshark en su máquina con Windows, busque la versión adecuada para descargar. Asegúrese de haber seleccionado la versión de Windows del archivo de descarga. A partir de ahí, siga las instrucciones del instalador para instalar e iniciar Wireshark en su dispositivo. Una vez hecho esto, puede comenzar a diagnosticar fácilmente sus conexiones.
Cómo usar Wireshark en Mac
Para descargar Wireshark para un dispositivo Mac, siga este enlace. Una vez descargado, instale Wireshark siguiendo las instrucciones. Una vez hecho esto, puede iniciar Wireshark y solucionar sus problemas de conexión.
Camine por las aguas de Internet con Wireshark
Puede utilizar Wireshark para encontrar su dirección IP o localizar cualquier problema con su conexión a Internet. A veces, diagnosticar sus problemas es la parte más difícil. Con Wireshark, rastrear su red es simple y fácil.
¿Utiliza Wireshark para su trabajo? ¿Ha tenido algún éxito con él? Háganos saber en la sección de comentarios a continuación.