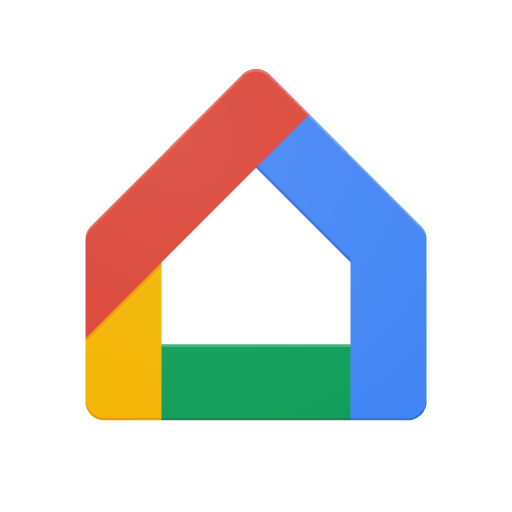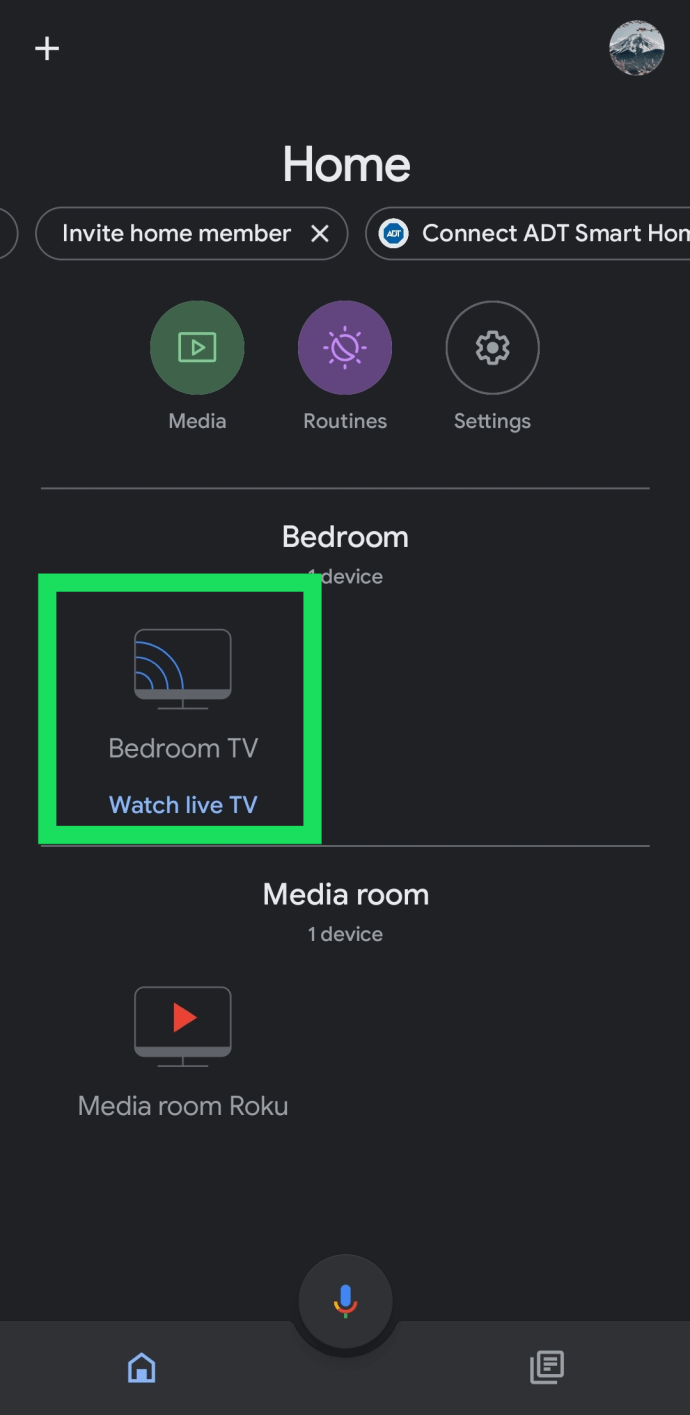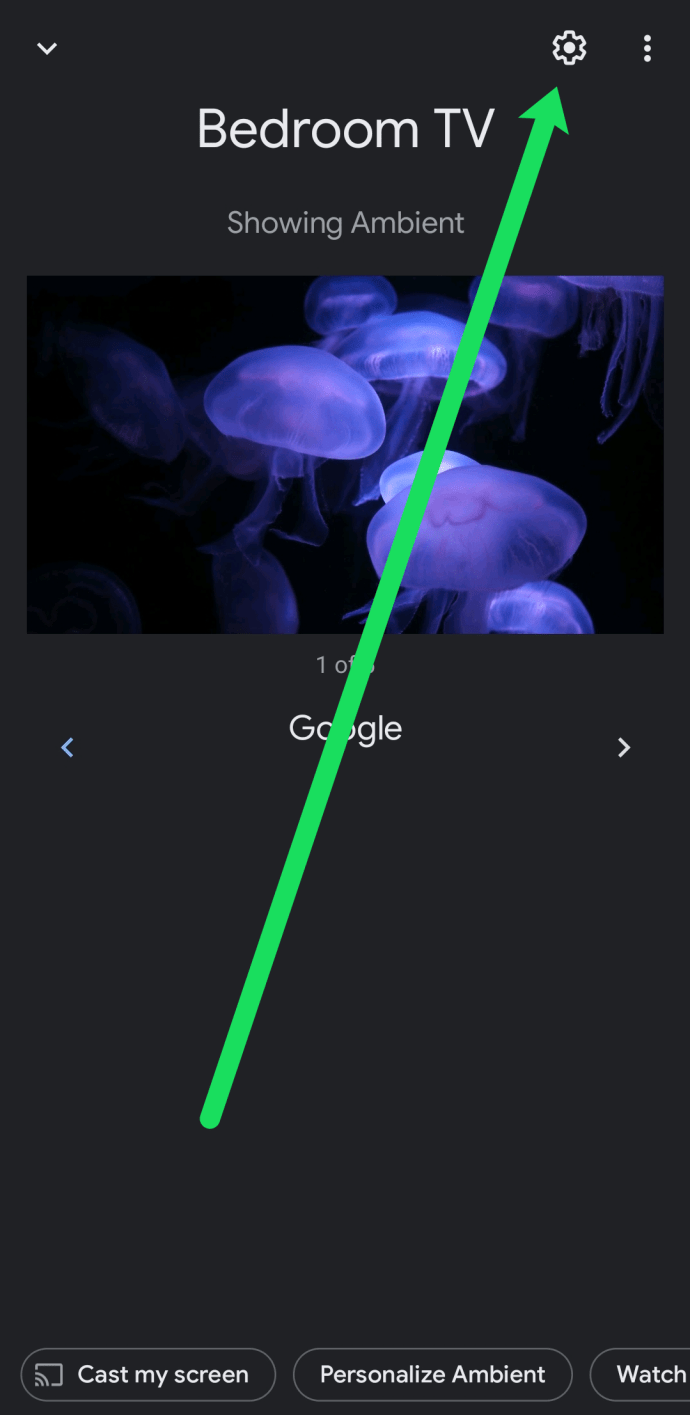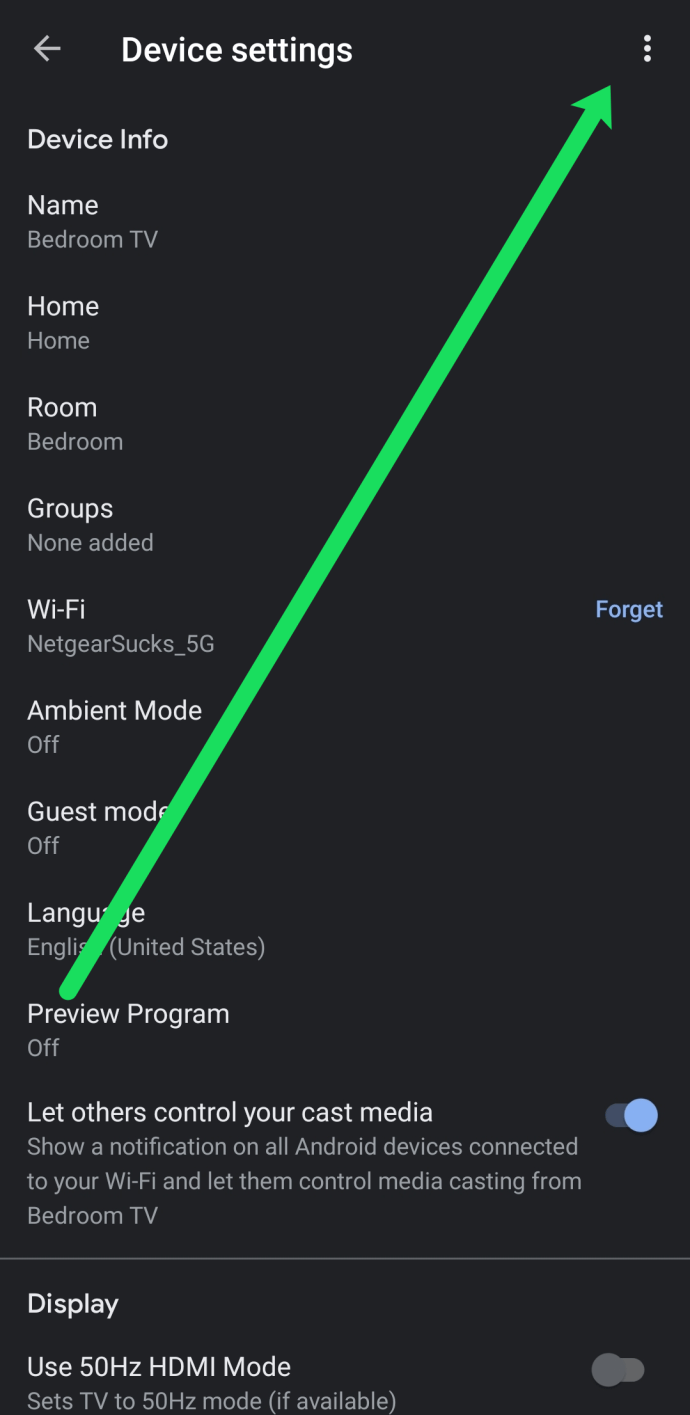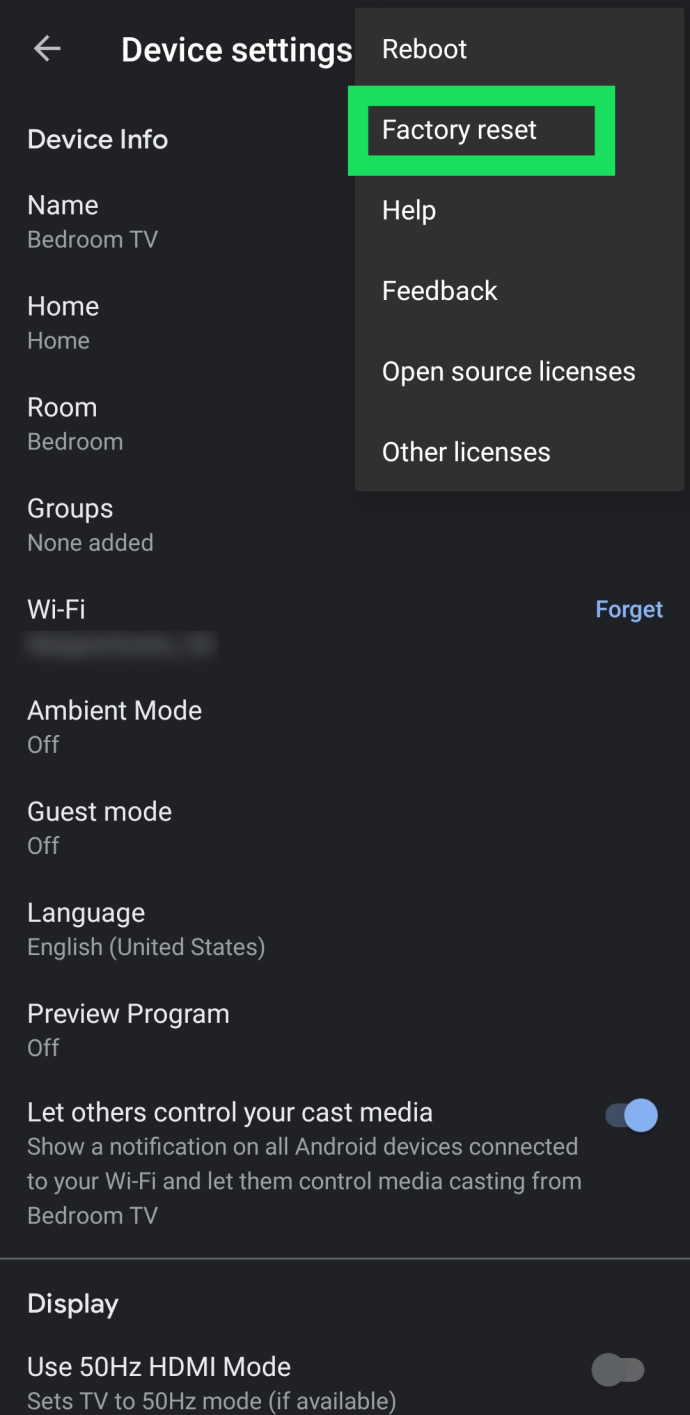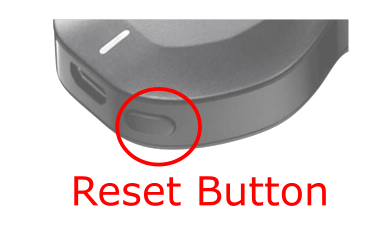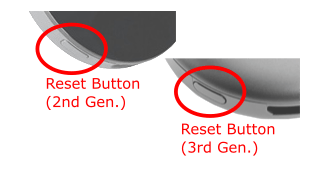- Cómo usar Chromecast: todo lo que necesita saber
- Las 20 mejores aplicaciones de Chromecast de 2016
- Cómo mejorar el rendimiento de Chromecast
- Cómo usar Chromecast para reflejar tu pantalla
- Cómo usar Chromecast para jugar juegos
- Cómo usar Chromecast para transmitir audio
- Cómo apagar tu Chromecast
- Cómo transmitir VLC Player a Chromecast
- Cómo usar Chromecast sin Wi-Fi
- Cómo restablecer tu Chromecast
- Consejos y trucos de Chromecast
Google Chromecast es genial, pero de vez en cuando es necesario restablecerlo. Si el dispositivo está congelado o si se muda a una nueva casa y desea restaurarlo a la configuración de fábrica, deberá realizar lo que se conoce como un restablecimiento de datos de fábrica (FDR) en el Chromecast.

En este artículo, le mostraremos cómo restablecer los valores de fábrica de su dispositivo Chromecast.
Formas de restablecer Chromecast de fábrica:
Hay dos formas de restablecer su Google Chromecast; el primero implica acceder a la aplicación Chromecast, mientras que el otro implica un restablecimiento completo del dispositivo Chromecast. El proceso es ligeramente diferente de los modelos de 1ª generación a 2ª y 3ª generación. Vamos a analizarlo.

Restablecimiento de Chromecast (1.ª generación)

Restablecer el dongle Chromecast (Gen 1) es fácil, pero requiere un poco de paciencia a menos que decida restablecerlo usando la aplicación Android o IOS.
Opción n. ° 1: restablecer Chromecast Gen.1 a través de la aplicación
- Abra la aplicación Google Home en su dispositivo Android o iOS.
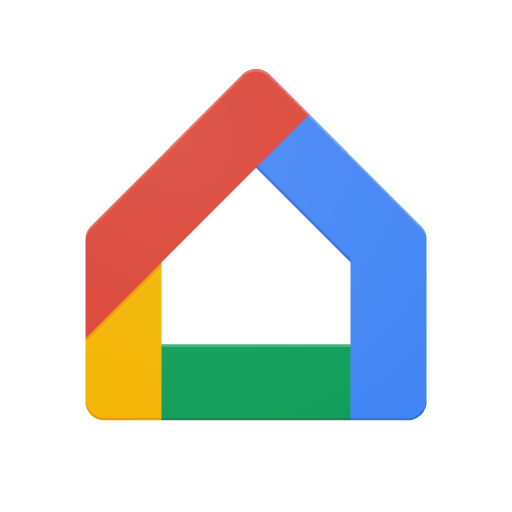
- Busque el dispositivo Chromecast específico que desea restablecer.
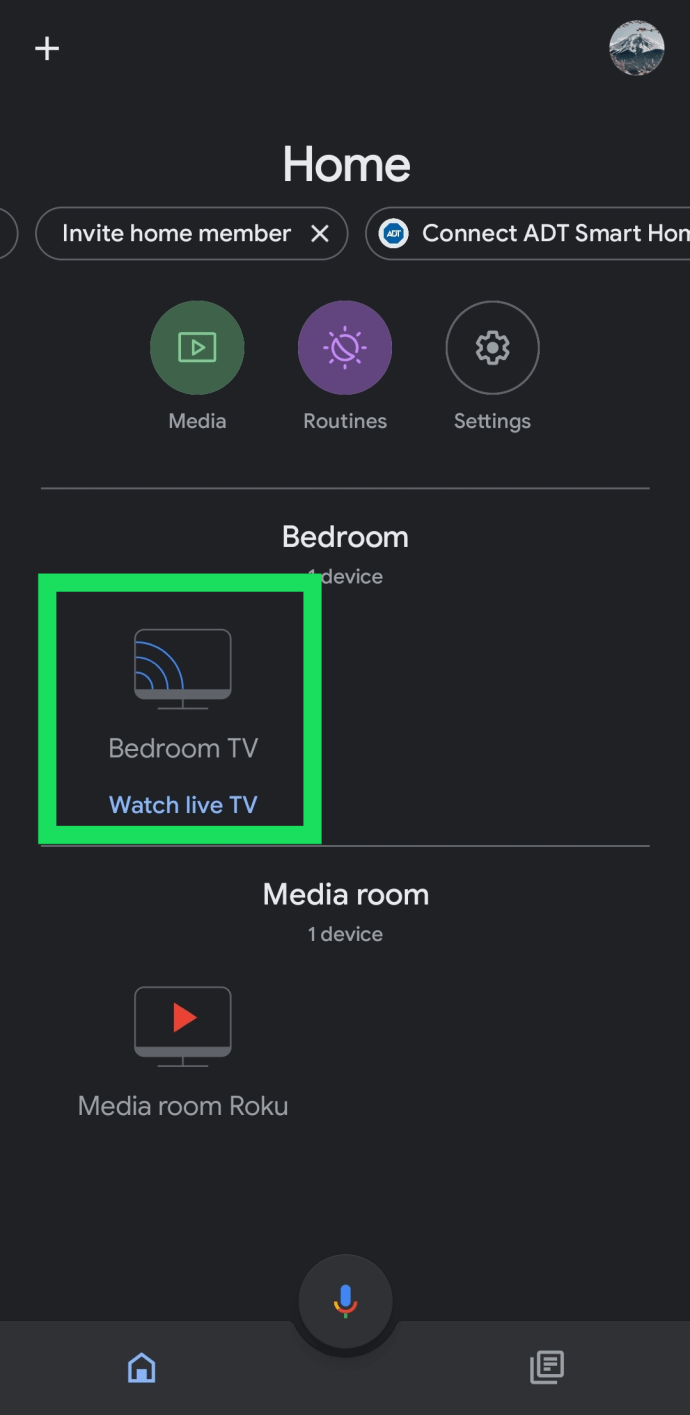
- Vaya al engranaje de Configuración, ubicado en la esquina superior derecha.
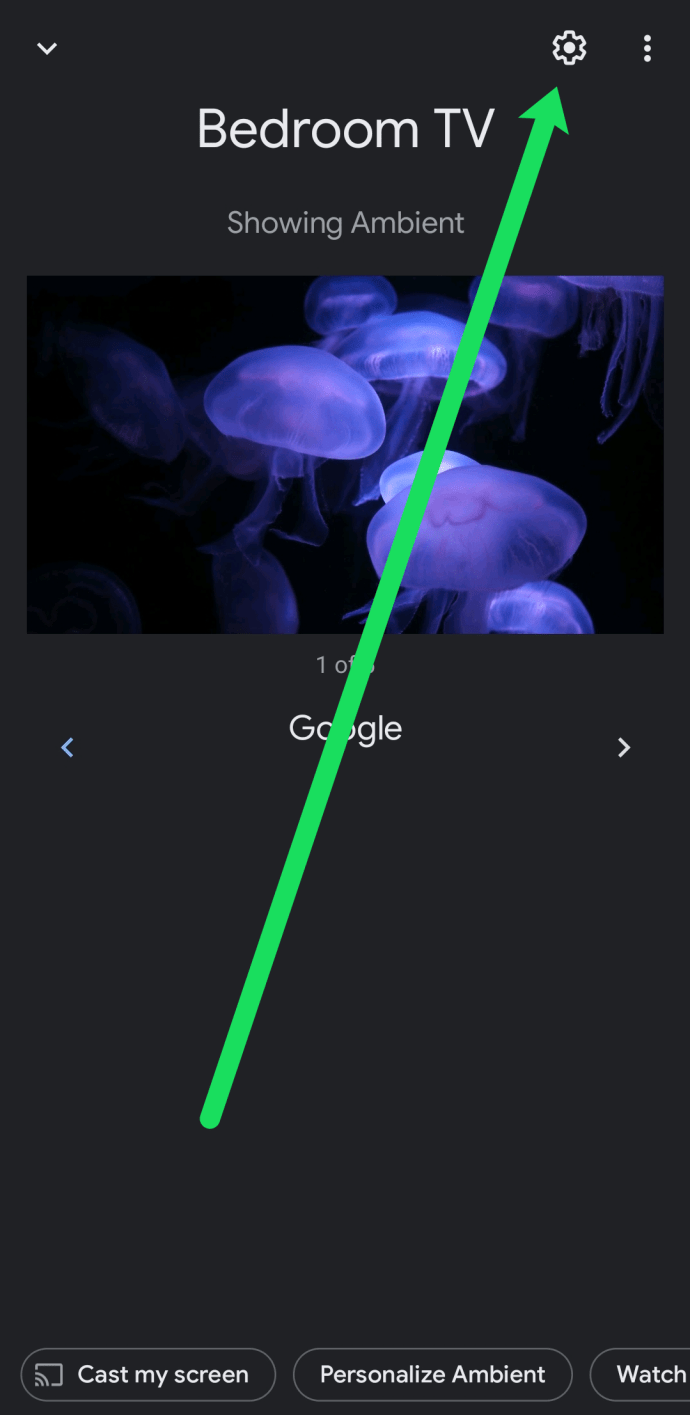
- Vaya a la opción Más, que se ve como tres puntos apilados uno encima del otro.
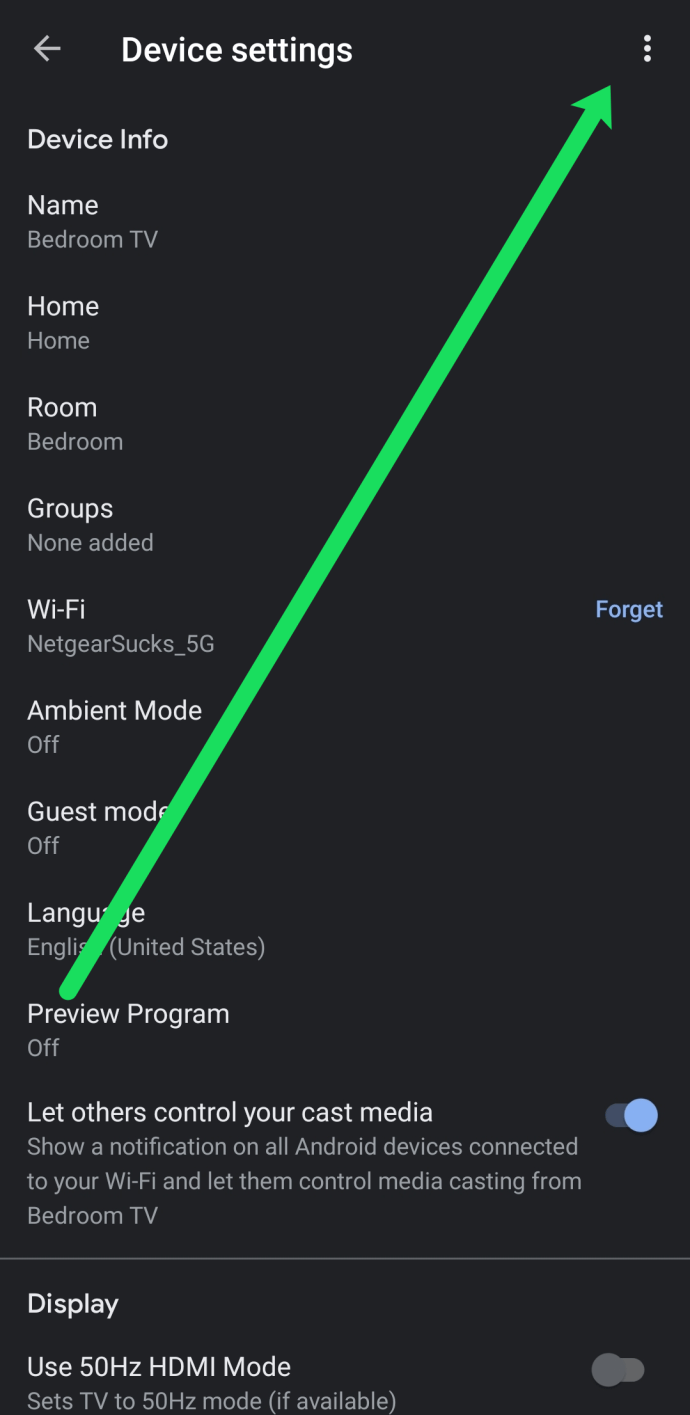
- Elija Restablecimiento de fábrica.
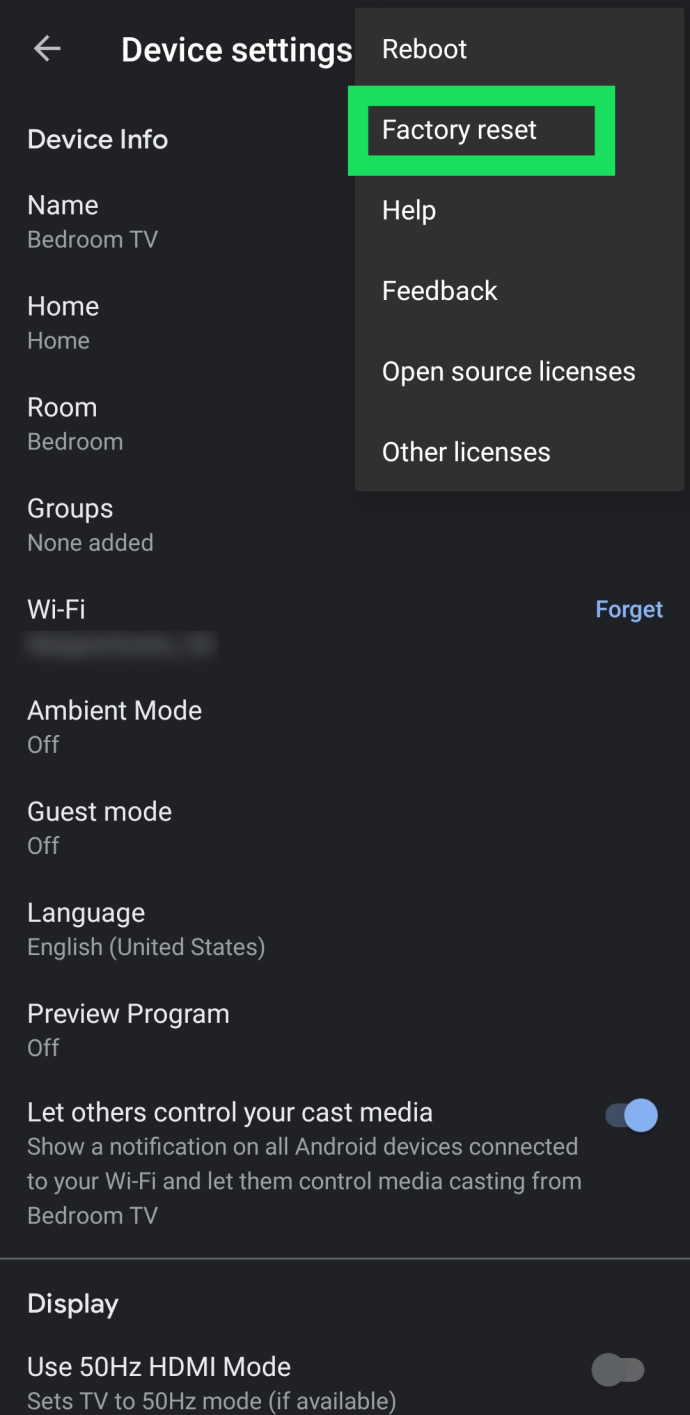
- Confirma que deseas restablecer tu dispositivo.
Opción # 2: Restablecer Chromecast Gen.1 a través del Dongle
- Con el Chromecast enchufado al televisor, mantenga presionado el botón lateral del dongle durante 25 segundos o más, esperando que el LED blanco comience a parpadear en rojo.
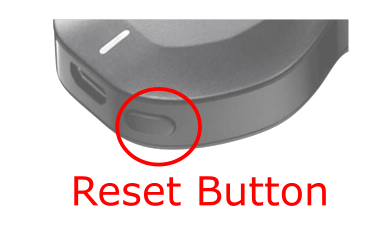
- Una vez que el LED se vuelva blanco de manera constante, suéltelo y el Chromecast se reiniciará para completar el proceso de reinicio.
Restablecimiento de Chromecast (2.ª y 3.ª generación)
Las opciones de restablecimiento de fábrica en los dongles Chromecast de Generación 2 y Generación 3 son muy similares a restablecer los dispositivos Chromecast de Generación 1. Sin embargo, no es necesario que mantenga presionado el botón de reinicio durante 25 segundos, y los colores de los LED son diferentes. Cuando usa Android o iOS para restablecer Chromecast, es casi idéntico para todas las versiones porque se basa en la aplicación, aunque la versión de su sistema operativo puede verse diferente.
Opción n. ° 1: Restablecer Chromecast Gen.2, Gen.3 y Gen.3 Ultra a través de la aplicación
- Abra la aplicación Google Home en su dispositivo Android o iOS.
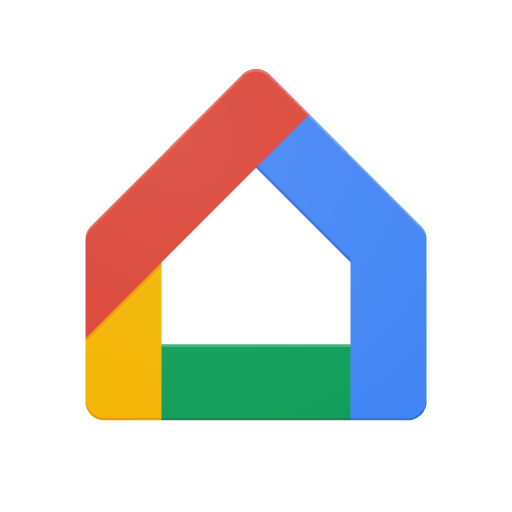
- Busque el dispositivo Chromecast específico que desea restablecer.
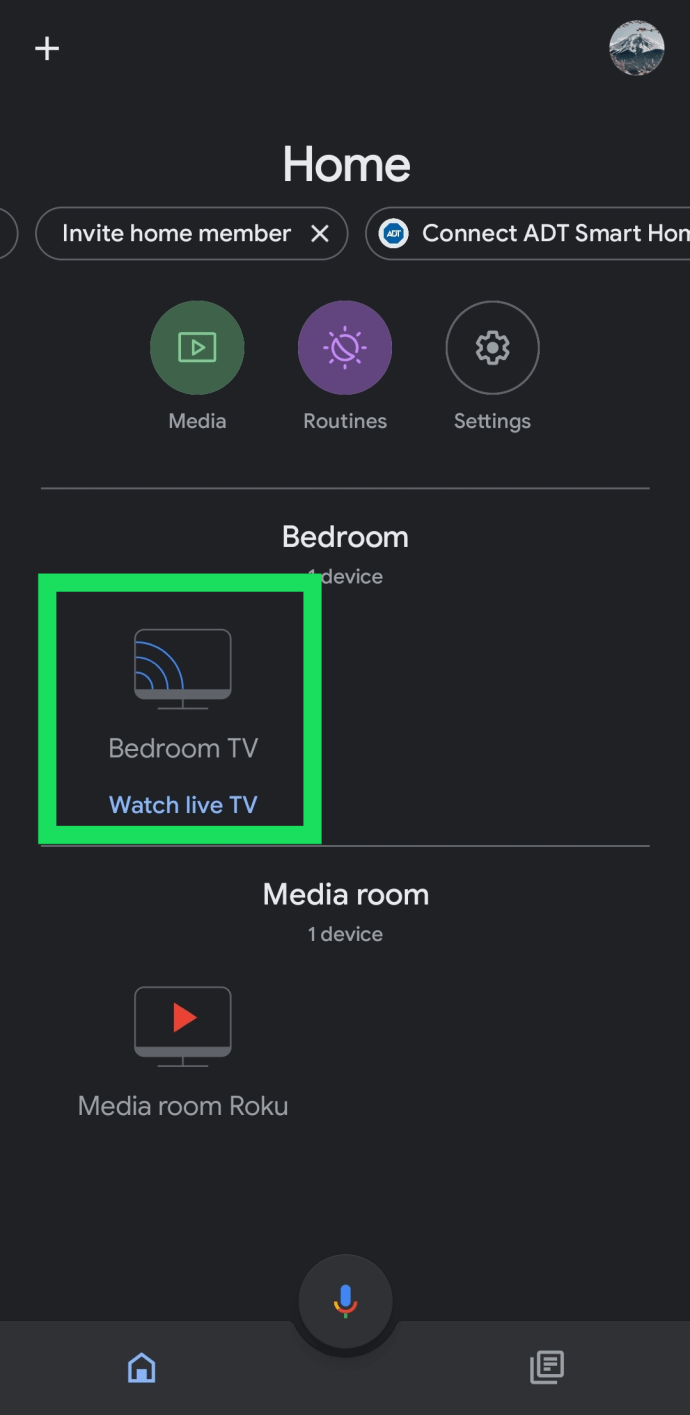
- Vaya al engranaje de Configuración, ubicado en la esquina superior derecha.
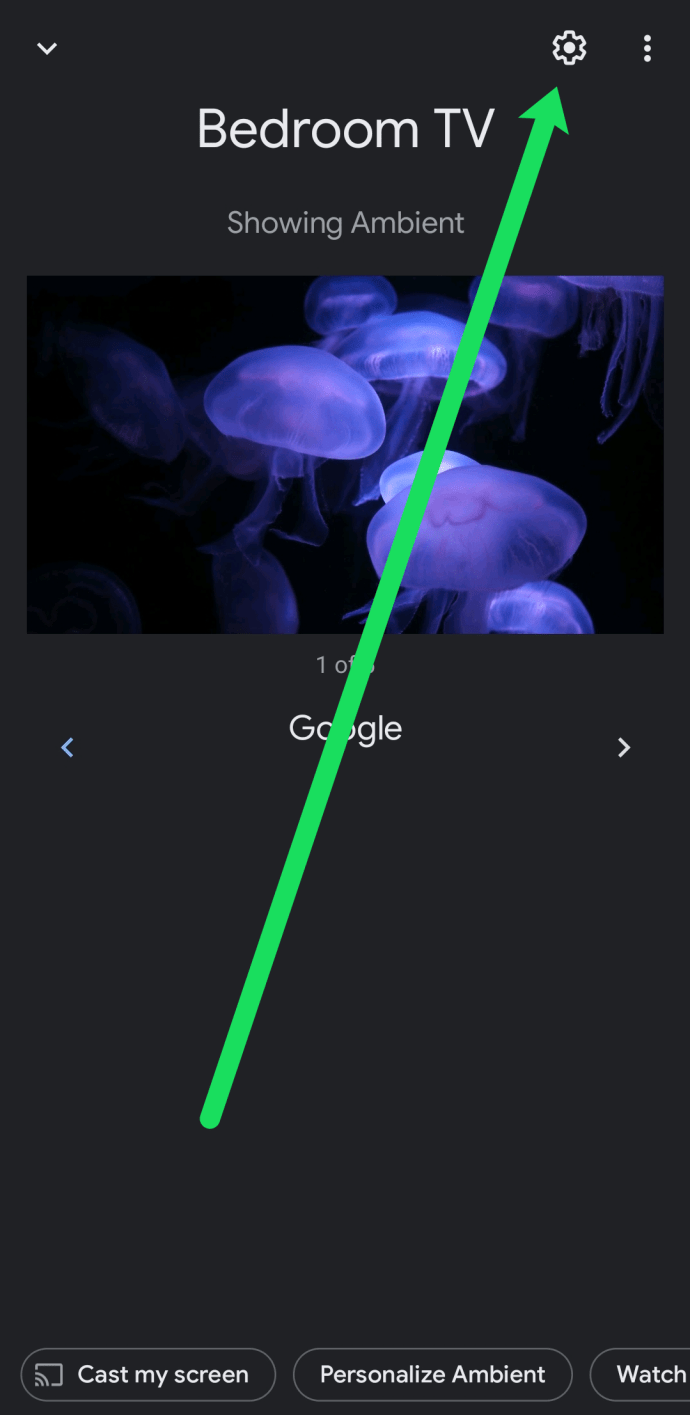
- Vaya a la opción Más, que se ve como tres puntos apilados uno encima del otro.
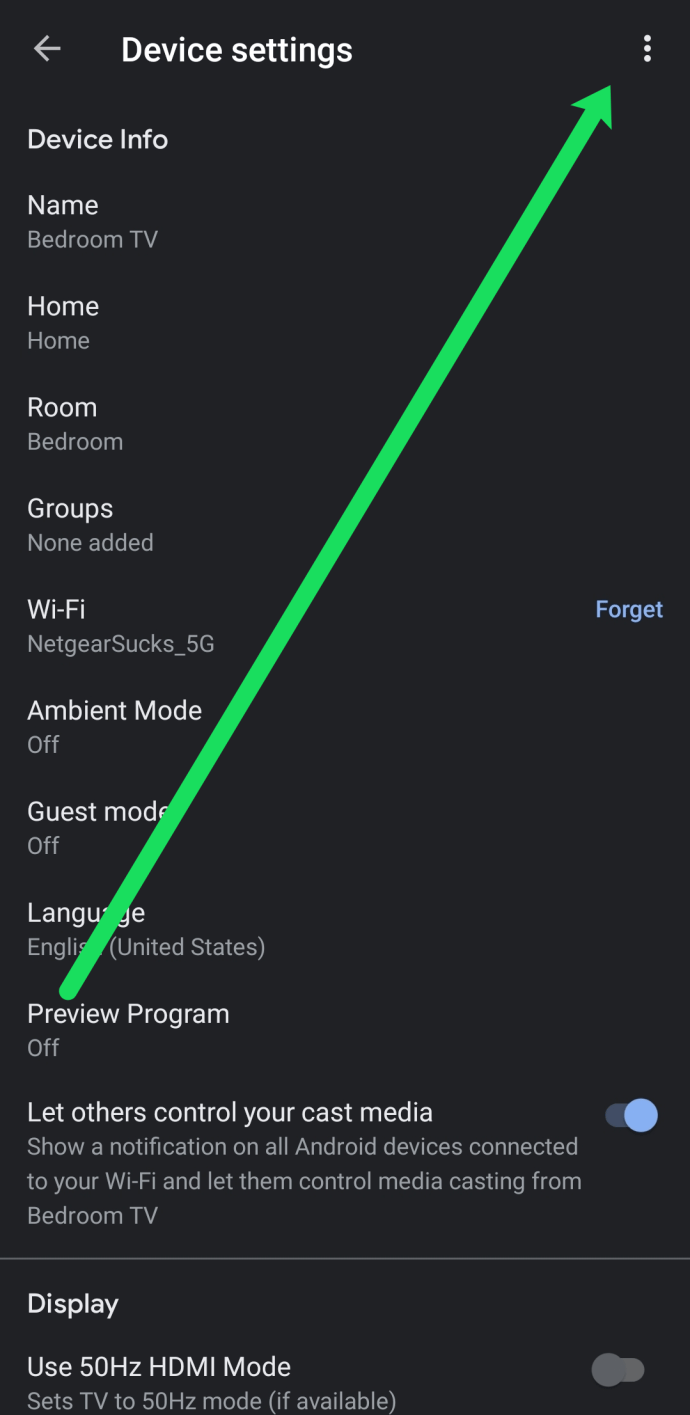
- Elija Restablecimiento de fábrica.
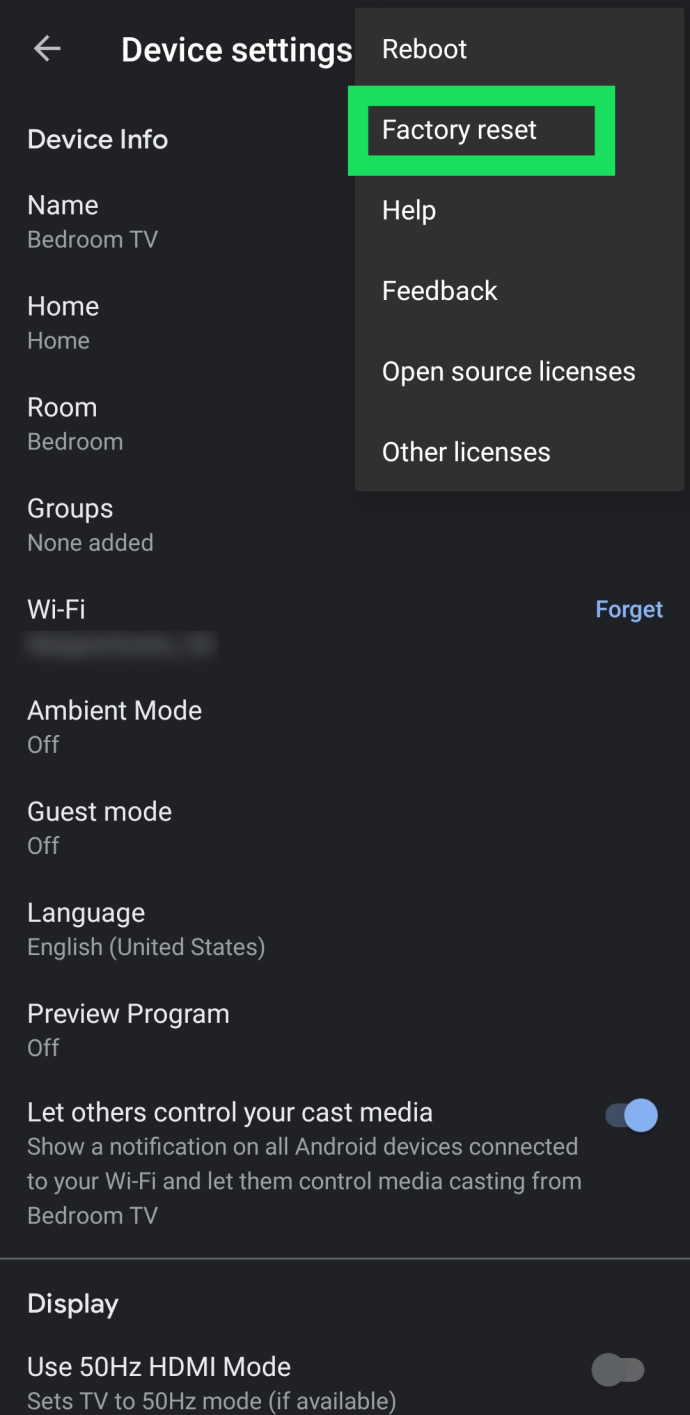
- Confirma que deseas restablecer tu dispositivo.
Opción # 2: Restablecer Chromecast Generation 2, 3 y 3 Ultra a través del Dongle
- Con el Chromecast enchufado al televisor, mantenga presionado el botón en el costado, esperando que el LED comience a parpadear en naranja.
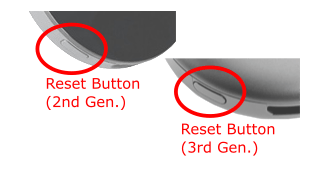
- Una vez que el LED se vuelva blanco de manera constante, suelte el botón y el Chromecast se reiniciará para completar el proceso de reinicio.
Qué hacer cuando no aparece "Restablecimiento de fábrica"
Si ha seguido los pasos anteriores, es posible que haya notado que faltan algunas opciones de menú en comparación con las de las capturas de pantalla anteriores. Sin embargo, no se preocupe, hay una solución fácil.
Si "Restablecimiento de fábrica" no aparece en el menú, es porque su teléfono inteligente no se está comunicando con el dispositivo de transmisión. Hay dos razones para esto.
Primero, asegúrese de que su teléfono inteligente esté conectado a la misma red Wi-Fi que su dispositivo Chromecast. Si no está en la misma red Wi-Fi, perderá la opción de restablecer su dispositivo junto con otras opciones.
A continuación, asegúrese de que el televisor al que está conectado su Chromecast también esté encendido. Enciende el televisor y ve a la entrada que activa el dispositivo Chromecast. Luego, abra la aplicación Inicio y siga las instrucciones anteriores. Debería aparecer la opción "Restablecimiento de fábrica".
Preguntas frecuentes
¿Tengo que restablecer mi Chromecast de fábrica?
La razón más común para restablecer los valores de fábrica de un Chromecast es porque tienes problemas o problemas de conexión y no puedes actualizar tu Wi-Fi. Otra razón puede ser que debas conectarte a una nueva red Wi-Fi, pero la anterior no está disponible. Por último, tendrá que hacer un restablecimiento de fábrica en su Chromecast si tiene la intención de venderlo o dejar que otro usuario lo tenga.
Sin embargo, existen algunos pasos básicos de solución de problemas que puede seguir para evitar un restablecimiento de fábrica si tiene problemas. Por ejemplo, si tiene problemas de conexión, puede olvidar la red actual y simplemente volver a agregarla.
Afortunadamente, Chromecast tiene un proceso de configuración increíblemente simple. Entonces, incluso si tiene que realizar un restablecimiento de fábrica, no es tan complicado como otros dispositivos tecnológicos.
Como puede ver, restablecer Google Chromecast es simple, independientemente de cómo lo haga. Solo recuerde que un reinicio borra TODOS los datos, por lo que sus personalizaciones y aplicaciones de terceros desaparecerán para siempre. Si necesita más consejos de uso, consulte nuestra guía sobre cómo utilizar Google Chromecast.