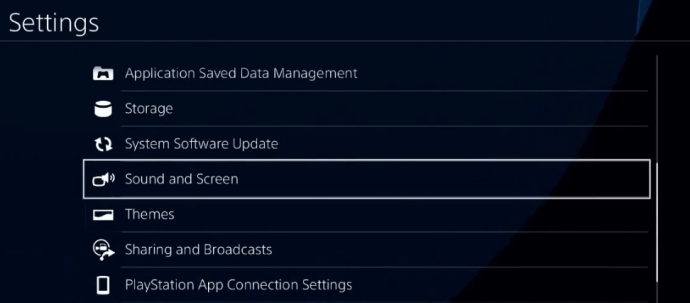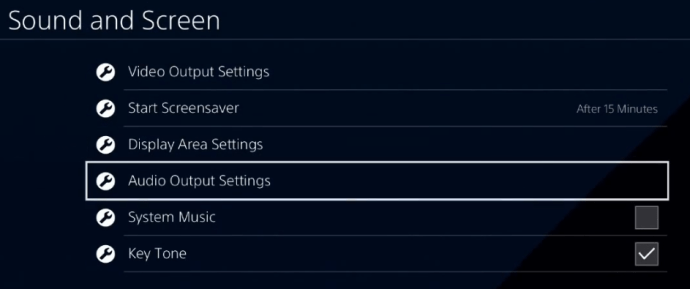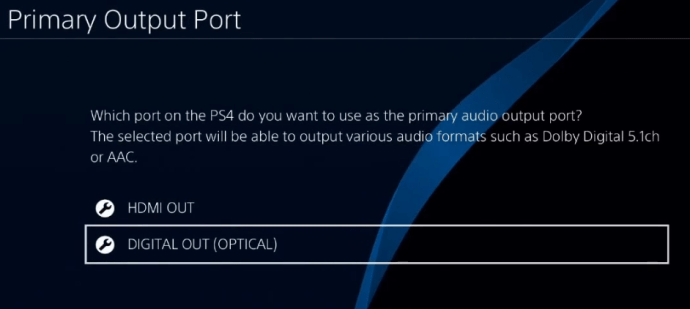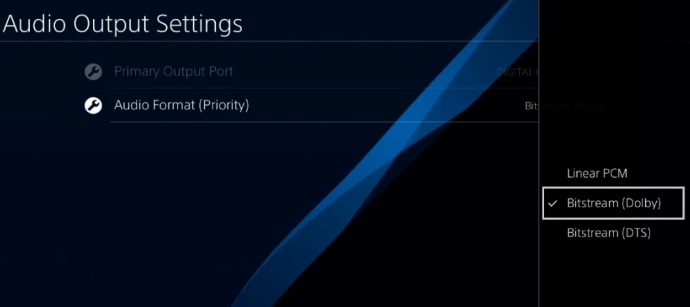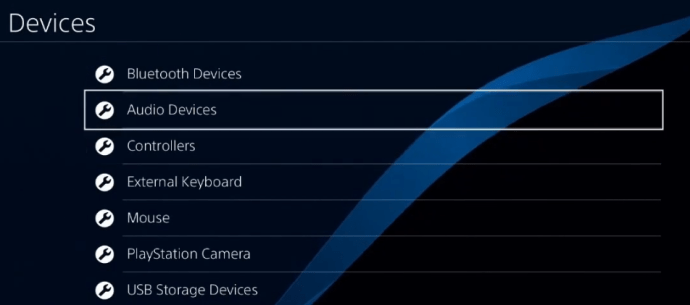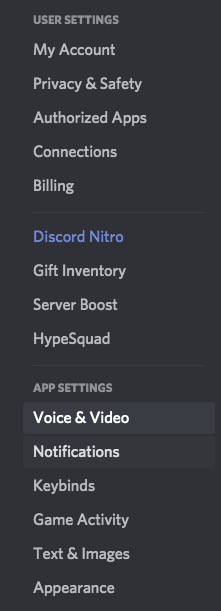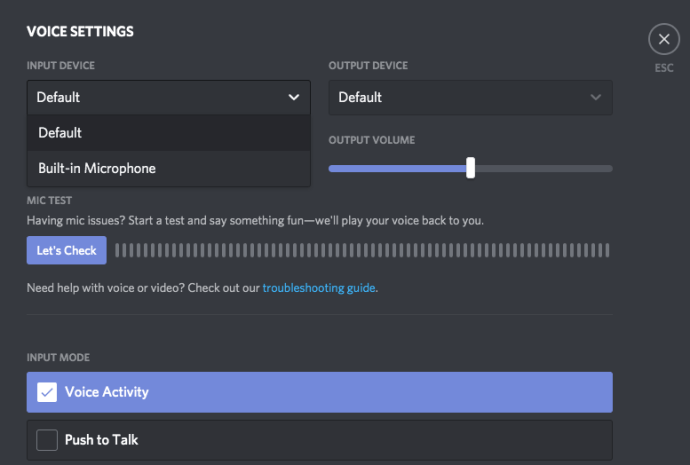La aplicación Discord se ha vuelto tan popular entre los jugadores que apenas necesita presentación. Con millones de usuarios en todo el mundo, Discord se erige como una de las mejores plataformas para la comunicación de audio, video, imágenes y texto entre usuarios.

Es bien sabido que Discord se puede instalar en PC y en otras plataformas. Pero, ¿se puede usar también en consolas PS4? Este artículo te ayudará a configurar tu PlayStation 4 para que puedas hablar con tus amigos en Discord mientras juegas tus juegos favoritos en esta consola.
Usando Discord en PlayStation 4
Desafortunadamente, la aplicación Discord actualmente no es compatible con la consola PlayStation 4. Pero por lo que parece, las cosas podrían cambiar más temprano que tarde.

Discordianos de todo el mundo han estado enviando solicitudes y abriendo docenas de temas en la página de soporte oficial de Discord, pidiendo a los desarrolladores que creen la versión de la aplicación para PS4. Dado que Discord presta mucha atención a las solicitudes y quejas de la comunidad, podríamos obtener la aplicación oficial de Discord para PlayStation 4 y muchas otras consolas.
¿Eso significa que debes esperar a que se lance la aplicación para usar Discord en PS4? Absolutamente no.
Todavía hay una forma de usar Discord en tu PlayStation 4, siempre que tengas todo el equipo necesario. Esto podría llevar más tiempo configurarlo, pero valdrá la pena.
Por lo tanto, si desea seguir el tutorial a continuación, debe comprar un auricular que tenga un cable óptico y admita una conexión USB. También necesitará MixAmp o un dispositivo similar para cambiar el audio entre su PC y PS4. Por ejemplo, puede usar el auricular A40 TR con el MixAmp PRO TR; han demostrado ser una buena combinación para este tipo de configuraciones.


Además de los dos elementos y los cables que los acompañan (macho a macho de 3,5 mm, divisor auxiliar de 3,5 mm, con volumen de 3,5 mm a 3,5 mm), deberá instalar Discord en su PC.
Conectando Mixamp a PS4
Una vez que haya adquirido todos los elementos necesarios, es hora de configurar todo. Comencemos conectando su consola PS4 con su MixAmp. Aquí está todo lo que necesita hacer:
- Para empezar, encienda su consola PlayStation 4. Conecte un lado del cable óptico a su PlayStation 4 y el otro a la parte posterior de su MixAmp.
- Debe asegurarse de que su MixAmp esté configurado en modo Consola. Si ha conectado todo correctamente, su auricular se asignará como un dispositivo USB. Verá un mensaje en la pantalla notificándole sobre esto.
Configuración de Mixamp y PS4
Una vez que haya terminado de conectar los dos dispositivos, navegue hasta la configuración de su PlayStation 4 y siga estos pasos:
- Vaya a la configuración, desplácese hacia abajo y seleccione el "Sonido y pantalla" opción.
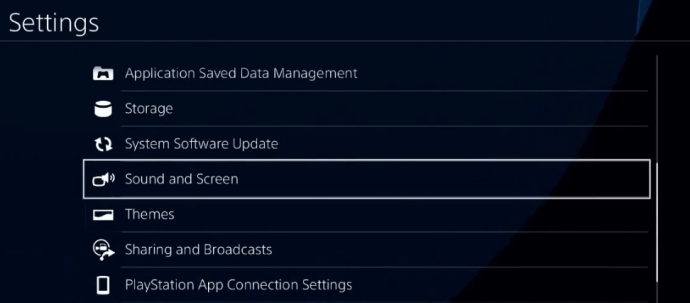
- Seleccione "Configuración de salida de audio.”
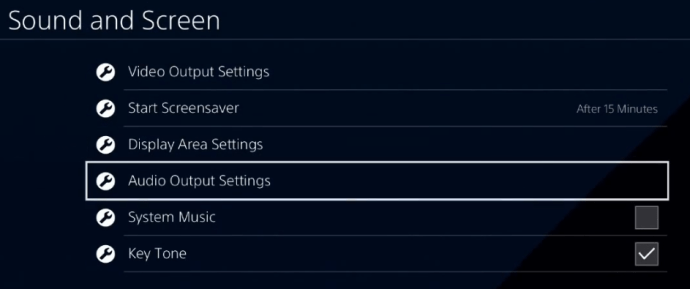
- Selecciona el "Puerto de salida primario"Y cámbielo a"Óptico."Se recomienda elegir el"Dolby 5.1”Canal.
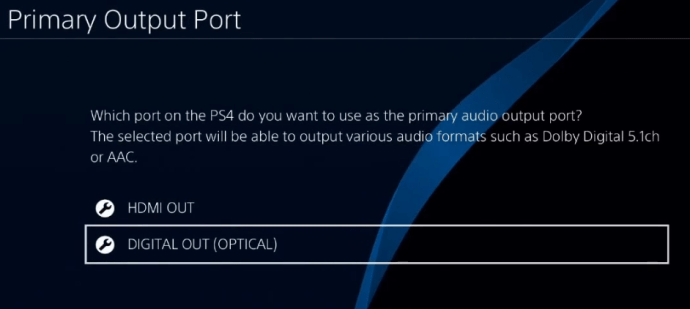
- De vuelta en el "Configuración de salida de audio", Seleccione"Formato de audio" y elige "Bitstream (Dolby).”
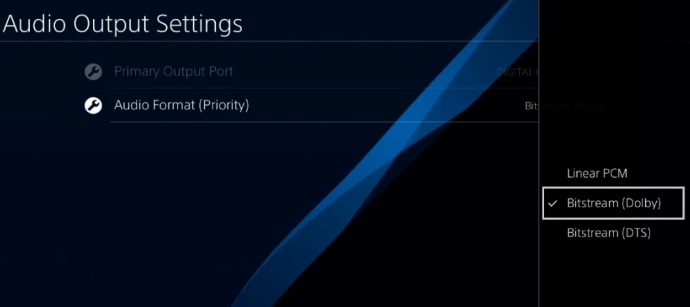
- Vuelve a la inicial "Ajustes"Pantalla y seleccione"Dispositivos. " Abra Dispositivos de audio. Asegúrese de que el "Salida a auriculares"Está configurado en" Chat de audio ".
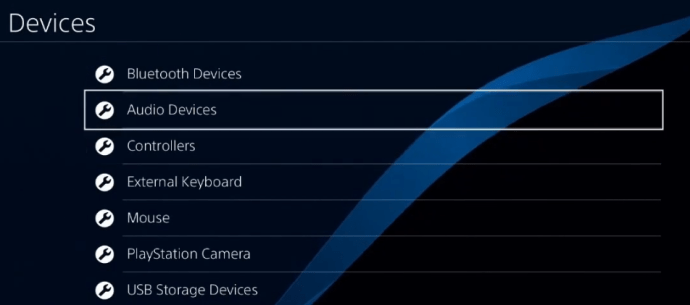
Configuración en su PC
Ahora es el momento de conectar todo a su PC. Encienda su computadora y siga estos pasos:
- Conecte un lado de su cable USB a su MixAmp y el otro a su PC. Asegúrese de que su MixAmp esté ahora en modo PC.
- Abre la aplicación Discord en tu computadora. Navegar a Ajustes.

- Selecciona el "Voz y video" opción.
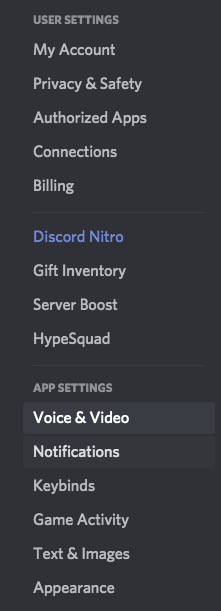
- En el Dispositivo de entrada sección, seleccione los auriculares que está usando. Deja el Dispositivo de salida ajustado a Defecto.
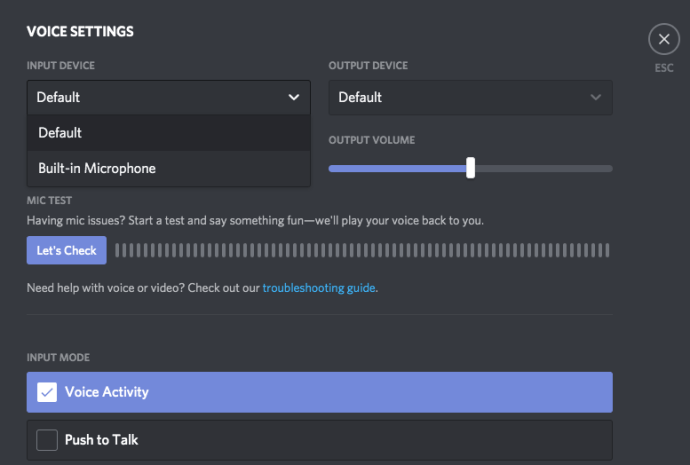
- Hacer clic Hecho para terminar. ¡Ahora debería poder hablar libremente a través de Discord y usar el audio de su PlayStation 4 al mismo tiempo!
Solución de problemas / F.A.Q.
Qué hacer si aún no funciona
No podrá escuchar ningún otro audio en su computadora. Esto se debe a que su PlayStation 4 está tomando la fuente de audio principal en su MixAmp. Afortunadamente, existe una solución fácil para este problema.
Todo lo que necesita hacer es conectar su cable de 3,5 a 3,5 mm en el puerto de altavoz de su PC y en el puerto AUX de su MixAmp. Cambie el dispositivo de salida del paso número 7 a Altavoces, y listo, problema resuelto.
¿Puedo usar el navegador web de mi PS4 para iniciar sesión en Discord?
Iniciar sesión en Discord desde el navegador predeterminado de PlayStation no debería ser un problema, pero una vez que abra un juego u otra aplicación, perderá el audio, por lo que no es una solución ideal.
¿Existe una aplicación de PS4 para Discord?
No, al momento de escribir este artículo, no hay una aplicación nativa para Discord en la tienda de aplicaciones de PlayStation.
¿Puedo vincular mi cuenta de PS4 a Discord?
No oficialmente, y no como puedes hacerlo con PC y Xbox. Hay aplicaciones de terceros disponibles que hacen esta afirmación que puede valer la pena revisar.
Charle a través de Discord mientras disfruta de sus juegos favoritos de PlayStation 4
Con estos pasos, puede jugar sus juegos favoritos de PlayStation 4 mientras usa Discord al mismo tiempo. La configuración puede tardar un poco más, pero valdrá la pena.
Este método tendrá que ser suficiente hasta que la versión oficial de la aplicación para PlayStation 4 cobre vida.
¿Has logrado configurar todo? ¿Qué auricular y MixAmp estás usando? Cuéntanos en los comentarios a continuación.