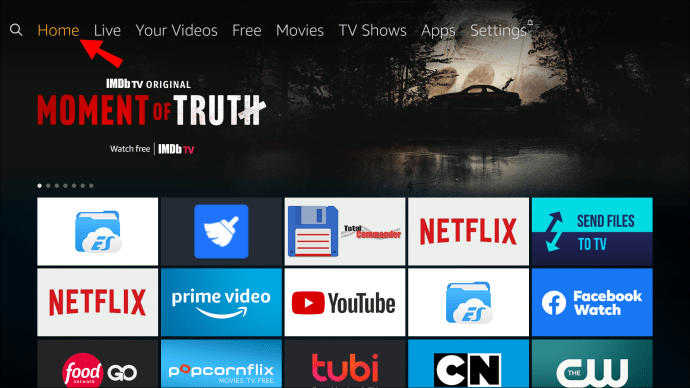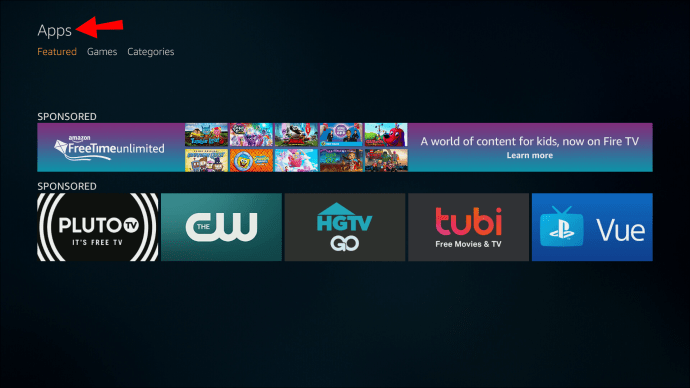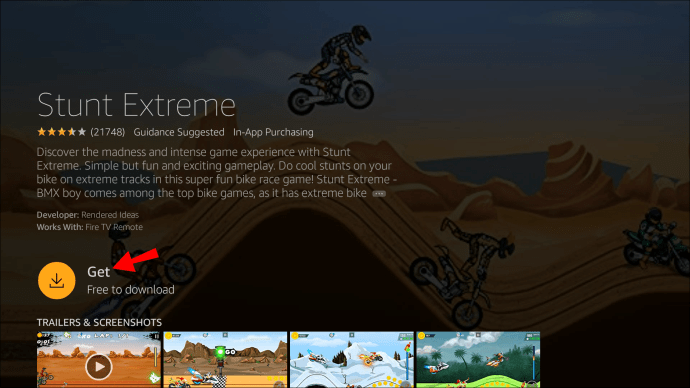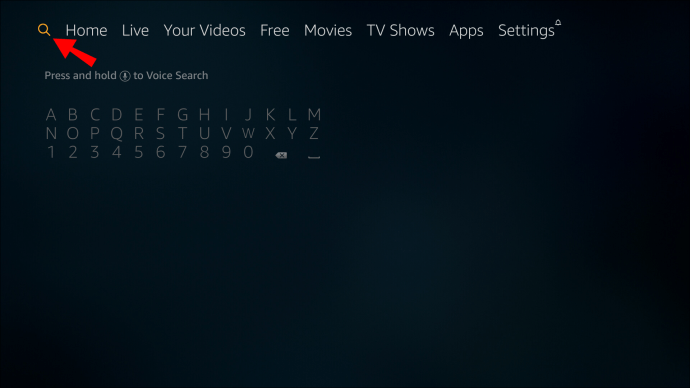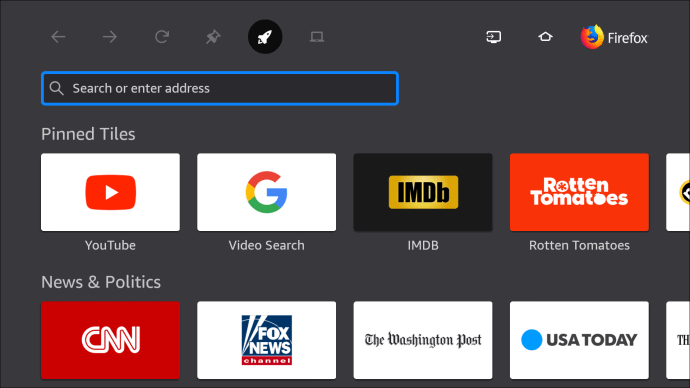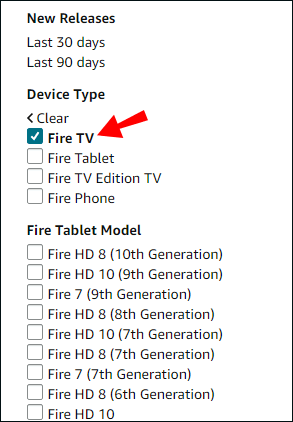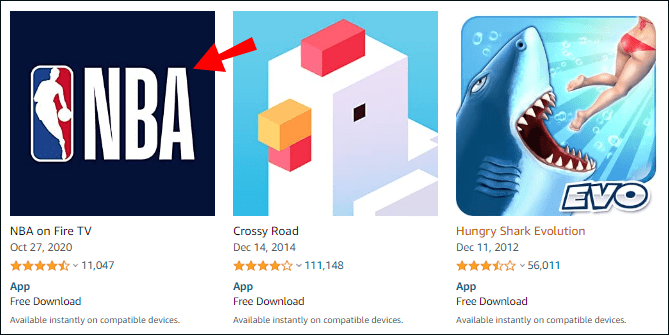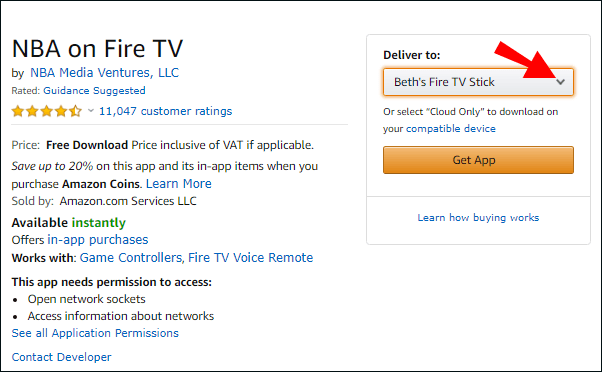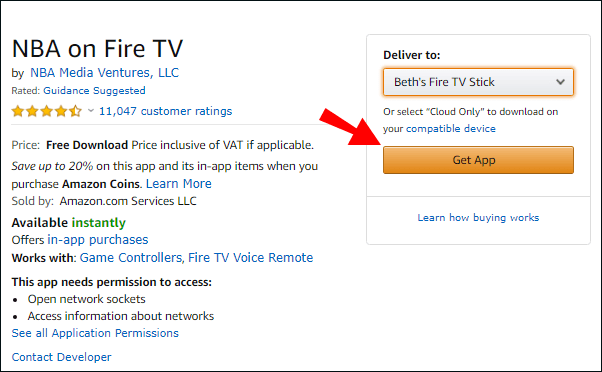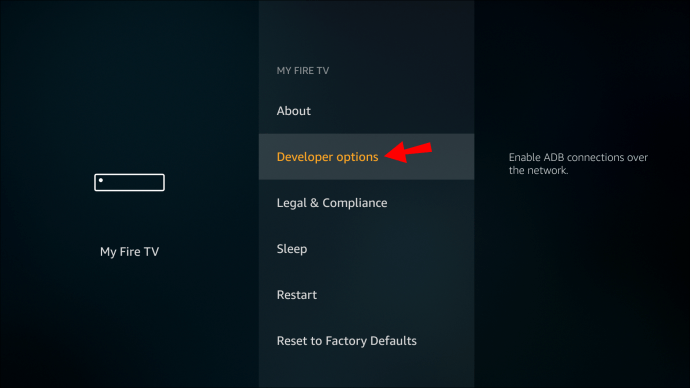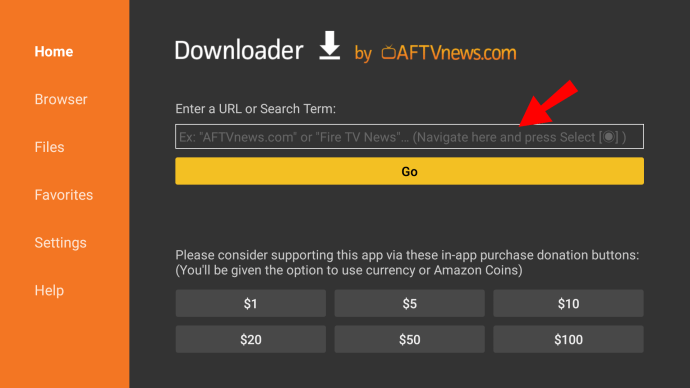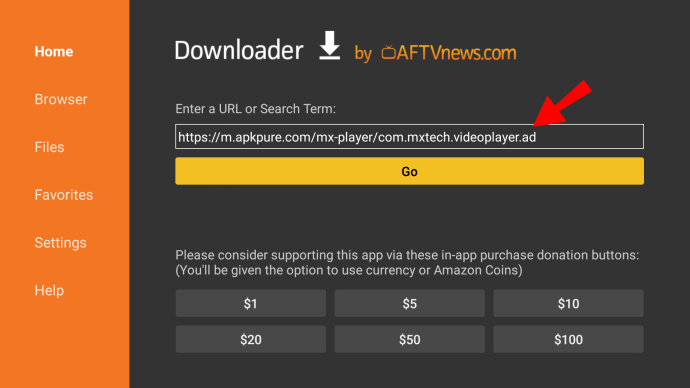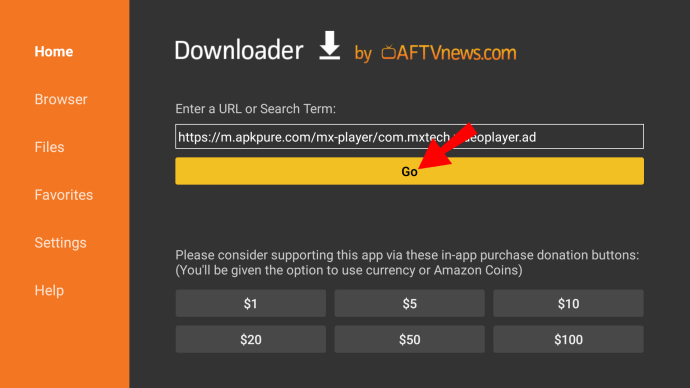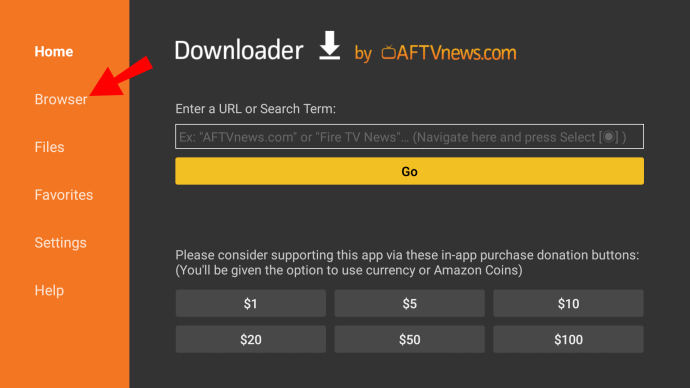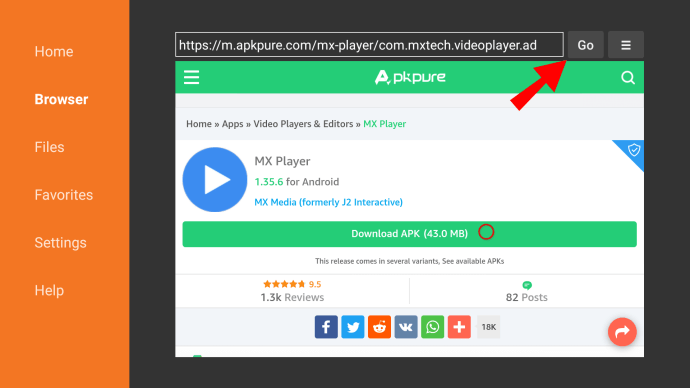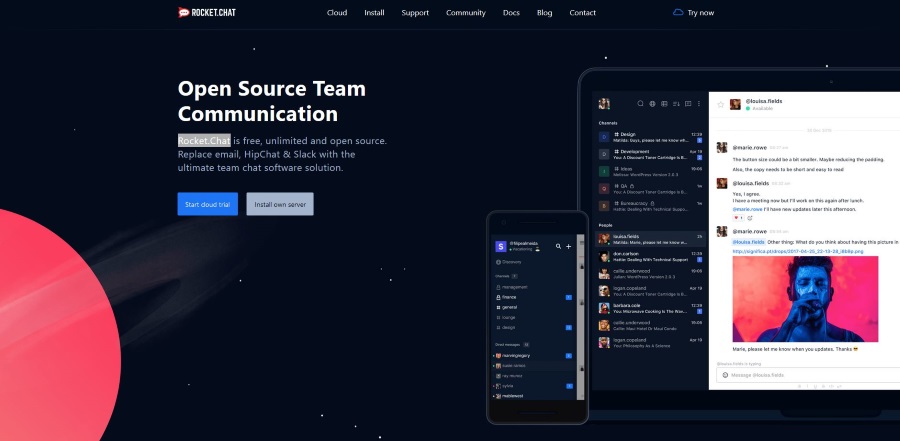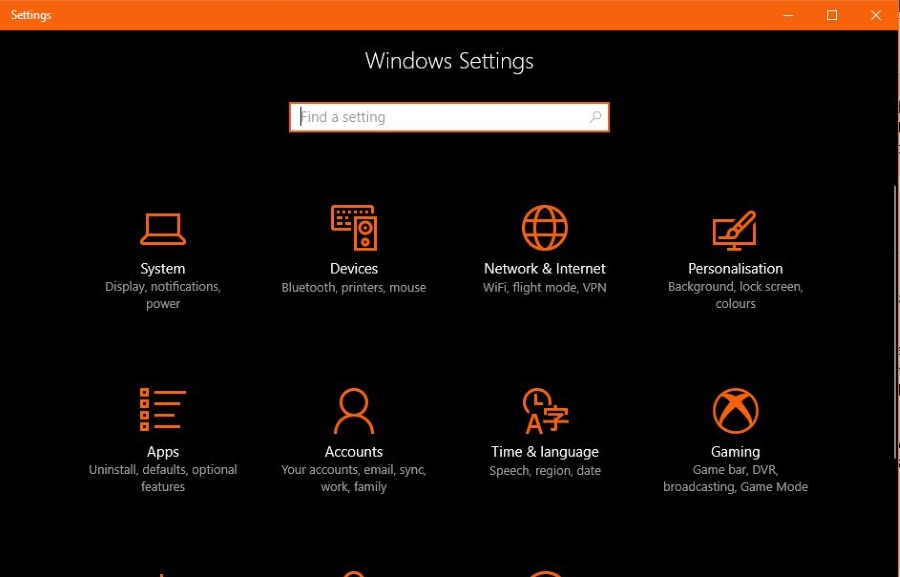El Firestick es un dispositivo de transmisión de medios personalizado para usuarios de Amazon. Es ideal para disfrutar de películas y programas de televisión, jugar videojuegos o simplemente escuchar música.
La tienda de aplicaciones integrada ofrece una impresionante selección de servicios de transmisión populares como Netflix y Hulu. Si una determinada aplicación no está incluida en la biblioteca, no se preocupe, todavía hay una manera de agregarla a su dispositivo. En este artículo, le mostraremos cómo instalar aplicaciones en Firestick a través del sitio web de Amazon o mediante la descarga.
¿Cómo instalar aplicaciones en Firestick?
Fire TV Stick tiene un puñado de aplicaciones preinstaladas disponibles para ciertos usuarios. Por ejemplo, Amazon Instant Video es gratuito para los suscriptores de Amazon Prime como un servicio de transmisión de video integrado.
No se preocupe, ya que no está limitado a los productos de Amazon. Dado que Firestick es principalmente un dispositivo de transmisión digital, admite una amplia gama de canales principales y servicios de transmisión. Si tiene una cuenta de Netflix o Hulu, puede ver sus programas favoritos en Firestick sin problemas.
Hay varias formas diferentes de agregar contenido a su dispositivo. A continuación, se explica cómo instalar aplicaciones en Firestick:
- Mediante el uso de la tienda de aplicaciones de Amazon.
- Utilizando la función de búsqueda y el control por voz.
- Utilizando el sitio web oficial de Amazon.
- Descargando aplicaciones.
¿Cómo buscar y descargar nuevas aplicaciones en su Fire TV Stick?
Puede ir a la tienda de aplicaciones de Amazon para comprobar qué hay disponible para descargar. Hay innumerables aplicaciones para elegir, por lo que desplazarse por la biblioteca puede ser bastante divertido. A continuación, le indicamos cómo buscar y descargar nuevas aplicaciones en su Fire TV Stick usando su control remoto:
- Recuerde verificar si su conexión a Internet está segura antes de comenzar.
- Ve a tu pantalla de inicio.
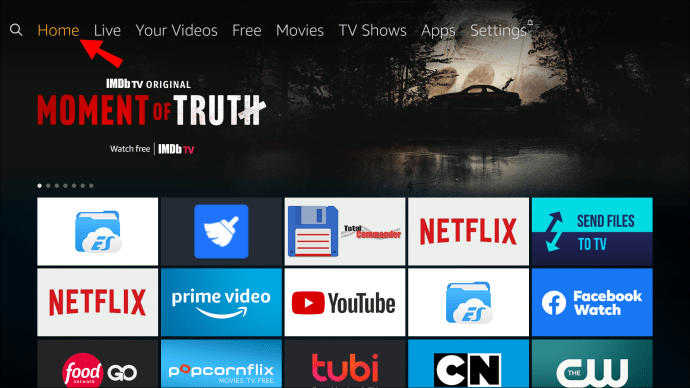
- Haga clic en el botón "Arriba" en el teclado direccional para acceder al menú superior. Haga clic en el botón "Derecha" hasta llegar a "Aplicaciones".
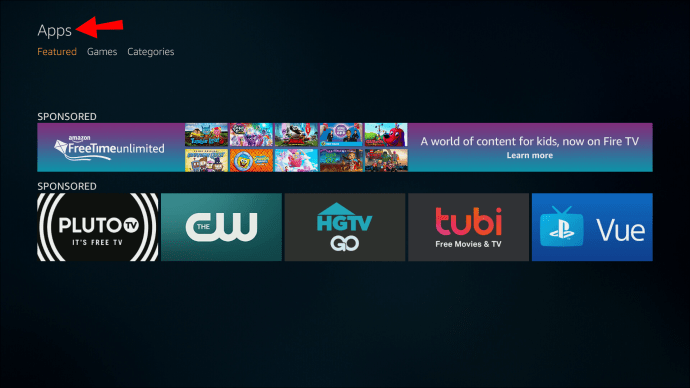
- Para abrir la pestaña "Aplicaciones", presione el botón "Abajo".
- Aparecerá una lista de aplicaciones y juegos destacados. Seleccione la aplicación presionando el botón central en el teclado direccional.
- Haga clic en "Obtener" para instalar.
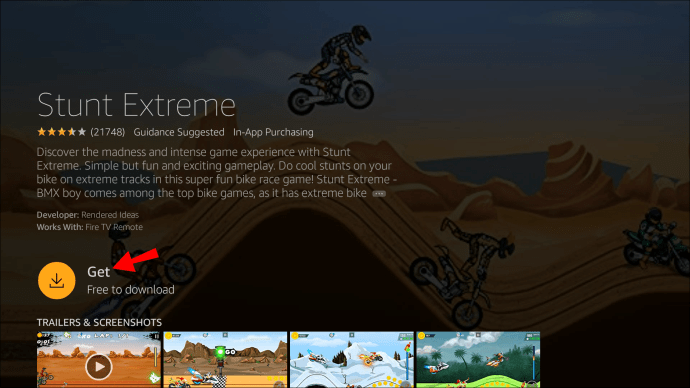
- La mayoría de las aplicaciones de Firestick son gratuitas. Sin embargo, si ese no es el caso, haga clic en el ícono del carrito de compras pequeño para comprarlo.
Una vez que haya terminado, la aplicación se agregará a su pantalla de inicio. Puede iniciarlo de inmediato simplemente haciendo clic en él.
¿Cómo usar la función de búsqueda para buscar y descargar aplicaciones en un Fire TV Stick?
Si sabe lo que está buscando, no tiene que perder el tiempo navegando. Es mejor usar la función de búsqueda incorporada cuando tiene una aplicación específica en mente.
Al usar esta función, puede ubicar cualquier aplicación disponible en su dispositivo o en la tienda de aplicaciones. A continuación, se explica cómo utilizar la función de búsqueda para buscar y descargar aplicaciones en un Fire TV Stick:
- Abre tu pantalla de inicio. En la esquina superior izquierda, verá una pequeña lupa. Haga clic en el icono para abrir "Función de búsqueda".
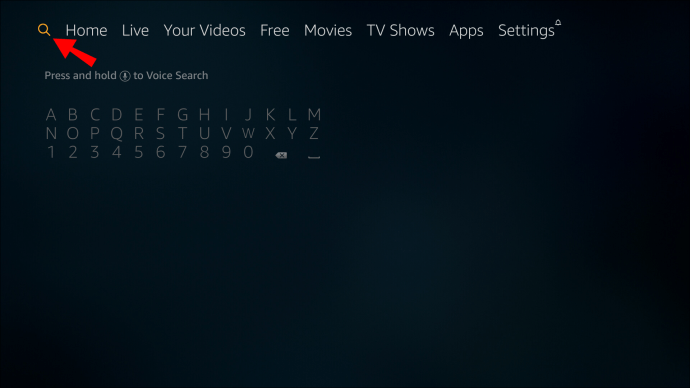
- Aparecerá un teclado. Con su control remoto, escriba el nombre de la aplicación que desea descargar.

- Seleccione la aplicación haciendo clic en el botón central del teclado direccional.
- Haga clic en "Obtener" para completar la instalación. Si es la segunda vez que descarga la aplicación, el botón mostrará "Descargar".
- Para iniciar la aplicación, haga clic en "Abrir".
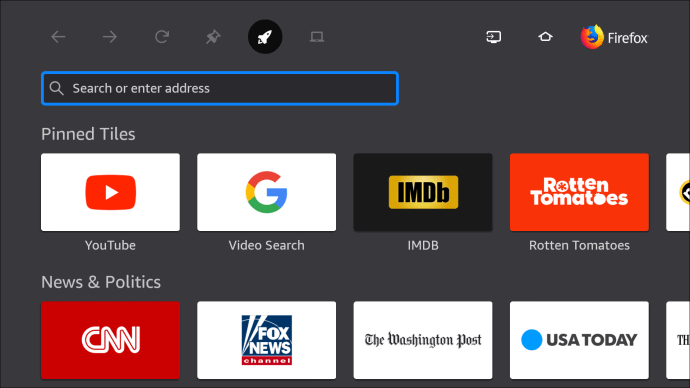
Hay otra forma de iniciar la función de búsqueda. Recientemente, Amazon agregó una función de control de voz en sus dispositivos de transmisión. Ahora puede usar su Alexa Voice Remote para controlar su Fire TV Stick. A continuación, se explica cómo descargar aplicaciones en Firestick a través de comandos de voz:
- Toma tu Alexa Voice Remote y haz clic en el botón de voz.
- Di el nombre de la aplicación.
- Cuando la aplicación aparezca en la pantalla, use el comando de voz para "Obtener".
¿Cómo descargar aplicaciones a un Fire TV Stick usando el sitio web de Amazon?
Si encuentra que el teclado Fire TV no es práctico, existe otra solución. En lugar de descargar aplicaciones manualmente, puede hacerlo en su computadora.
El sitio web oficial de Amazon ofrece una forma de instalar cualquier aplicación disponible en la tienda. Es un proceso bastante automatizado que requiere solo unos pocos pasos. Puede buscar la aplicación en el sitio web principal o ir directamente a la tienda. Este último es quizás más eficiente.
A continuación, se explica cómo descargar aplicaciones a un Fire TV Stick utilizando el sitio web de Amazon:
- Abra su navegador y vaya a amazon.com/appstore.
- En el lado izquierdo de la pantalla, hay una barra lateral con una lista de dispositivos. Encuentra el modelo de tu Fire TV Stick y haz clic en el cuadro pequeño al lado.
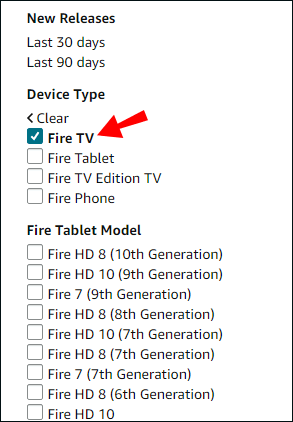
- Las aplicaciones se dividen en categorías en la barra lateral izquierda. Desplácese hasta encontrar lo que desea y haga clic en él.
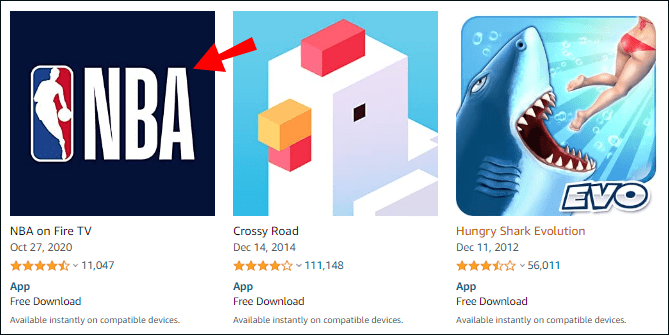
- Haga clic en el cuadro debajo de "Enviar a" para abrir un menú desplegable.
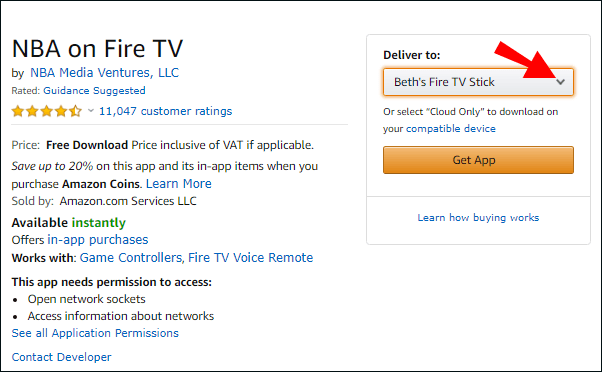
- Busque su dispositivo en la lista y haga clic en "Obtener aplicación" para descargar.
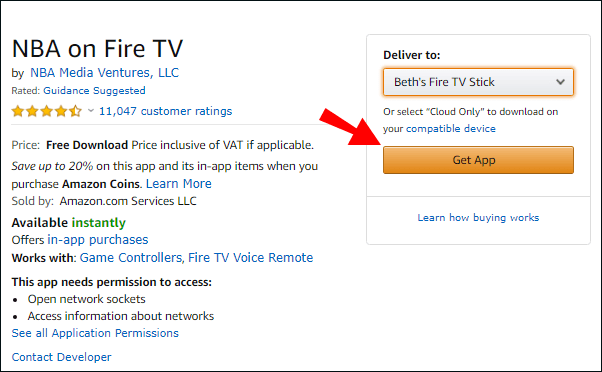
Cuando haya terminado, abra la pestaña Aplicaciones en su pantalla de inicio. Si la descarga se realiza correctamente, podrá ubicar la nueva incorporación allí.
¿Cómo habilitar aplicaciones de terceros en la configuración de Firestick?
Para cualquier aplicación que no esté disponible en la tienda de aplicaciones de Amazon, existe una forma de descargar aplicaciones de terceros en su Firestick llamada "descarga lateral". Para hacer eso, debe realizar algunos ajustes en su dispositivo. A continuación, se explica cómo habilitar aplicaciones de terceros en Configuración:
- Abre la pantalla de inicio de tu Fire TV.
- En la esquina derecha, verá la pestaña "Configuración". Haga clic para abrir.

- Vaya a Dispositivo> Opción de desarrollador.
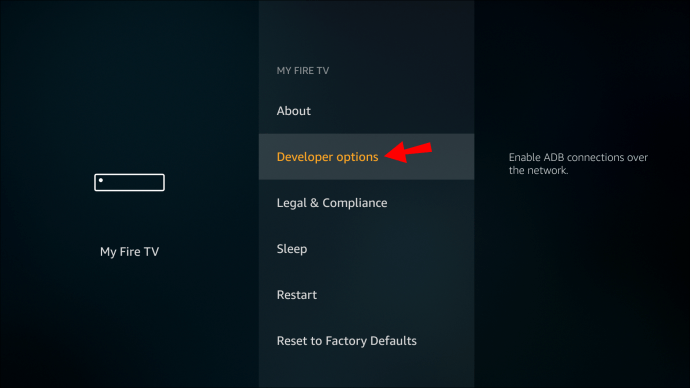
- Aparecerá una pequeña ventana. Seleccione la opción "Aplicaciones de fuentes desconocidas" con su control remoto.

- Haga clic en "Activar".
A partir de ahora, los dispositivos de Amazon solo admiten aplicaciones de Android. La buena noticia es que si los tiene en su teléfono, puede transferirlos a su dispositivo Fire TV. A continuación, le indicamos cómo hacerlo:
- Primero, asegúrese de que tanto su teléfono como Fire TV Stick estén conectados a la misma red.
- Busque la aplicación en su Android y ábrala. En la esquina superior derecha de la pantalla, toque los tres puntos.
- Haga clic en "Seleccionar" y luego en "Red". Esto escaneará todos los dispositivos que comparten su red.
- Mire el nombre del dispositivo y la dirección IP para ubicar su Firestick. Haz click en eso.
- La barra superior tiene una sección llamada "Aplicaciones locales". Ábrelo y busca lo que quieras instalar.
- Haga clic en la aplicación y confirme en "Instalar".
Una vez que haya terminado, las aplicaciones aparecerán automáticamente en su pantalla de inicio.
También puede descargar aplicaciones mediante la aplicación Downloader de AFTVnews. En primer lugar, debe instalar la aplicación en su dispositivo Fire TV. Puedes usar Alexa Voice Remote o hacerlo manualmente a través de la función de búsqueda.
Después de eso, puede abrir la aplicación para comenzar a descargar. Hay dos formas de instalar aplicaciones de terceros con Downloader. A continuación, le indicamos cómo hacerlo a través de una URL directa:
- Vaya a "Inicio" en la barra lateral izquierda.

- Haga clic en la primera opción ("Ingresar URL"). Abra el teclado presionando "Seleccionar" en su control remoto Firestick.
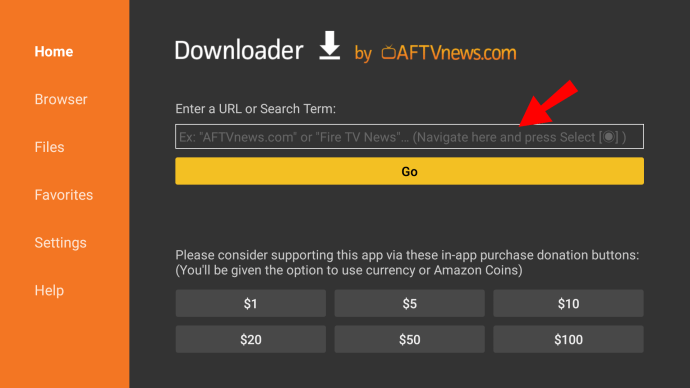
- Escriba la URL del archivo que desea importar. Tienes que guardar el archivo antes de hacer esto. La descarga desde un sitio web requiere diferentes pasos.
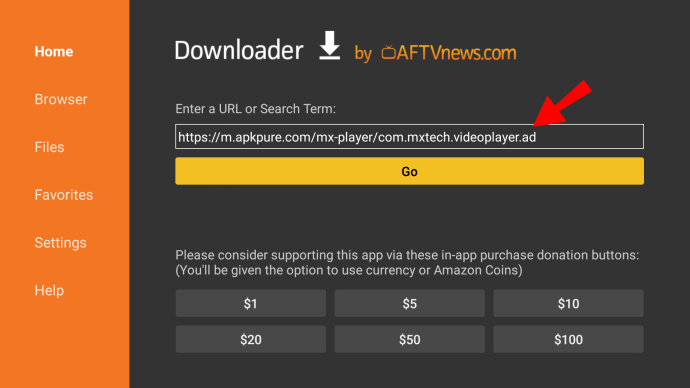
- Presione "Ir" para iniciar la descarga.
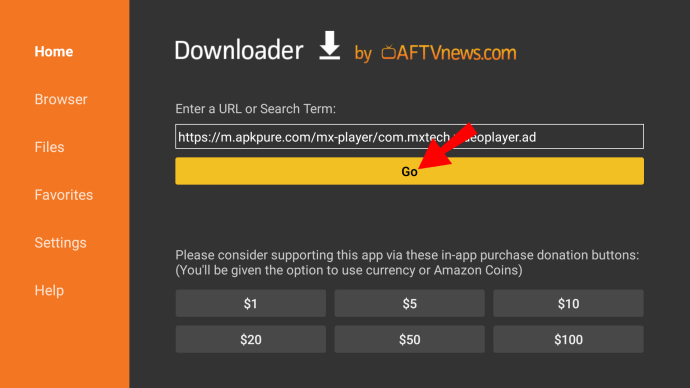
- Una vez que haya terminado, instale el archivo APK (paquete de aplicaciones de Android) presionando "Instalar".

- Downloader le notificará una vez que la aplicación esté completamente instalada. Si desea abrirlo inmediatamente, haga clic en "Abrir". De lo contrario, haga clic en "Listo".
Puede eliminar el archivo APK después. Downloader también tiene un navegador integrado que le permite descargar archivos directamente desde Internet. A continuación, le indicamos cómo hacerlo:
- Abra Downloader y elija "Navegador" en la barra lateral izquierda.
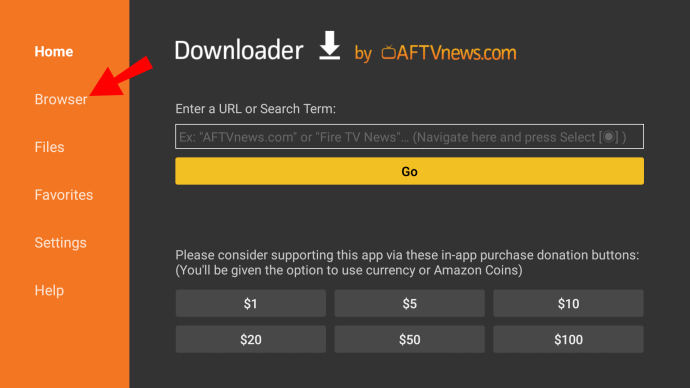
- Escriba la dirección y haga clic en "Ir".
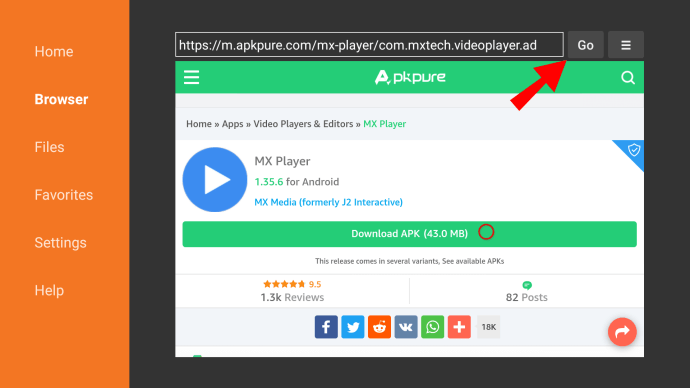
- Seleccione "Modo de pantalla completa" en el menú de hamburguesas.
- Desplácese por la página con su control remoto y busque el enlace de descarga.
- Una vez que se descargue el archivo, haga clic en "Instalar".
- Aparecerá una notificación cuando se instale la aplicación. Haga clic en "Listo" para finalizar o en "Abrir" para usarlo de inmediato.

Preguntas frecuentes adicionales
1. ¿Qué programas hay en Amazon Firestick?
Prácticamente cualquier cosa en la televisión por cable también está disponible en Firestick.
Los canales principales suelen tener aplicaciones individuales que puede descargar de la tienda. Éstas incluyen:
· NBC News
· CBS
· ABC Noticias
· PBS
· EE.UU. Hoy en día
· Fox News
· The Weather Network
Si tienes hijos, pueden ver Paw Patrol en Nick Jr. o una de las 1500 películas en Popcornflix Kids. Hay algunos canales más aptos para niños para Fire TV, así que asegúrese de visitar la App Store.
Firestick también admite una gran cantidad de servicios de transmisión premium. Puede descargar la aplicación individual e iniciar sesión en su cuenta. Aquí hay una lista de canales premium disponibles en Fire TV Stick:
· Hulu + TV en vivo
· Netflix
· DirecTV ahora
· Sling TV
2. ¿Qué son las aplicaciones gratuitas para Firestick?
La mayoría de las aplicaciones para Fire TV Stick son gratuitas. Además de los canales premium mencionados anteriormente, puede descargar y usar la mayoría de ellos sin cargo.
Aquí hay una lista de aplicaciones gratuitas para Firestick divididas en tres categorías.
Películas y programas de televisión:
· Kodi
· Tubi
· IMDB TV
· BBC iPlayer (solo en el Reino Unido)
· Crepitar
· Plutón TV
Deportes:
· Mobdro
· OLA TV
· NetTV en vivo
· Redbox TV
Música:
· Youtube
· Contracción
· Spotify
Los navegadores y ciertas aplicaciones de servicios públicos también están disponibles de forma gratuita. Aparte de Downloader, Mouse Toggle y FileLinked no cuestan nada.
Está bien jugar con Firestick
Como puede ver, descargar aplicaciones en su Fire TV Stick es rápido y sencillo. La tienda de aplicaciones de Amazon está bien equipada y es fácil de usar.
Si una aplicación no está disponible, existen soluciones alternativas. Puede descargar la aplicación a través de su teléfono (si es un Android) o una aplicación de utilidad intermedia.
¿Encuentra su Firestick fácil de usar? ¿Prefieres otros dispositivos de transmisión? Comenta a continuación y comparte con la comunidad.