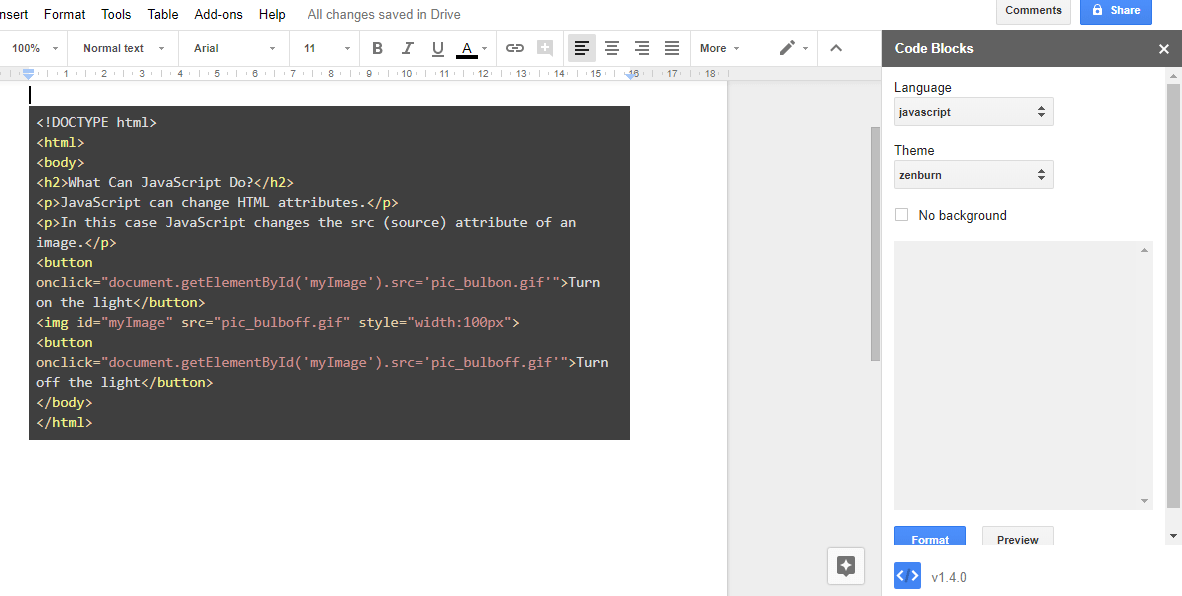Google Sheets ha introducido recientemente una nueva función: casilla de verificación. Puede insertarlo en cualquier celda con solo unos pocos clics. Pero eso no es lo mejor. Lo que más nos impresiona es la forma en que lo puedes usar. Esta función le permite crear listas de tareas pendientes o realizar un seguimiento del progreso de su equipo. Además, también puede crear gráficos y listas dinámicas que son fáciles de actualizar.

En este artículo, le mostraremos cómo insertar una casilla de verificación en Hojas de cálculo de Google y también compartiremos algunos de nuestros trucos favoritos.
¿Cómo insertar una casilla de verificación en el escritorio?
Lo primero es lo primero, le mostraremos cómo hacer esto desde su computadora portátil o computadora. Aunque Google Sheets tiene una aplicación para teléfono, creemos que es mejor hacer algunas cosas desde una computadora de escritorio. Simplemente porque tiene una mejor vista y hay menos margen para errores. Entonces, esto es lo que debe hacer:
- Abra una hoja de cálculo.

- Seleccione las celdas donde desea insertar casillas de verificación.

- Haga clic en el botón Insertar.

- Seleccione "Casilla de verificación".

¡Eso es! Puede utilizar este método para insertar una o varias casillas de verificación; no hay límites.

Si desea eliminar una casilla de verificación, es aún más fácil. Todo lo que tiene que hacer es seleccionar las casillas de verificación que desea eliminar y presionar el botón Eliminar en su teclado.
Nota: Si agrega una casilla de verificación en una celda que ya contiene algunos números o texto, se eliminarán. O, mejor dicho, la casilla de verificación simplemente los reemplazará y perderá ese contenido. Por lo tanto, le sugerimos que inserte casillas de verificación solo en las celdas vacías.

¿Puedo insertar una casilla de verificación en Android?
Si eres usuario de Android, hoy es tu día de suerte. No es necesario que encienda la computadora si está leyendo esto desde su teléfono. Puede insertar una casilla de verificación desde su teléfono, tal como lo haría desde un dispositivo de escritorio. Sin embargo, debe tener la aplicación Google Sheets, así que descárguela.
Esto es lo que debe hacer:
- Abra una hoja de cálculo.

- Seleccione las celdas donde desea insertar casillas de verificación.

- Toque el botón de tres puntos en el menú superior.

- Seleccione "Validación de datos".

- Seleccione "Criterios".

- Seleccione "Casilla de verificación".

¡Ahí tienes! Si desea eliminar una casilla de verificación de la celda, simplemente selecciónela y toque Eliminar.
¿Puedo insertar una casilla de verificación en el iPhone?
Tenemos malas noticias para todos los usuarios de iOS. Lamentablemente, actualmente no es posible insertar nuevas casillas de verificación desde la aplicación Hojas de cálculo de Google en su iPhone o iPad. Dicho esto, creemos que Google está trabajando para solucionar este problema y que esta opción estará disponible con la próxima actualización.
Hasta entonces, puede agregar una casilla de verificación solo desde su computadora o computadora portátil. Sin embargo, una vez que agregue una nueva casilla de verificación, puede marcar y desmarcar una celda de su aplicación iOS. Esto es muy importante porque significa que los miembros del equipo con dispositivos iOS no se quedan fuera y también pueden participar.
Dar formato a la casilla de verificación
¿Sabía que puede formatear su casilla de verificación como formatearía una celda normal? Así es. No tiene que conformarse con casillas de verificación normales si no le gustan. Es hora de ser creativo y sorprender a tus compañeros de trabajo.
Si desea cambiar el color de una casilla de verificación, aplique el color a toda la celda. El color predeterminado es el gris, pero estamos seguros de que puede encontrar un color más llamativo en la paleta. Si desea que su casilla de verificación sea más grande, todo lo que tiene que hacer es seleccionar la celda y cambiar el tamaño de la fuente.
Una vez que haya formateado una casilla de verificación de la forma que desee, puede copiarla y pegarla, tal como lo haría con cualquier otro contenido. No es necesario formatear cada casilla de verificación por separado.
Agregar valores de casilla de verificación personalizados
Una opción más avanzada sería crear una casilla de verificación con un valor personalizado. Esta es una opción fantástica para rastrear el progreso de su equipo o crear encuestas. En este caso, marcar la casilla significaría "Sí", mientras que dejar la casilla sin marcar significaría "No". A continuación, le indicamos cómo hacerlo:
- Vaya a la hoja de cálculo que desea cambiar.

- Elija las celdas en las que le gustaría insertar casillas de verificación.

- Haga clic en "Datos" en el menú superior.

- Seleccione "Validación de datos".

- Seleccione "Casilla de verificación".

- Haga clic en "Usar valores de celda personalizados".

- Ahora, escriba un significado junto a la opción "Marcado".

- También puede ingresar un valor junto a la opción "Sin marcar", pero es opcional.

- Haga clic en "Guardar".

Por supuesto, también puede hacer esto con las casillas de verificación que ha agregado anteriormente. Todo lo que tienes que hacer es editarlos y formatearlos nuevamente.
Creación de listas interactivas de tareas pendientes
Una de las cosas más interesantes de las casillas de verificación es que te permiten crear listas interactivas de tareas pendientes. Significa que cuando toca la casilla de verificación, marcará la tarea como completada. ¡Y todos sabemos lo satisfactorio que se siente! Así es como puede hacerlo:
- Primero, debe crear dos columnas: una para sus tareas y la otra para las casillas de verificación.

- Siga el procedimiento anterior para insertar casillas de verificación en la columna B. Escriba sus tareas en la primera columna y luego seleccione todas las celdas que contienen dichas tareas.

- Haga clic en el botón Formato.

- Seleccione "Formato condicional".

- Seleccione la opción "Dar formato a celdas si".

- Seleccione "La fórmula personalizada es ..."

- Ingrese esta fórmula: = $ B2

- Haga clic en "Listo".

¡Eso es! Para divertirse aún más, puede personalizarlo como desee. Puede cambiar sus colores de relleno, agregar líneas tachadas y más.

Marcarlo
¿Sabías que el simple hecho de marcar las tareas de tu lista de tareas pendientes libera endorfinas de tu cuerpo? De hecho, puede ser uno de los momentos más satisfactorios al final de una larga jornada laboral. Ya no tiene que crear sus listas de tareas manualmente, ya que tenemos la tecnología para ayudarnos.

¿Qué tipo de listas suele crear en Google Sheets? ¿Para qué vas a utilizar la función de casilla de verificación? Háganos saber en la sección de comentarios.