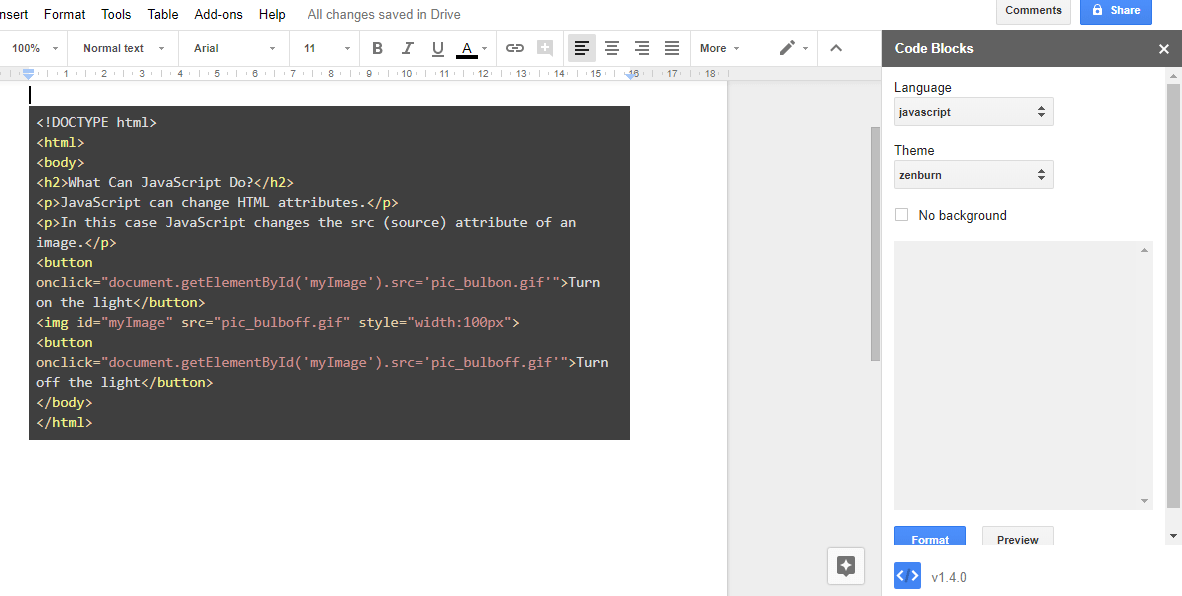Como saben muchos usuarios de Apple, sus dispositivos tienen un software gratuito a su disposición para editar videos llamado iMovie. Les permite agregar texto a sus videoclips, imágenes o clips de fondo, o transformar texto en subtítulos, títulos y secuencias finales utilizando una amplia gama de efectos. Básicamente, iMovie lo tiene todo.

Si desea aprender a agregar texto a videos en iMovie, no busque más. Este artículo discutirá cómo hacerlo y ofrecerá consejos y trucos adicionales que puede usar para aprovechar al máximo la aplicación.
Cómo agregar texto en iMovie en un iPhone
Editar videos en iMovie en tu iPhone puede parecer complicado debido a la pantalla más pequeña, pero la versión móvil es realmente muy fácil de usar.
Siga los pasos a continuación para agregar texto en iMovie usando su iPhone:
- Abre iMovie.

- Seleccione el videoclip al que desea agregar el texto.

- Toque la "T" en la parte inferior de la pantalla.

- Elija el estilo del título.

- Aparecerá una muestra del estilo deseado en su pantalla. Tócalo e ingresa tu texto.

- Una vez que haya terminado, toque "Listo".

Una vez que haya ingresado el texto, puede editarlo más.
iCómo agregar texto en iMovie en un iPad
Puede agregar texto a sus videos en Movie usando su iPad en solo unos pocos pasos.
Esto es lo que debe hacer:
- Abre iMovie.
- Seleccione el clip al que desea agregar texto.
- Presione "T" en la parte inferior.
- Elija el estilo de texto preferido.
- Una muestra del estilo seleccionado aparecerá en su pantalla. Tócalo y agrega el texto deseado.
- Cuando hayas terminado, presiona "Listo" en la esquina superior izquierda.
iMovie Cómo agregar texto en una Mac
Si está utilizando un dispositivo Mac, agregar texto en iMovies es un poco diferente que con la versión móvil.
Siga estas instrucciones para agregar texto en iMovies usando su dispositivo Mac:
- Abre iMovie.

- Seleccione el proyecto al que desea agregar texto.

- Haga clic en el área donde desea que se muestre el texto.

- Presione "Títulos" en el menú superior.

- Haz doble clic en el diseño que quieras usar.

- Una vista previa del diseño seleccionado aparecerá a la derecha. Haz doble clic en él para escribir tu texto.

- Presione "Listo" una vez que haya terminado.
iCómo agregar texto en iMovie al fondo
Si desea crear una secuencia de títulos o créditos finales, deberá agregar texto a un clip de fondo. No te preocupes; el proceso parece más complicado de lo que es y lo explicaremos en detalle.
Cómo agregar texto al fondo en un iPhone o iPad
iMovie ofrece una amplia gama de estilos que puede usar para agregar texto a un clip de fondo y crear títulos o créditos finales.
Esto es lo que debe hacer si está usando un iPhone o iPad, desea insertar un clip de fondo y agregarle texto:
- Abre iMovie.

- Abra el proyecto al que desea agregar el texto.

- Desplácese hasta el principio o el final del clip.

- Presione el ícono para agregar medios (el signo más).

- Toca "Fondos".

- Elija un fondo y agréguelo a su proyecto presionando el signo más.

- Vaya a la línea de tiempo y seleccione el clip que acaba de agregar.

- Toque el icono "T" en la parte inferior e inserte el título.

- Seleccione el estilo y ajuste la duración del clip.

Cómo agregar texto al fondo en una Mac
Ya sea que desee agregar secuencias de títulos o créditos finales a su clip, le alegrará saber que iMovie hace que el proceso sea simple y fácil de usar.
Esto es lo que debe hacer si está utilizando un dispositivo Mac:
- Abre iMovie.

- Seleccione el proyecto al que desea agregar el texto.

- Mueva el cabezal de reproducción al principio o al final del clip.

- Presiona "Fondos".

- Elija el fondo deseado o arrástrelo a la línea de tiempo.

- Presione "Títulos" y agregue el título al clip.

- Personaliza su estilo y longitud.

Preguntas frecuentes adicionales
¿Cómo edito texto en iMovie después de agregarlo?
Después de seleccionar su texto, puede:
• Reposición: mueva el texto tocándolo y arrastrándolo a una nueva posición.
• Cambiar tamaño: pellizca el texto para cambiar su tamaño.
• Personalizar fuente: presione el botón de fuente (icono "Aa") para cambiar el estilo o seleccione el círculo junto a él para cambiar los colores. Seleccione los tres puntos para ver más opciones de fuente.
• Personalizar el estilo del título: una vez que haya agregado y editado el texto, es posible que se dé cuenta de que el estilo del título que utilizó no coincide con el del video. Afortunadamente, siempre puede cambiarlo sin perder sus ediciones seleccionando el ícono de títulos y cambiando el estilo.
iMovie hace que la edición de videos sea muy fácil
Con una interfaz fácil de usar y muchas opciones y diseños interesantes, iMovie se ha convertido en una de las aplicaciones de edición de video favoritas para muchos. Ya sea que desee transmitir un mensaje, ofrecer más explicaciones, crear una película corta o agregar títulos y créditos finales a un proyecto existente, iMovie facilita la adición de texto.
Esperamos que nuestra guía te haya ayudado a aprender a agregar texto a tus proyectos de iMovie. Ahora puede crear clips de aspecto profesional con solo unos clics.
¿Usas iMovie a menudo? ¿Cuál es tu función de edición de video favorita? Cuéntanos en la sección de comentarios a continuación.