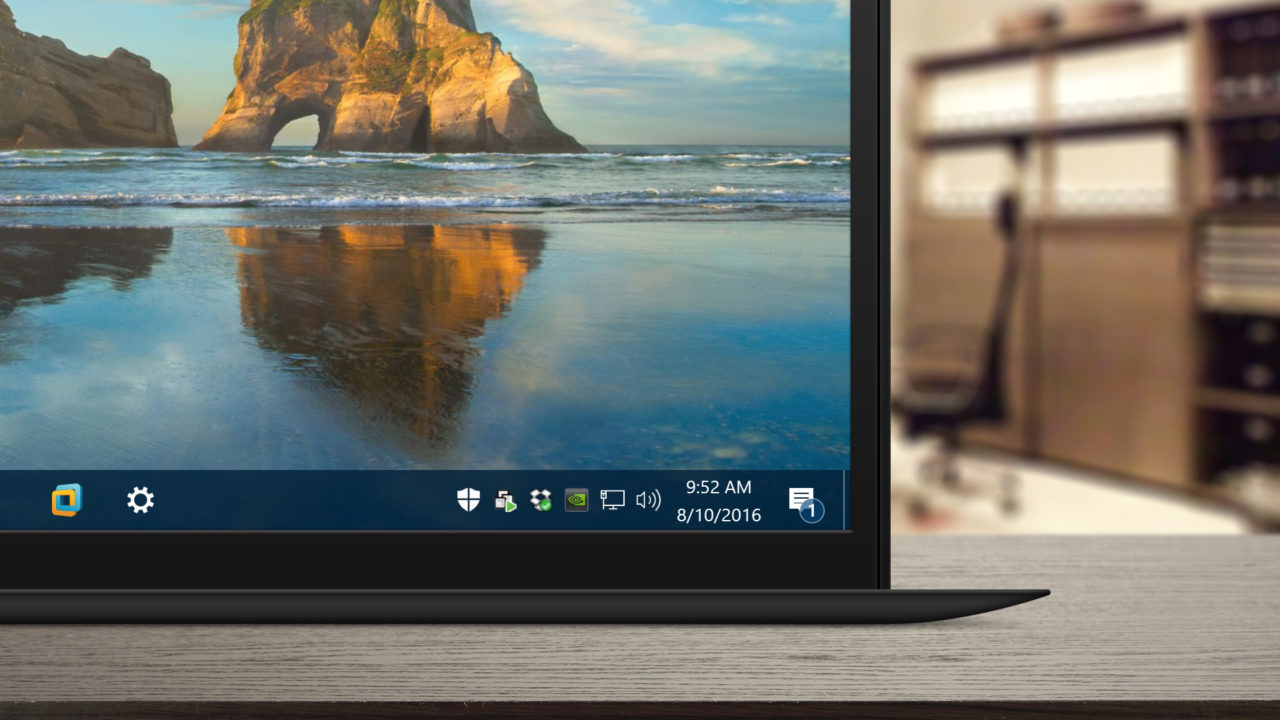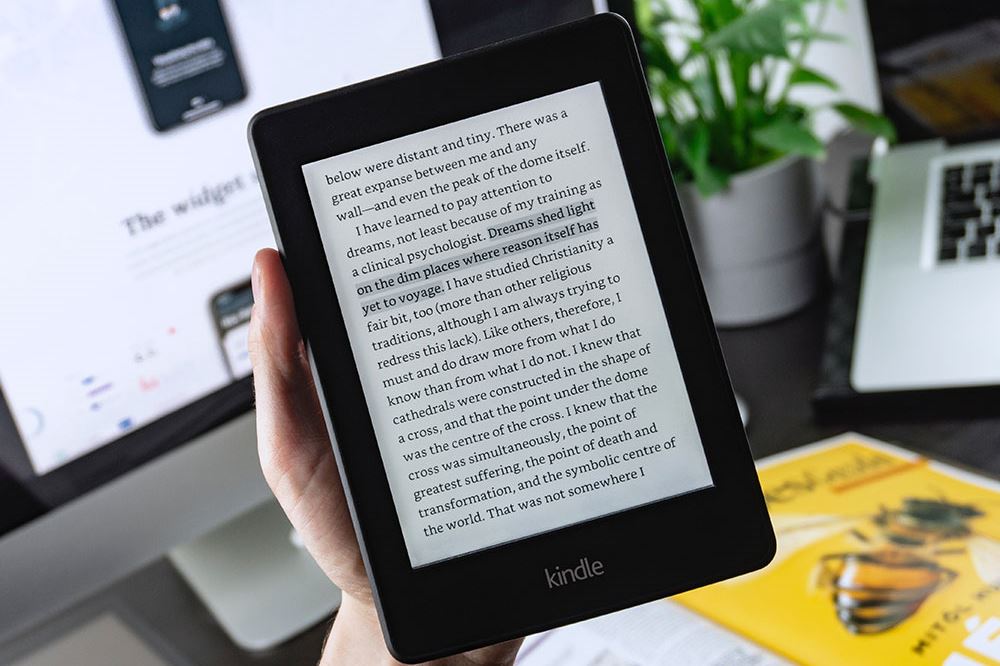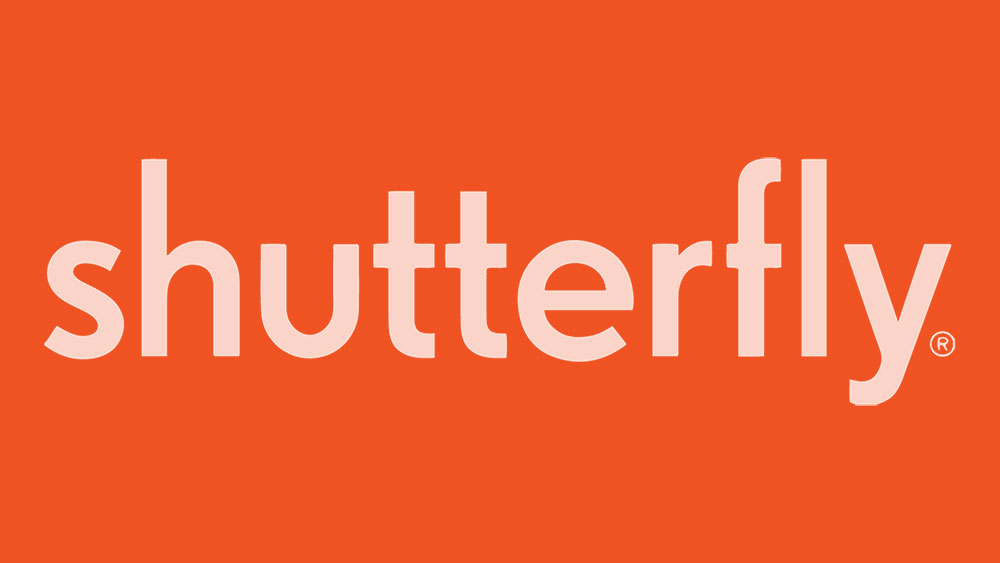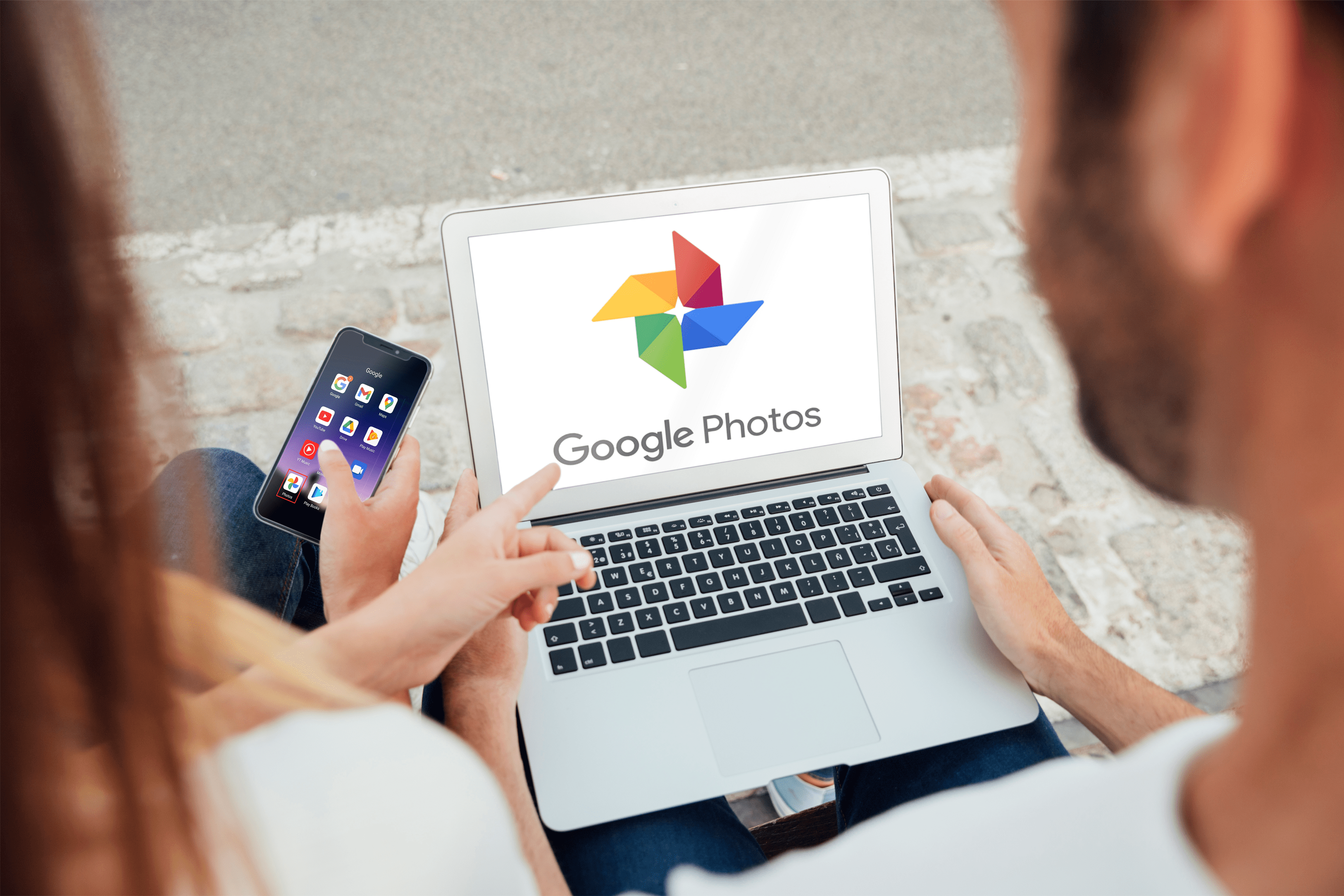Ya sea que desee agregar impacto visual o simplemente poner más palabras en un diseño de documento de Microsoft Word, la rotación de texto puede ser la solución perfecta. Y todo lo que se necesita son unos pocos clics para que funcione.
Sin embargo, hay ciertas pautas que debe seguir antes de poder organizar su texto para que haga volteretas virtuales en la página.
Siga leyendo para descubrir cómo rotar texto en Microsoft Word y algunas de las limitaciones de esta opción.
Cómo rotar texto en Word
Rotar texto en Word en una PC es un proceso simple, pero solo funciona si usa un cuadro de texto. Si no desea un cuadro de texto visible en su documento, no se preocupe. Puede eliminar el contorno del cuadro más tarde.
Para rotar texto en Word, siga estos pasos:
Paso 1: abre un cuadro de texto
Primero, vaya a la pestaña Insertar y seleccione "Cuadro de texto". Puede elegir uno simple o uno estilizado ya integrado en Word.

Paso 2 - Rotar cuadro de texto
Hay un par de formas de rotar el cuadro de texto:
- Seleccione "Cuadro de texto".

- Haga clic en la pestaña "Formato de forma"

- Seleccione "Rotar".
O
- Seleccione el controlador de rotación en la parte superior del cuadro de texto.

- Arrástralo para rotar el cuadro o mantén presionado el botón "Shift" mientras lo arrastras para mantener la rotación en ángulos de 15 grados.

También puede optar por rotar el texto dentro del cuadro de texto en lugar de todo el cuadro de texto. Así es como lo haces:
- Seleccione "Cuadro de texto".

- Abra la pestaña "Formato de forma".

- Seleccione "Texto directo".

- Elija la dirección de rotación del texto dentro del cuadro.

Cómo rotar texto en Word en Mac
Si desea rotar texto en Word con una Mac, necesita un cuadro de texto. No puede rotar el texto sin uno si tiene una versión más reciente de macOS. Siga estos pasos para comenzar a rotar:
Paso 1: abre un cuadro de texto

- Vaya a la pestaña "Insertar" y seleccione "Cuadro de texto".
- Elija "Dibujar cuadro de texto" para alinearlo horizontalmente en la página o "Dibujar cuadro de texto vertical" para la alineación vertical. El cursor cambiará a un símbolo "+". Haga clic, mantenga presionado y arrastre para dibujar su cuadro de texto.
Paso 2 - Cuadro de posición e ingreso de texto

- Haga clic dentro del cuadro de texto y escriba su texto.
- Arrastre el cuadro para colocarlo en la página o cambiar su tamaño.
Paso 3 - Girar cuadro de texto

- Seleccione el cuadro de texto para resaltarlo.
- Haga clic y mantenga presionado el controlador de rotación en la parte superior del cuadro.
- Arrastra el ícono en la dirección en la que te gustaría rotar el texto.
Para mayor control, puede restringir los ángulos de rotación a 15 grados. Simplemente mantenga presionado el botón "Shift" mientras arrastra la manija del cuadro.
Tenga en cuenta que puede seleccionar varias formas, pero no rotan como un grupo. Cada forma tiene su propio centro y las formas giran alrededor de ese centro.
Si tiene un macOS que ejecuta una versión 2011, los pasos son ligeramente diferentes para rotar el texto:
- Abra un documento.
- Inserta un cuadro de texto.
- Vaya a la pestaña "Ver" y seleccione "Diseño de impresión".
- Seleccione el cuadro de texto.
- Haga clic en la pestaña Formato y seleccione "Organizar".
- Elija "Rotar".
Cómo rotar texto en Word dentro de una tabla en Windows
Rotar texto dentro de una tabla en Word le permite hacer filas estrechas, y es fácil de hacer:
- Abra un documento.

- Para crear una tabla, vaya a la pestaña "Insertar" y seleccione "Tabla".

- Seleccione las columnas y filas deseadas para su tabla.

- Introduzca el texto de la tabla.

- Haga clic en la celda que contiene el texto que desea cambiar. Vaya a la pestaña "Diseño" de la tabla.

- Seleccione "Dirección del texto".

La pestaña "Diseño" en la que hace clic es una nueva pestaña de texto azul que corresponde a la tabla que creó. No es la pestaña "Diseño" de texto negro que aparece en todos los documentos de Word. Esta pestaña aparece cuando resalta la tabla y aparece cerca del final de las selecciones de pestañas estándar.
Además, cada vez que presiona "Dirección del texto" en "Diseño", la dirección del texto se mueve 90 grados hacia la derecha. Al presionar "Dirección del texto" de nuevo, el texto se mueve otros 90 grados.
También puede ajustar la apariencia del texto después de la rotación cambiando la alineación del texto. Las opciones de alineación están a la izquierda del botón "Dirección del texto" en la pestaña "Diseño de tabla".
Cómo rotar texto en Word dentro de una tabla en Mac
Algunas funciones del paquete Office de Microsoft no aparecen en las versiones de Mac. Pero tiene suerte si solo desea rotar el texto dentro de una tabla. Lo hace de la misma manera que lo haría si tuviera un dispositivo Windows:
- Abra un documento y cree una tabla.
- Complete la tabla con el texto deseado.
- Haga clic en la celda que tiene el texto que desea rotar.
- Vaya a la pestaña "Diseño de tabla".
- Seleccione "Dirección del texto".
Al igual que con Windows, cada vez que presione el botón "Dirección del texto", el texto girará 90 grados. Cambiar la alineación del texto en diferentes celdas también puede ayudar a pulir el aspecto de su tabla. Las opciones de alineación están disponibles junto al botón "Dirección del texto" en la pestaña Diseño.
Cómo rotar en Word 365
Gire texto en Word 365 con estos sencillos pasos:
- Abra un documento.
- Vaya a la pestaña "Insertar" y seleccione "Cuadro de texto".
- Elija el "Cuadro de texto simple" u otro diseño de cuadro preformateado.
- Utilice los círculos alrededor del cuadro de texto para arrastrar y cambiar el tamaño del cuadro.
- Ingrese texto en el cuadro.
- Haga clic y mantenga presionado el ancla de rotación en la parte superior del cuadro.
- Arrastre en la dirección en la que desea rotar el texto.
Si no ve el ancla de rotación (indicado como una flecha circular), su cuadro de texto puede estar demasiado cerca de la parte superior de la página. Intente arrastrar todo el cuadro un poco más hacia abajo en la página para que aparezca el controlador de rotación.
Entonces, ¿qué pasa si no formateó su texto correctamente? O tal vez desea cambiar la posición del cuadro de texto girado.
Siempre puede volver atrás y cambiar cualquiera de ellos después de rotar el texto.
Simplemente arrastre el texto a su nueva posición o arrastre los círculos para cambiar el tamaño del cuadro de texto. Además, puede cambiar la fuente y el formato del texto resaltando el texto y haciendo clic derecho sobre él para realizar cambios.
Tenga en cuenta que cuando edita un cuadro de texto después de rotarlo, puede parecer que ha vuelto a la posición original. Esto es solo temporal mientras realiza cambios. Una vez que hace clic en cualquier otro lugar del documento, vuelve a la posición girada.
Cómo rotar texto en Word en Windows 10
La rotación de texto en Word en Windows 10 se puede hacer con unos pocos clics, pero es necesario utilizar un cuadro de texto. MS Word no permite a los usuarios manipular texto de esa manera sin un cuadro de texto o una forma.
Consulte estos pasos para rotar el texto y darle un toque creativo:
- Abra un documento nuevo o guardado.

- Inserte un cuadro de texto de la pestaña "Insertar".

- Complete el cuadro de texto con el texto deseado.

- Seleccione y mantenga presionada la manija de rotación de la flecha circular en la parte superior del cuadro.

- Arrastra para rotar el texto.

Cómo alinear verticalmente texto en Word
Si desea que su texto aparezca uniformemente entre los márgenes superior e inferior, debe alinearlo verticalmente. Asi es como se hace:
- Abra un documento nuevo o guardado.

- Vaya a la pestaña "Diseño".

- Expanda el grupo "Configuración de página" para ver más opciones.

- Seleccione la pestaña "Diseño" del cuadro de diálogo "Configurar página".

- Vaya a la sección "Página" hasta "Alineación vertical".

- Seleccione el tipo de alineación vertical que prefiera.

- Haga clic en Aceptar.

¿Qué sucede si solo desea un texto específico alineado verticalmente? En su lugar, siga estas instrucciones:
- Resalte el texto para la alineación vertical.

- Vaya a la pestaña "Diseño" y abra el cuadro de diálogo "Configurar página".

- Elija su tipo de alineación preferido.

- Vaya al menú desplegable "Aplicar a" cerca de la parte inferior del cuadro.

- Elija "Texto seleccionado" y presione "Aceptar".

Preguntas frecuentes adicionales
¿Cómo se hace el texto al revés en Word?
No es fácil dar la vuelta al texto en Word, pero hay una manera de hacer que el cuadro de texto funcione de esta manera. Lamentablemente, no puedes cambiar la configuración para escribir el texto al revés. Pero puedes hacer esto:
• Abra un documento e inserte un cuadro de texto.

• Haga clic con el botón derecho en el contorno del cuadro de texto.

• Desplácese hacia abajo y seleccione "Formato de objeto".

• Elija "Opciones de texto" en el menú del panel lateral.

• Haga clic en "Efectos de texto".

• Seleccione "Rotación 3-D".

• Escriba "180" en la configuración X para convertir el texto en una imagen reflejada.

• Escriba “180” en la configuración Y para voltear la imagen reflejada al revés.

Si le gustan los cambios, haga clic fuera del menú del panel lateral. Si no lo hace, presione "Restablecer" para deshacer los cambios.
¿Cómo inclinar el texto en Word?
Hay un par de formas de convertir un texto en texto inclinado o en cursiva:
• Resalte el texto deseado y haga clic derecho sobre él.

• Elija la “I” inclinada (cursiva) en el menú de formato.

O
• Presione Ctrl + I antes de escribir el texto.
• Presione Ctrl + I nuevamente para volver al texto normal.
Cómo voltear el texto al revés en Word
No puedes cambiar la configuración para dar la vuelta al texto mientras escribes. Pero puede cambiarlo en un cuadro de texto. Asi es como se hace:
• Abra un documento e inserte un cuadro de texto.

• Haga clic con el botón derecho en el contorno del cuadro y seleccione "Formatear forma".

• Elija "Opciones de texto" y luego "Efectos de texto" en el menú del panel lateral.

• Haga clic en "Rotación 3-D".

• Cambie el valor del ajuste X a "180".

• Cambie el valor del ajuste Y a "180".

Estiliza tus documentos
Con unos pocos clics, puede dar un nuevo estilo a sus documentos aburridos con texto girado. No olvide que también puede rotar formas y usar WordArt para obtener un estilo artístico único.
¿Cómo se usa el texto girado? Háganos saber en la sección de comentarios.