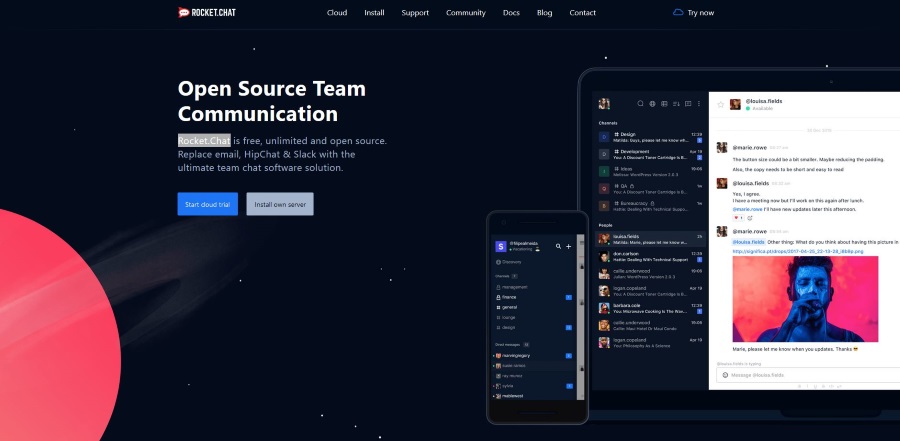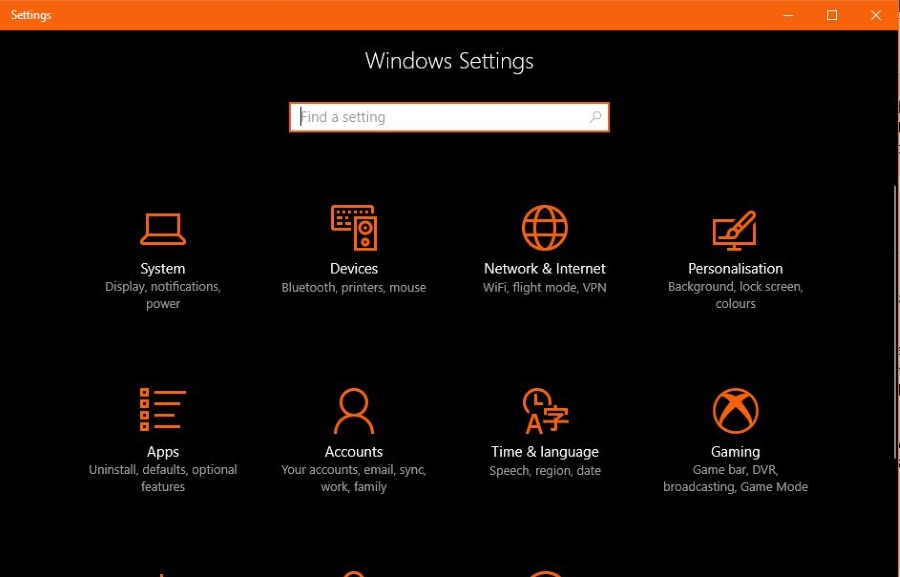La duplicación de pantalla y el screencasting se introdujeron hace años y siguen siendo muy relevantes en la actualidad. Estos métodos de visualización han reemplazado a los proyectores en las salas de juntas y las clases. La gente también los usa para fines personales, por supuesto. ¿Quiere ver clips en línea con sus amigos? Buscarlos y reproducirlos es mucho más sencillo cuando tienes un teléfono en la palma de tu mano que con un control remoto de TV inteligente.

La pantalla de un iPhone / iPad se puede duplicar en dispositivos macOS, Chromebooks, PC y portátiles con Windows 10 y la mayoría de los televisores inteligentes. Pero el proceso de configuración rara vez es idéntico.
Una nota rápida
Hay una cosa a tener en cuenta aquí. Duplicar su pantalla de iOS en otro dispositivo no es tan sencillo como podría pensar. Esto se debe principalmente a que los dispositivos iOS no vienen con una aplicación de duplicación de pantalla dedicada. Está bien, los dispositivos Android tampoco vienen con uno.
Por lo tanto, tendrá que usar un cable o una aplicación de terceros.
Cómo duplicar un iPhone a una Mac
Como probablemente sepa, Apple se enorgullece de su ecosistema. Hay un montón de beneficios de compatibilidad y facilidad de acceso si usa productos Apple en todos los ámbitos.
La opción Screen Mirroring en su dispositivo iOS es un gran ejemplo. Si está utilizando un dispositivo iOS o un iPod touch, puede reflejar la pantalla en un Apple TV. De lo contrario, puede hacer lo mismo en televisores inteligentes compatibles con AirPlay 2.
Sin embargo, esta función no le ayudará a reflejar la pantalla de su teléfono en una Mac, al menos no por sí sola. Más específicamente, hay dos formas de reflejar la pantalla de su dispositivo iOS a una Mac.
Reproductor de Quicktime
Si está familiarizado con Mac y MacBooks, sabrá que QuickTime Player es mucho más que un reproductor multimedia. La aplicación patentada de Apple está cargada con otras funciones específicas para usuarios y suscriptores de Mac.
Sí, QuickTime puede ayudarlo a reflejar una pantalla de iOS en un dispositivo Mac. Sin embargo, hay una desventaja: este método requiere una conexión por cable. Entonces, si no le importa, esta es la mejor manera de reflejar la pantalla de iOS en una computadora Mac.
Con un cable Lightning a USB, conecte su dispositivo iOS a su computadora Mac. Cierre cualquier otra aplicación que utilice la comunicación entre el dispositivo iOS y la computadora Mac.
- Abre QuickTime.
- Ir Archivoy seleccione Nueva grabación de películas.
- De forma predeterminada, observará que la cámara iSight está seleccionada. Haga clic en la flecha que apunta hacia abajo y seleccione el dispositivo iOS conectado de la lista.
- Sí, eso es todo: la pantalla de tu iOS debería aparecer inmediatamente en la pantalla de tu Mac.
Reflector
La aplicación Reflector se encarga de la única desventaja del método QuickTime: la conexión por cable obligatoria. Con Reflector, puede reflejar su pantalla de iOS en su computadora Mac de forma inalámbrica a través de Wi-Fi.
- Navega a la página de la aplicación y selecciona Prueba Reflector.

- Ahora, haga clic en Descarga Reflector.

- Una vez descargado el archivo .dmg, ábralo. Arrastre la entrada Reflector a Aplicaciones.

- Inicie la aplicación. Seleccione Prueba Reflector.

- Abre tu Centro de control deslizando el dedo desde la parte inferior de la pantalla. Grifo Duplicar pantalla.

- Seleccione su dispositivo Mac de la lista.

Tenga en cuenta que Reflector no tiene una interfaz ni nada. Básicamente, vive dentro de la función AirPlay de su dispositivo.
Cómo duplicar un iPhone en una Chromebook
Teniendo en cuenta que QuickTime Player es principalmente para Mac, no podrá ejecutarlo en su Chromebook. Está disponible en Windows, pero no hay una aplicación QuickTime para Chromebooks; recuerde, están diseñadas para navegar.
Aún así, es probable que su Chromebook tenga una pantalla más grande que su dispositivo iOS, y es posible que solo desee reflejar esa pequeña pantalla en algo más grande. Bueno, te alegrará saber que esto es completamente posible.
Hay muchas aplicaciones que pueden ayudarte a reflejar tu pantalla de iOS, pero Reflector probablemente sea la más natural. Es como usar Screen Mirroring en su dispositivo Mac.
- Descarga el instalador de Reflector. Ejecútelo e instale la aplicación.

- Siga los mismos pasos que se indican para dispositivos Mac.
Cómo duplicar un iPhone en una PC o computadora portátil con Windows 10
Como se mencionó, existe QuickTime para Windows. Sin embargo, QuickTime 7 para Windows ya no es compatible con Apple, por lo que es posible que el método no funcione. A menos que ya tenga la aplicación QuickTime en su PC, no recomendamos utilizar este método.
Definitivamente, lo más recomendable es usar la aplicación Reflector. La aplicación funciona a la perfección en computadoras de escritorio y portátiles con Windows 10.
Simplemente siga las instrucciones enumeradas anteriormente y podrá conectar su dispositivo iOS a esa PC o computadora portátil en cualquier momento.
Sin embargo, tenga en cuenta que esta conexión se realiza a través de Wi-Fi. Su PC de escritorio deberá tener un adaptador inalámbrico o el método Reflector no funcionará.
Cómo duplicar un iPhone en un televisor inteligente
Como se mencionó anteriormente, los Apple TV y los Smart TV con capacidades de AirPlay 2 pueden reflejar fácilmente su contenido de iOS. Es tan simple como usar la función Screen Mirroring en el Centro de control de iOS.
Pero, ¿qué pasa con los televisores inteligentes que no son compatibles con AirPlay? ¿Puedes reflejar tu pantalla de iOS en esos dispositivos? Para la mayoría de ellos, sí.
Desafortunadamente, el reflector mencionado a menudo no está disponible en un televisor inteligente.
La forma más sencilla y estable de reflejar la pantalla del iPhone o iPad en su Smart TV es utilizar un cable HDMI. Para esto, necesitará el adaptador AV digital Lightning de Apple, que esencialmente le permite conectar un cable HDMI. El adaptador en sí se conecta a su dispositivo iOS. El otro extremo del cable HDMI va al puerto HDMI del televisor, por lo que busca un conector HDMI macho en ambos extremos. Asegúrese de que el cable sea lo suficientemente largo.
Alternativamente, puede usar un cable Lightning a HDMI certificado por el fabricante para que funcione con el iPhone y el iPad.
Una vez que todo esté conectado, configure el televisor en la entrada HDMI correcta (donde está enchufado el cable HDMI), y la duplicación debe comenzar de inmediato.
Si desea duplicación inalámbrica para televisores que no son AirPlay, no existe una solución rápida. Tendrá que buscar el modelo de su televisor y ver si hay una aplicación que pueda ayudarlo a reflejar la pantalla de iOS. Por ejemplo, AirBeamTV le permite hacer Screen Mirror de dispositivos macOS e iOS en varios fabricantes de televisores inteligentes. Aún así, no es una solución universal.
Preguntas frecuentes adicionales
1. ¿Cómo conecto mi iPhone a la computadora portátil con Windows?
Si ha encontrado un método ideal que le permite reflejar la pantalla de su iOS en la pantalla de su PC con Windows utilizando el método cableado mencionado anteriormente, ya está todo listo. Aunque Apple es conocido por sus puertos, conectores y cables patentados, todos los cables Lightning estándar tienen un conector USB en el otro extremo. Sí, es tan fácil como eso: simplemente conecte ese dispositivo iOS a su computadora de escritorio o portátil con Windows.
2. ¿Cómo conecto mi iPhone a Windows 10 a través de Bluetooth?
Tal vez hayas encontrado un método Bluetooth perfecto para duplicar la pantalla. En ese caso, es posible que desee saber cómo emparejar su dispositivo iOS y su computadora con Windows 10 con Bluetooth. Esto se hace a través de la opción Personal Hotspot en su iPhone. Active la función Bluetooth en el menú Configuración y seleccione Punto de acceso personal. Luego, activa el interruptor junto a Permitir que otros se unan.
Esto creará una conexión Bluetooth entre su dispositivo iOS y su PC con Windows 10.
3. ¿Puedes AirDrop desde un iPhone a una PC?
La función AirDrop es ideal para transferir archivos entre dispositivos Apple. Es rápido, fluido y sin esfuerzo. Sin embargo, los dispositivos Windows y Android simplemente no son compatibles con AirDrop, al menos no todavía. Entonces, no, no puede AirDrop desde un dispositivo iOS a una PC con Windows o una Chromebook, por ejemplo.
4. ¿Cómo hacer Screencast en YouTube?
Si simplemente desea reproducir videos desde su teléfono o tableta y que aparezcan en su televisor, las cosas no podrían ser más simples. La aplicación de YouTube para iOS presenta un ícono cuadrado con un símbolo similar a Wi-Fi. Toque aquí y use una de las opciones de conexión. No se preocupe, no necesita la capacidad AirPlay para hacerlo.
Conclusión
Aunque no es del todo sencillo y sencillo, es posible duplicar dispositivos iOS en casi cualquier cosa: computadoras de escritorio o portátiles, televisores inteligentes con o sin capacidades AirPlay 2. Siga atentamente las instrucciones anteriores y tendrá la pantalla de iOS reflejada en el dispositivo que desee en poco tiempo.
¿Ha logrado reflejar con éxito la pantalla de su iPhone o iPad en una pantalla más grande? ¿Qué método usaste o prefieres? ¿Tiene una alternativa mejor para alguno de los dispositivos antes mencionados? No dude en dejar un comentario y unirse a la discusión a continuación.