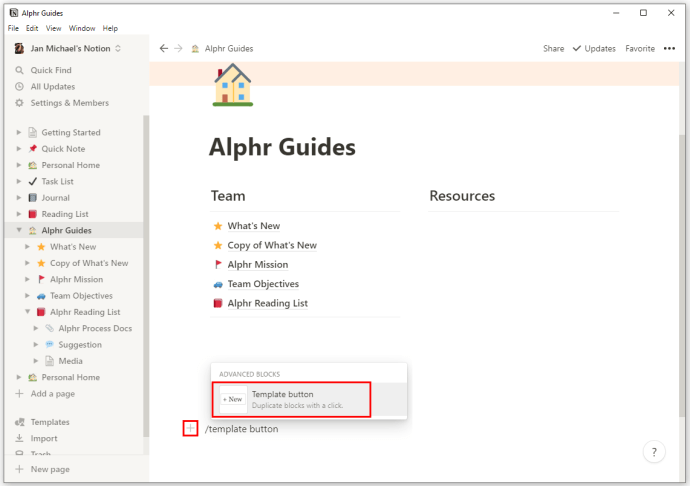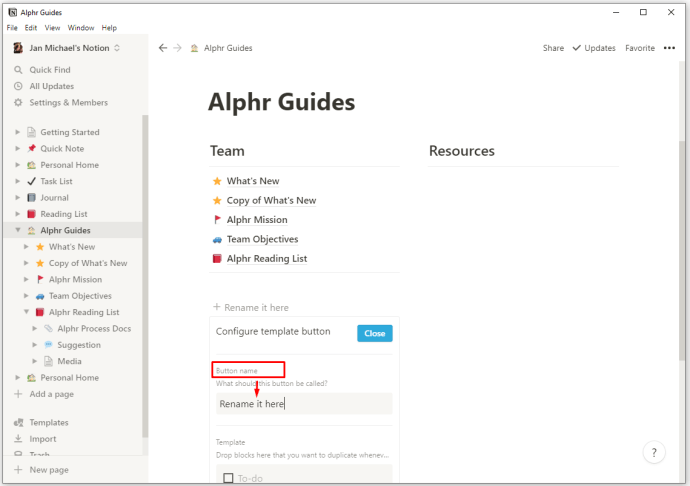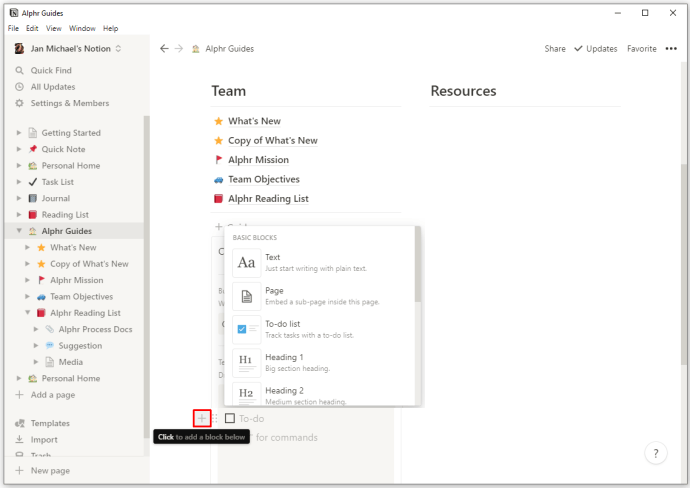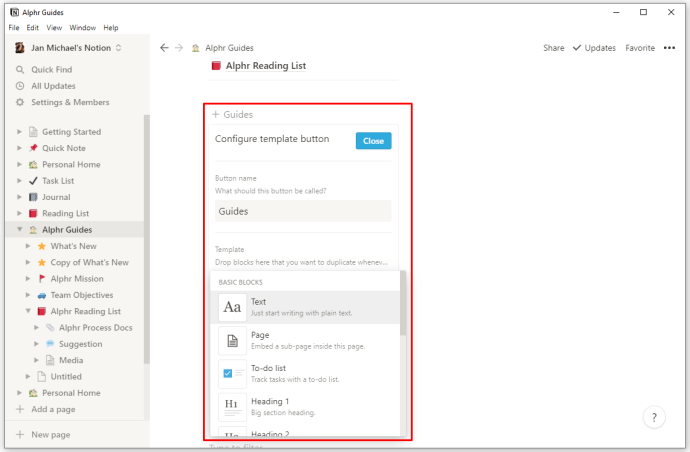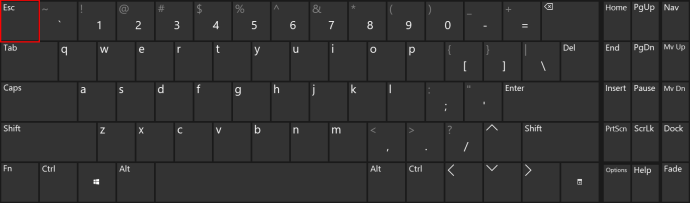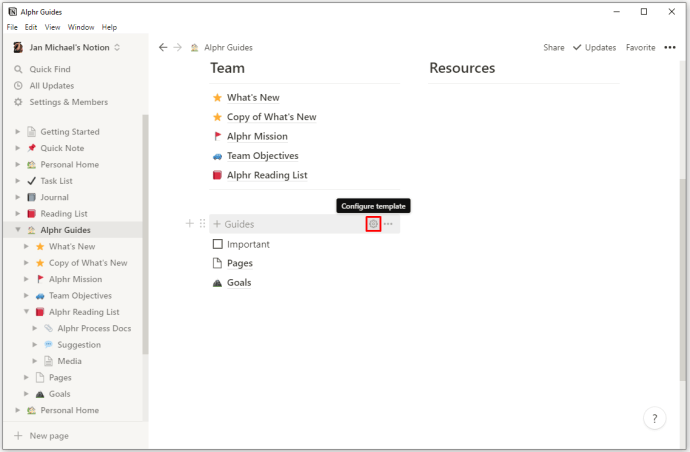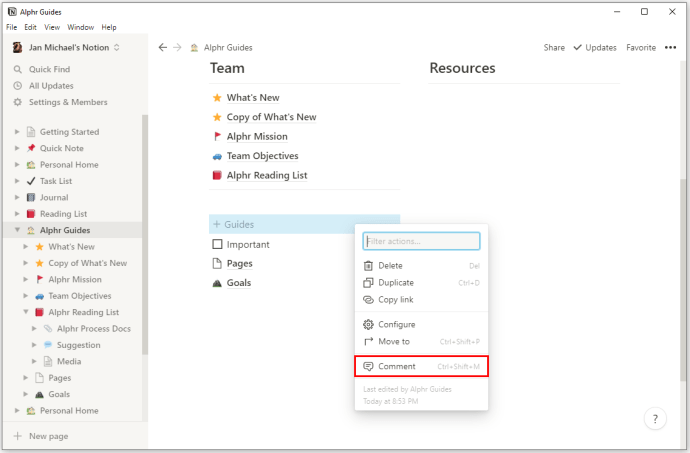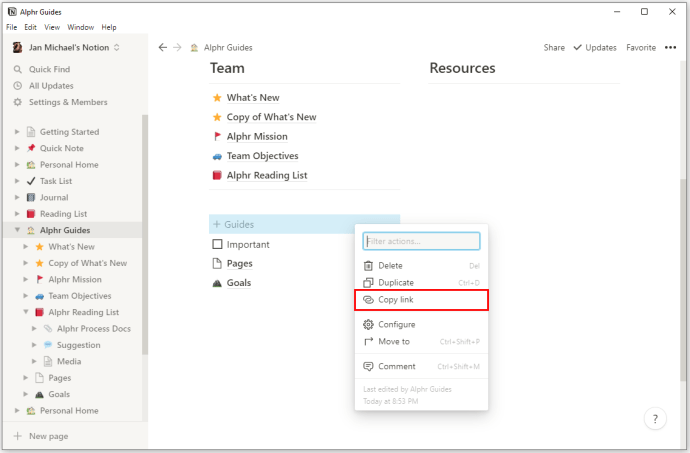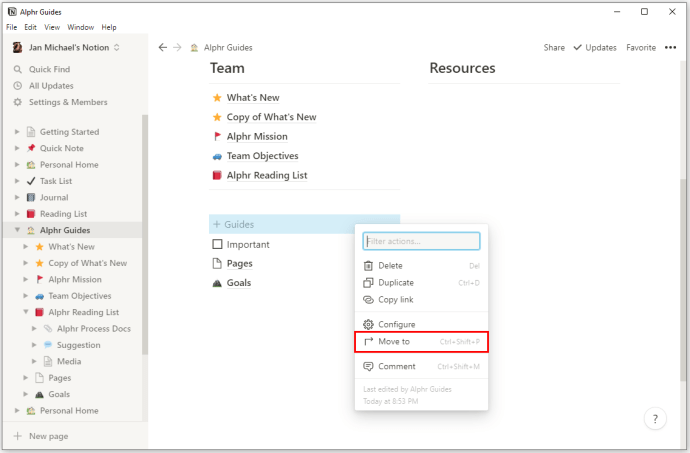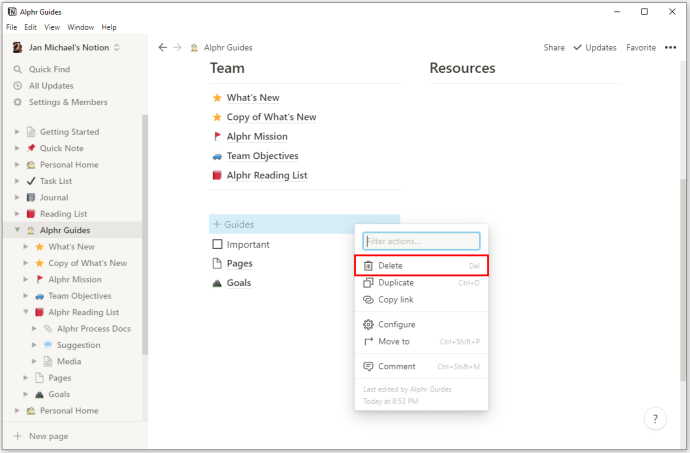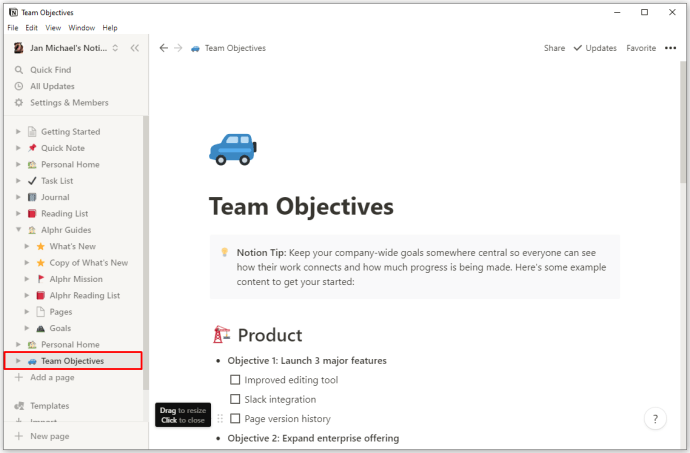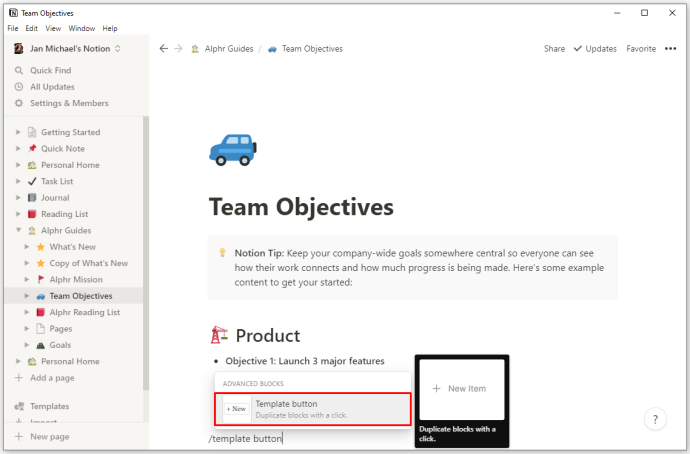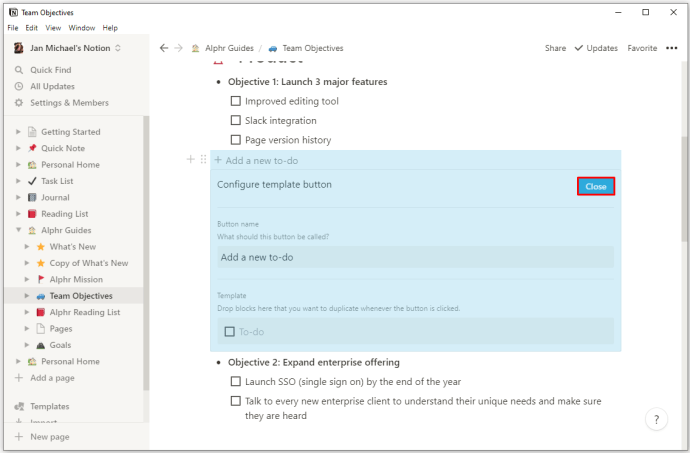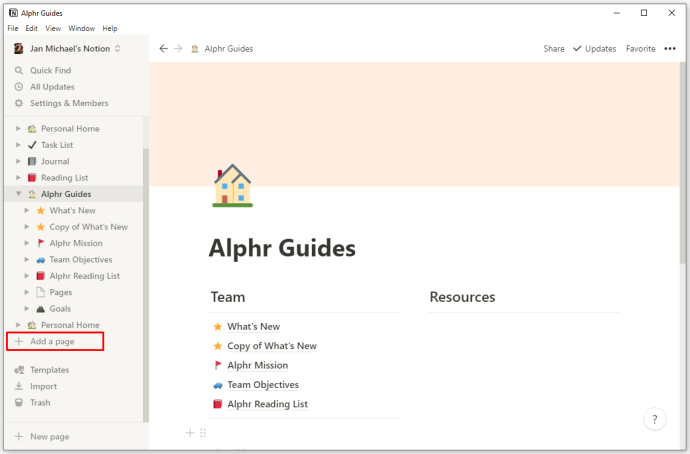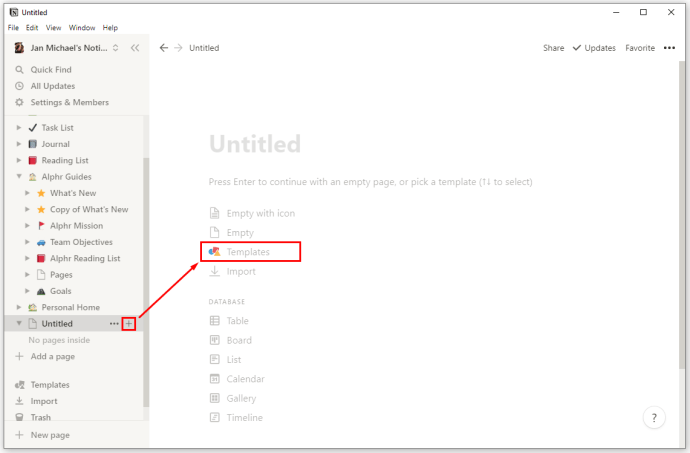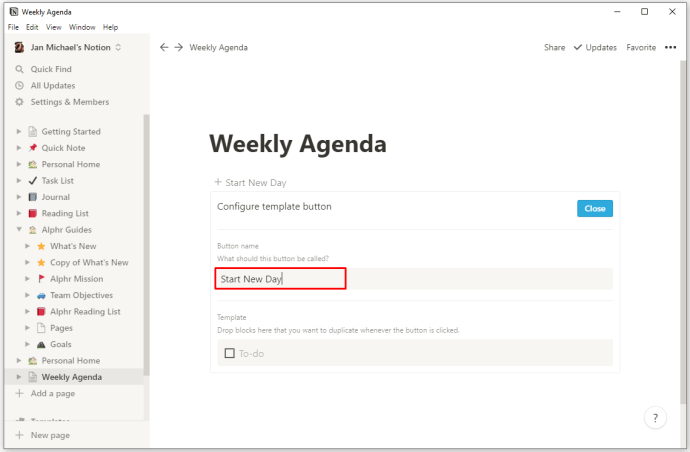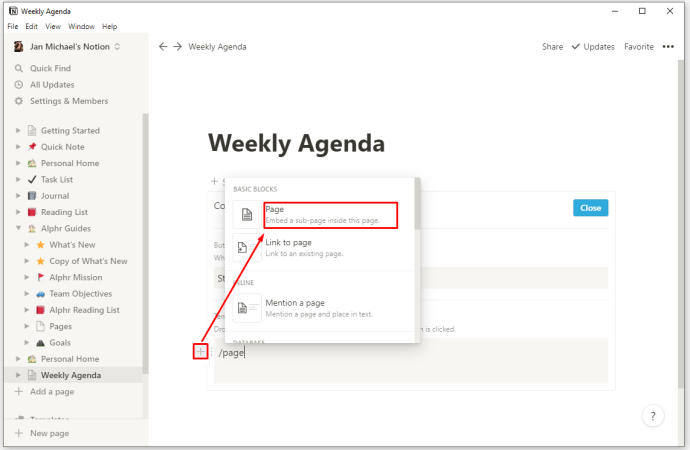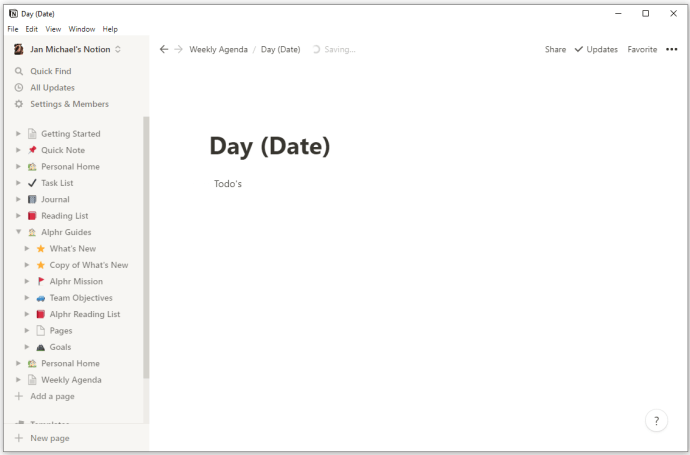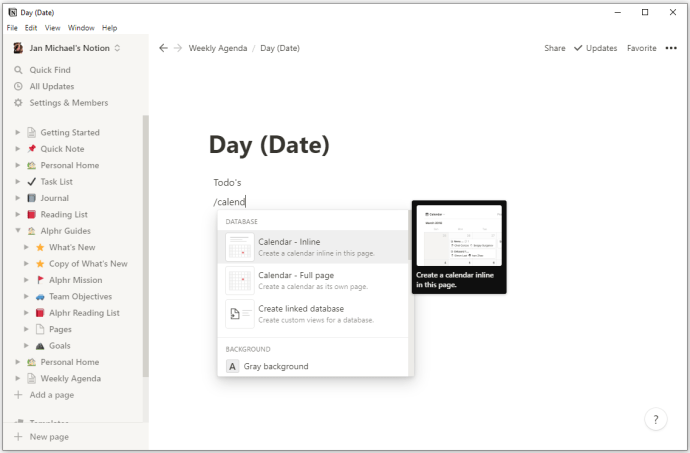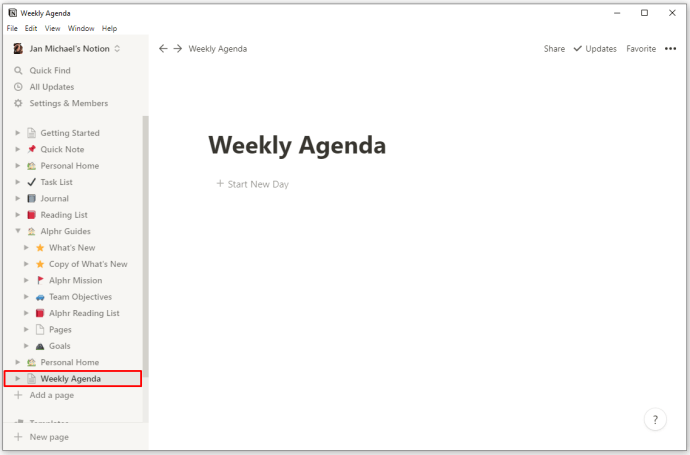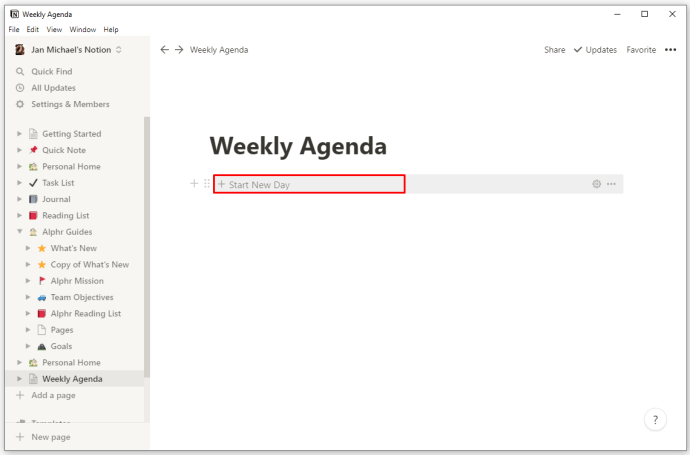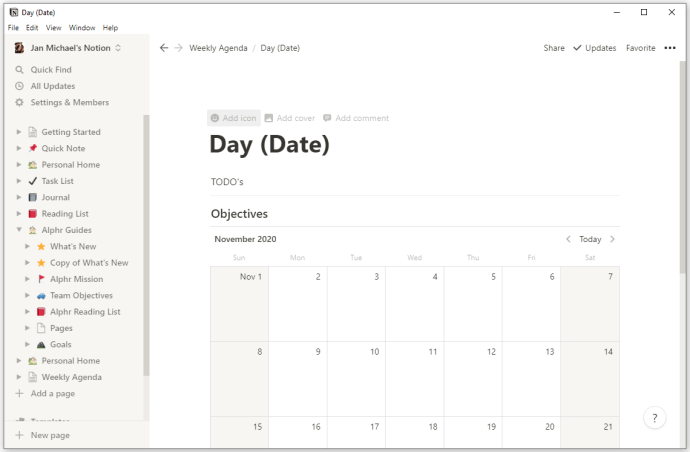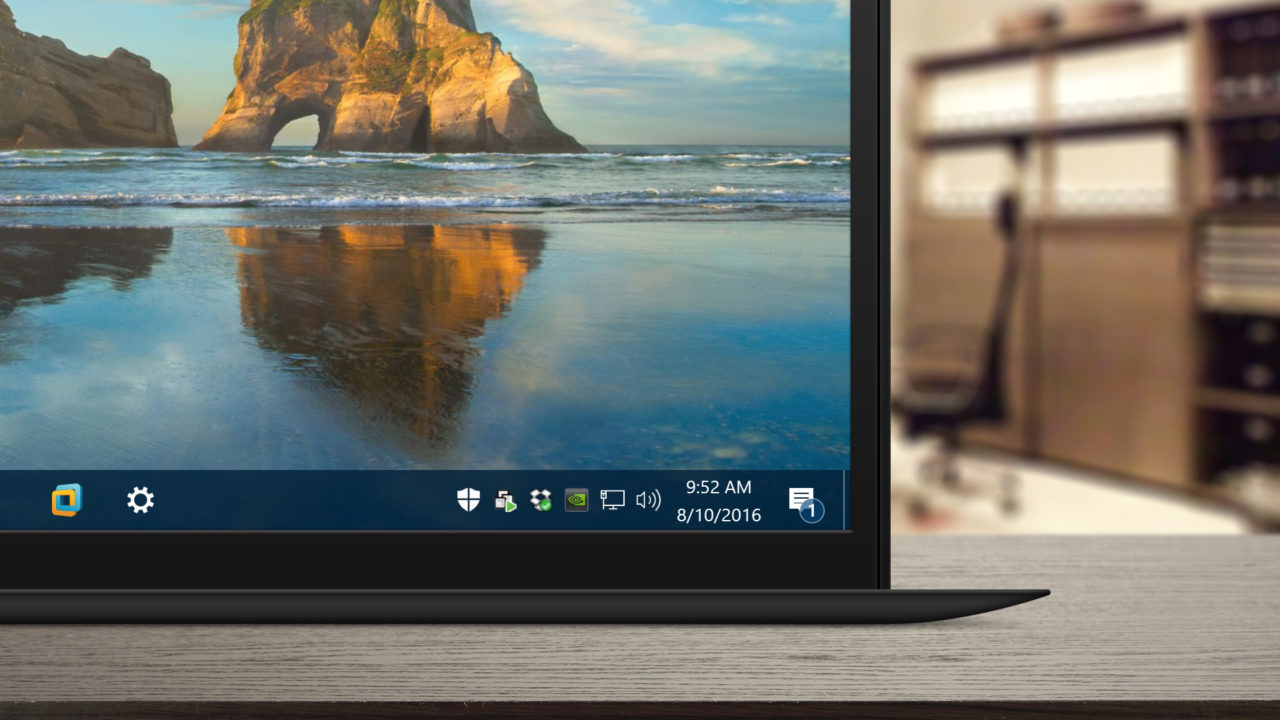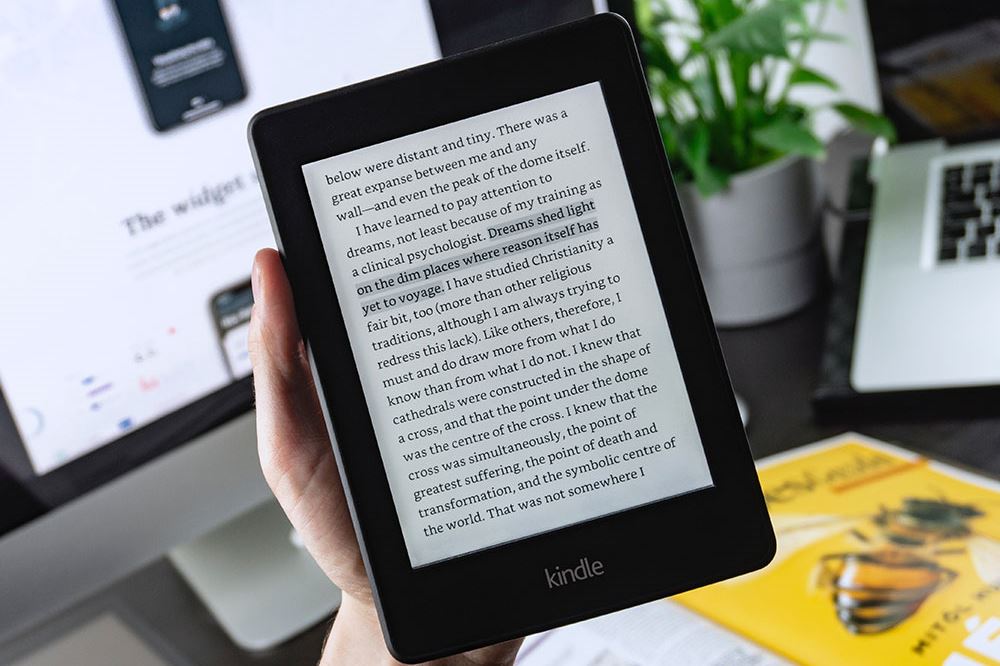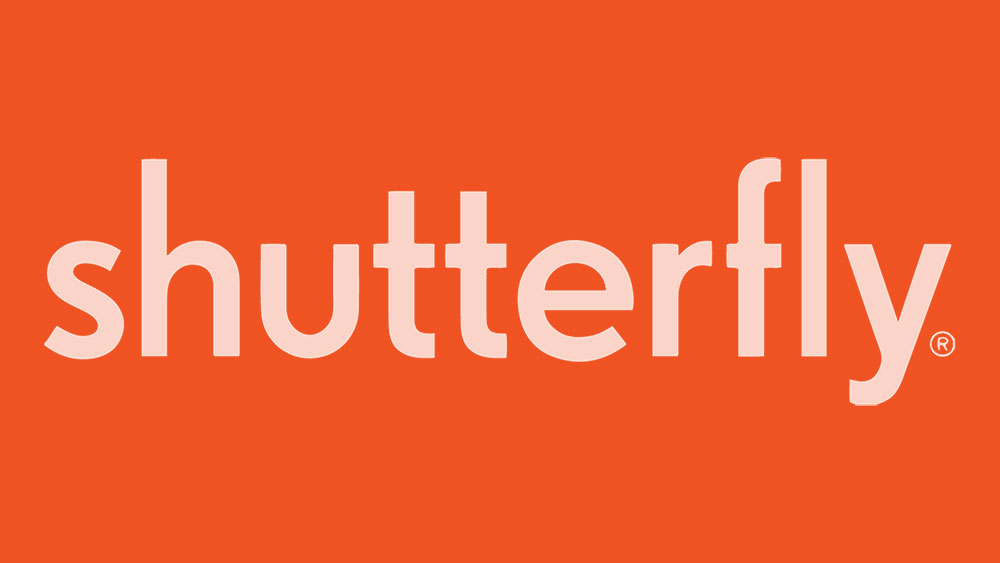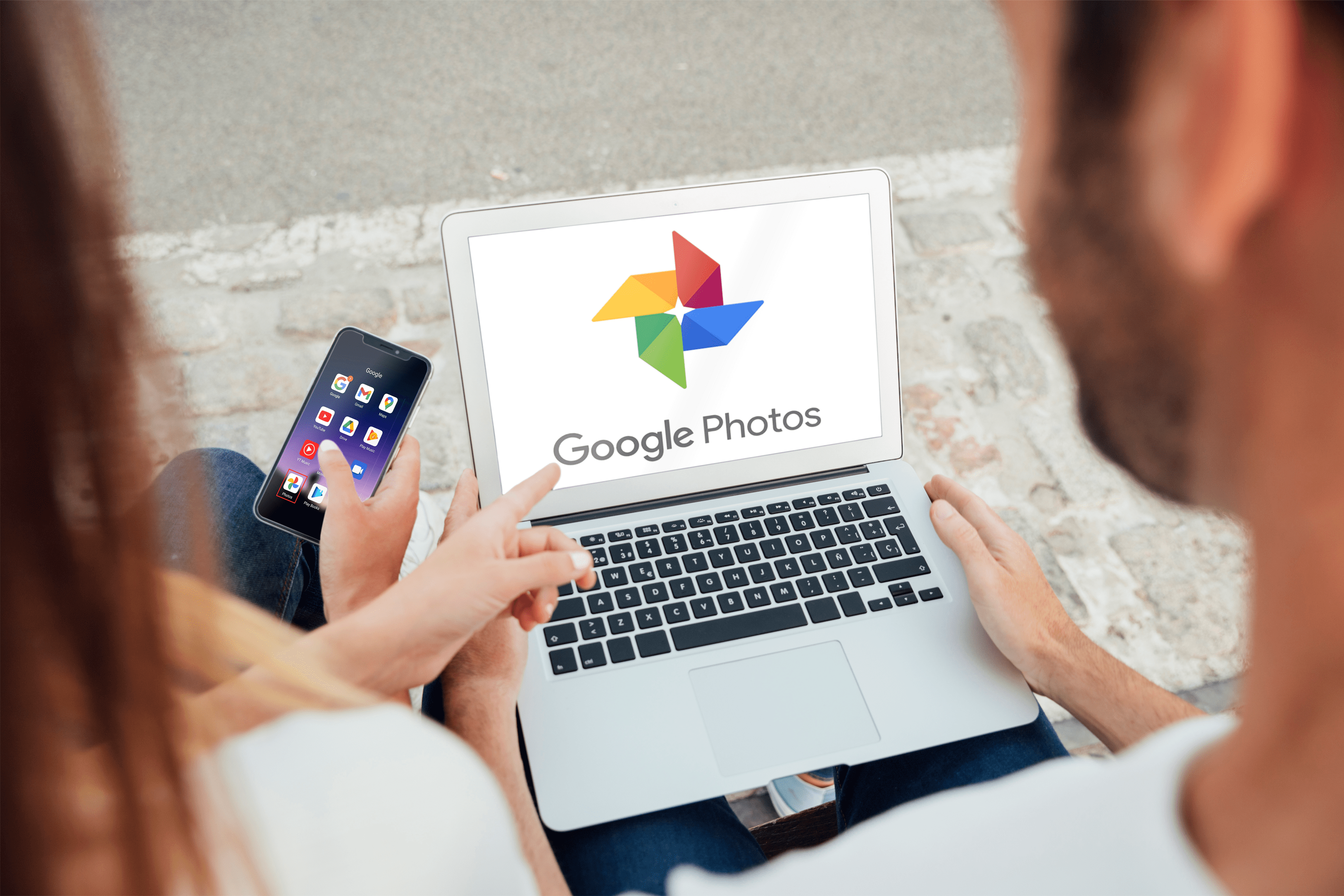La elección correcta de plantillas en Notion puede aumentar su productividad. Ya sea que esté trabajando en un proyecto de equipo, haciendo citas o haciendo un seguimiento de sus finanzas, tener el diseño ideal puede ayudarlo a organizar sus tareas mucho más rápido. Notion ofrece muchas plantillas prediseñadas, pero ¿qué pasa si ninguna de ellas es adecuada para ti? Afortunadamente, Notion te permite crear plantillas personalizadas.
En ese sentido, le daremos una guía paso a paso sobre cómo crear nuevas plantillas en diferentes plataformas.
Cómo crear una nueva plantilla en Notion en una PC con Windows, Mac o Chromebook
Agregar sus propias plantillas en su PC es bastante sencillo. El punto de partida de la creación de la plantilla es agregar el botón de plantilla a su página. Una vez que lo inserte, podrá diseñar su plantilla de acuerdo con sus preferencias. Para generar el botón de plantilla y completarlo con su contenido, esto es lo que debe hacer:
- Agregue el botón presionando el símbolo “+” ubicado en su margen izquierdo. Desplácese hacia abajo hasta llegar a la opción "Botón de plantilla". Alternativamente, escriba / template y presione enter.
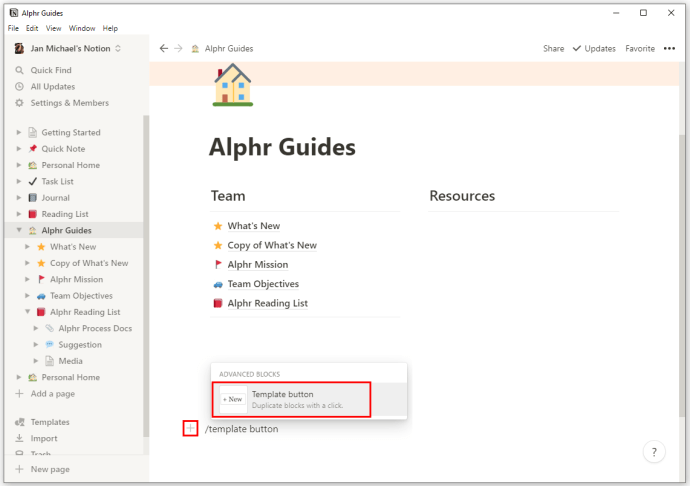
- Cambie el nombre de su botón usando la sección "Nombre del botón".
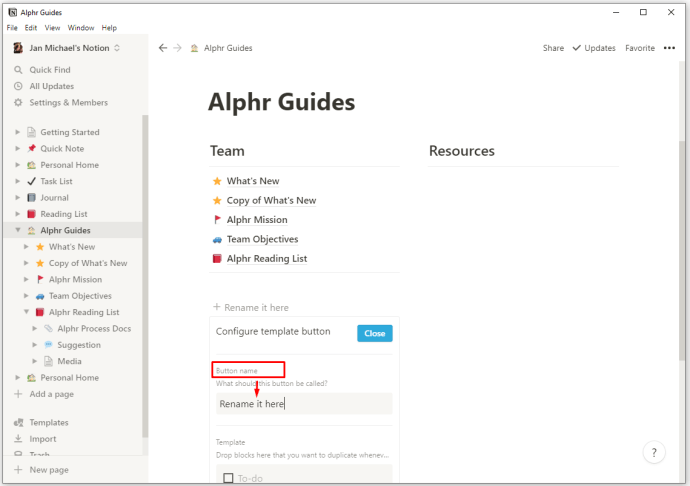
- Comience a arrastrar los elementos que desea agregar a su plantilla. Puede incluir texto, casillas de verificación, viñetas, títulos o cualquier otra cosa que necesite. Incluso puede agregar subpáginas a sus plantillas y duplicar el contenido al presionar el botón de plantilla.
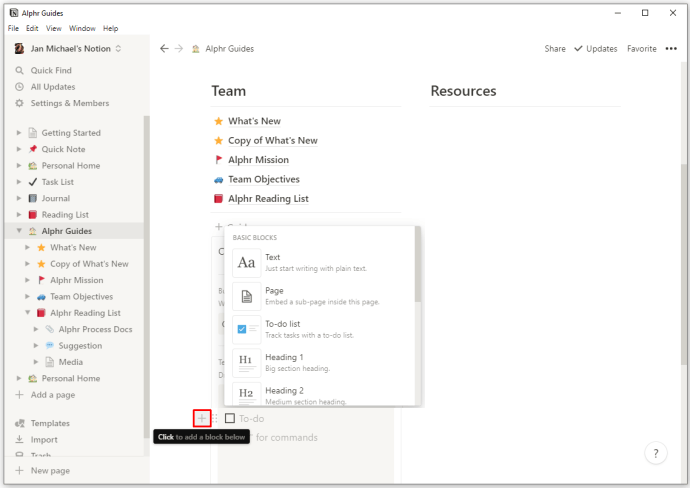
- Una vez que haya terminado de crear, presione el botón "Cerrar" en la esquina superior derecha de la ventana. Esto completará su configuración y ahora puede presionar el botón de su plantilla para llegar al contenido que creó.

Un buen ejemplo del uso de su botón de plantilla para facilitar la creación de contenido es agregar elementos a sus listas de tareas pendientes. Por ejemplo, puede configurar su botón de plantilla para insertar casillas de verificación adicionales en su lista.
Por lo tanto, en lugar de crear casillas de verificación manualmente, puede hacer clic en el botón de plantilla y aparecerá una casilla de verificación. Incluso puede ajustar la posición de sus nuevas casillas de verificación. Por ejemplo, si coloca el botón de plantilla en la parte superior de su lista, la nueva casilla de verificación aparecerá debajo. Por otro lado, si coloca el botón de plantilla como el elemento final de su lista, se creará una casilla de verificación encima.
¿Cómo crear una nueva plantilla en Notion en un iPhone o dispositivo Android?
Lamentablemente, no puede crear nuevas plantillas si usa Notion en un dispositivo móvil. Esto significa que está restringido a las plantillas integradas para sus páginas.
Sin embargo, todavía hay una amplia gama de plantillas que puede utilizar y que pueden cumplir con muchos requisitos. Por ejemplo, la versión de Android de la aplicación Notion contiene las siguientes plantillas y muchas otras:
- Notas de la reunión
- Leyendo lista
- Solicitudes de empleo
- Apuntes de clase
- Planes de lecciones
- Listas de tareas pendientes
- diario
- Leyendo lista
- Planificador de viajes
- Rastreador de hábitos
¿Cómo se puede editar el contenido de su botón de plantilla?
Modificar el contenido que activa el botón de su plantilla también es bastante simple en las PC. De hecho, es casi idéntico al proceso de creación de botones de plantilla. Esto es lo que necesitas hacer:
- Coloca el cursor sobre el botón de plantilla y presiona el símbolo de engranaje ubicado a tu derecha.

- Esto abrirá las opciones de configuración. Realice los cambios que desee, como agregar nuevos elementos o eliminar los antiguos.
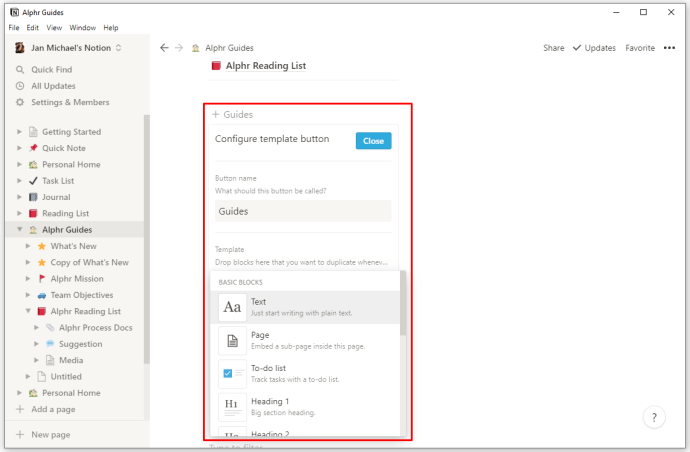
- Una vez que haya realizado la edición final, si presiona "ESC" o toca otra plantilla, se guardarán automáticamente los cambios que haya realizado.
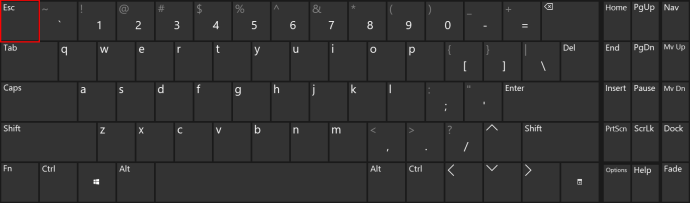
¿Qué otras acciones puede realizar con su botón de plantilla?
Dependiendo de la naturaleza de su trabajo futuro, es posible que deba utilizar los datos de su botón de plantilla en otra página. Además, si cree que ya no necesita el botón de plantilla, es útil saber cómo eliminarlo. En general, puede acceder a muchas funciones de botones de plantilla de la siguiente manera:
- Coloca el cursor sobre el botón de plantilla y presiona el símbolo de engranaje ubicado a tu derecha. También puede hacer clic derecho en el botón para ver la lista de funciones.
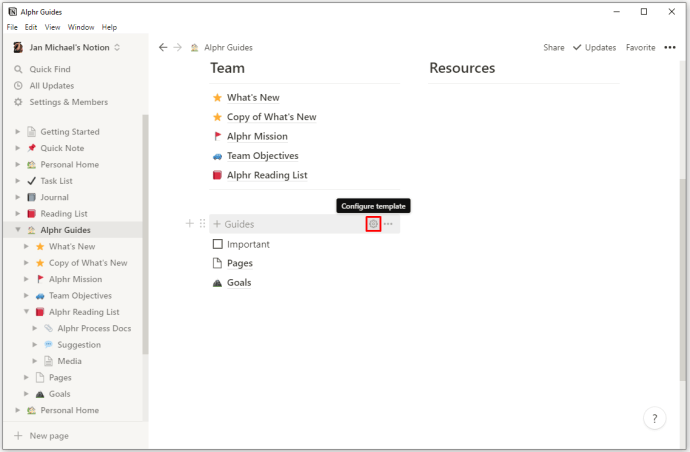
- Presione la opción "Comentar" para dejar comentarios en el botón de su plantilla.
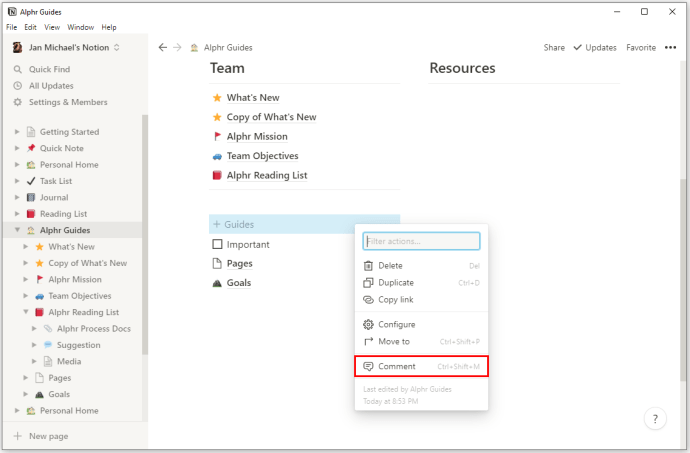
- Presione la opción "Copiar enlace" para copiar enlaces de anclaje en su botón y permitirle pegarlos en otro lugar.
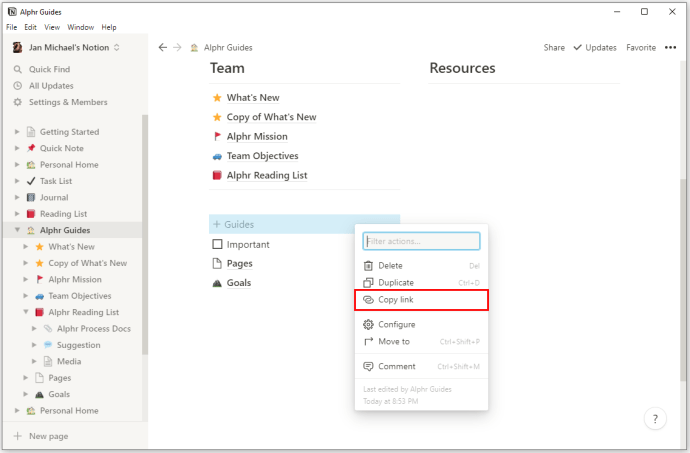
- Pulsa la opción "Duplicar" para generar un botón que tendrá las mismas funciones que en el que estás trabajando.

- Presione la opción "Mover a" para reubicar el botón en una página diferente.
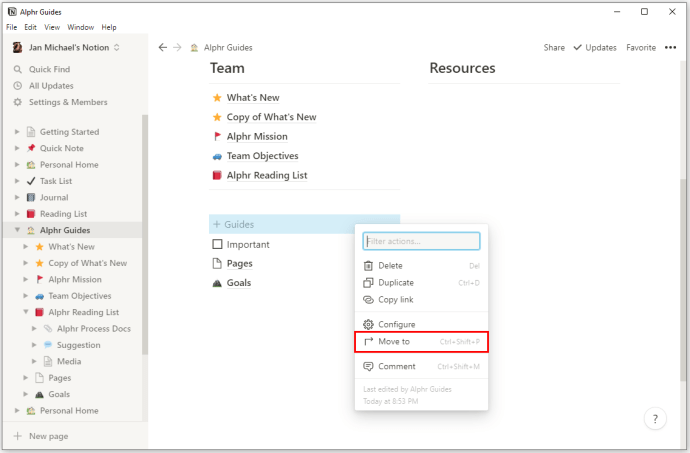
- Presione la opción "Eliminar" para eliminar el botón de plantilla. Piense detenidamente antes de eliminar su botón, ya que tendrá que crear uno desde cero para volver a usarlo.
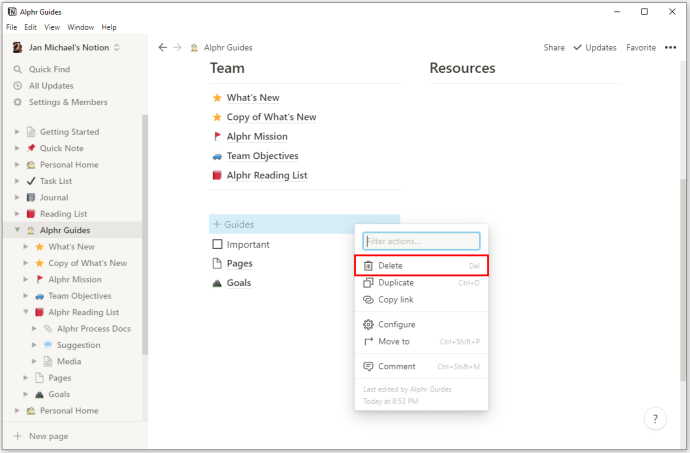
¿Cómo se generan las plantillas de contenido anidado?
El contenido anidado se refiere al tipo de contenido incorporado en otro elemento, como un texto, una imagen o una lista de tareas pendientes. Puede crear un botón de plantilla que contenga contenido anidado de esta manera:
- Diseña el contenido que deseas duplicar.
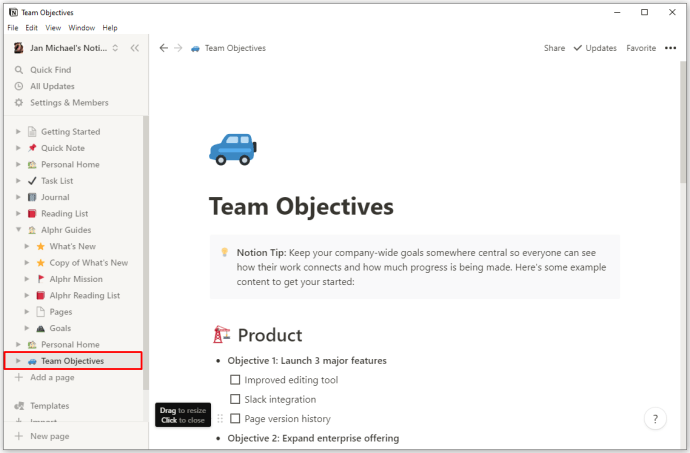
- Arrastre el contenido a una lista de alternancia o una página.

- Genere su botón de plantilla y coloque la lista o página de alternancia en el segmento "Plantilla" de la sección de configuración.
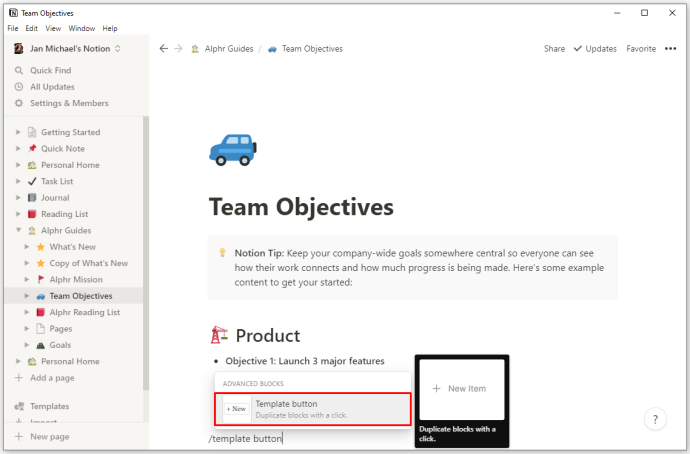
- Presione el botón "Cerrar" y mueva el botón de plantilla a cualquier área de la página.
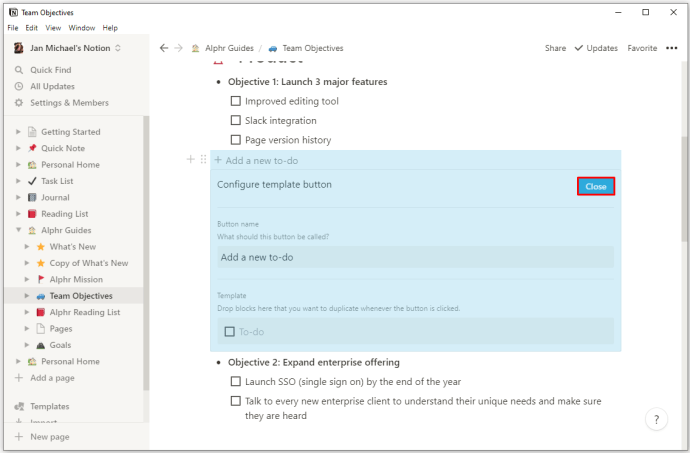
¿Puede crear agendas semanales usando plantillas de Notion?
Dado que planificar su semana es una parte integral de su vida personal y empresarial, es fundamental elaborar una agenda semanal adecuada. Afortunadamente, Notion tiene la herramienta adecuada para ayudarlo a diseñar un plan perfecto. Nuevamente, puede hacerlo personalizando sus plantillas. Esto es lo que puede hacer para crear una agenda semanal con Notion:
- Genera una página vacía.
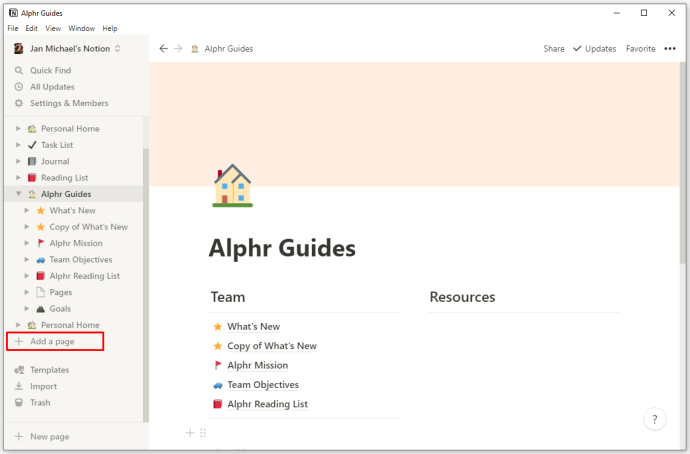
- Crea tu plantilla presionando el símbolo "+" y seleccionando la opción "Plantilla".
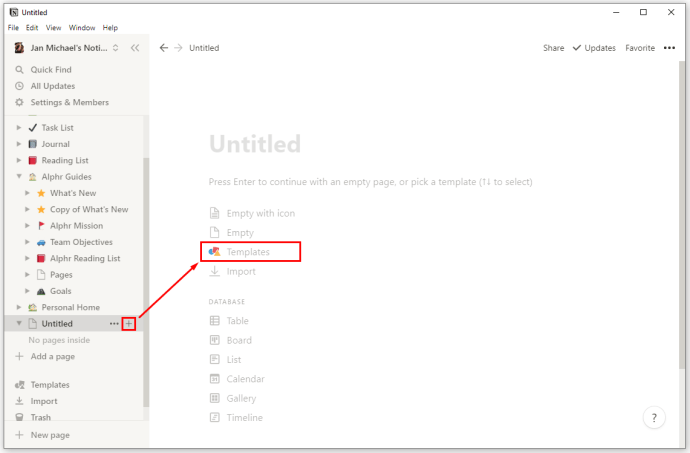
- Inserte la función "Comenzar nuevo día" en el campo llamado "Nombre del botón".
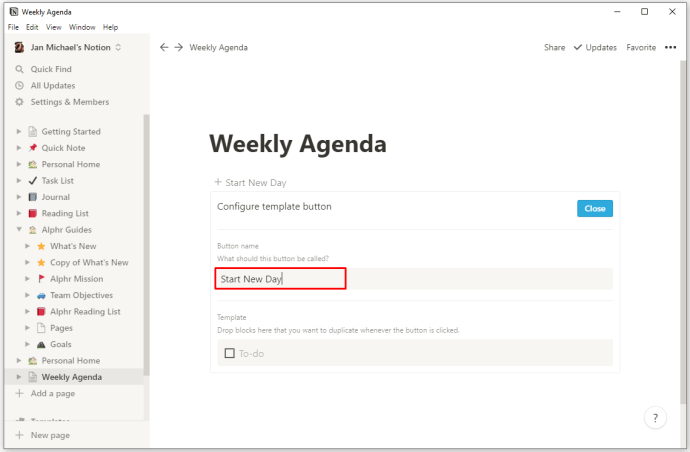
- Inserte otra página en su campo de plantilla accediendo a las opciones representadas por el símbolo "+".
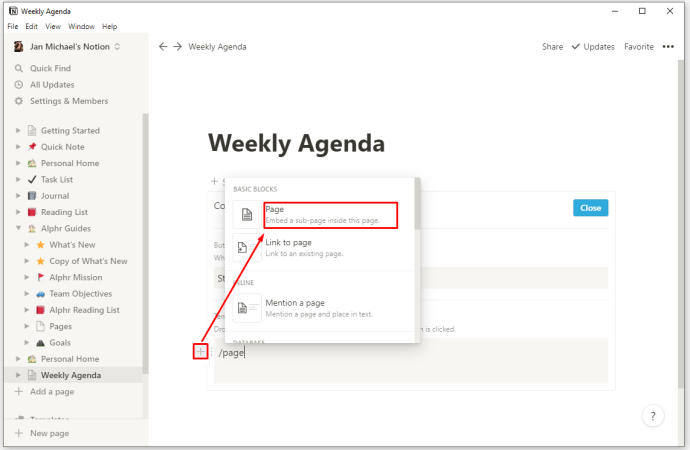
- En su nueva página, agregue la opción "Día (FECHA)" en lugar de "Sin título". Dado que esta es una página de plantilla y no una página real, todo lo que inserte en ella se duplicará cada vez que presione el botón de plantilla.
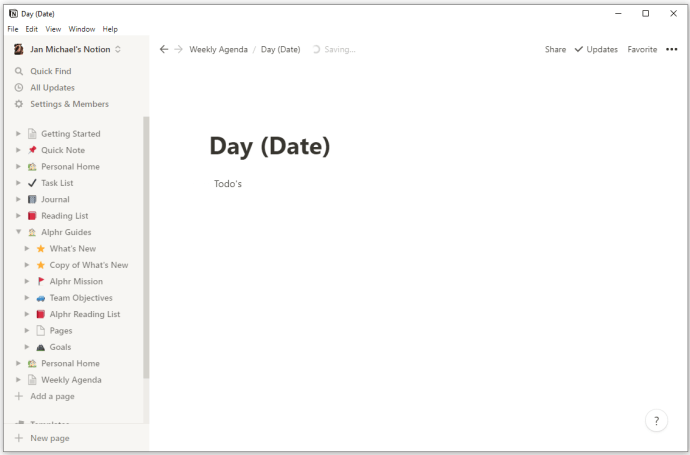
- Agregue los elementos que desee a la página, según lo que necesiten incluir sus días. Por ejemplo, puede optar por mostrar su calendario, notas y tareas diarias.
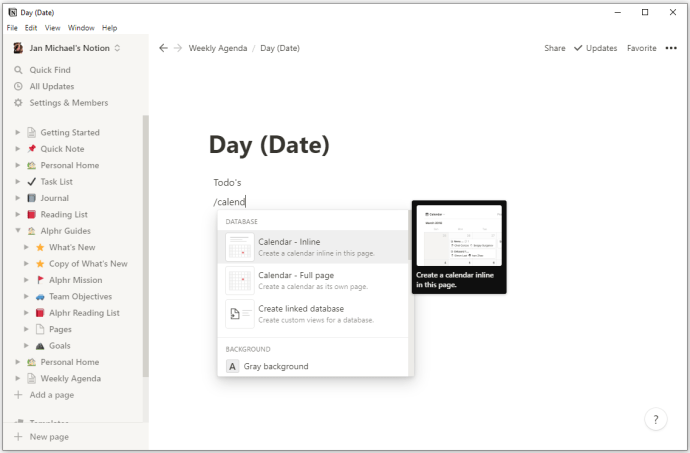
- Regrese a la página "Agenda semanal".
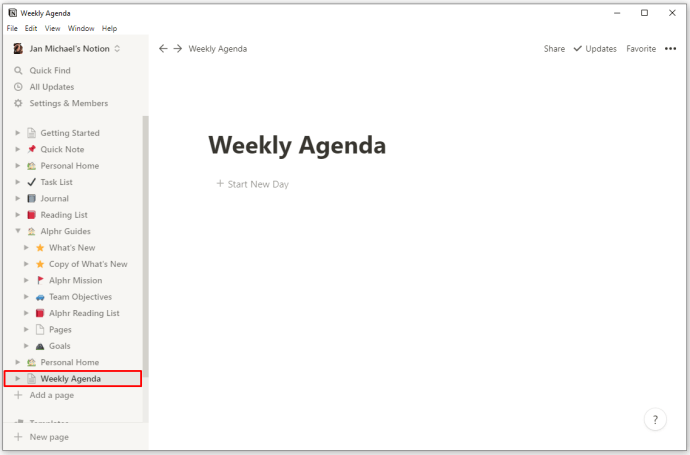
- Finalmente, puede presionar "Comenzar nuevo día" todas las mañanas. Esto creará una plantilla que puede completar con sus tareas diarias y otros elementos.
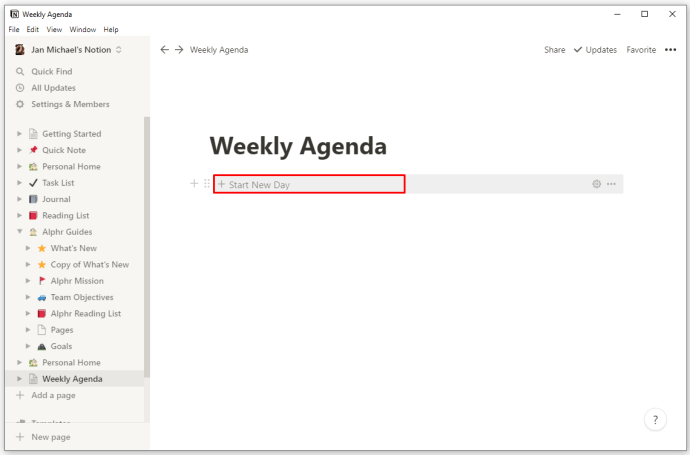
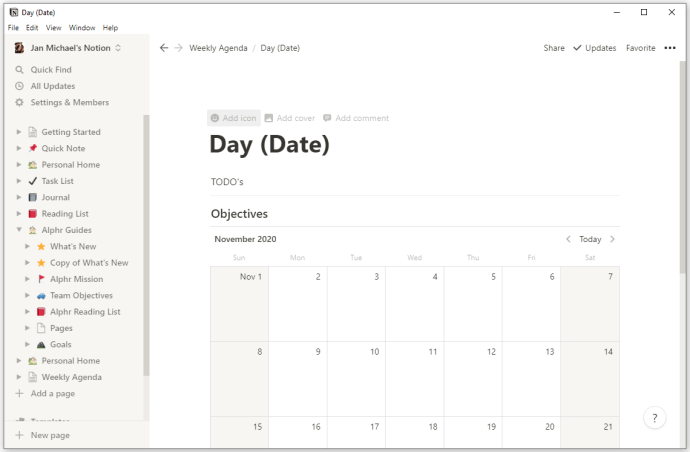
Tus opciones son infinitas
Ahora que sabe cómo crear nuevas plantillas en Notion, no es necesario ceñirse a los tonos preestablecidos. La adición del botón de plantilla le permite modificar su espacio de trabajo de muchas formas. Como resultado, puede diseñar sus plantillas de una manera que garantice su productividad y eficiencia tanto a nivel comercial como personal. A medida que mejore en la creación de plantillas, comenzará a descubrir nuevos métodos para mantener todas sus obligaciones organizadas correctamente y bajo control.
¿Ha intentado crear nuevas plantillas en Notion? ¿Los usó para hacer listas personalizadas de tareas pendientes, planificadores semanales o algo más? ¿Cómo le han ayudado las plantillas personalizadas a afrontar sus tareas diarias? Háganos saber en la sección de comentarios.