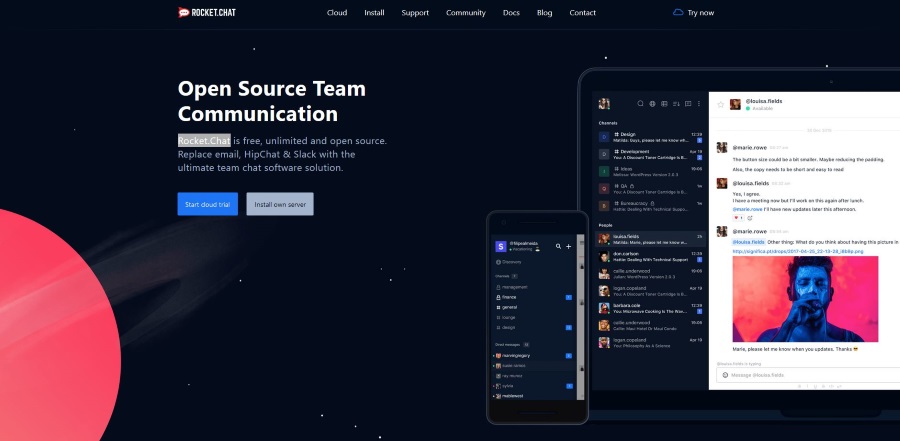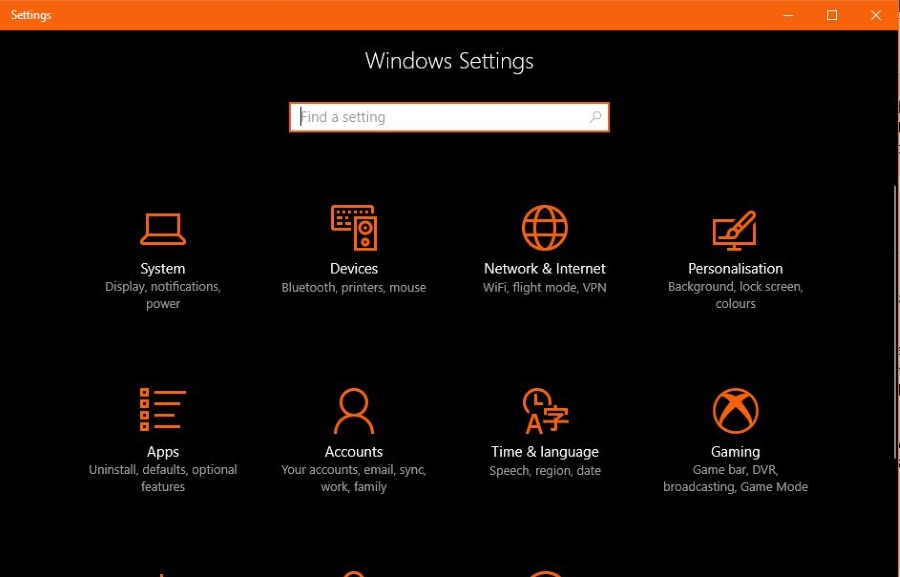Si está intentando crear un conjunto de datos, una de las partes más difíciles de crear esa base de datos es recopilar la información de otras personas. Airtable proporciona a los usuarios una manera fácil de crear formularios accesibles que otros pueden usar para ingresar los hechos y cifras necesarios para construir su conjunto de datos.

Dicho esto, le mostraremos toda la información necesaria sobre cómo crear un formulario en Airtable, sin importar en qué plataforma esté utilizando la aplicación.
Cómo crear un formulario en Airtable desde Windows, Mac o Chromebook
Si está intentando crear formularios en Airtable, la versión de escritorio es el único camino a seguir. Tanto la creación como la visualización de formularios no están disponibles en la versión nativa de la aplicación Airtable. Para crear un formulario en Airtable, siga estos pasos:
Creando la mesa base
Antes de crear un formulario, necesitará una tabla en la que recopile todos los datos que recopile. La tabla que utiliza puede importarse desde otras aplicaciones de hoja de cálculo como Google Sheets o Windows Excel o crearse directamente en Airtable. Para crear una base de mesa:
- Abra Airtable e inicie sesión si no lo ha hecho.

- Dirígete al menú Inicio y luego haz clic en el ícono Agregar una base. Debe ser la imagen con un gran signo más.

- Puede elegir comenzar desde una plantilla para usar las guías de base de datos disponibles en Airtable, importar datos existentes de otras hojas de cálculo o aplicaciones de base de datos, o comenzar una tabla desde cero.

- Si comienza desde cero, puede cambiar el icono, el nombre de la tabla y el color del icono directamente desde el menú desplegable.

- Una vez que haya terminado, abra la mesa.

- Edite los parámetros de la tabla como mejor le parezca. Al hacer doble clic en el encabezado de una columna o celda, podrá cambiar el contenido. Si ha terminado, continúe con el siguiente paso.

Creando la forma básica
Para crear el formulario básico que será la plantilla de su proyecto:
- Para comenzar a construir su formulario Airtable, proceda a la vista Formulario mientras está dentro de su base Airtable. La opción para seleccionar Vista de formulario se encuentra en la parte inferior izquierda de la pantalla, justo debajo de la pestaña Agregar vista. Haga clic en Formulario.

- Ahora debería haber otro icono en la pestaña Vistas. Haga clic en Abrir formulario.

- Notará que se creará una nueva plantilla de formulario, poblada con los encabezados de columna de su base de Airtable.

Editando el formulario
Puede editar el formulario haciendo lo siguiente:
- Si desea agregar un logotipo para su formulario Airtable, haga clic en el icono Agregar un logotipo en la parte superior del formulario. Sin embargo, tenga en cuenta que esta es una opción Premium Airtable y requiere una cuenta Pro Airtable. Esto no está disponible en la versión de prueba gratuita o Pro.

- Si desea agregar una imagen de portada, también puede hacer doble clic en el icono Agregar imagen de portada en la parte superior del formulario. Esta también es una opción de versión premium.

- Si desea reorganizar la posición de los cuadros de entrada, haga clic y arrastre los cuadros como mejor le parezca.
- Si desea eliminar un campo existente en el formulario, haga clic y arrastre ese cuadro de texto hacia la izquierda, luego suéltelo en el cuadro etiquetado Arrastrar y soltar campos aquí para ocultarlo.

- Si desea eliminar todos los campos existentes, haga clic en Eliminar todo en el menú Campos.

- Si eliminó todos los campos pero desea volver a agregarlos, haga clic en Agregar todo.

- Si desea crear un nuevo cuadro de texto, haga clic en + Agregar un campo a esta tabla. Tenga en cuenta que esto también agregará otra columna a la base Airtable existente.

Editar los campos
Campo de título del formulario
- Para cambiar el nombre del formulario, haga clic en el título del formulario y luego cambie el texto como desee. Si desea agregar más resumen o explicación del formulario, ingrese el texto en el cuadro Agregar una descripción para este formulario.

Primer campo
- En el primer campo, puede cambiar el título haciendo clic en el nombre y editando el texto. Esto no afectará el título de la base de Airtable real.

- Para agregar texto de ayuda, haga clic en el cuadro de texto Agregar ayuda y luego ingrese su mensaje. Este mensaje solo será visible cuando el usuario pase el mouse sobre ese campo en particular.

- En la parte superior izquierda del cuadro Campo, verá el nombre del campo relacionado con el encabezado de la columna de la base Airtable. Al hacer clic en él, aparecerán varias opciones, a saber, Personalizar el tipo de campo, Editar permisos de campo, Duplicar campo y Eliminar campo.

- Campo duplicado crea un nuevo cuadro de campo con todas las configuraciones del campo duplicado.

- Eliminar campo elimina el campo del formulario.

- Los permisos de campo de edición designan a las personas que tienen la capacidad de editar los valores en este campo. Esto se puede configurar en Editor y más, Creadores y más, Usuarios específicos y Nadie. Los propietarios del formulario siempre tendrán permiso de edición. Establecer el permiso de campo Editar en Nadie solo permitirá que el propietario cambie los valores en ese campo.

- Personalizar el tipo de campo cambia el formato de los datos que se pueden ingresar en el campo. Hay varias configuraciones y cada una tiene sus propias descripciones. Por ejemplo, puede configurar este campo para aceptar solo texto o solo números. Una vez configurado, haga clic en Guardar para mantener los cambios.

- En la parte superior derecha del campo, el cuadro es un botón de alternancia Requerido. Activar esto significará que un usuario que ingresa datos no puede dejar este cuadro de texto en blanco.

- En la parte inferior hay un campo Mostrar solo cuando se cumplen las condiciones. Está deshabilitado para el primer campo del formulario. Solo los segundos campos en adelante se pueden programar con condiciones.

Segundo campo en adelante
- Todas las opciones que no sean Mostrar campo solo cuando se cumplen las condiciones son similares a las del segundo campo en adelante.

- Si activa Mostrar campos solo cuando se cumplen las condiciones, puede establecer ciertos requisitos antes de que un campo en particular se vuelva visible.

- La primera condición comienza con Cuando, seguida de un nombre de campo anterior, el operador de filtro y, según el operador, un cuadro de texto. Los operadores de campo son:

- Contiene: comprueba si el nombre del campo configurado tiene un valor determinado, como se indica en el cuadro de texto.
- No contiene: comprueba si un determinado valor no está en el nombre del campo establecido anteriormente.
- Es: comprueba si el nombre del campo establecido es igual a un determinado valor en el cuadro de texto.
- No es: comprueba si el nombre del campo establecido no es igual a un determinado valor en el cuadro de texto.
- Está vacío: comprueba si no hay ningún valor en el nombre del campo establecido. Tenga en cuenta que esto no puede ser cierto si el nombre del campo establecido se alterna según sea necesario.
- No está vacío: comprueba si el nombre del campo establecido tiene un valor. Esto siempre será cierto si el nombre del campo se ha cambiado según sea necesario.
Al hacer clic en agregar condición, se creará otro operador de campo de condición. La primera palabra sobre la nueva condición será Y u Or. La condición And requiere que todas las condiciones sean verdaderas. La condición Or requiere que al menos una condición sea verdadera. Se pueden crear varias condiciones para crear condiciones Y y O vinculadas.

Opciones de finalización de formularios
También hay varias opciones que puede elegir entre activar y desactivar después de que su usuario complete el formulario. Estas opciones son:

Cómo crear un formulario en Airtable desde un iPhone
La aplicación móvil Airtable no admite de forma nativa la creación o visualización de formularios. Si desea acceder a formularios en la versión móvil de Airtable, cree un nuevo formulario usando la versión de escritorio, luego use un enlace para compartir para que el formulario sea accesible para otros dispositivos. Consulte las instrucciones de Airtable de escritorio para aprender cómo crear un formulario Airtable.
Cómo crear un formulario en AirTable desde un dispositivo Android
Como se menciona en las instrucciones del iPhone, la aplicación móvil Airtable no admite la creación o visualización de formularios. Cree un enlace para compartir para conectar su formulario creado en el escritorio a su aplicación móvil. Consulte las instrucciones anteriores de la versión de escritorio para crear su formulario.
Una herramienta muy poderosa
Los formularios son herramientas muy poderosas cuando necesita recopilar datos. La capacidad de crear un formulario digital con bastante facilidad es lo que hace que Airtable sea una aplicación práctica. El proceso puede parecer un poco complicado al principio, pero se vuelve más simple cuanto más lo usas. Saber cómo crear un formulario en Airtable es una gran ventaja, ya sea que lo use en educación, negocios o simplemente para el mantenimiento de datos.
¿Ha tenido alguna experiencia sobre cómo crear un formulario en Airtable? ¿Conoce otras formas de crear y utilizar formularios Airtable? Comparta sus pensamientos en la sección de comentarios a continuación.