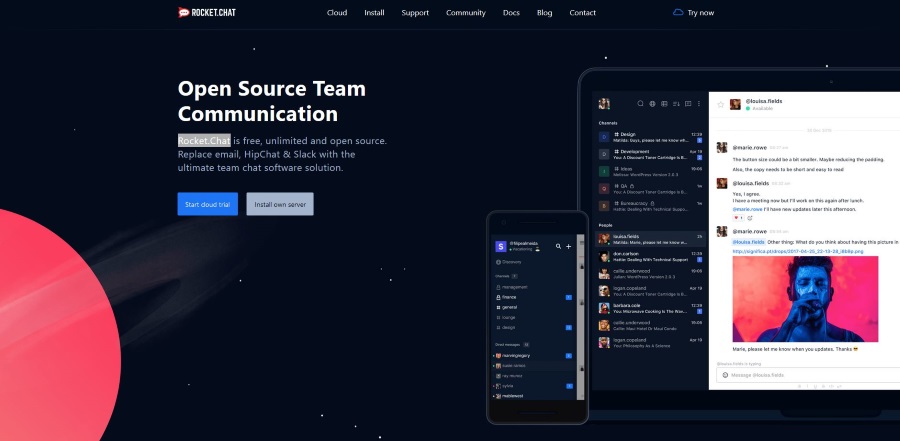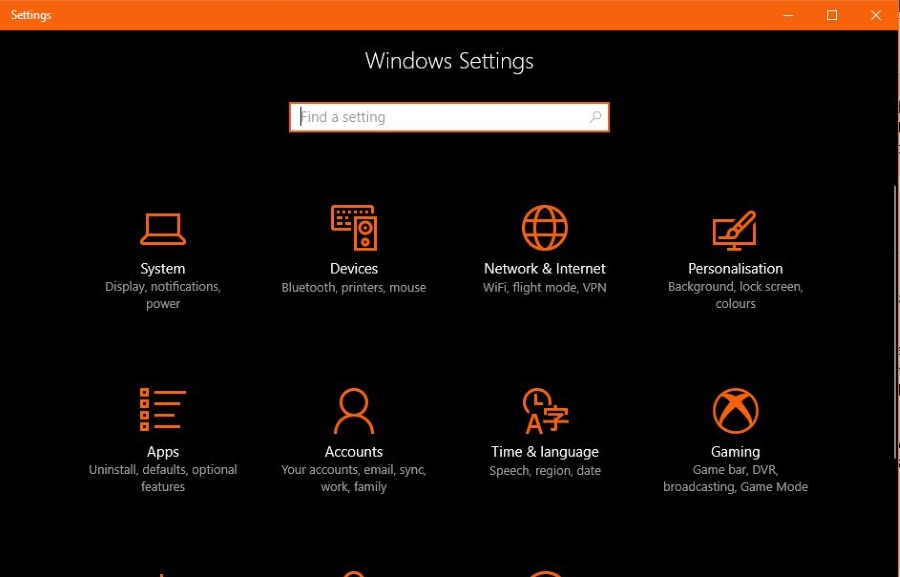La mayoría de las personas tienen un conocimiento básico de cómo funciona Internet y les proporciona páginas web para navegar. Cuando ingresa un enlace URL en el navegador, el enrutador envía la página apropiada almacenada en algún lugar de un servidor lejano. Sin embargo, hay más de lo que parece. El servidor DNS es una de las piezas vitales que permite un acceso rápido a la totalidad de Internet.
En este artículo, explicaremos más sobre el propósito del DNS y cómo cambiar su servidor DNS en Windows 10.
¿Qué es el DNS?
A diferencia de los humanos, las computadoras y los navegadores funcionan interpretando números. Para ellos, una URL, como //google.com, es completamente ilegible, pero no podemos imaginarnos escribiendo números aleatorios cada vez que queremos acceder a un sitio web. Un servidor DNS (sistema de nombres de dominio) une esa brecha entre el hombre y la máquina.
Contiene una lista de sitios web y sus correspondientes direcciones IP que el navegador puede utilizar para acceder a las páginas web. Cuando escribe una URL en la barra de direcciones, lo primero que hace el navegador es consultar la caché DNS y el servidor para obtener la dirección IP correspondiente, luego, busca el contenido del sitio web por usted.
Un servidor DNS viene en varias formas. La mayoría de los ISP (proveedores de servicios de Internet) tendrán servidores DNS utilizados de forma predeterminada por cualquiera de sus usuarios. Incluso su PC tendrá una caché de DNS rudimentaria que almacena las direcciones recientes y de uso frecuente para un acceso más rápido. Sin embargo, estos servidores DNS no son infalibles y los servidores ISP pueden ser propensos a fallas y cuellos de botella que pueden hacer que los usuarios piensen que no tienen acceso a Internet.
Los servidores DNS de su ISP también almacenarán todas las solicitudes de URL, manteniendo su historial de navegación completo para su conveniencia. No puede evitarlo a menos que utilice una VPN o un navegador integrado con VPN, como DuckDuckGo.
Problemas de DNS
Si bien los servidores DNS son una parte vital de la infraestructura de Internet, a menudo pueden ser atacados por piratas informáticos. Un ataque de phishing puede usar un método de secuestro de DNS o envenenamiento de caché para desviar su servidor DNS a un servidor de su elección o proporcionarle una lista de direcciones IP fraudulentas para URL existentes. Luego, su navegador será redirigido a sitios web falsos que pueden causar cualquier número de violaciones de seguridad de sus cuentas y servicios en línea.
Si bien la mayoría de estos métodos requieren pasar por medidas de seguridad antivirus y de ISP, la modernización de estos métodos de ataque significa que los piratas informáticos y el software de seguridad están continuamente tratando de superarse entre sí. Cambiar la configuración de DNS en su dispositivo es un paso hacia una mayor seguridad, pero solo es útil si el servidor que pretende usar es más seguro que el original.
¿Cómo encuentro mi servidor DNS alternativo en Windows 10?
Sin embargo, dado que los servidores DNS de ISP no son del todo seguros y nunca puede estar muy seguro de lo que sucede detrás de la pantalla, algunas opciones alternativas para un servidor DNS evitan estos sistemas. Los dos más populares son el dominio DNS de Google (8.8.8.8 y 8.8.4.4) y el servicio DNS seguro de Cloudflare (en 1.1.1.1 o 1.0.0.1). Estas dos empresas tienen la reputación de centrarse en la seguridad y la velocidad. Se considera que los servidores DNS de Google se encuentran entre los más rápidos disponibles.
Si bien existen otros servicios de DNS públicos, no puede equivocarse con el DNS de Google o Cloudflare para su uso personal.
Antes de ir y realizar cambios, debe averiguar cómo encontrar su configuración de DNS actual. A continuación, le indicamos cómo hacer esto:
- Haga clic en el icono de Red en la barra de herramientas.

- Haga clic en la red que utiliza actualmente.

- Haga clic en la red actual nuevamente para que aparezca su configuración actual.

- Su configuración de DNS actual se muestra en la tabla Propiedades. Busque los campos "Servidores DNS IPv4" y "Servidores DNS IPv6".

Una vez que haya encontrado los servidores DNS que está utilizando (que probablemente sean los predeterminados del enrutador o del ISP), puede solucionar problemas y realizar los cambios necesarios.
Cómo cambiar el servidor DNS en Windows 10
Ahora que sabe más sobre el servicio DNS y cómo puede afectar su experiencia de navegación y seguridad, aún necesita aprender cómo cambiar la configuración de su dispositivo. Hay algunas opciones disponibles para hacer esto, todas las cuales se pueden usar para hacer un cambio rápido que durará. Este es el método principal para cambiar estas configuraciones en una PC con Windows:
- Haga clic en el icono de Red en la esquina derecha de su barra de herramientas.

- Abra Configuración de red e Internet.

- Haga clic en "Cambiar opciones de adaptador".

- Haga clic con el botón derecho en la red que desea cambiar y luego presione Propiedades.

- Seleccione "Protocolo de Internet versión 4 (TCP / IPv4)".

- Haga clic en Propiedades.

- Haga clic en el botón radial "Usar las siguientes direcciones de servidor DNS". Esto le permitirá ingresar manualmente sus servidores DNS preferidos.

- Ingrese dos direcciones Ipv4 en el campo correspondiente. Estos suelen incluir el servidor DNS primario y el servidor DNS secundario de un servicio DNS. Por ejemplo, si desea utilizar el DNS de Google, coloque 8.8.8.8 en la primera línea y 8.8.4.4 en la segunda.

- Haga clic en Aceptar y luego cierre la ventana de diálogo Propiedades.

Esta configuración solo cambiará la configuración de Ipv4. Ipv4 es uno de los dos protocolos utilizados, el otro es IPv6 más grande, con su propio conjunto de direcciones. Si desea cambiar la configuración de IPv4, siga los pasos anteriores, pero seleccione Protocolo de Internet versión 6 (TCP / IPv6) en el Paso 5.
Las direcciones IP que ingrese en los campos de texto también serán diferentes, y deberá consultar su servicio de DNS para proporcionarle las direcciones correctas. Dado que estas direcciones pueden ser bastante largas (y utilizan una combinación de números y letras), asegúrese de copiarlas o escribirlas correctamente, o no podrá utilizar Internet en absoluto.
Suponga que su PC usa varias redes para conectarse a Internet, por ejemplo, una computadora portátil que usa una conexión Ethernet y una conexión Wi-Fi en diferentes momentos. En ese caso, deberá configurar ambos correctamente repitiendo los pasos anteriores.
Cómo cambiar la configuración de DNS de Windows 10 mediante el símbolo del sistema
Si eres más experto en tecnología y quieres hacer todo con una línea de comando, hay una opción para cambiar el servidor DNS en el símbolo del sistema. Esto es lo que debe hacer:
- Abra el símbolo del sistema en modo Administrador.

- Ingrese la siguiente línea en el mensaje para activar la herramienta de configuración de red y presione Entrar:
netsh

- Ponga esta línea para proporcionar una lista de todos los adaptadores de red, luego presione Enter: interface show interface
El mensaje mostrará una lista de todos los adaptadores disponibles. Necesita saber en cuáles realizar cambios. Es muy probable que los adaptadores Ethernet e inalámbricos tengan un estado "Conectado" que muestre que están actualmente en uso, al buscar este artículo, por ejemplo.

- Utilice el siguiente comando para configurar la dirección DNS principal en un adaptador:
interface ip set dns name = ”ADAPTER-NAME” source = ”static” address = ”X.X.X.X”
El valor ADAPTER-NAME es el nombre del adaptador cuya configuración está cambiando, y obtiene este nombre en el Paso 3. X.X.X.X es la dirección DNS deseada que está ingresando.

- También necesita un comando para configurar la dirección DNS secundaria:
interface ip add dns name = ”ADAPTER-NAME” addr = ”X.X.X.X” index = 2
Se aplica la misma lógica para los valores que en el Paso 4.

- Puede aumentar el número en "índice" para agregar más direcciones secundarias después de eso, pero una principal y una secundaria serán suficientes para la mayoría de los usuarios.
- Cierre el símbolo del sistema.
Una vez que se ajustan estas configuraciones, la PC comenzará a usar automáticamente los nuevos valores para resolver los nombres de host.
Cómo restablecer su servidor DNS en Windows 10
Si desea restablecer la configuración de DNS a los valores predeterminados de su ISP, esto es lo que debe hacer:
- Haga clic en el icono de Red en la barra de herramientas.

- Abra Configuración de red e Internet.

- Haga clic en "Cambiar opciones de adaptador".

- Haga clic con el botón derecho en la red que desea cambiar y presione Propiedades.

- Seleccione "Protocolo de Internet versión 4 (TCP / IPv4)".

- Haga clic en Propiedades.

- Haga clic en el botón radial "Obtener la dirección del servidor DNS automáticamente".

- Haga clic en Aceptar y luego cierre la ventana de diálogo Propiedades.

Esta configuración revertirá los cambios realizados en el adaptador y le permitirá volver a los servidores DNS predeterminados.
Cómo vaciar su caché de DNS
Después de realizar cualquier cambio en la configuración de DNS, es recomendable borrar la caché de DNS de su PC. Esta caché almacena las direcciones IP de uso frecuente o las que usó recientemente. Si su servidor DNS le ha proporcionado una dirección incorrecta y la PC la ha almacenado en caché, los cambios de dirección del servidor no importarán hasta que la PC actualice naturalmente la caché. Limpiar la caché de DNS obligará a la PC a reutilizar la configuración de DNS correcta y buscar las direcciones IP adecuadas para sus programas. Esto es lo que debe hacer:
- Abra el símbolo del sistema en modo administrador. Puede hacer esto buscando "cmd" en la barra de búsqueda de la PC, haciendo clic con el botón derecho en el resultado de "Símbolo del sistema" (generalmente es el primero) y luego seleccionando "Ejecutar como administrador".

- Escriba o copie la siguiente línea y presione Entrar:
ipconfig / flushdns

- Debería recibir un mensaje confirmando que la caché de resolución de DNS se ha vaciado.

- Cierre el símbolo del sistema.

Limpiar el DNS también puede ser la primera respuesta para problemas más comunes de conexión a Internet antes de que se necesiten más ajustes.
Haga cambios sabiamente
Ahora sabe cómo cambiar la configuración de DNS de su PC. Utilice los servidores DNS gratuitos de Google o Cloudflare proporcionados si desea algunas de las mejores opciones disponibles públicamente, o utilice un proveedor diferente que funcione mejor para usted. Los servidores predeterminados de su ISP suelen ser una opción segura, pero puede ser más difícil solucionar los errores. El sistema DNS es una pieza vital de la red y algunos problemas comunes se pueden resolver simplemente cambiando su configuración.
¿Qué configuración de DNS usas? Háganos saber en la sección de comentarios.