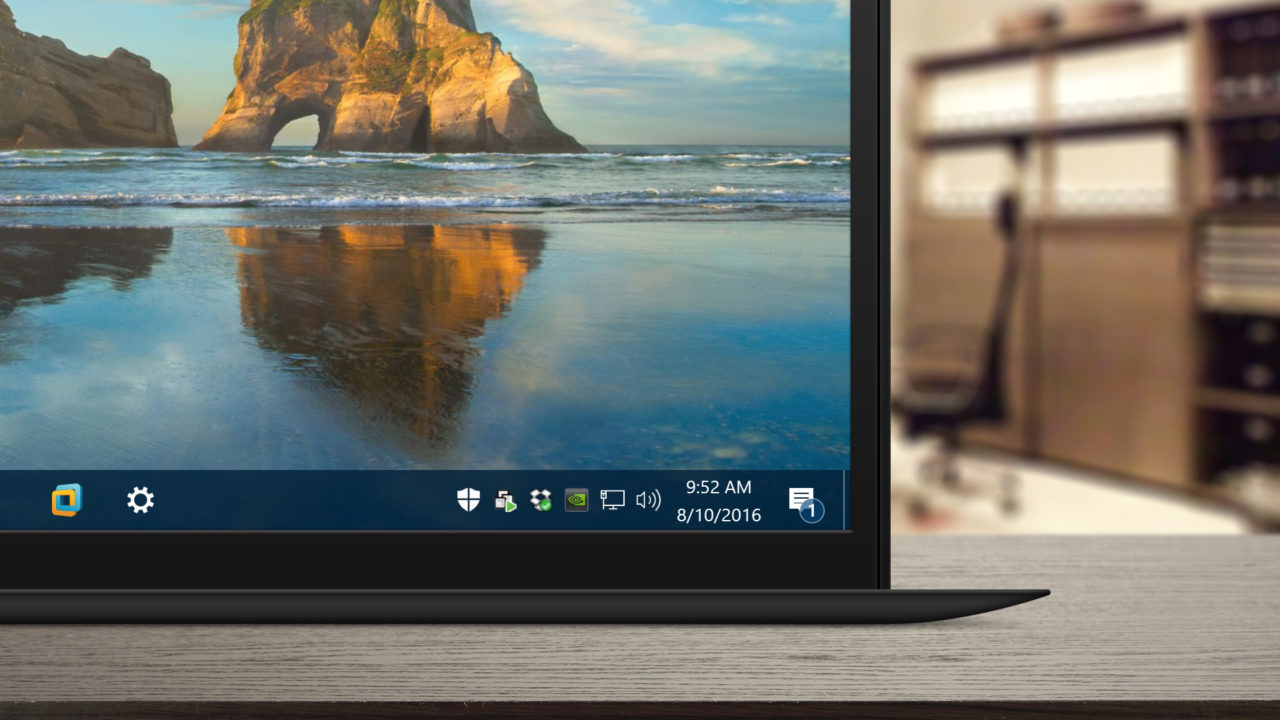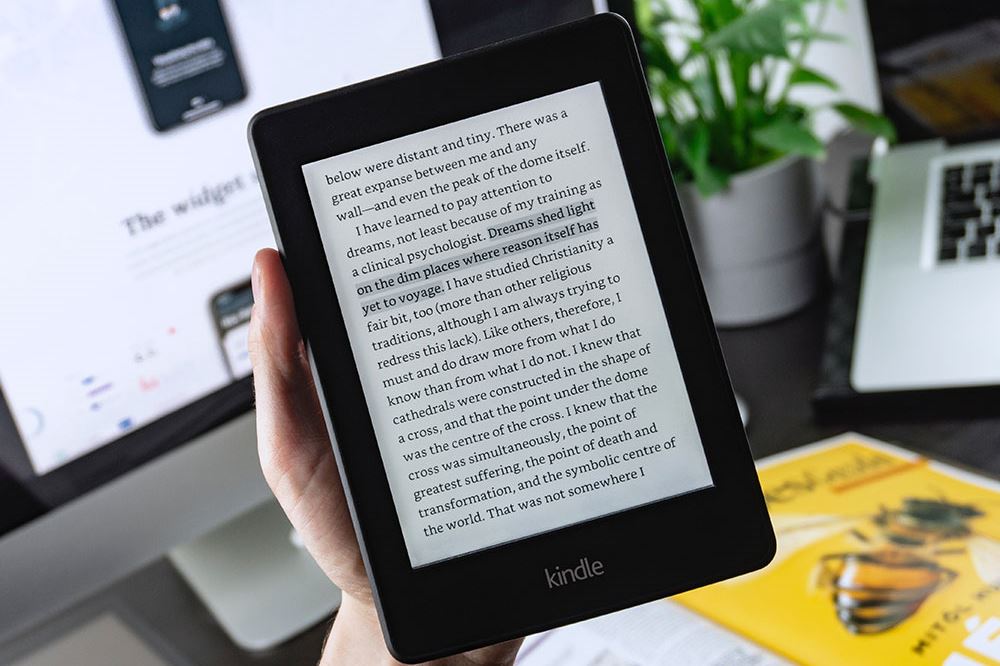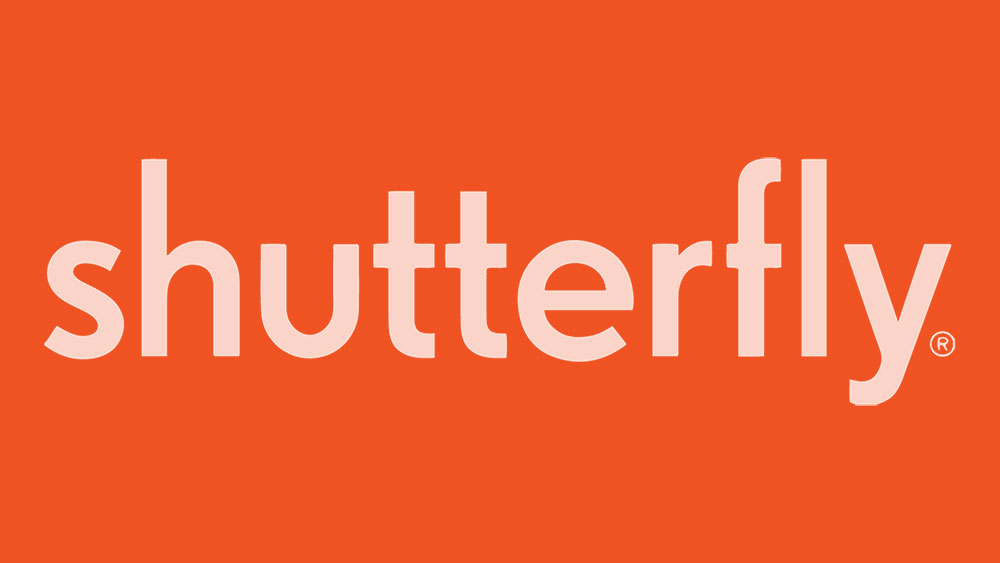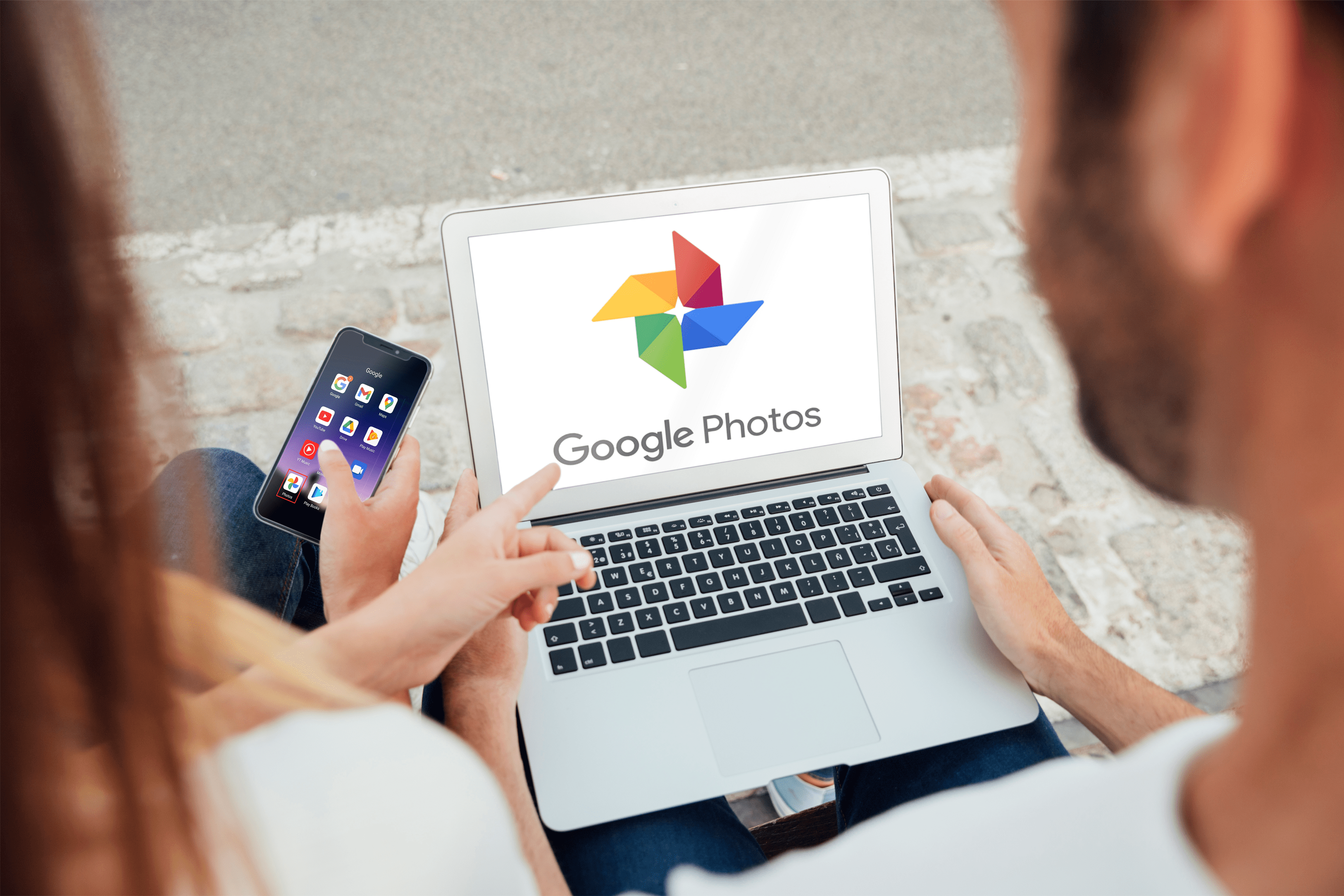Muchas personas se registran en Skype sin esperar que alguna vez lo utilicen para llamadas relacionadas con el trabajo. Aquellos que se inscribieron por capricho usando nombres de usuario tontos pueden lamentar esa decisión más adelante. Afortunadamente, existen formas sencillas de cambiar su nombre de usuario o nombre para mostrar en Skype. Y le mostraremos cómo cambiar un nombre de usuario de Skype para las diferentes plataformas en las que está disponible la aplicación.
Nombre para mostrar frente a nombre de usuario
Antes que nada, debes tener en cuenta que hay una diferencia entre tu nombre de usuario y tu nombre de usuario de Skype. Su nombre para mostrar es el título que ven otras personas cuando hablan con usted por Skype. Esto se modifica fácilmente a través de la aplicación de Skype y a través de su sitio web.
Su nombre de usuario o ID de Skype, por otro lado, es un asunto completamente diferente. Si se registró en el servicio antes de que Microsoft adquiriera la empresa, es posible que se le haya dado la oportunidad de crear su propio nombre de usuario.
Después de la adquisición, si inicia sesión en Skype con una dirección de correo electrónico, Microsoft le asigna un nombre de usuario aleatorio. Técnicamente, no se trata de un nombre de usuario de Skype, sino de una cuenta de Microsoft. Ya sea que tenga un nombre de usuario nuevo o antiguo o ID de Skype, no se puede cambiar. Microsoft mismo no le permite editar su ID.
Otros usuarios no podrán ver su ID de Skype y ni siquiera se muestra en la aplicación a menos que usted la busque específicamente. Para encontrar su ID de Skype y poder compartirlo con otros, puede hacer lo siguiente:
En el sitio web
- Vaya al sitio web de Skype y haga clic en Iniciar sesión en la esquina superior derecha de la pantalla.

- En el menú desplegable, haga clic en Mi cuenta.

- En la pestaña que contiene tanto su foto de perfil como su nombre de usuario, haga clic en su foto de perfil o en Editar perfil en el menú a continuación.

- Su nombre de usuario estará a la derecha de la etiqueta de identificación de Skype.

En la aplicación de escritorio
- Abra su aplicación de Skype e inicie sesión.

- Haga clic en el icono de su perfil en la esquina superior izquierda de la ventana de Skype.

- En la pestaña Administrar del menú desplegable, elija y haga clic en Perfil de Skype.

- Su ID de Skype estará al lado del nombre de Skype titular.

En movil
- Abra la aplicación Skype Mobile e inicie sesión.

- En la pantalla de inicio de Skype, toque el icono de su perfil en el menú superior.

- En Administrar, toque Perfil de Skype.

- Su ID de Skype debe estar al lado de la etiqueta Nombre de Skype.

Cómo cambiar su nombre de usuario de Skype desde un dispositivo Windows
Si desea cambiar el nombre que se muestra a otras personas en su lista de contactos, puede hacerlo editando su Nombre para mostrar de Skype. Esto se puede hacer en la plataforma Windows mediante una de las siguientes acciones:
Al usar el sitio web de Skype
- Con el navegador web de su elección, vaya al sitio web de Skype e inicie sesión.

- Haga clic en Iniciar sesión en la esquina superior derecha de la pantalla.

- En el menú desplegable, haga clic en Mi cuenta.

- En la pestaña que contiene su foto de perfil y nombre para mostrar, haga clic en su foto de perfil o en Editar perfil en el menú a continuación.

- En la página Perfil, haga clic en el botón Editar perfil.

- Escriba el nombre de visualización que desee en el cuadro de texto Nombre.

- Una vez que haya terminado, desplácese hacia abajo en la página y haga clic en el botón Guardar.

- Se le notificará que se ha modificado su nombre para mostrar. Ahora puede navegar fuera de esta ventana.
En la aplicación de escritorio
- Abra la aplicación de escritorio de Skype e inicie sesión.

- En la pantalla de inicio, haga clic en el icono de su perfil en la esquina superior izquierda de la ventana de Skype.

- En el menú desplegable, haga clic en el perfil de Skype.

- Haga clic en su nombre para mostrar o en el icono Editar texto a la derecha de su nombre para mostrar.

- Cambie su nombre según su preferencia.

- O presione la tecla Intro o haga clic en una parte en blanco de la ventana emergente. Tus cambios se guardarán automáticamente.
Cómo cambiar su nombre de usuario de Skype desde una Mac
Tanto la aplicación de escritorio de Skype como el sitio web no dependen de la plataforma y, por lo tanto, el proceso para cambiar su nombre para mostrar en Mac es el mismo que en Windows. Si está utilizando Skype en una Mac, puede consultar las instrucciones que se dan en Windows anteriormente.
Cómo cambiar su nombre de usuario de Skype desde un dispositivo Android
Si está utilizando Skype en un dispositivo móvil, puede cambiar su nombre para mostrar a través de la aplicación o editándolo a través del sitio web. El proceso para hacerlo es el siguiente:
Usando la aplicación móvil
- Abra la aplicación móvil de Skype y luego inicie sesión.

- Toque el icono de su perfil en la parte superior de la pantalla.

- En Administrar, toque el perfil de Skype.

- Toque su nombre para mostrar o el botón editar nombre a la derecha de su nombre para mostrar.

- Escriba el nombre para mostrar que desea usar.

- O toque la marca de verificación a la derecha del cuadro de texto del nombre o toque la tecla de retorno en su teclado virtual.
- Desplácese hacia abajo y haga clic en "Guardar cambios" para completar el proceso.

Usando un navegador web
- Abra el navegador web de su teléfono móvil.
- Vaya al sitio web de Skype.
- Siga las instrucciones que se dan en la parte relevante para la plataforma Windows anterior.
Cómo cambiar su nombre de usuario de Skype desde un iPhone
La aplicación móvil de Skype, similar a la aplicación de escritorio, no depende de la plataforma. Como tal, si desea cambiar su nombre para mostrar en un iPhone, puede usar el mismo método que en Android. Consulte las instrucciones para la plataforma Android anteriores.
Cómo cambiar su nombre de usuario de Skype desde una Chromebook
A diferencia de la mayoría de las computadoras, la Chromebook no le permite instalar aplicaciones a menos que hayan sido aprobadas por Google o si están en Google Play Store. Debido a esto, puede acceder a Skype en un Chromebook a través de la extensión de Chrome o a través de la aplicación de Android.
Si desea cambiar el nombre para mostrar de Skype en su Chromebook, consulte las instrucciones del sitio web para la plataforma de Windows que se indican más arriba, asumiendo que está utilizando la extensión de Chrome. Si está utilizando la aplicación de Android, consulte las instrucciones de la aplicación para dispositivos móviles que se indican más arriba para los dispositivos Android.
Cómo cambiar la imagen de su perfil de Skype
Otra parte importante de tu perfil que verán otros usuarios es tu foto de perfil. El ícono de su perfil se mostrará a las personas en su lista de contactos y, por lo general, es la forma más fácil para que sus contactos lo identifiquen. Si desea modificar su foto de perfil, puede realizar una de las siguientes acciones:
Cambiar su foto de perfil a través de la aplicación de escritorio
- Abra la aplicación de escritorio de Skype e inicie sesión.

- Haz clic en tu foto de perfil en la esquina superior izquierda de la ventana de Skype.

- Vuelve a hacer clic en tu foto de perfil para abrir la ventana de carga de la imagen.

- Elija la imagen que desea usar y luego haga clic en Abrir.

Mediante el uso de la aplicación móvil
- Abra la aplicación móvil de Skype e inicie sesión.

- Toque el icono de su perfil en la parte superior de la pantalla.

- Vuelva a tocar el icono de su perfil.

- La aplicación de la cámara ahora debería abrirse y puede optar por tomar una foto si lo desea.

- Si desea utilizar una imagen guardada de su galería, toque el icono de imagen en la esquina inferior izquierda de la pantalla.

- Toque en el menú superior para cambiar de Galería a Álbumes. Puede tocar el botón de flecha en la esquina superior izquierda para volver a la Galería.

- Elija la imagen que desea utilizar.

- La aplicación móvil de Skype ofrece varias plantillas de edición en la esquina superior derecha de la pantalla de selección de imágenes.

- Una vez que haya terminado de editar, toque la marca de verificación en la esquina inferior derecha de la pantalla.

- Su imagen de perfil ahora debería cambiarse.
Preguntas frecuentes adicionales
Las siguientes son las preguntas más frecuentes cuando surgen discusiones sobre el cambio de nombre de usuario de Skype.
¿Mi nombre de usuario de Skype es diferente a mi nombre para mostrar de Skype?
Si. Como se mencionó anteriormente, su nombre de usuario de Skype o ID de Skype no se pueden cambiar. Es el nombre que utiliza Microsoft para identificar su cuenta y, como tal, la empresa no le permite editarlo. Los primeros usuarios de Skype tenían la opción de especificar sus propios nombres. Ahora, si se suscribe al servicio utilizando una dirección de correo electrónico o un número de teléfono, a usted y a todos los demás usuarios se les asignan nombres aleatorios. Otros usuarios pueden conectarse con usted usando el nombre de usuario o ID de Skype. U003cbru003eu003cbru003e Los nombres de pantalla o los nombres de Skype son lo que ven otros usuarios cuando lo llaman y es lo que aparece en la lista de contactos de su amigo. Su nombre para mostrar, a diferencia de su nombre de usuario, se puede editar.
¿Existe alguna limitación a la que puedo cambiar mi nombre de usuario?
Como Microsoft ahora asigna directamente nombres a los usuarios y no permite la edición, los nombres de usuario o las ID de Skype están bastante restringidos. Los nombres para mostrar, por otro lado, no tienen esta limitación. Puede usar un solo carácter como su nombre para mostrar o ingresar hasta 50 caracteres si lo desea. Sin embargo, los nombres están truncados a 26 caracteres, por lo que es mejor mantener su nombre por debajo de ese número.u003cbru003eu003cbru003e También puede usar espacios y símbolos, y no hay requisitos alfanuméricos con respecto a su nombre para mostrar. Incluso puede usar solo números si eso es lo que desea. Sin embargo, es una buena práctica tratar de mantener formal la convención de nomenclatura si necesita conectarse en un entorno profesional.
¿Con qué frecuencia puedo cambiar mi nombre de usuario de Skype?
Los nombres de usuario o las ID de Skype no se pueden cambiar una vez que se le hayan asignado. La única forma técnica de cambiar un nombre de usuario sería crear una nueva cuenta de Skype, pero esto implicará perder toda la información de contacto y los créditos de la cuenta. Los nombres de pantalla se pueden cambiar con la frecuencia que desee. No hay limitaciones de tiempo en cuanto a cuándo puede cambiar su Nombre para mostrar.
Abordar los problemas
Tener un nombre de usuario tonto durante lo que se supone que es una llamada de Skype profesional puede ser bastante vergonzoso. Es bastante útil que Skype tenga una forma de abordar el problema con bastante facilidad, siempre que sepa qué hacer.
Entonces, ¿alguna vez ha tenido problemas con respecto a cómo cambiar un nombre de usuario de Skype? Comparta sus experiencias en la sección de comentarios a continuación.