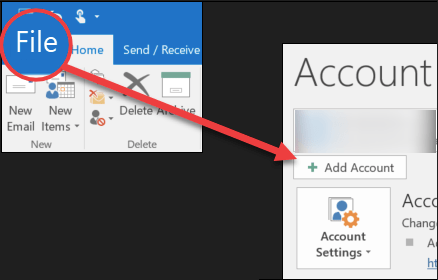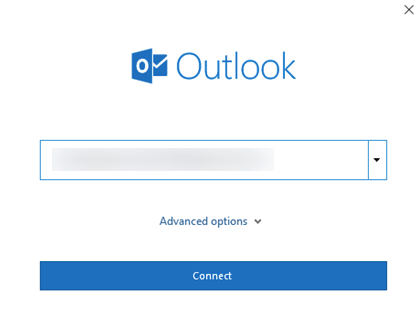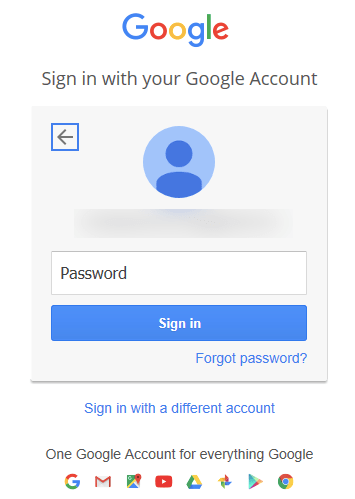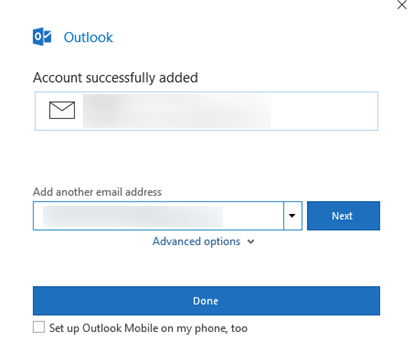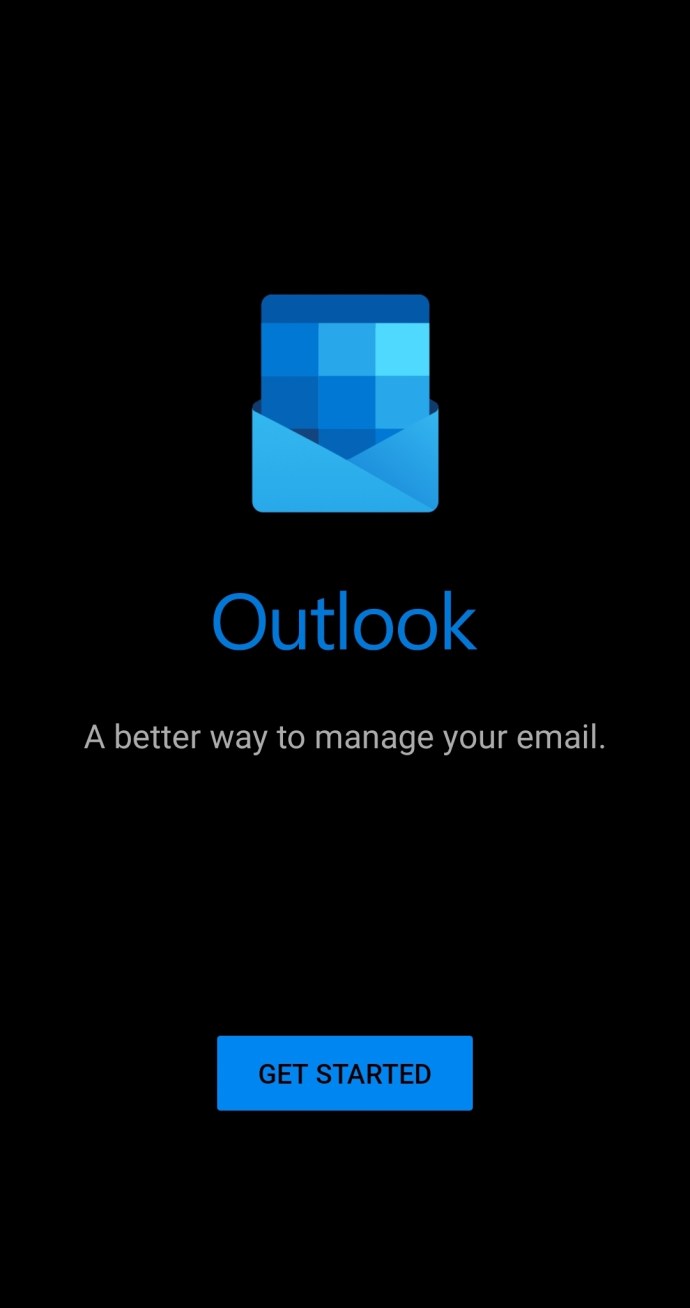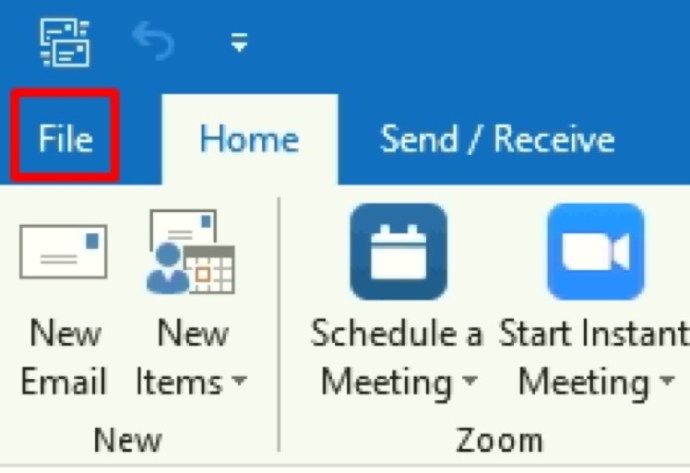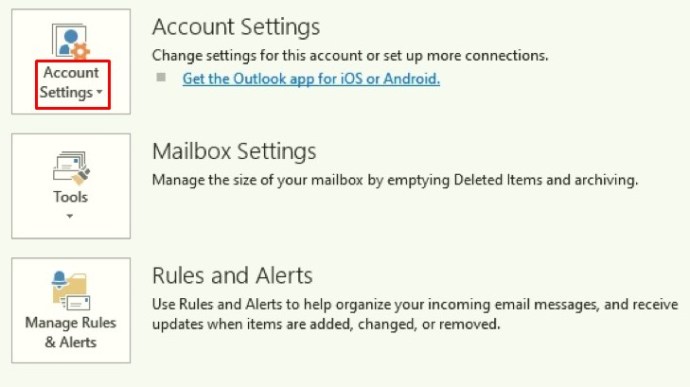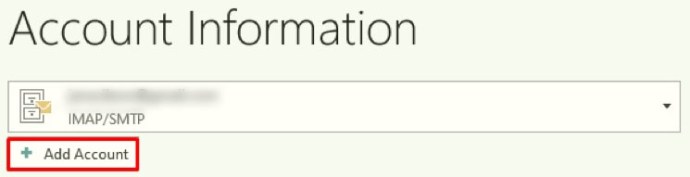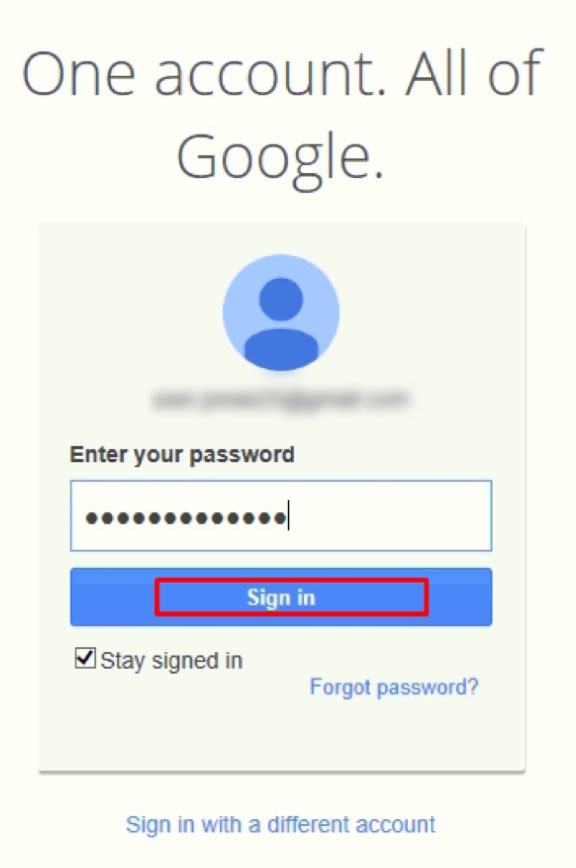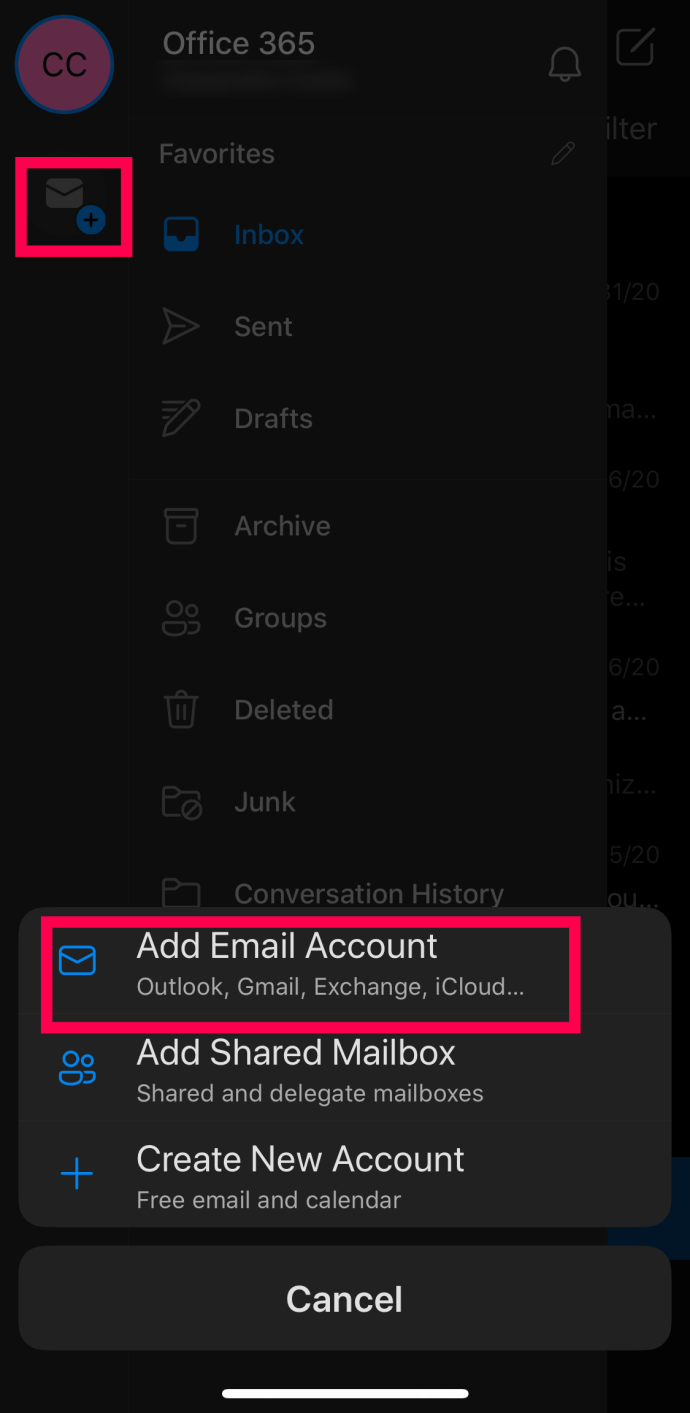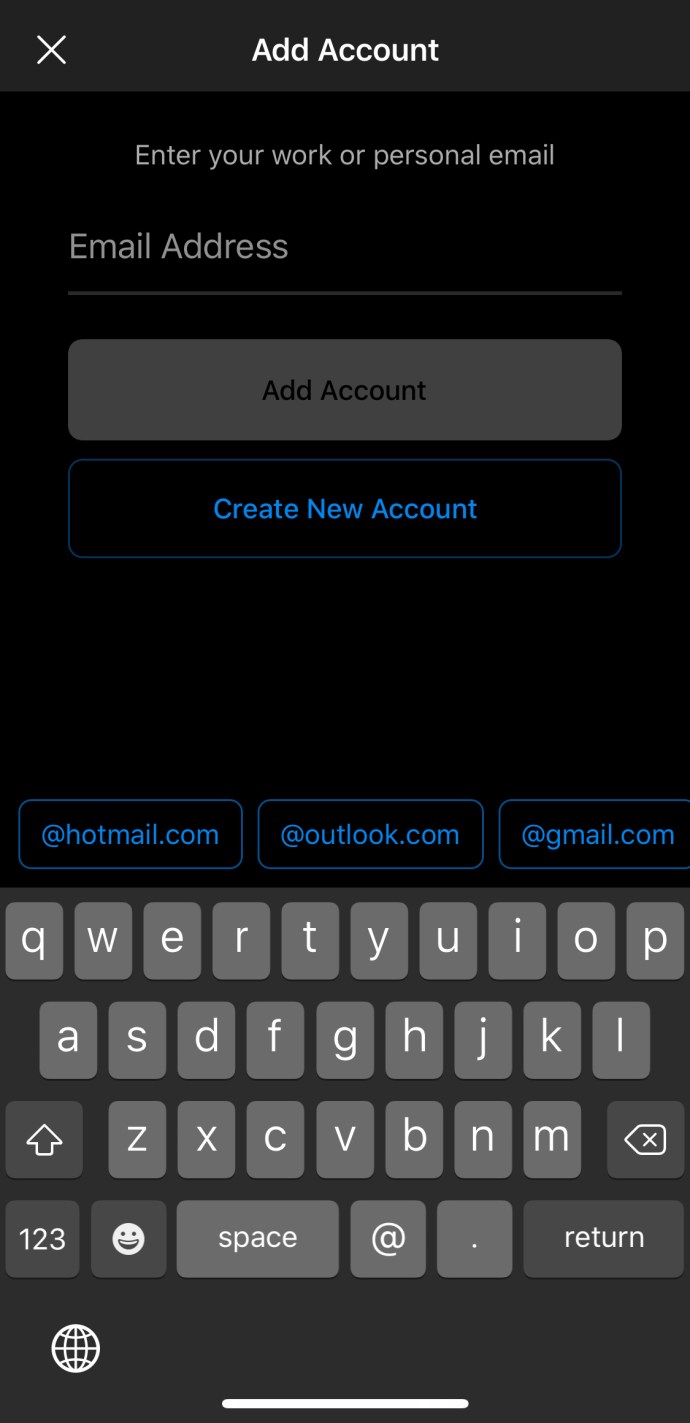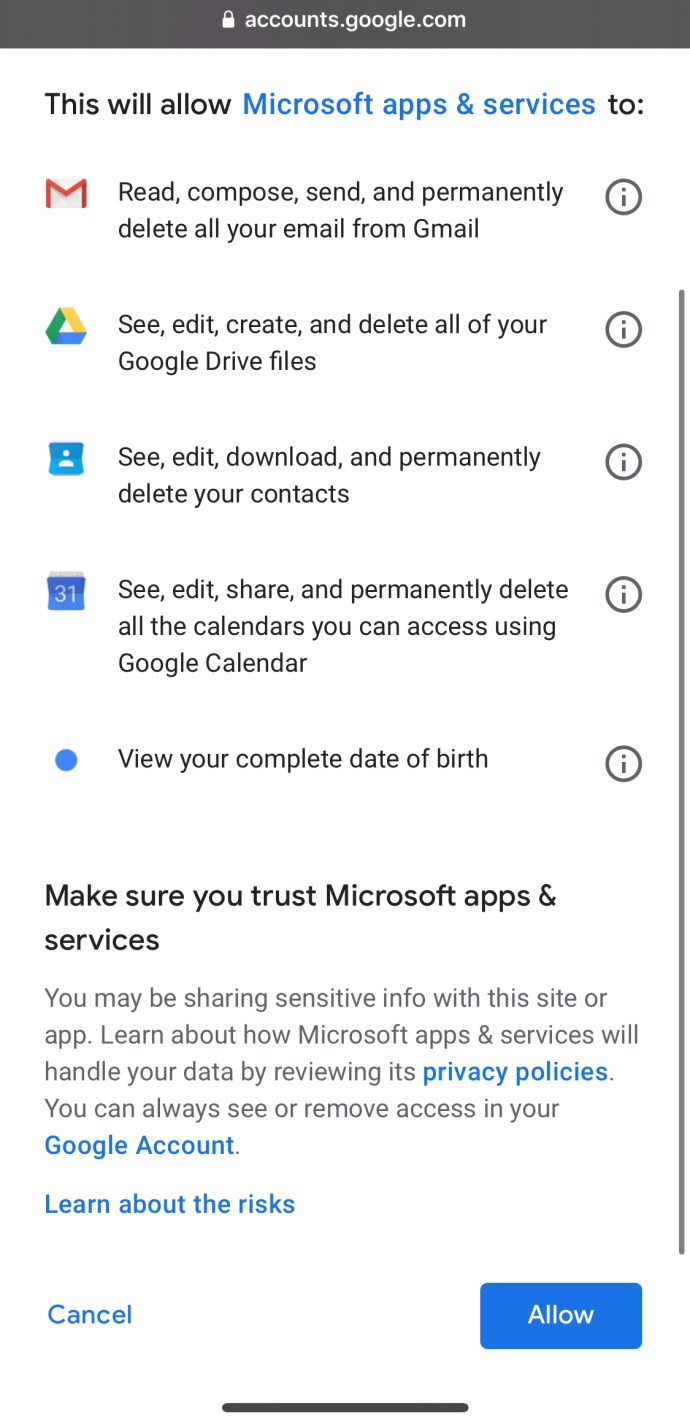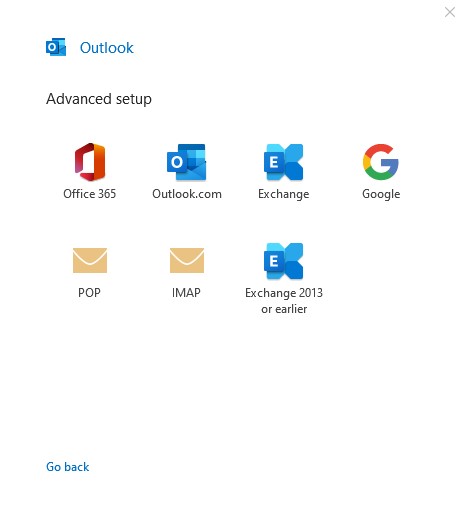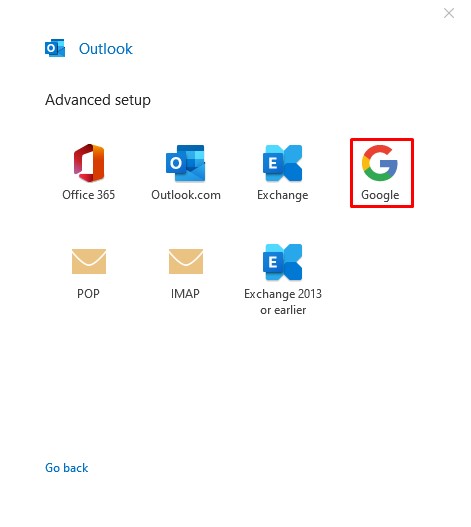Como sabrá, Outlook es compatible con todos los principales proveedores de servicios de correo electrónico.

Dado que la mayoría de las personas tiene al menos una cuenta de Gmail, le mostraremos cómo puede agregar la suya a Outlook. Explicaremos el proceso tanto para computadoras de escritorio como para dispositivos móviles, ya que es algo diferente. Además, le mostraremos cómo aprovechar al máximo la combinación.
Cómo agregar Gmail a Outlook en una PC con Windows 10
Después de una actualización reciente, Outlook y Gmail se han vuelto aún más compatibles. Agregar una cuenta de Gmail a Outlook nunca ha sido tan fácil, y ahora explicaremos cómo hacerlo en un sistema Windows 10.
Nota: Funciona igual sin importar si está agregando su primera cuenta de Gmail o una adicional.
- Abra Outlook y haga clic en 'Archivo,' que se encuentra en la esquina superior derecha. Hacer clic 'Añadir cuenta' en la nueva página.
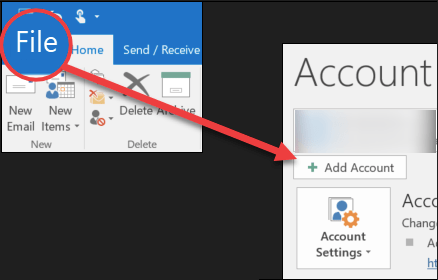
- Escriba su dirección de Gmail y haga clic en el 'Conectar' botón.
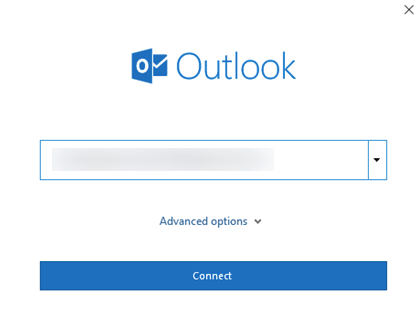
- Ingrese su contraseña y haga clic en 'Registrarse.' Si utiliza la autenticación de dos factores, ahora recibirá un mensaje de texto con un código de verificación. Ingrese el código recibido y haga clic en 'Hecho.'
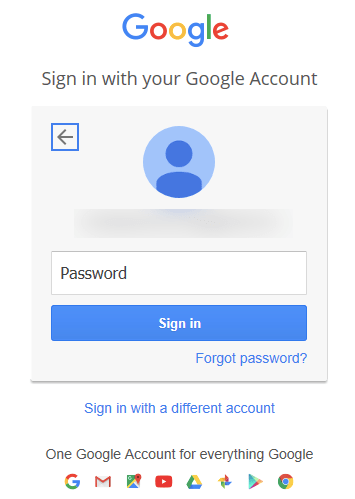
- Ahora se le pedirá que permita ciertos permisos. Una vez aceptado, haga clic en 'Hecho' para terminar de agregar su cuenta.
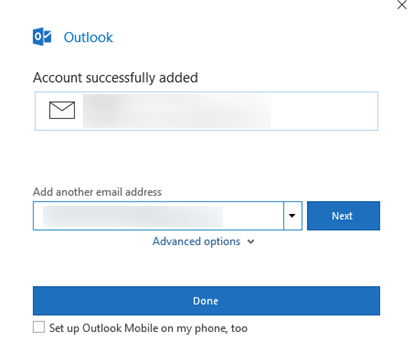
Cuando aparezca la ventana de permiso, se le pedirá lo habitual: permitir que Outlook lea, redacte y envíe correos electrónicos, y también acceda a algunos de sus datos personales. Para aprovechar al máximo Outlook, le sugerimos que permita todas las opciones.
Además, puede esperar recibir un correo electrónico con una advertencia de que se ha detectado un nuevo inicio de sesión. No se preocupe por eso, ya que es una función de seguridad de su cuenta de Gmail. Es posible que deba abrir la notificación en su teléfono inteligente y seleccionar "Sí, ese era yo". o algo similar, dependiendo del sistema utilizado.
Si desea agregar varias cuentas de Gmail, también es fácil. Antes de hacer clic en el final 'Hecho,' notará casillas vacías debajo de él. Todo lo que tiene que hacer es ingresar su dirección y contraseña de Gmail, y luego repetir el proceso para cada cuenta de Gmail que desee agregar.
Cómo agregar Gmail a Outlook en un dispositivo Android
La mejor manera de agregar una cuenta de Gmail a Outlook en Android es usar la aplicación Outlook para Android. Descarga la aplicación si aún no lo has hecho. Es gratis y fácil de usar.
Nota: Para seguir nuestra guía, ya debería tener una cuenta de Gmail. Outlook para Android no le permite crear una nueva cuenta de Gmail, ya que solo puede iniciar sesión con una existente.
- Abra la aplicación Outlook y toque 'Empezar.'
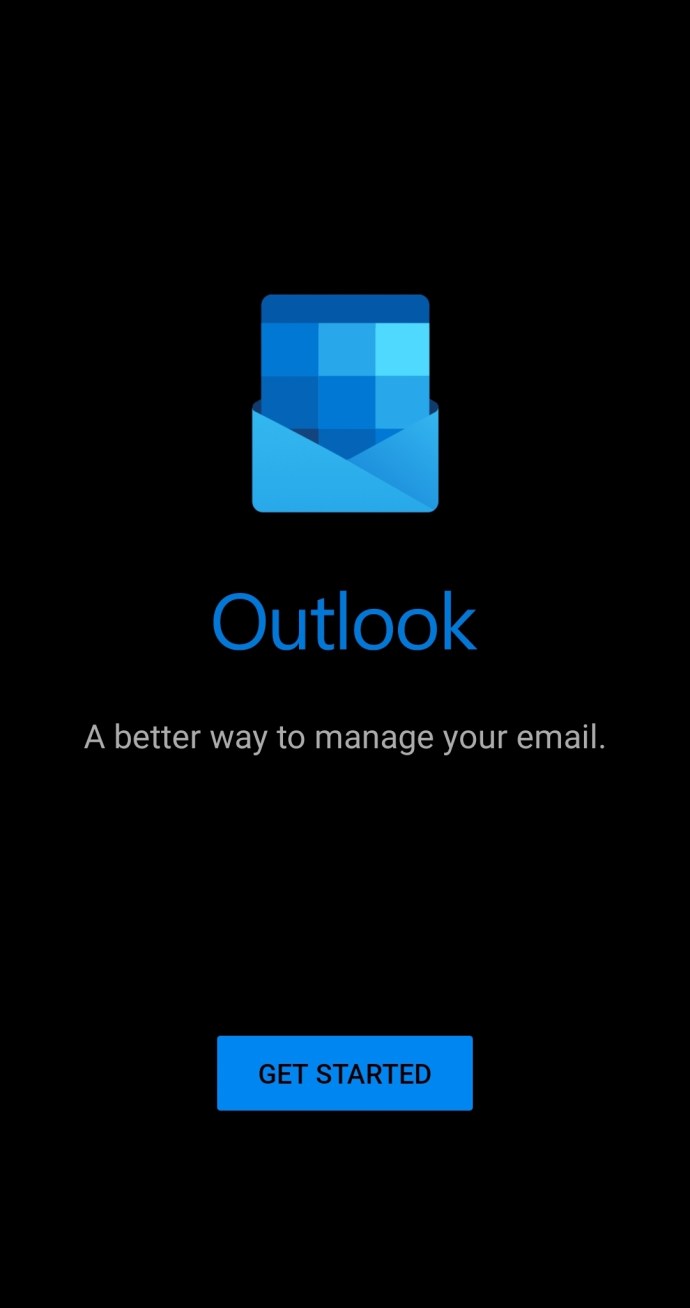
- Toque Cuenta de Google Connect. Confirme tocando Aceptar.
Paso 2
Toque Cuenta de Google Connect. Confirme tocando Aceptar.

Si desea que Outlook acceda a sus contactos, toque Permitir. Toque Agregar cuenta.

Si Outlook reconoce su cuenta de Gmail, solo tendrá que ingresar su contraseña. De lo contrario, ingrese su dirección y contraseña de Gmail y toque 'Registrarse.'
A continuación, se le preguntará si desea permitir que Outlook tenga acceso sin conexión a su correo electrónico. Para confirmar, toque 'Permitir.' De lo contrario, toque 'Negar.'
Para obtener el mejor rendimiento, le sugerimos que permita el acceso sin conexión, además de las indicaciones adicionales que pueden aparecer. Como resultado, la aplicación funcionará más rápido y sin problemas.
Por otro lado, si ha estado usando Outlook con otra dirección de correo electrónico, también está bien. Siempre puede agregar su cuenta de Gmail y ahora le mostraremos cómo:
- Abra la aplicación de Outlook.

- Toque Menú.
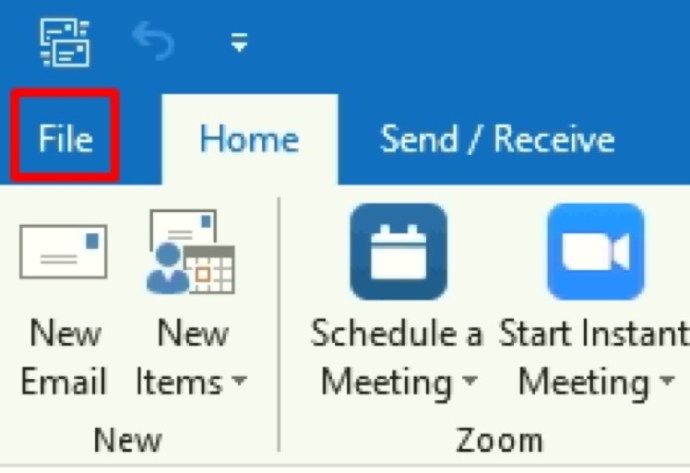
- Toque en Configuración.
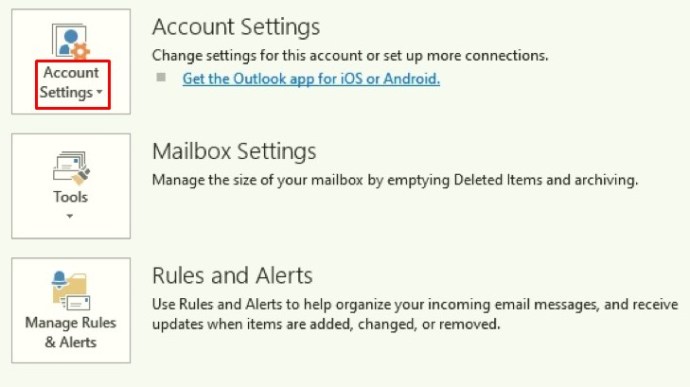
- Toque Agregar cuenta.
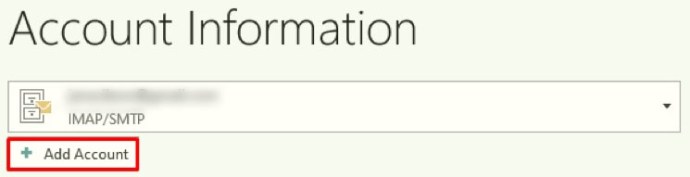
- Ingrese su dirección de Gmail.

- Toque Continuar.

- Ingresa tu contraseña.

- Toque Iniciar sesión.
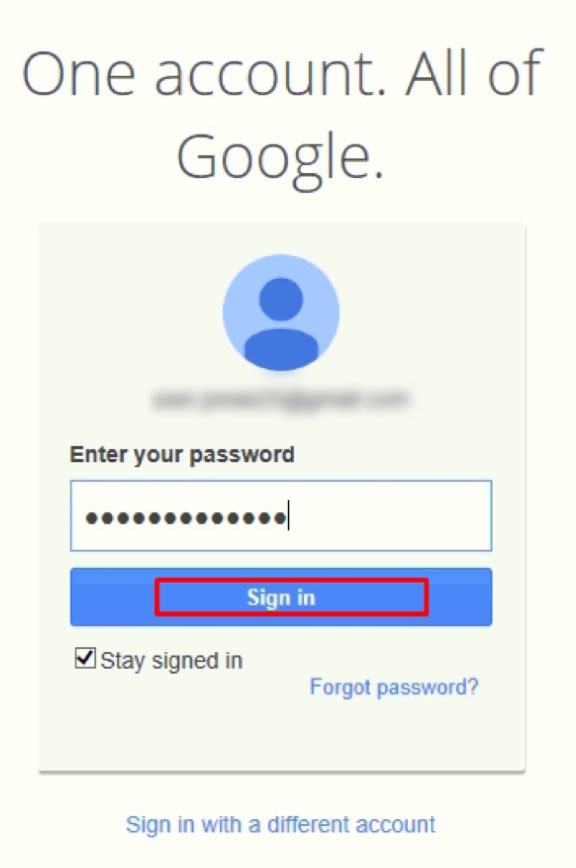
- Verifique su cuenta y habilite Outlook para realizar cambios en su dispositivo, si se le solicita.

Cómo agregar Gmail a Outlook en un iPhone
Al igual que en Android, también hay una aplicación de Outlook para dispositivos iOS. Puedes descargarlo gratis en la App Store. Hay dos formas de agregar Gmail a Outlook en Android: configuración automática a través de su cuenta de Google registrada o inserción manual de su cuenta de Gmail.
Nota: Para continuar, ya debería tener una cuenta de Gmail, que no puede crear en la aplicación Outlook.
Opción n. ° 1: configuración automática
Si este proceso falla, pruebe el proceso manual en la "Opción n. ° 2".
- Abra la aplicación Outlook y toque "Agregar cuenta de correo electrónico".
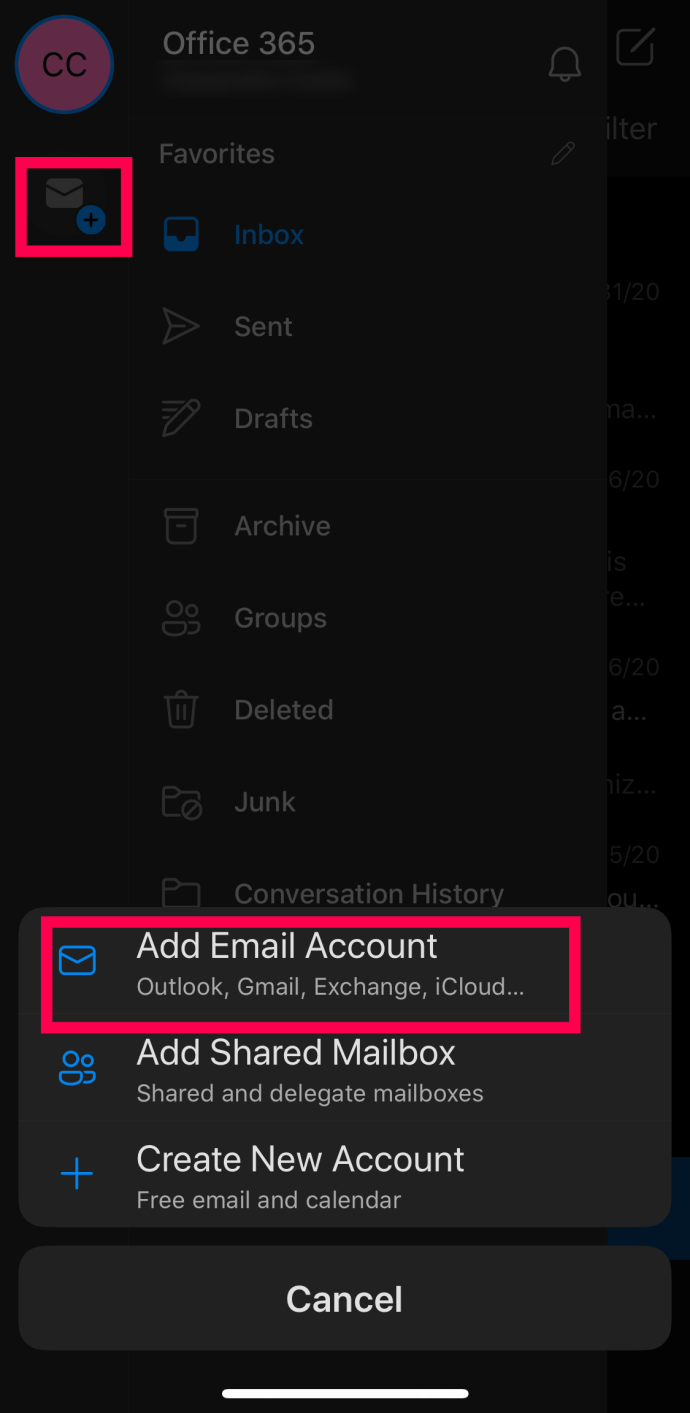
- Ingrese su dirección de Gmail. Toque en 'Inicia sesión con Google.' Ingresa tu contraseña. Toque en "Inicia sesión para confirmar". Es posible que se le solicite que verifique su cuenta por razones de seguridad. Puede hacerlo utilizando su número de teléfono.
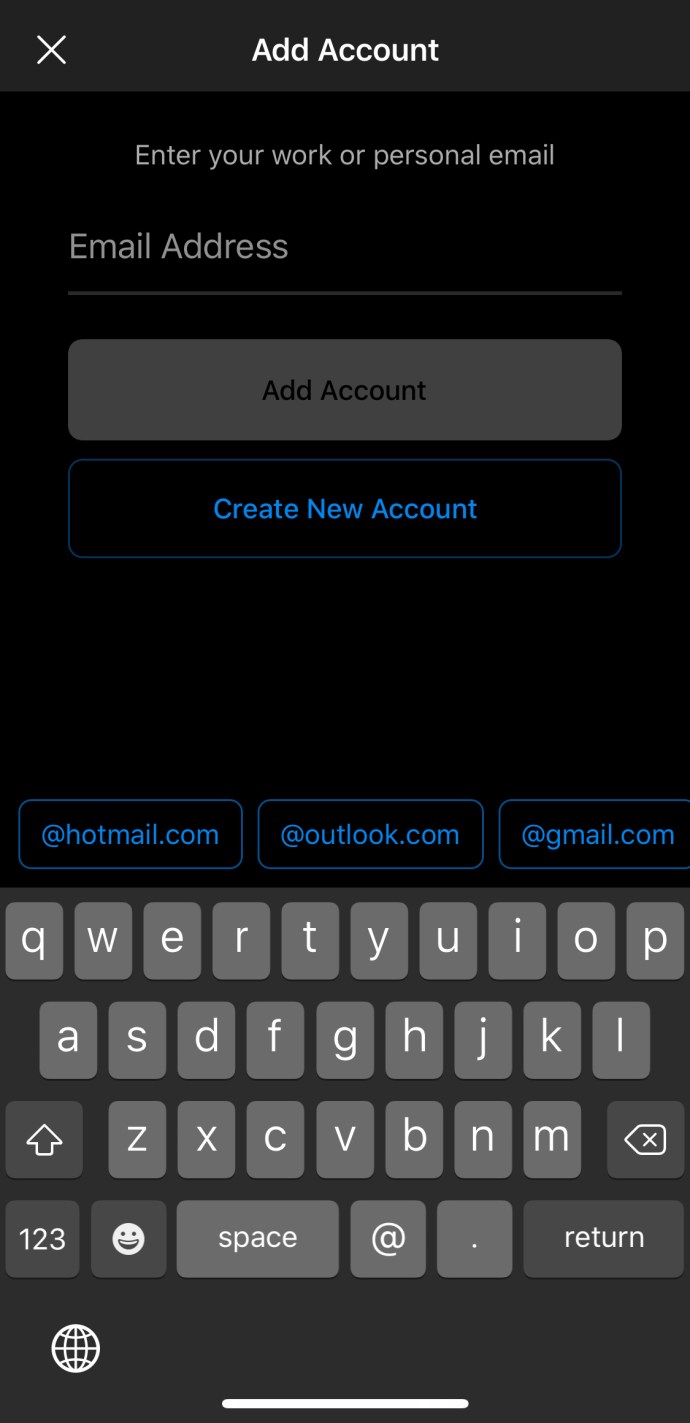
- Finalmente, debe otorgar ciertos permisos a la aplicación haciendo clic en 'Permitir' o 'Confirmar.'
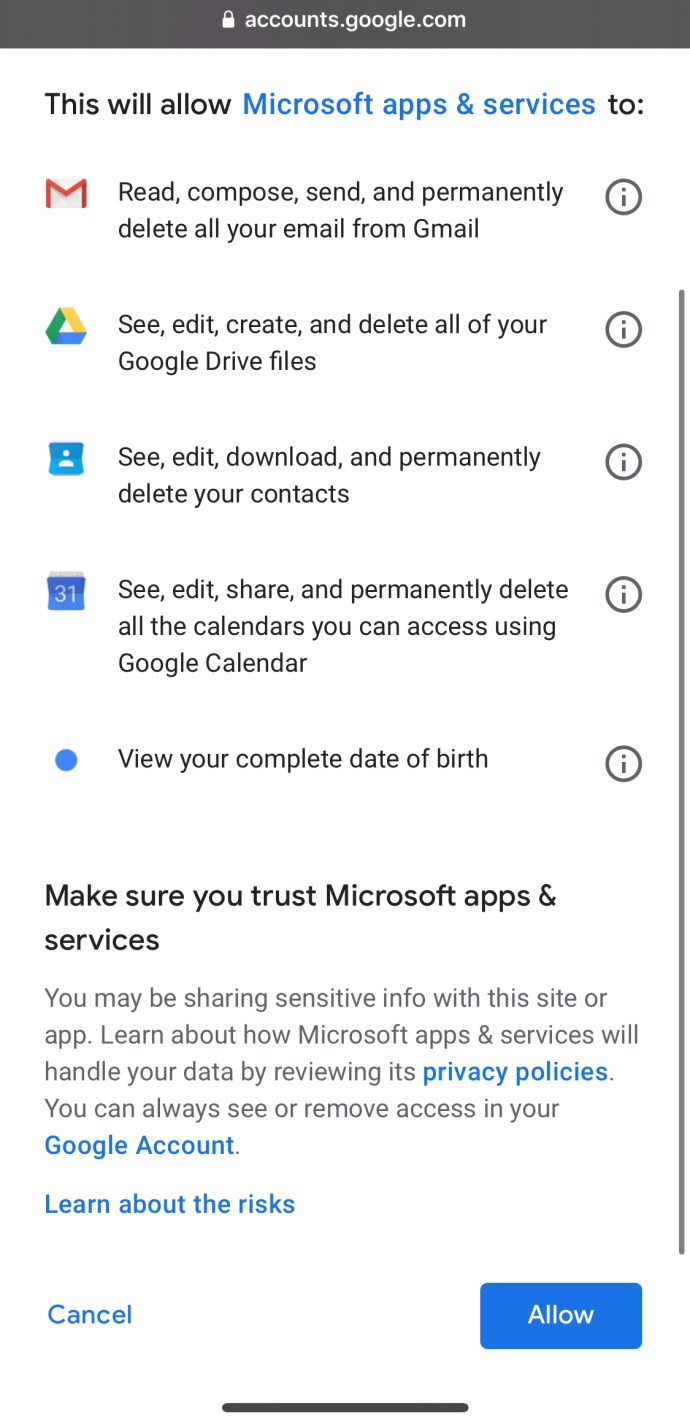
¡Ahí tienes! Ahora tiene acceso a Gmail en Outlook. Si no puede agregar Gmail con su cuenta de Google en la que inició sesión como se describe anteriormente, existe otra forma posible de obtenerlo. Intente configurar su cuenta manualmente.
Opción n. ° 2: agregar manualmente Gmail a Outlook en Android
Si el proceso de la "Opción n. ° 1" anterior no pudo agregar su cuenta de Gmail con las credenciales de inicio de sesión, deberá agregarla manualmente. A continuación, le indicamos cómo hacerlo.
- Abra la aplicación Outlook y toque 'Añadir cuenta.'

- Ingrese su dirección de Gmail.

- Toque en "Configurar cuenta manualmente".

- A continuación, verá una nueva pantalla donde puede elegir su proveedor de correo electrónico.
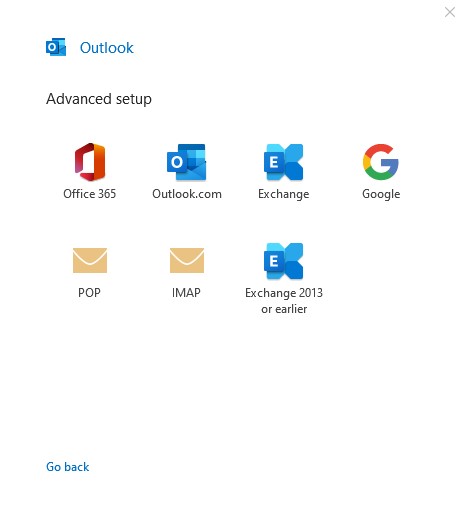
- Toque en el 'Google' icono.
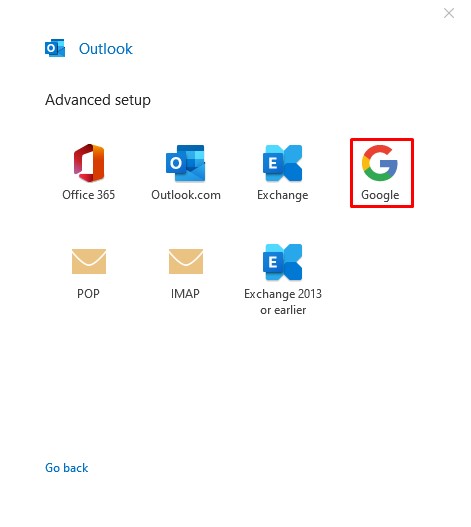
- Ingresa tu dirección de Gmail una vez más.

- Ingrese su contraseña y elija si permanecer conectado o no y luego haga clic en 'Registrarse.'

- Verifique su cuenta y habilite Outlook para realizar cambios en su iPhone, si se le solicita.

Preguntas frecuentes adicionales
¿Puedo seguir usando la autenticación de dos factores con Gmail y Outlook?
Sí, aún puede usar la autenticación mejorada tanto con Gmail como con Outlook. De hecho, se recomienda la autenticación de dos factores para todas las cuentas de correo electrónico. Si está utilizando la aplicación móvil, no debería tener ningún problema. Sin embargo, algunas versiones de escritorio de Outlook, especialmente las versiones anteriores, no le permitirán iniciar sesión de esa manera.
No se preocupe, hay una solución fácil. Solo tienes que obtener un "Contraseña de la aplicación" que se encuentra en Configuración en "Opciones de seguridad adicionales". Luego, puede usar la contraseña generada en lugar de los códigos de seguridad si la aplicación no los acepta. Hagas lo que hagas, debes continuar con la autenticación de 2 factores, incluso si es más complicado.
¿Outlook es gratuito en Windows, Android y iPhone?
Existe una versión gratuita de Outlook para cada una de las plataformas anteriores. Sin embargo, dado que la versión gratuita está limitada para uso personal, es posible que no tenga todas las opciones que necesita. Si planea usar Outlook para empresas, es posible que deba comprar una suscripción a Office 365 para obtener los beneficios premium.
Como suscriptor de Office 365, obtienes una serie de características como una interfaz sin publicidad, seguridad avanzada del correo electrónico, 50 GB de almacenamiento de correo electrónico y soporte al cliente premium. También obtiene acceso a otras aplicaciones y herramientas que están disponibles solo para los suscriptores. Los precios de suscripción pueden variar según su región y el tamaño de su empresa.
Mi inicio de sesión de Gmail no funciona, ¿qué puedo hacer?
Si tiene problemas para iniciar sesión, es probable que se deba a una de las dos causas más comunes: IMAP (Protocolo de acceso a mensajes de Internet) o el "Aplicaciones menos seguras" La opción está desactivada en su cuenta de Gmail. No hay nada de qué preocuparse, ya que significa que su cuenta de Gmail está tratando de protegerlo contra posibles programas maliciosos.
Puede encontrar las dos funciones anteriores en la configuración de Gmail. Si uno o ambos están desactivados, asegúrese de habilitarlos antes de intentar iniciar sesión con Gmail nuevamente. Esta vez no debería haber ningún problema.
Por otro lado, si este problema ocurre en su teléfono, es posible que no haya actualizado la aplicación Outlook por un tiempo. Compruebe y vea si hay actualizaciones disponibles. La actualización a la última versión no solo debería resolver este problema, sino también hacer que la aplicación sea más rápida y eficiente.
Reflexiones finales sobre la adición de cuentas de Gmail a Outlook
Con suerte, la integración de su cuenta de Gmail en Outlook finaliza sin problemas. Los pasos de este artículo son similares a cómo agregar otras direcciones de correo electrónico de cualquiera de los principales proveedores. La belleza del mundo digital actual es que todas las herramientas están conectadas para mayor comodidad y rendimiento optimizado, asumiendo que todo está configurado correctamente. Además, cada actualización de Outlook generalmente trae opciones nuevas y emocionantes, lo que la hace beneficiosa en todos los ámbitos.