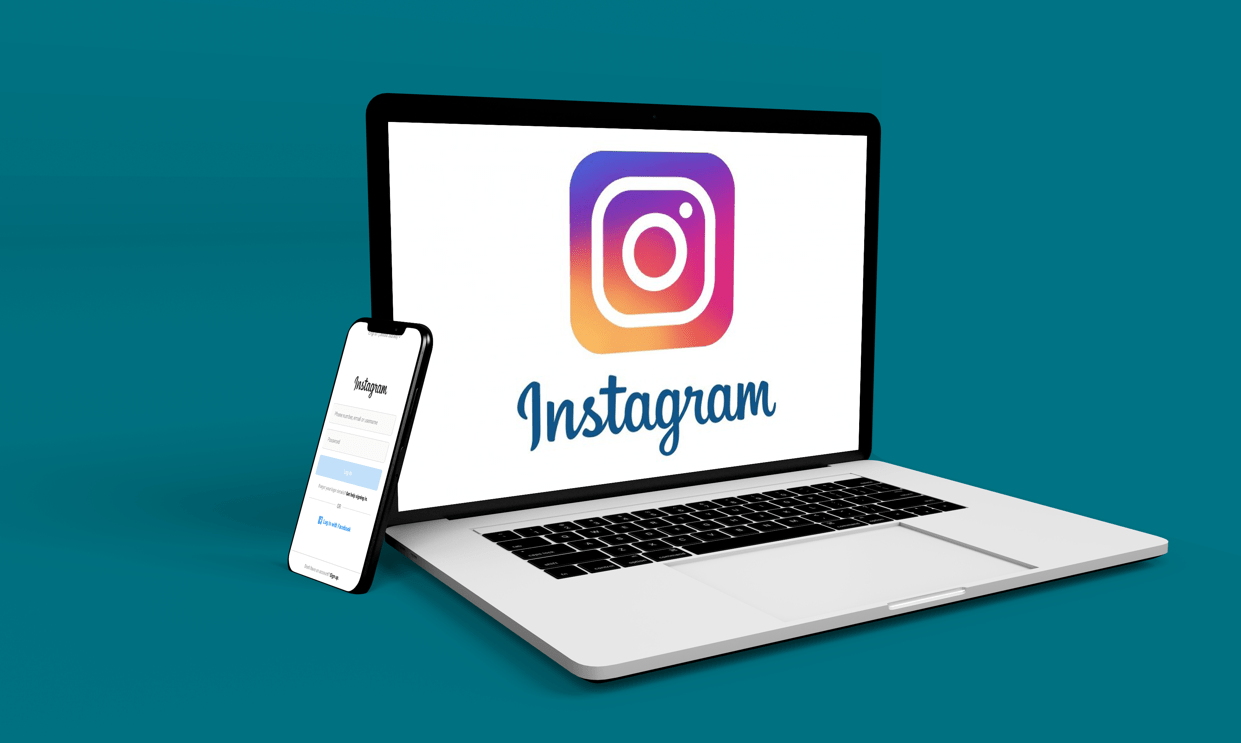Mientras usa Hojas de cálculo de Google u otro software de edición de tablas, a menudo puede ingresar más datos de los que las celdas pueden mostrar correctamente. Cuando eso sucede, envolver el texto puede ser tu mejor amigo. La función de ajuste de texto ajustará la altura de sus filas para mostrar todo dentro de las celdas.
Este artículo le dirá cómo habilitar el ajuste de texto en todos los dispositivos que usa para Google Sheets.
Cómo ajustar texto en hojas de Google en un iPad
Las Hojas de cálculo de Google son reconocidas por su capacidad para trascender las plataformas. Puede usarlos en su teléfono, tableta o PC, y tener todas las mesas con usted donde quiera que vaya. Si usa Hojas de cálculo de Google en su iPad, los pasos son simples:
- Seleccione la celda para la que desea ajustar el texto.
- Si desea seleccionar varias celdas en un área, arrastre el marcador de selección azul para cubrir todas las celdas necesarias. Puede hacer clic en una fila para seleccionar todas las celdas de esa fila. Lo mismo se aplica a las columnas.
- Puede presionar la celda encima de las filas y a la izquierda de los marcadores de columna para seleccionar cada celda de la tabla.
- Presione el botón de formato en la parte superior; parece una A con cuatro líneas a la derecha.
- Seleccione la pestaña Celda en el menú. Desplácese hacia abajo hasta que vea Ajustar texto.
- Active la función Ajustar texto.
- Toque la hoja para guardar sus cambios.
Cómo ajustar texto en hojas de Google en un iPhone
Si accede a sus hojas a través de un iPhone, siga un conjunto similar de pasos:
- Abra la aplicación Google Sheets y el documento que necesita editar.
- Seleccione la celda en la que necesita ajustar el texto o arrastre el área de selección para cubrir todas las celdas que necesita formatear. Puede seleccionar filas o columnas presionando el número o letra correspondiente o seleccionar toda la tabla presionando la celda superior izquierda (encima de los marcadores de fila).
- Presione el botón de formateo en el menú superior.
- Seleccione la pestaña Celda y desplácese hacia abajo hasta la opción Ajustar texto.
- Activa Ajustar texto.
- Toque la hoja para guardar su configuración.
Cómo ajustar texto en hojas de Google en un dispositivo Android
Usar Google Sheets en Android es igual de simple:
- Abra el documento que necesita editar.

- Toque la celda que necesita formatear. Puede mover el área de selección arrastrando el círculo azul alrededor. Puede seleccionar una fila o columna completa presionando su número o letra. Puede seleccionar toda la tabla presionando la celda a la izquierda del marcador de columna.

- Presione el botón de formato (la A con las líneas pequeñas) en el menú superior.

- Seleccione la pestaña Celda, luego desplácese hacia abajo hasta que vea la opción Ajustar texto.

- Active la opción Ajustar texto.

- Toque la hoja para guardar su configuración de formato.

Cómo ajustar texto en hojas de Google en una PC con Windows, Mac o Chromebook
Si usa una PC, Hojas de cálculo de Google no tiene una aplicación dedicada. Sin embargo, funciona perfectamente en cualquier navegador de su elección. Una vez que abra el documento en el que necesita trabajar, ajustar el texto es fácil:
- Haga clic en la celda que necesita formatear. Puede seleccionar una fila o columna completa o varias celdas seleccionándolas juntas. También puede hacer clic en la celda superior izquierda para seleccionar toda la tabla y formatearla de una vez.

- En el menú de la parte superior, haz clic en Formato.

- Cuando pase el cursor sobre Ajuste de texto, verá tres opciones.

- Seleccione la opción Ajustar para ajustar el texto y ajustar la altura de su celda automáticamente.

- Puede seleccionar la opción Desbordar para que el texto fluya a la siguiente celda. Podría hacer que su tabla sea más difícil de leer.

- La opción Recortar cortará el texto visualmente para que quepa dentro del tamaño de celda actual. Puede hacer clic en la celda más tarde para mostrar su contenido completo.

Preguntas frecuentes adicionales
¿Qué hace exactamente el ajuste de texto en Google Sheets?
Hay tres modos principales de ajuste de texto: u003cbru003e1. El desbordamiento es el modo predeterminado en Google Sheets. Cuando este modo está activado, cualquier texto adicional pasará a la siguiente celda. El desbordamiento de texto suele dificultar la lectura de la tabla. Si la celda en la que se desbordaría el texto no está vacía, Google Sheets recortará visualmente el contenido desbordado. Puede hacer clic en la celda para mostrar todo su contenido en el menú superior. El ajuste de texto ajustará la altura de su celda (en términos de filas) para ajustarse visualmente a todo el contenido de la celda. Eso significa que si una celda de la fila tiene texto envuelto, todas las celdas de esa fila serán una fila más altas. Recortar significa que se oculta cualquier contenido que supere el tamaño actual de la celda. Puede hacer clic en la celda para mostrar todo el texto. desea evitar ajustar el texto para las celdas que contienen enlaces, ya que pueden volverse excesivamente largas y, como resultado, interrumpir toda la tabla. Al recortar los enlaces, se ocultarán en segundo plano. Alternativamente, use hipervínculos en su lugar, ya que son más legibles de forma predeterminada. Tenga en cuenta que es menos probable que las celdas más largas lo necesiten. el texto se hace caso por caso. Por lo general, la tabla se verá más atractiva si el texto se ajusta al final de la celda en lugar de cortarse.
La recapitulación
Ahora sabe cómo ajustar texto en Hojas de cálculo de Google de forma rápida y eficaz. Utilice las instrucciones descritas anteriormente para que la siguiente tabla se vea mucho más agradable a la vista y más sencilla de navegar. Las tablas y gráficos son una parte esencial de cualquier reunión de negocios, y sería una pena que se arruinen con frases incompletas.
¿Cuándo usas el ajuste de texto en tus tablas? ¿Necesita saber algo más sobre Google Sheets? Háganos saber en la sección de comentarios.