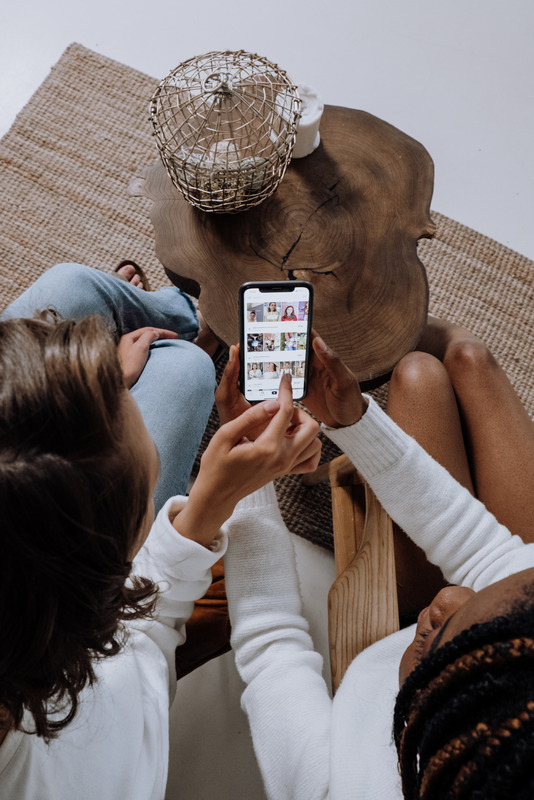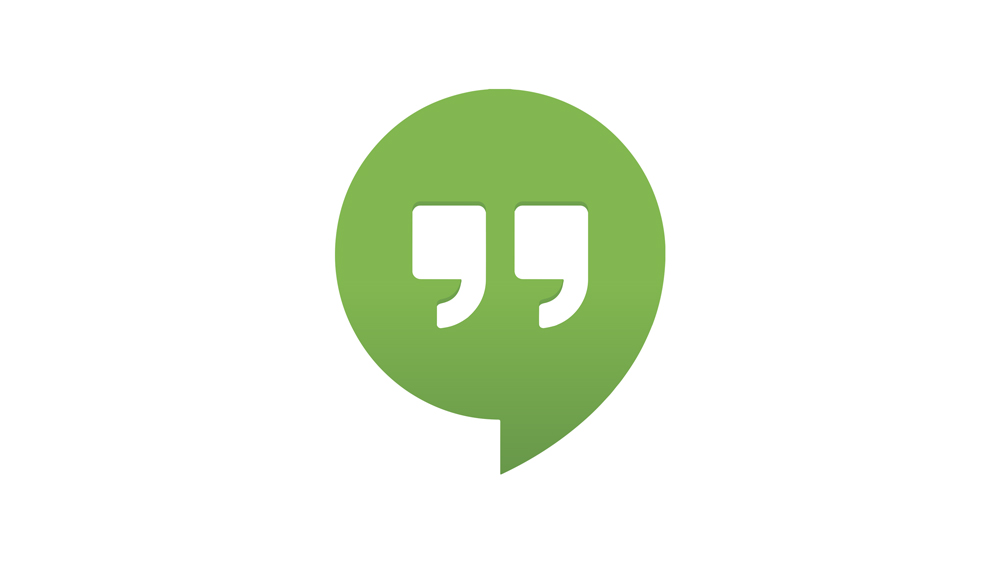¿Sabía que Windows a veces marca archivos como ocultos para evitar que modifique o elimine información importante? Del mismo modo, también puede ocultar carpetas de miradas indiscretas o simplemente reducir el desorden.

Pero, ¿cómo revelas todas estas gemas ocultas?
Mostrar carpetas ocultas es tan simple como ocultarlas. Siga leyendo para descubrir cómo descubrir carpetas ocultas en Windows y qué hacer cuando las carpetas ocultas no se revelan.
Cómo mostrar archivos ocultos en Windows 10
Puede mostrar cualquier archivo oculto en Windows 10 con unos simples clics del mouse. Siga los pasos a continuación para comenzar:
- Elija el icono del Explorador de archivos en la barra de tareas.

- Elija la pestaña Ver.

- En la barra de encabezado, elija la opción Opciones.

- Selecciona "Cambiar carpeta y opciones de búsqueda".

- Elija la pestaña Ver (nuevamente).

- Elija la pestaña Ver
- Ve a "Configuración avanzada".

- Elija la opción "Mostrar archivos, carpetas y unidades ocultos" y presione el botón Aceptar.

O:
- Abra la ventana del Explorador de archivos.

- Elija la pestaña Ver.

- Marque la casilla de "Elementos ocultos" en la sección Mostrar / Ocultar de la cinta del Explorador de archivos.

Sí, el segundo método es más rápido. Pero siempre es bueno tener opciones, ¿verdad? También tiene otra opción si desea trabajar desde el Panel de control de Windows:
- Elija Apariencia y personalización.

- Elija las Opciones del Explorador de archivos para abrir una nueva ventana.

- Elija la pestaña Ver.

- Vaya a "Archivos y carpetas ocultos" y elija "Mostrar archivos, carpetas y unidades ocultos".

- Elija Aplicar y luego Aceptar.

Estos métodos también funcionan para usuarios que ejecutan Windows 8.
Cómo mostrar archivos ocultos en el símbolo del sistema de Windows 10
Algunas personas prefieren usar el símbolo del sistema en lugar de un menú de configuración. Usan la función cmd exclusivamente para cambiar cosas en su sistema operativo. Si prefiere utilizar el símbolo del sistema en lugar del menú Configuración, estos pasos son para usted:
- Abra Ejecutar presionando la tecla de Windows + R.

- Escriba "cmd" en el cuadro de texto (sin comillas).

- Presione Ctrl + Shift + Enter para abrir el símbolo del sistema elevado.

- Escriba la siguiente línea de comando:
atributo -h -r -s / s / d E: \ **(el indicador E: dirige el comando a la unidad E, reemplace la letra de la unidad según sea necesario).
Cómo mostrar archivos ocultos en Windows 8
Windows 8 y Windows 10 tienen los mismos pasos para revelar archivos ocultos. Por lo tanto, puede elegir entre los métodos que se enumeran a continuación:
Método del panel de control
- Toque el botón Escritorio.
- Elija la opción Panel de control y luego Opciones de carpeta.
- Elija Apariencia y personalización.
- Vaya a Opciones, ubicado a la derecha de la cinta.
- En el nuevo cuadro de diálogo, elija la pestaña Ver.
- Elija la opción "Mostrar archivos, carpetas y unidades ocultos".
- Anule la selección de la opción "Ocultar extensiones para tipos de archivo conocidos".
- 8 Presione el botón OK.
Método del explorador de archivos
- Abra el Explorador de archivos.
- Elija la pestaña Ver.
- Vaya a la sección Mostrar / ocultar en la cinta del Explorador de archivos.
- Marca / desmarca la casilla de "Elementos ocultos".
Los cambios ocurren inmediatamente después de hacer clic en el cuadro. Si desea ocultar carpetas nuevamente, debe volver a ingresar y cambiarlas porque Windows recuerda esta configuración.
Cómo mostrar archivos ocultos en Windows 7
Habilitar archivos ocultos en Windows 7 es un poco más complejo que hacerlo en Windows 8 o superior. No es imposible, pero si no sabes dónde buscar, es posible que nunca lo averigües por tu cuenta.
Afortunadamente, tiene esta guía paso a paso que le indicará la dirección correcta. Haga lo siguiente para mostrar archivos ocultos en Windows 7:
- Vaya a la barra de herramientas del Explorador de Windows y presione el botón Organizar.
- Vaya a "Opciones de carpeta y búsqueda" en el menú desplegable.
- Elija la pestaña Ver ubicada cerca de la parte superior de la ventana Opciones de carpeta.
- En "Archivos y carpetas ocultos", elija la opción "Mostrar archivos, carpetas y unidades ocultos".
- Presione OK para guardar la nueva configuración.
Cómo mostrar archivos ocultos en Windows XP
Encontrar el lugar para revelar archivos ocultos en Windows XP puede ser un poco confuso si lo intenta solo. Entonces, aquí hay una guía rápida que lo llevará a la opción de configuración correcta para mostrar esos archivos ocultos:
- Abra el Explorador de Windows y seleccione Herramientas.
- Elija Opciones de carpeta.
- En la nueva ventana, elija la opción de pestaña Ver.
- Vaya a Configuración avanzada y elija "Mostrar archivos y carpetas ocultos".
- Desmarque la opción "Ocultar extensiones para tipos de archivo conocidos".
- Seleccione Aceptar para guardar y salir.
Cómo mostrar archivos ocultos en Windows Vista
Los pasos para ver archivos ocultos en Windows Vista son como en otras versiones de Windows. Pero encontrar la opción en Vista puede resultar un poco confuso porque el lugar de partida es ligeramente diferente. Consulte estos pasos para revelar archivos ocultos con Windows Vista:
- Elija Organizar en el Explorador de Windows.
- Elija la selección que dice Carpeta y Opciones de búsqueda.
- En el nuevo cuadro de diálogo, elija la pestaña Ver y vaya a Configuración avanzada.
- Desmarque o anule la selección de la opción "Ocultar extensiones para tipos de archivo conocidos".
- Presione el botón OK cuando termine para guardar los cambios de configuración y salir.
Preguntas frecuentes adicionales
¿Por qué no se muestran mis archivos ocultos?
Algunos usuarios encuentran que los cambios rápidos de configuración no hacen que aparezcan archivos ocultos. En la mayoría de los casos, el uso de un comando de registro o CMD puede solucionar el problema porque estos métodos se adentran más en el disco de su computadora.
Método 1 - Corrección de CMD
Supongamos que desea revelar carpetas ocultas en la unidad G. Estos son los pasos que necesita para ver las carpetas ocultas usando un símbolo del sistema:
• Vaya a su cuadro de búsqueda y escriba cmd.

• En la ventana del símbolo del sistema, escriba G: (o la unidad que desea apuntar) y presione Aceptar.

• Escriba el siguiente comando en el símbolo del sistema:
atributo -s -h -r / s / d
Método 2: cambio de registro
Hacer cambios en el registro puede causar problemas masivos si no sabe lo que está haciendo. Por esa razón, solo use este método como último recurso:
• Abra la ventana Ejecutar presionando Windows + R al mismo tiempo.

• Escriba regedit en el cuadro de texto y presione Aceptar para abrir la herramienta Editor del Registro.

• Navegue a la siguiente ubicación clave:
HKEY_LOCAL_MACHINE \ SOFTWARE \ Microsoft \ Windows \ CurrentVersion \ Explorer \ Advanced \ Folder \ Hidden \ SHOWALL

• Busque la entrada CheckedValue y asegúrese de que los datos estén listados como “1” al final de la línea de entrada.

• Si el valor no aparece como uno, vaya a Editar DWORD y cambie manualmente CheckedValue a "1".

• Presione el botón OK para guardar los cambios y reinicie su computadora para que surtan efecto.

Encontrar carpetas ocultas
Solo se necesitan unos pocos pasos para encontrar carpetas ocultas en la mayoría de los sistemas operativos de Windows y, la mayoría de las veces, la opción de configuración está en el mismo lugar. Es solo que llegar allí puede suponer un problema para algunas personas. Afortunadamente, tiene una variedad de opciones para elegir para descubrir estos archivos misteriosos. Solo tenga cuidado con la edición o alteración de archivos permanentes de su sistema operativo o puede terminar con algunos problemas importantes en el futuro.
¿Con qué frecuencia utiliza la opción de carpetas ocultas? ¿Cuál es su método preferido para acceder a carpetas ocultas? Cuéntanoslo en la sección de comentarios a continuación.