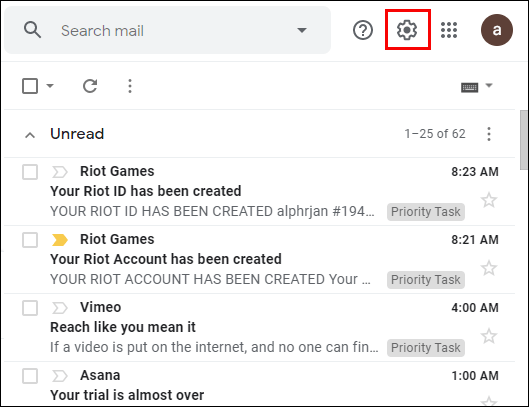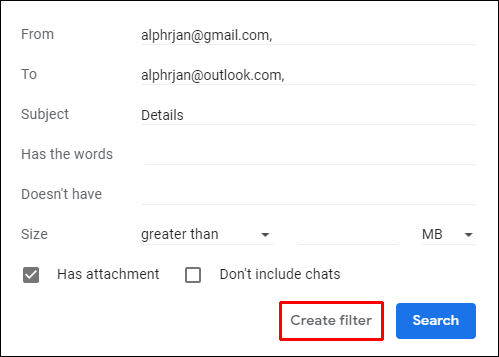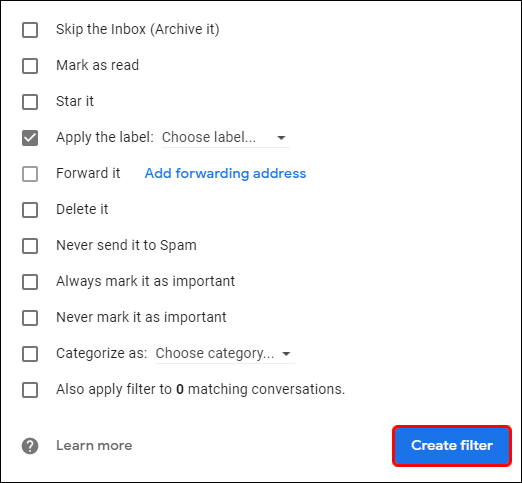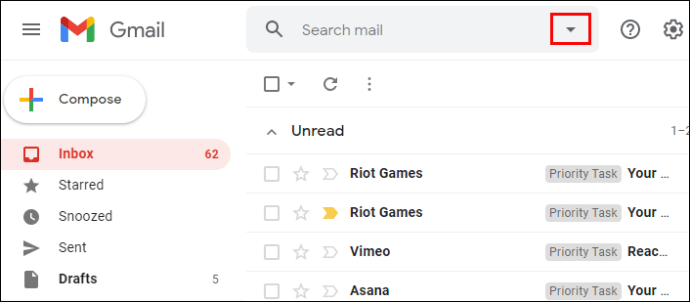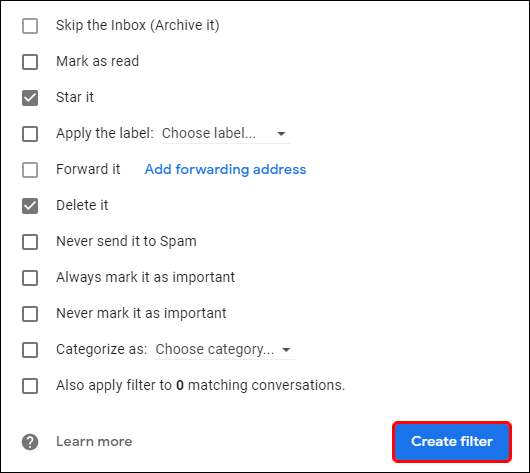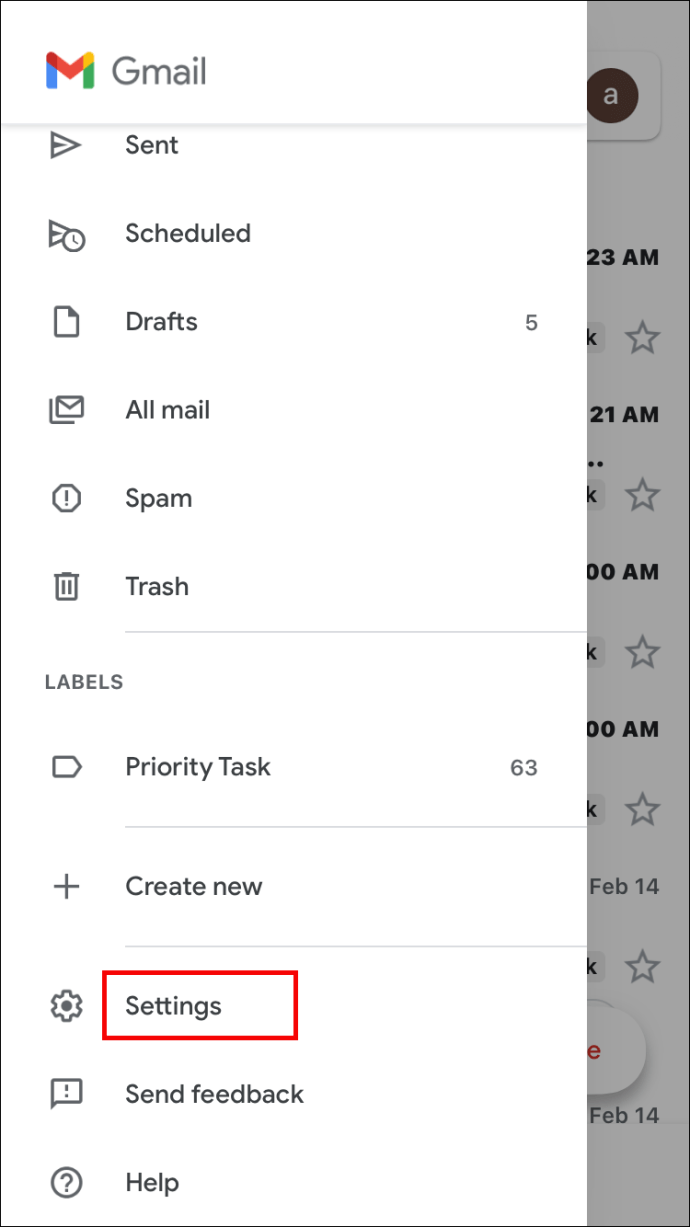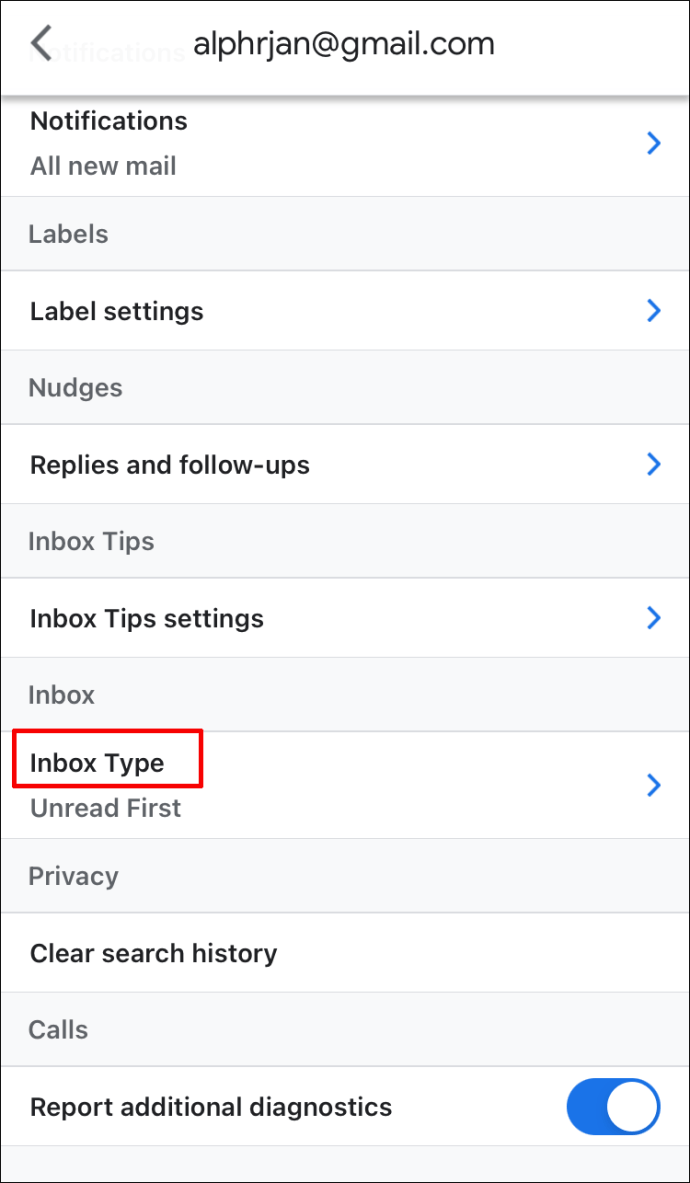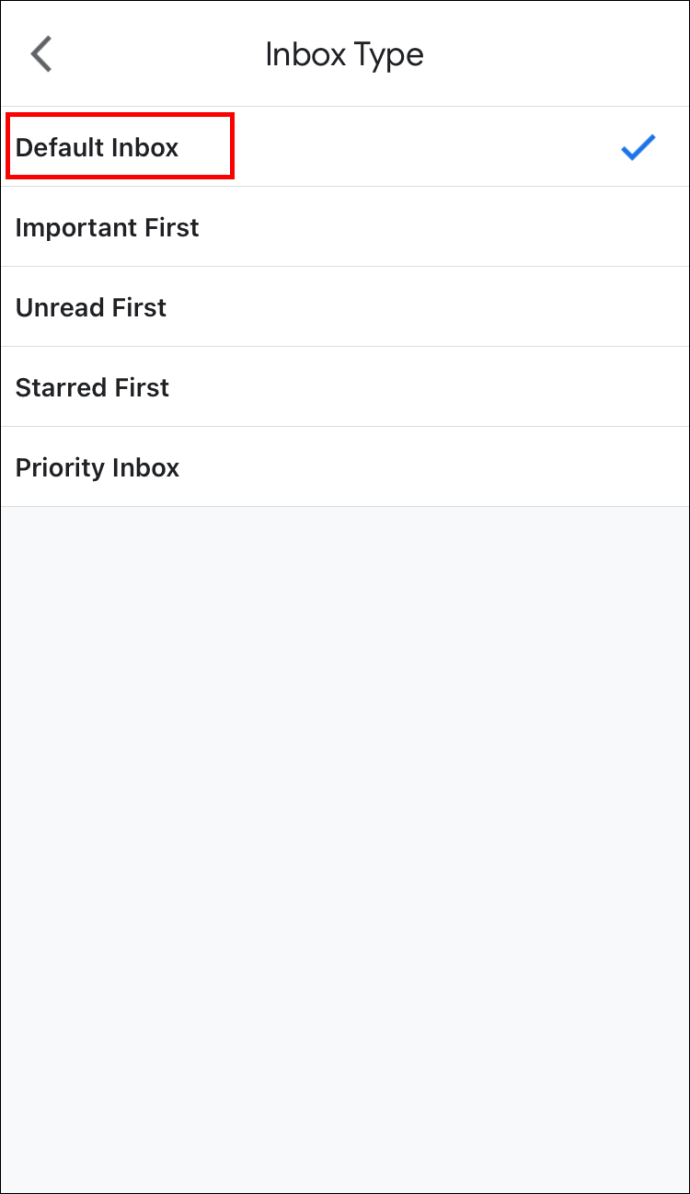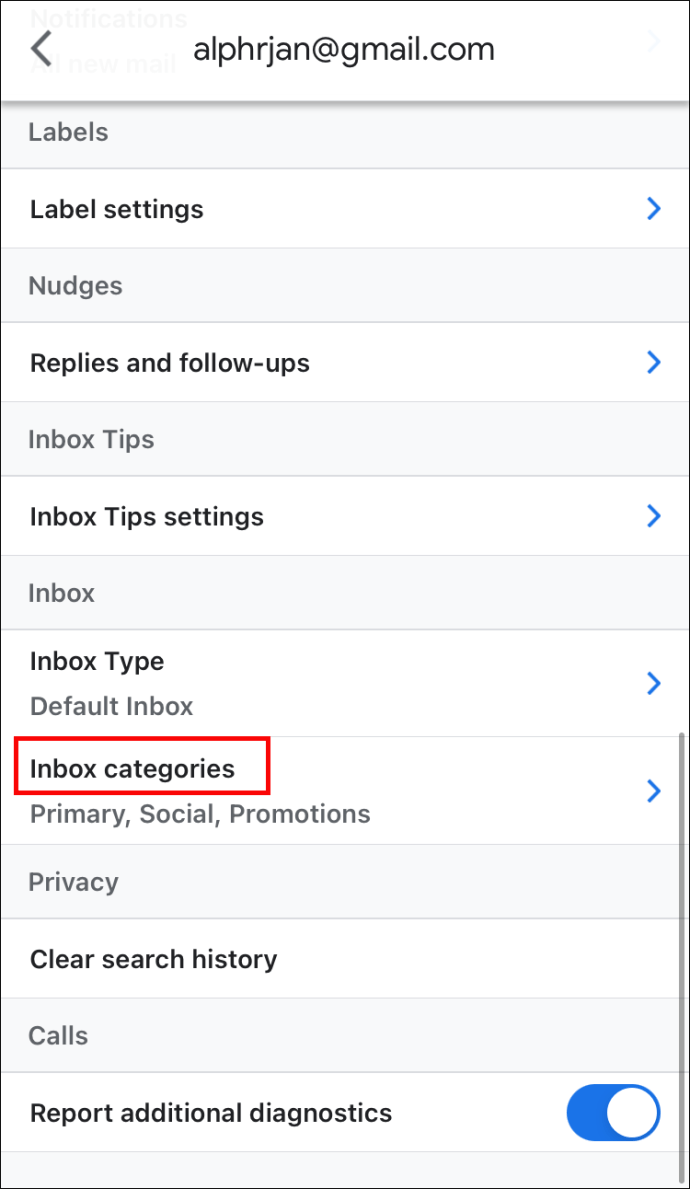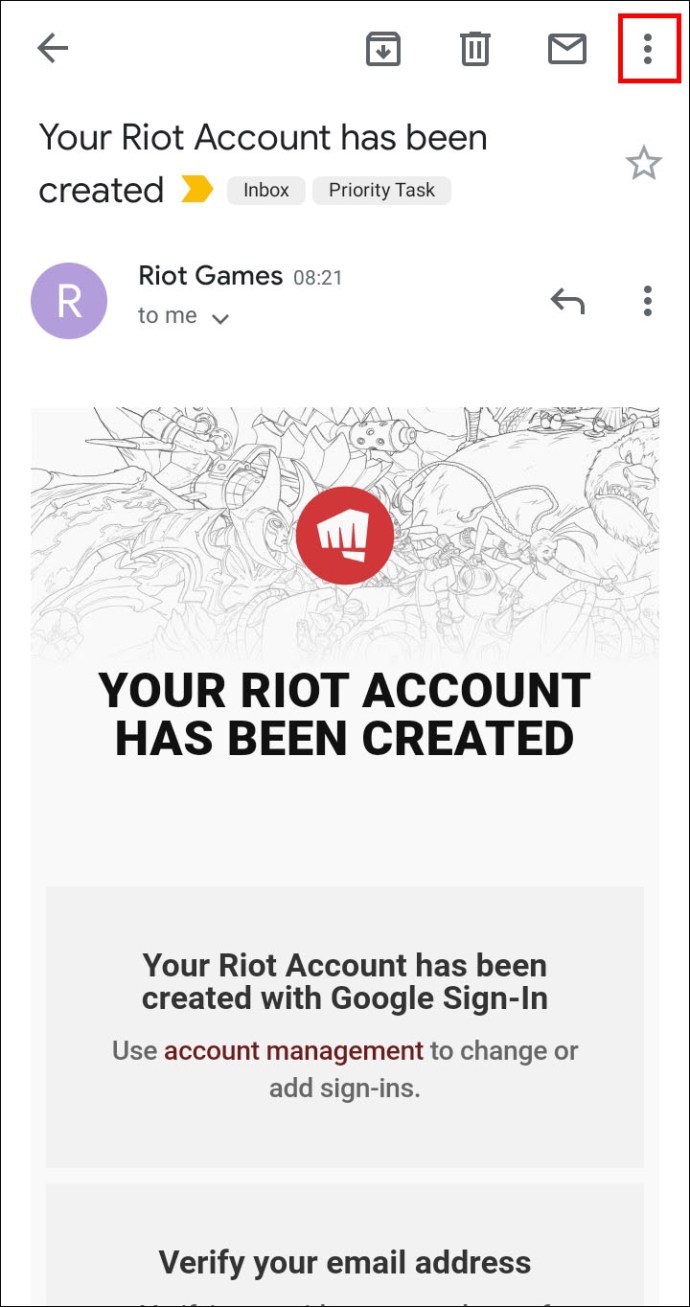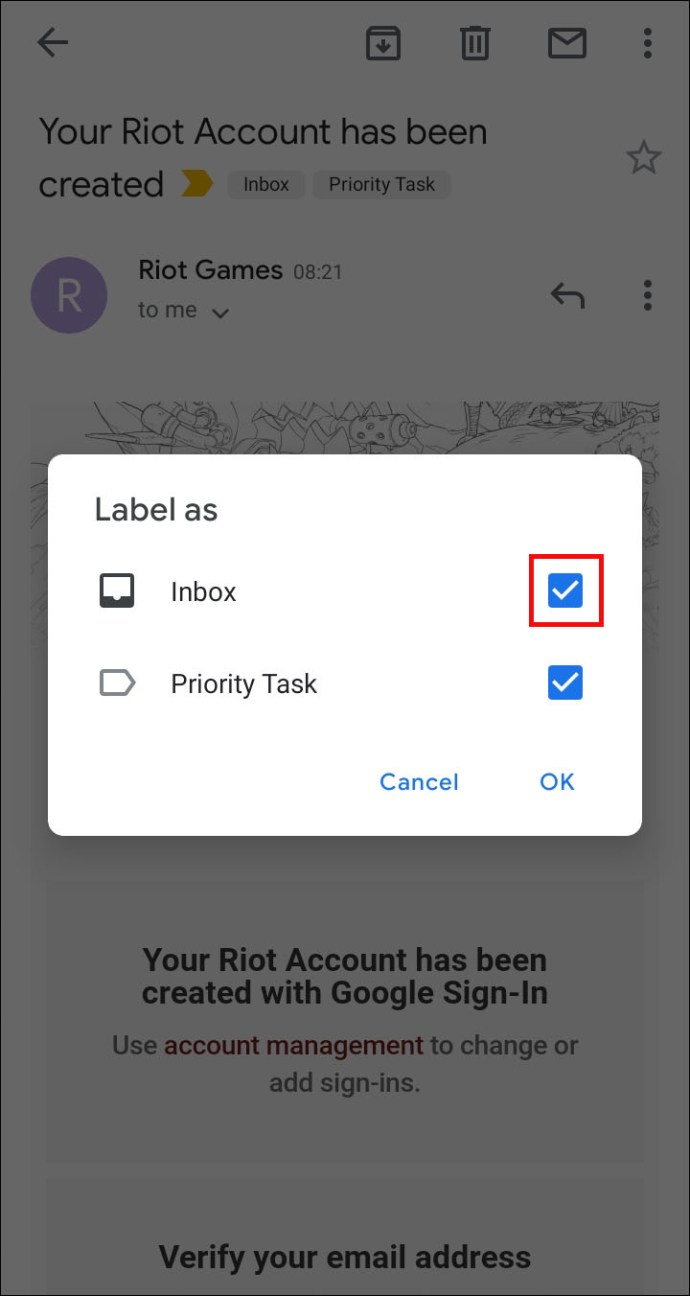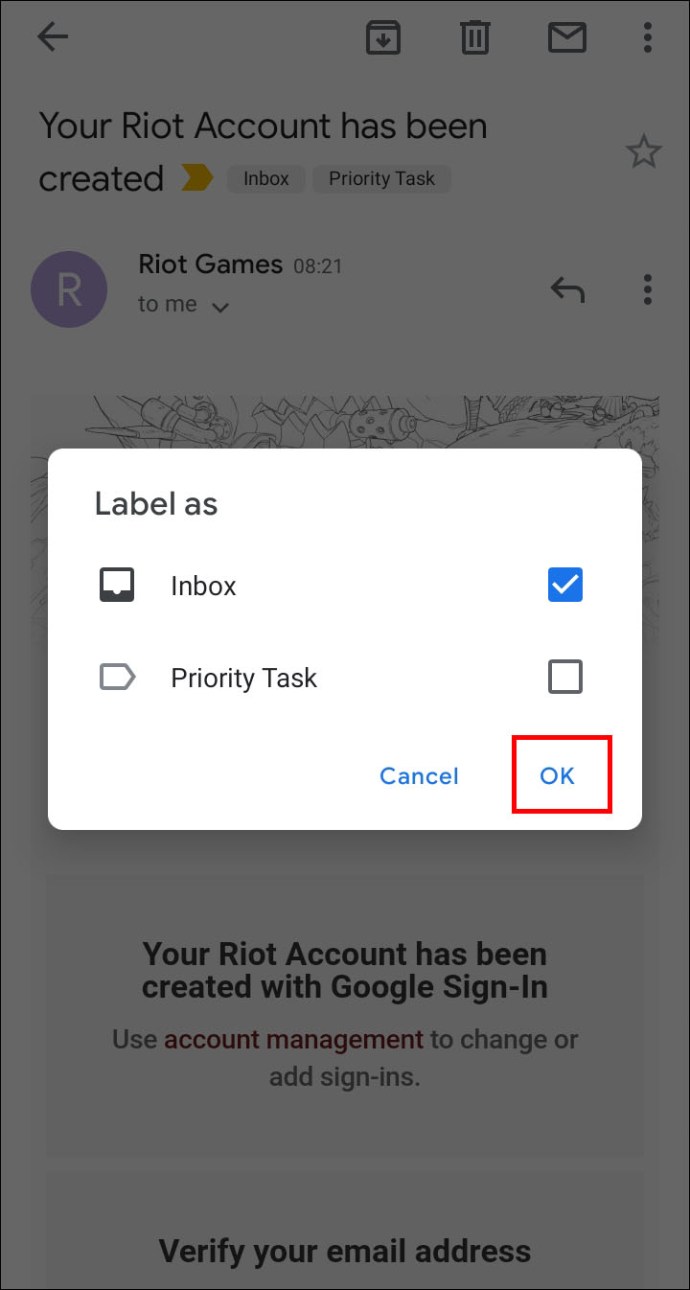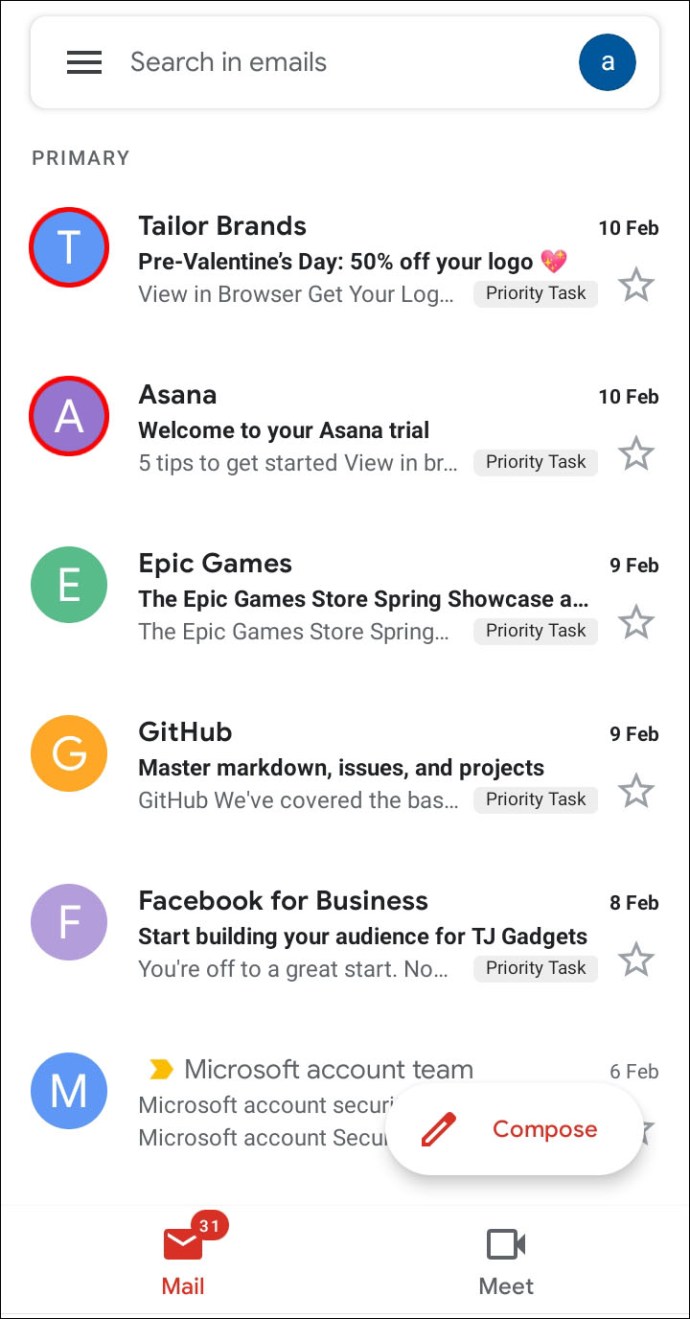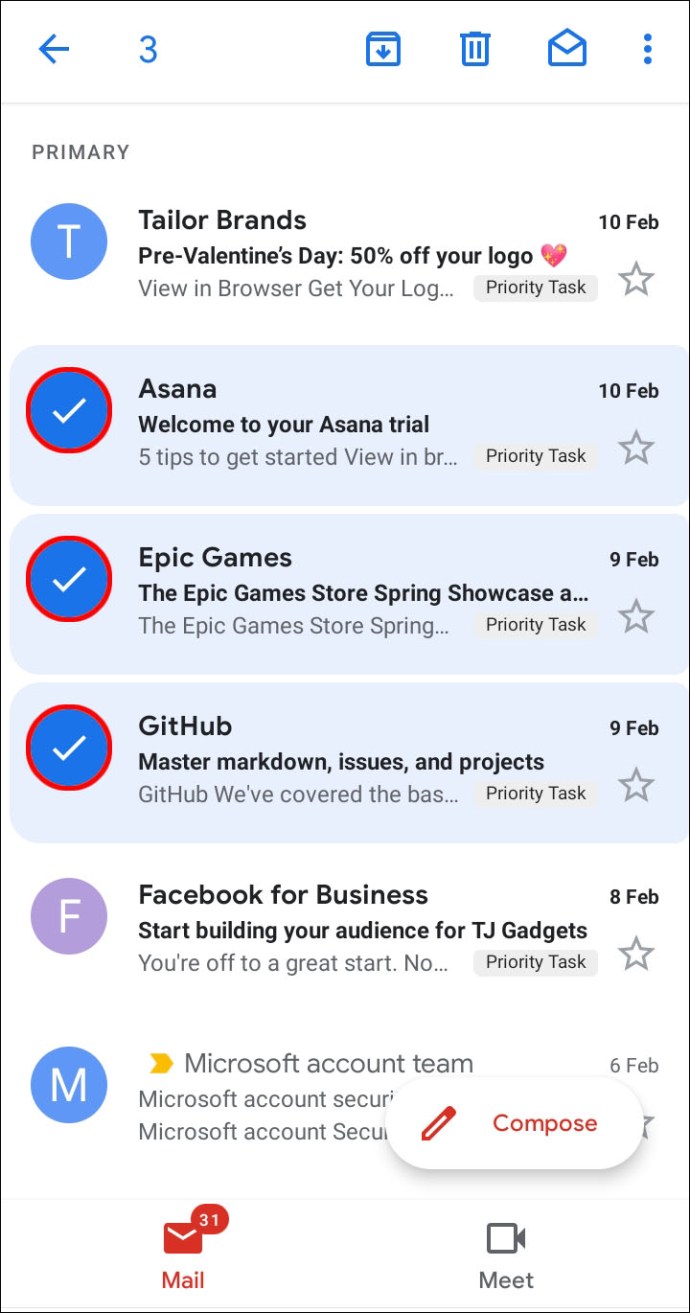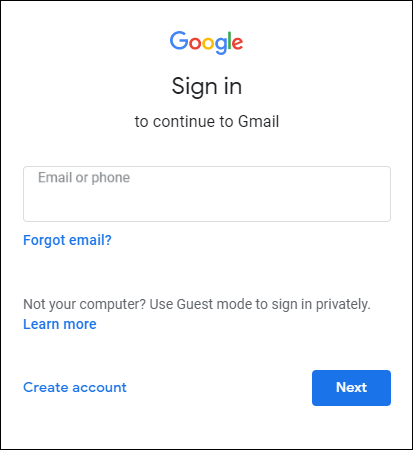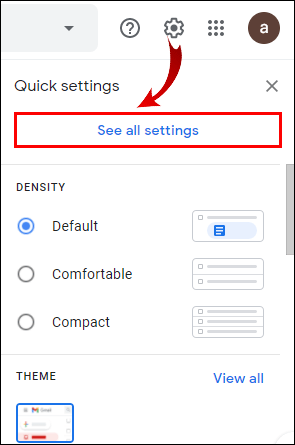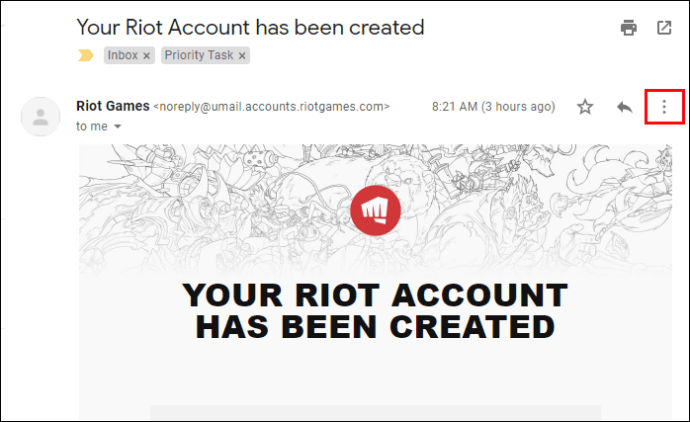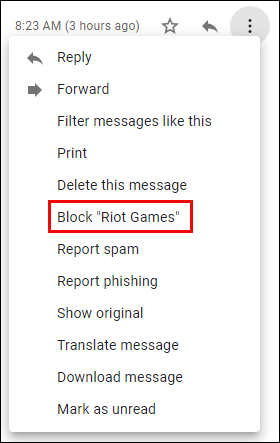Gmail ha mejorado enormemente nuestros medios de comunicación con amigos, familiares, colegas y empleadores. Sin embargo, muchas personas reciben una cantidad excesiva de correos electrónicos todos los días que abarrotan su bandeja de entrada. Si ese es su caso, entonces tener una opción para ordenar sus correos electrónicos sería de gran ayuda.

Afortunadamente, Gmail tiene filtros que le permiten crear sus reglas de Gmail para manejar el correo entrante. Estas reglas administran sus correos electrónicos en su nombre, lo que le permite automatizar el proceso de organización de la bandeja de entrada.
En esta entrada, explicaremos cómo puede crear reglas en Gmail.
Cómo crear reglas en Gmail
Puede crear reglas para su cuenta de Gmail con la ayuda de filtros. Como sugiere el nombre, su propósito es filtrar futuros correos electrónicos de acuerdo con criterios específicos. Por ejemplo, puede optar por recibir sus correos electrónicos en su archivo, etiqueta, estrella o incluso eliminarlos automáticamente. También existe la opción de verificar y reenviar correos electrónicos futuros a destinatarios específicos.
Como verá, hay más de una forma de configurar reglas en Gmail.
Cómo crear reglas en Gmail para mover correos electrónicos a una carpeta
Para indicarle a su Gmail que mueva algunos de sus correos electrónicos a una carpeta, deberá realizar algunas modificaciones en la configuración:
- Presione el símbolo de engranaje en la esquina superior derecha de su pantalla.
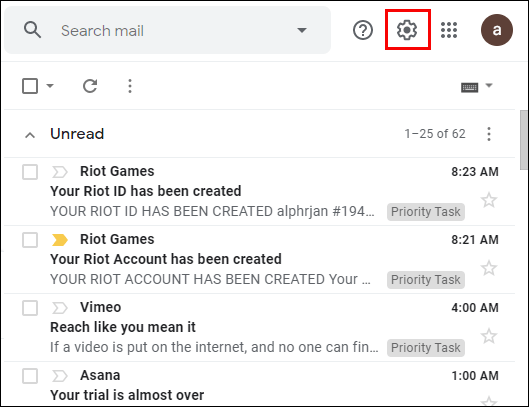
- Elija "Ver todas las configuraciones".

- Seleccione la sección "Filtros y direcciones bloqueadas" para ver los filtros existentes que se aplican a su cuenta.

- Presiona "Crear un nuevo filtro".

- Ingrese la dirección de los correos electrónicos que desea filtrar, las palabras que deben contener y los demás detalles de la ventana emergente.
- Una vez que haya terminado, presione "Crear un filtro con esta búsqueda".
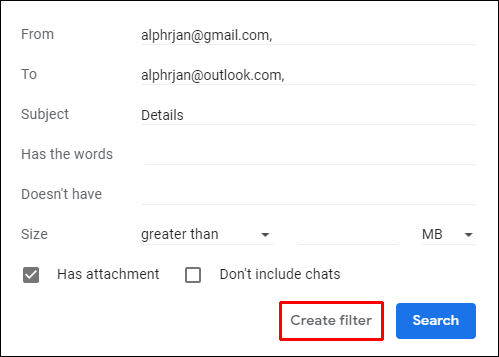
- En la lista de opciones, seleccione "Aplicar la etiqueta x" y decida si desea crear una nueva etiqueta o utilizar una existente.

- Haz clic en "Crear filtro" y eso es todo.
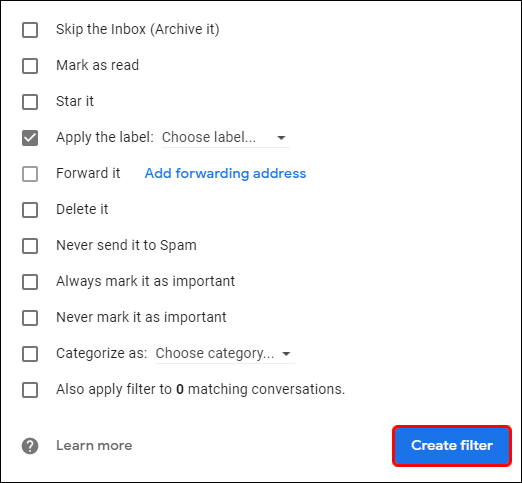
Cómo crear reglas en la aplicación Gmail
Lamentablemente, las reglas de Gmail no funcionan en la aplicación Gmail. Esto se debe a que la interfaz de usuario de la aplicación no permite a sus usuarios crear filtros, lo que significa que deberá usar la versión de escritorio para crear sus reglas.
Cómo crear reglas en la bandeja de entrada de Gmail
También puede crear reglas desde su bandeja de entrada de Gmail:
- Presiona la flecha a la derecha de tu barra de búsqueda.
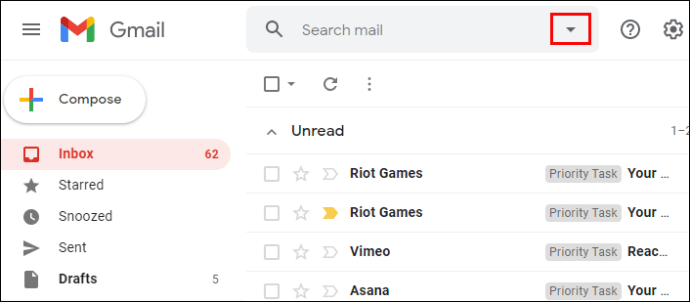
- Aparecerá una pequeña ventana emergente con varias opciones. Estas opciones determinarán los correos electrónicos que afectará su filtro.
- Presione “Crear filtro con esta búsqueda” y decida qué sucederá cuando lleguen mensajes que coincidan con sus criterios de búsqueda.

- Por ejemplo, puede optar por eliminar, reenviar o destacar los mensajes. Después de hacer su selección, haga clic en "Crear filtro" en la esquina inferior derecha y se creará el filtro.
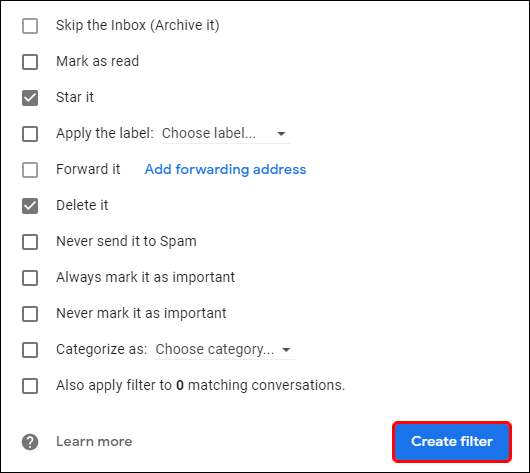
Cómo crear reglas en Gmail en iPhone
Dado que Google no le permite crear reglas en la versión de la aplicación, esto significa que tendrá que adoptar un enfoque diferente para organizar su bandeja de entrada. Una buena idea es agregar o eliminar pestañas y categorías de la bandeja de entrada. De esta manera, puede ordenar los correos electrónicos en varias pestañas, como Promociones o Social. Como resultado, no verá todos sus mensajes a la vez al abrir Gmail, lo que le permitirá navegar por su bandeja de entrada más fácilmente.
A continuación, le indicamos cómo agregar o eliminar pestañas y categorías de la bandeja de entrada en su iPhone:
- Abra Gmail y presione el botón Configuración en el menú.
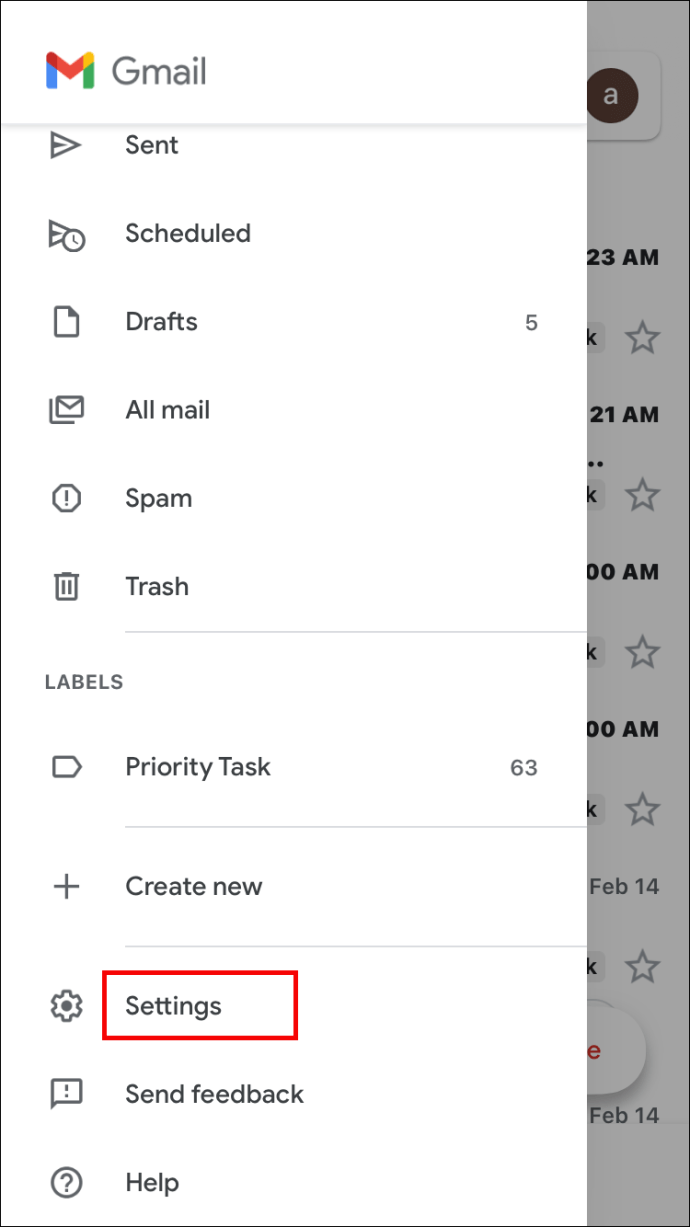
- Seleccione su cuenta y presione "Tipo de bandeja de entrada".
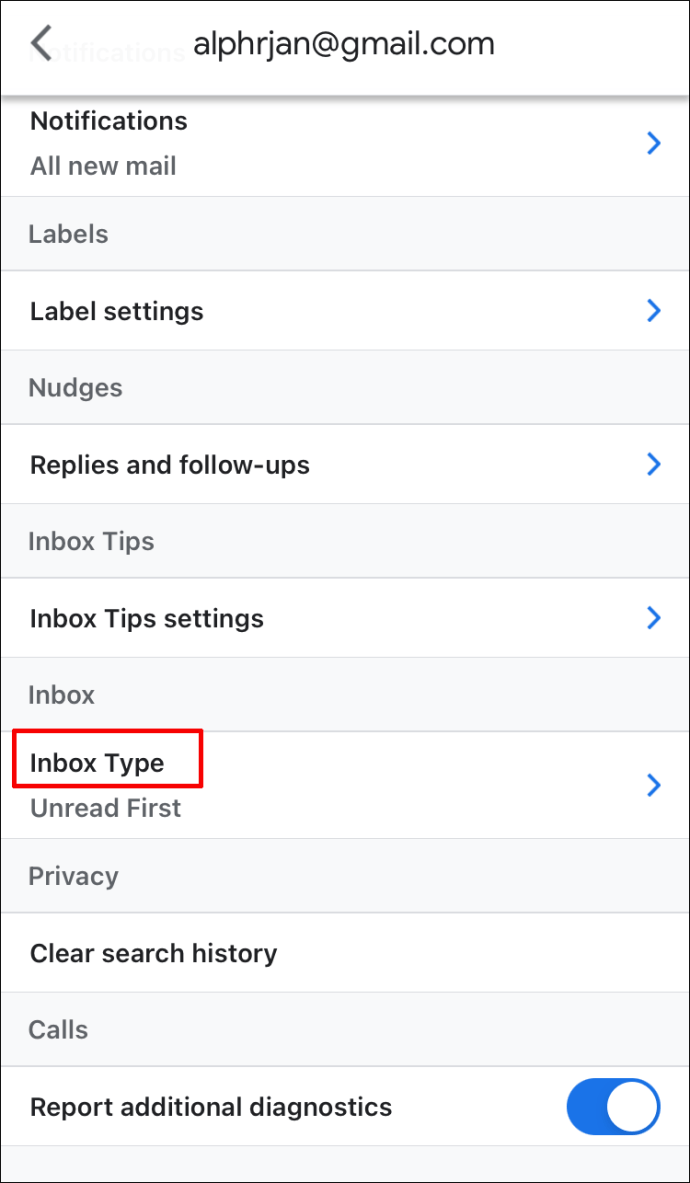
- Elija "Bandeja de entrada predeterminada".
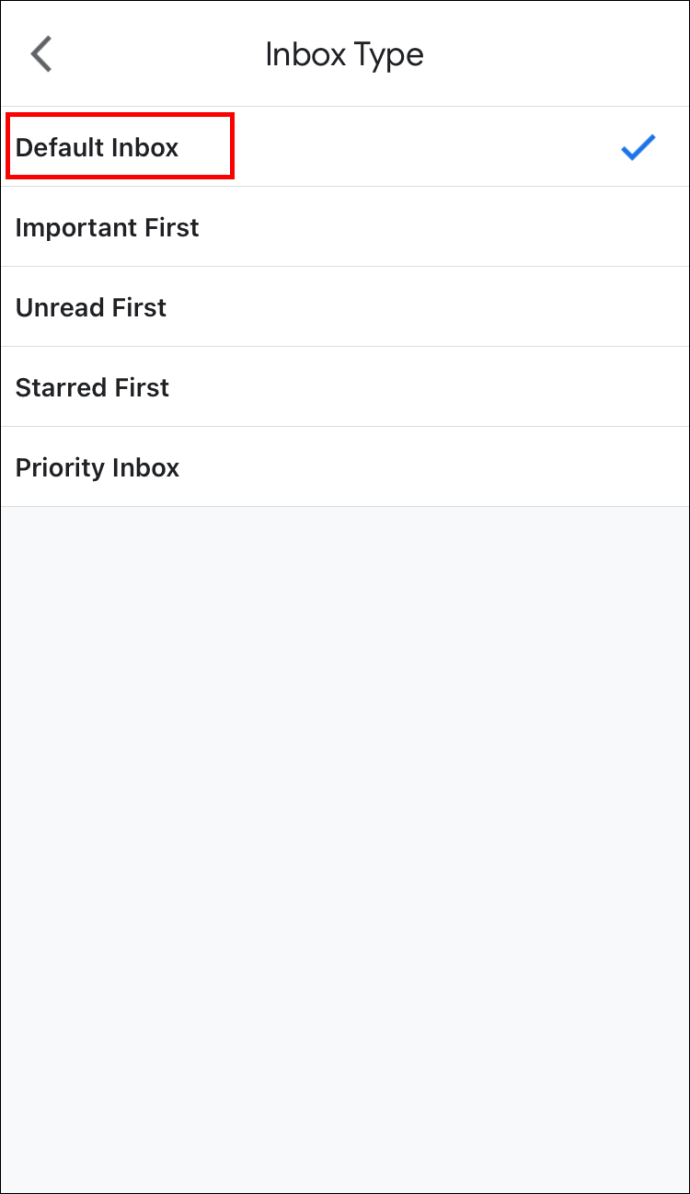
- Presiona el botón Atrás, seguido de "Categorías de la bandeja de entrada".
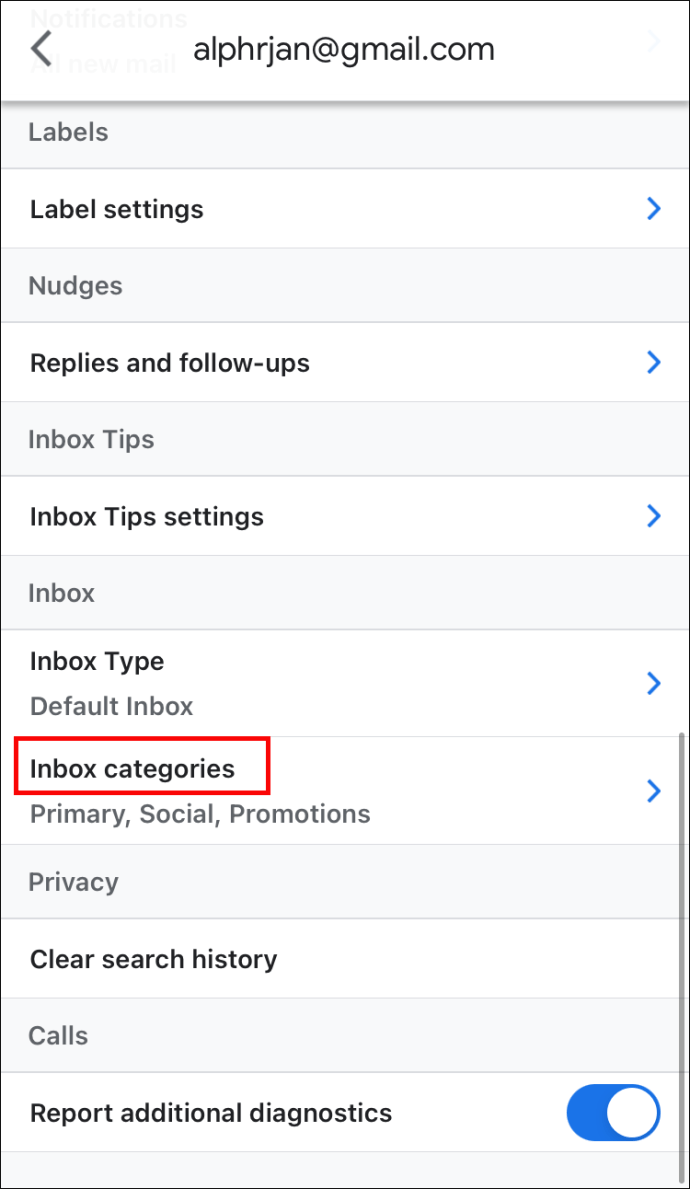
- Ahora puede eliminar las categorías existentes y agregar otras nuevas.
Cómo crear reglas en Gmail en iPad
La creación de reglas de Gmail en su iPad funciona de la misma manera:
- Ve al menú de Gmail y selecciona Configuración.
- Elija su cuenta y presione la opción "Tipo de bandeja de entrada".
- Seleccione "Bandeja de entrada predeterminada".
- Haz clic en "Atrás" y presiona "Categorías de la bandeja de entrada".
- Comience a agregar o eliminar las categorías de su bandeja de entrada.
Cómo crear reglas en Gmail en Android
La versión de Android de la aplicación Gmail tampoco admite la creación de reglas. Afortunadamente, aún puede hacer muchas cosas para mejorar su buzón. Por ejemplo, agregar etiquetas a sus mensajes le permitirá agruparlos y encontrarlos en un solo lugar.
A continuación, se explica cómo agregar etiquetas a un correo electrónico que está leyendo:
- Abra un correo electrónico y presione los tres puntos verticales en la esquina superior derecha.
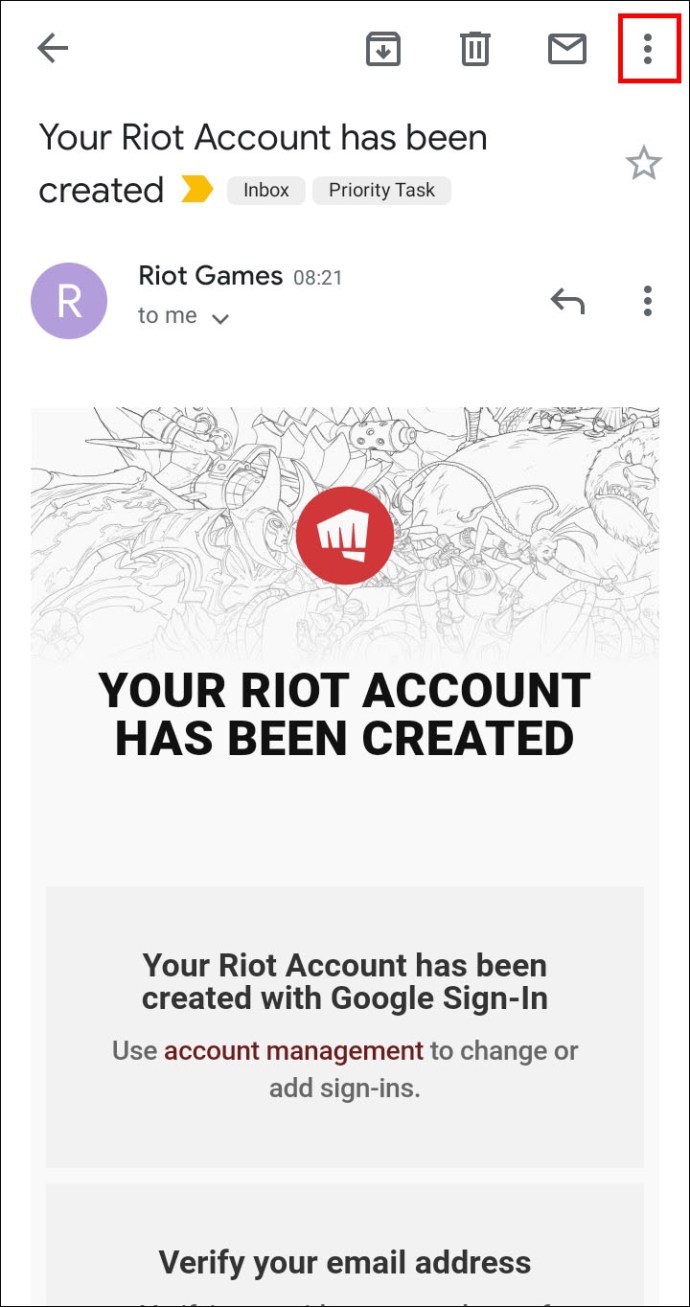
- Elija "Cambiar etiquetas".

- Quite las etiquetas existentes o agregue nuevas.
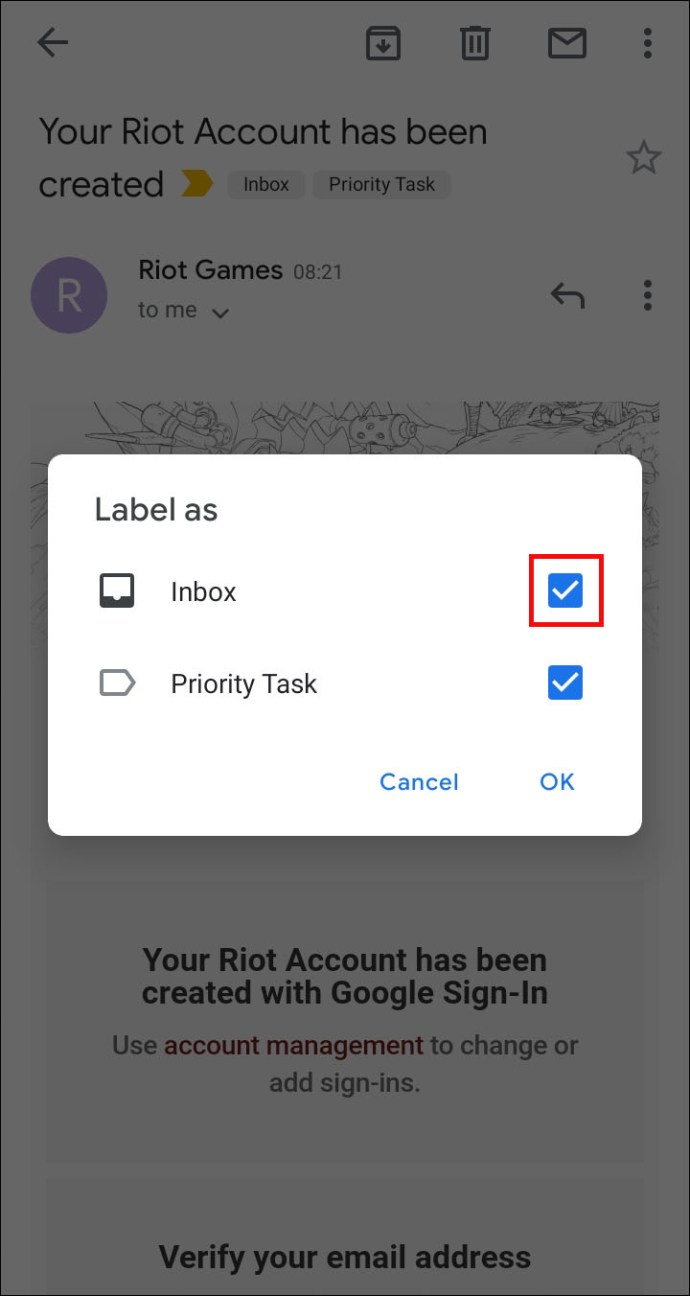
- Pulsa el botón "Aceptar".
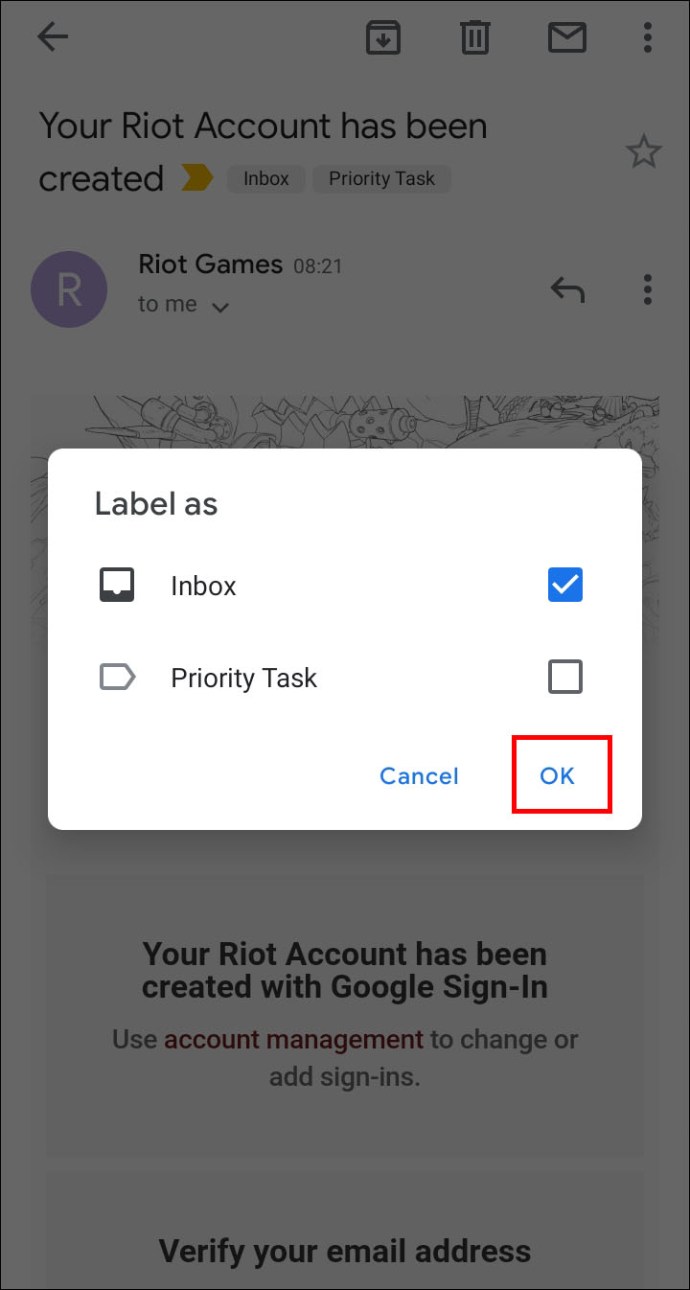
También puede agregar etiquetas a varios correos electrónicos desde la bandeja de entrada:
- Selecciona un mensaje tocando y manteniendo presionada la foto o letra a su izquierda.
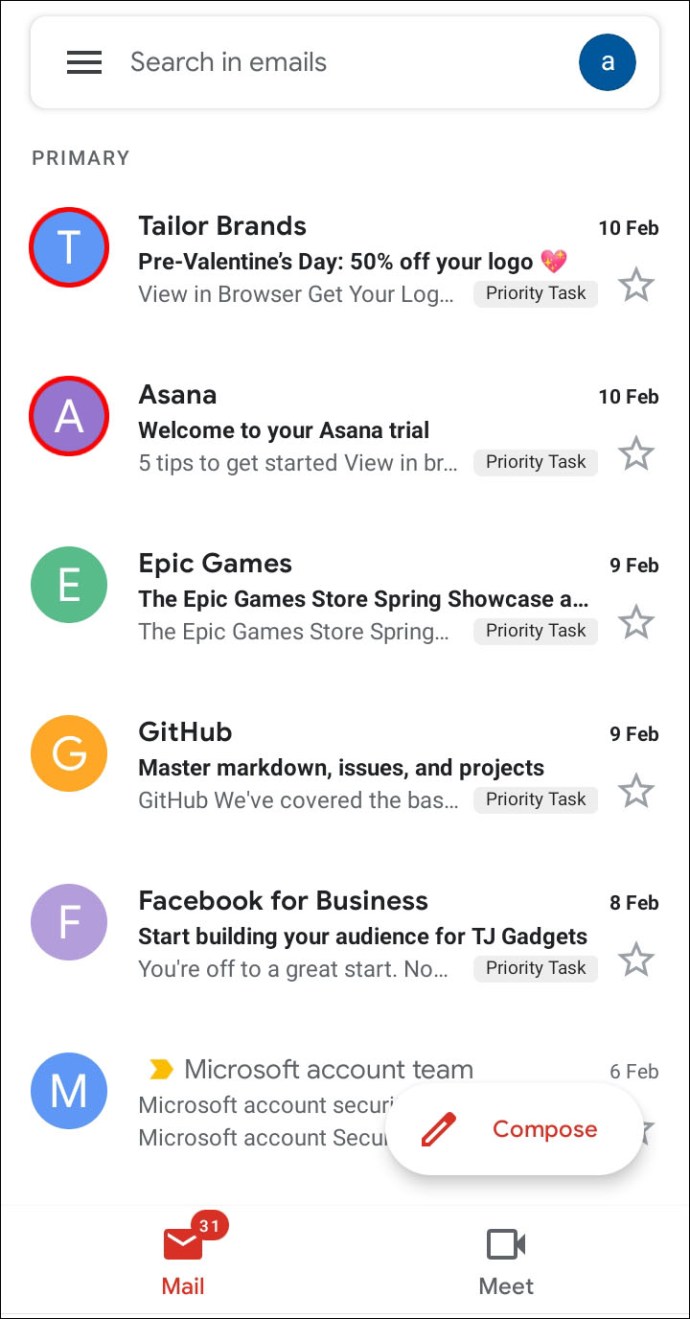
- Seleccione cualquier otro correo electrónico que desee.
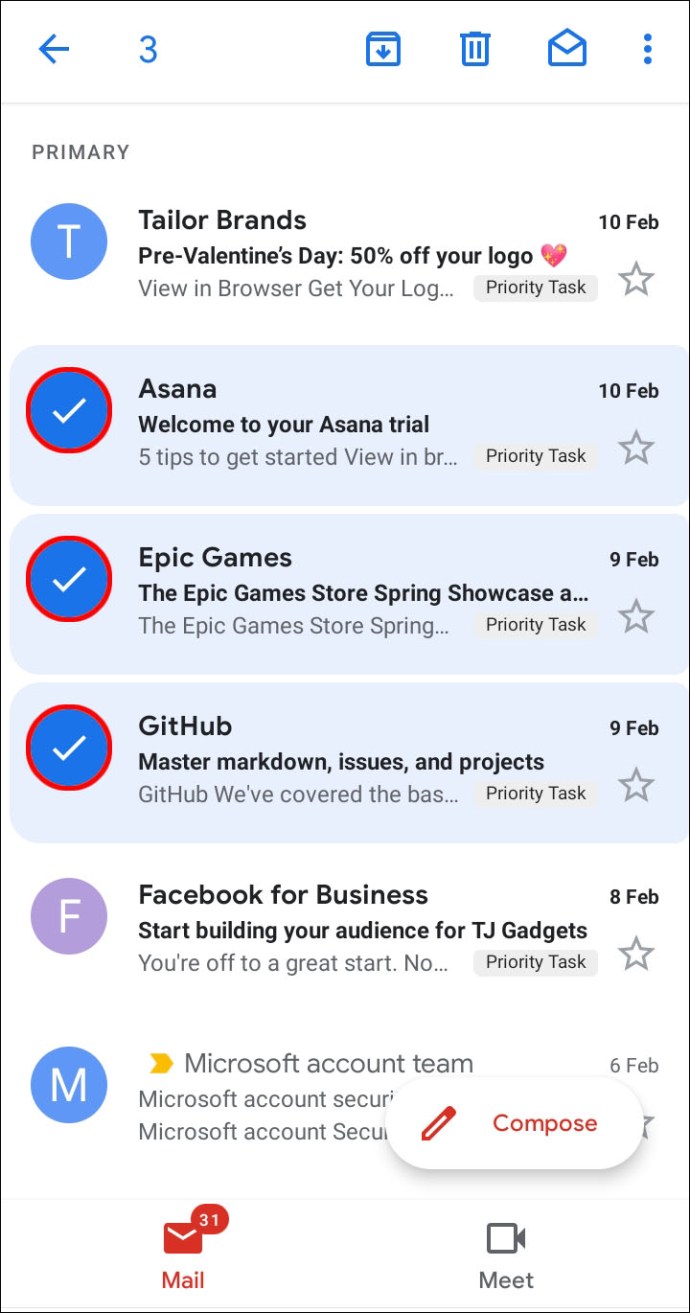
- Presiona los tres puntos verticales en la parte superior derecha de la pantalla y selecciona "Cambiar etiquetas".

- Quite las etiquetas viejas o agregue otras nuevas.
- Presione "Aceptar" y ya está.

Cómo crear reglas en una cuenta de Gmail
También puede crear reglas en su cuenta de Gmail desde su PC. Deberá volver a crear un filtro:
- Ingrese a su cuenta.
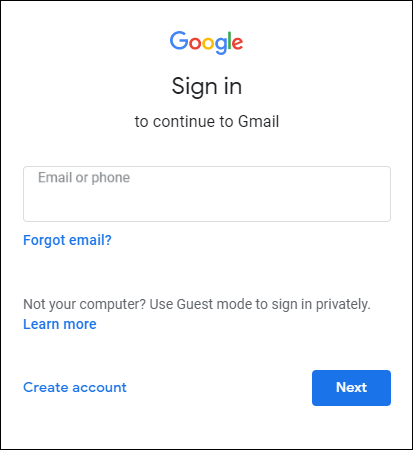
- Pulsa el símbolo de engranaje en la esquina superior derecha de la pantalla y elige "Ver todas las configuraciones".
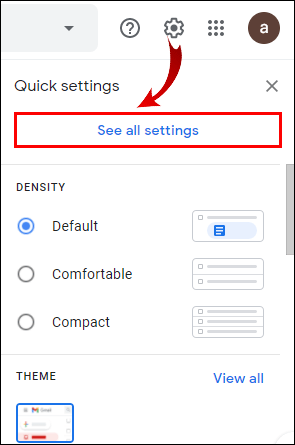
- Pulsa la opción "Filtros y direcciones bloqueadas".

- Haga clic en el botón "Crear un nuevo filtro" y escriba toda la información que desee utilizar como reglas para sus correos electrónicos.

- Cuando haya terminado, seleccione "Crear un filtro con esta búsqueda".

Cómo bloquear automáticamente el spam en Gmail
Eliminar los mensajes de spam es otra excelente manera de optimizar su buzón. Para hacerlo, puede bloquear a los remitentes y sus futuros correos electrónicos irán directamente a la carpeta Spam:
- Abra Gmail en su PC y vaya al mensaje del que desea deshacerse.
- Presione los tres puntos verticales en la esquina superior derecha.
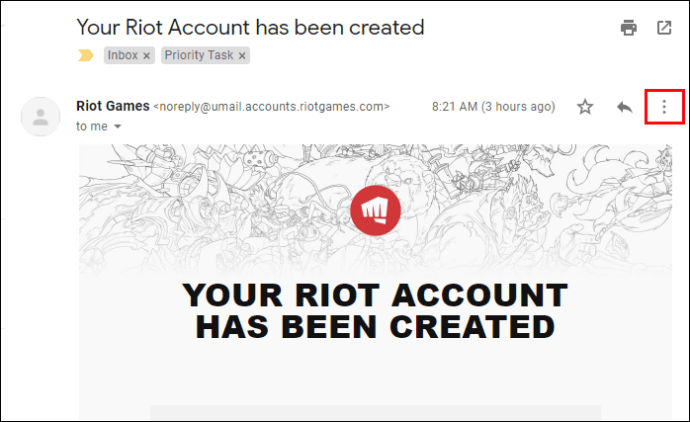
- Haz clic en "Bloquear (remitente)".
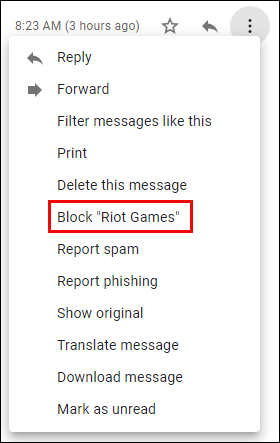
- Si bloqueaste a alguien accidentalmente, desbloquéalo siguiendo los mismos pasos.
Preguntas frecuentes adicionales
Si dejamos algunas preguntas sin respuesta en las secciones anteriores, es posible que encuentre la información relacionada con Gmail que necesita a continuación.
¿Puedes crear categorías en Gmail?
Afortunadamente, Gmail permite a sus usuarios crear categorías. El proceso es bastante sencillo:
• Abra Gmail en su PC.
• Vaya a Configuración y presione "Ver todas las configuraciones".
• Presione la sección Bandeja de entrada.
• Elija "Predeterminado" en la parte "Tipo de bandeja de entrada".
• Vaya a “Categorías” y marque las pestañas que desea mostrar. Tenga en cuenta que Google no le permite crear nuevas pestañas. Todo lo que puede hacer es ocultar o mostrar los existentes.
• Haga clic en "Guardar cambios" en la parte inferior de la ventana.
¿Cómo creo filtros en Gmail?
Siga estos pasos para crear un filtro en su cuenta de Gmail:
• Una vez que haya abierto su Gmail, presione la flecha hacia abajo en el cuadro de búsqueda.
• Escriba sus preferencias de búsqueda. Si desea verificar que se aplican los criterios, vea si se muestran los correos electrónicos correctos presionando "Buscar".
• Elija el botón "Crear filtro".
• Decida qué hará el filtro.
• Haz clic en "Crear filtro".
¿Cómo muevo automáticamente correos electrónicos a una carpeta en Gmail?
A continuación, le indicamos cómo puede mover sus correos electrónicos a una etiqueta (carpeta) en Gmail:
• Presiona el ícono de ajustes en la parte superior derecha de la pantalla y selecciona "Ver todas las configuraciones".
• Vaya a "Filtros y direcciones bloqueadas" para ver los filtros que ya se han aplicado a su correo electrónico.
• Elija el botón "Crear un nuevo filtro".
• Escriba la información para sus criterios de filtrado, incluido el remitente, las palabras clave y otros detalles.
• Una vez que haya terminado, seleccione el botón "Crear un filtro con esta búsqueda".
• Elija “Aplicar la etiqueta x” en la siguiente ventana y use una etiqueta existente o cree una nueva para el correo electrónico.
• Presione "Crear filtro".
¿Cómo creo una regla de correo electrónico?
Las reglas lo ayudan a administrar el correo entrante y navegar por su buzón de correo más fácilmente. Para configurar reglas, deberá crear un filtro:
• Vaya a Gmail en su computadora y presione la flecha hacia abajo en el cuadro de búsqueda.
• Escriba sus criterios de búsqueda y presione "Crear filtro".
• Decida qué hará el filtro y presione "Crear filtro".
¿Cómo puedo crear una carpeta en Gmail?
Algunos otros programas de correo utilizan carpetas para almacenar sus correos electrónicos. Sin embargo, Gmail usa etiquetas que pueden resultar más útiles en algunos casos. Es decir, puede agregar varias etiquetas a sus correos electrónicos y encontrarlas más tarde haciendo clic en la etiqueta en el panel izquierdo.
Así es como funciona la creación de etiquetas en Gmail:
• Abra Gmail en su PC.
• Elija la configuración en la esquina superior derecha, seguida de "Ver todas las configuraciones".
• Pulse la pestaña "Etiquetas".
• Ve a la sección "Etiquetas" y haz clic en "Crear una nueva etiqueta".
• Escriba el nombre de su etiqueta y presione "Crear".
Crea tus propias reglas
Las reglas de Gmail le permiten administrar sus correos electrónicos entrantes de manera más eficiente. Automatizan todo el proceso de clasificación de su correo, lo que facilita encontrar sus mensajes y leerlos. Sin reglas, su buzón puede convertirse en un lugar abrumador, especialmente si recibe una gran cantidad de correos electrónicos a diario. Por lo tanto, configure sus filtros y cree una bandeja de entrada limpia y optimizada.
¿Qué filtros usas para configurar las reglas de Gmail? ¿Los ha encontrado fáciles de aplicar? ¿Te ayudan a administrar tu bandeja de entrada? Háganos saber en la sección de comentarios.