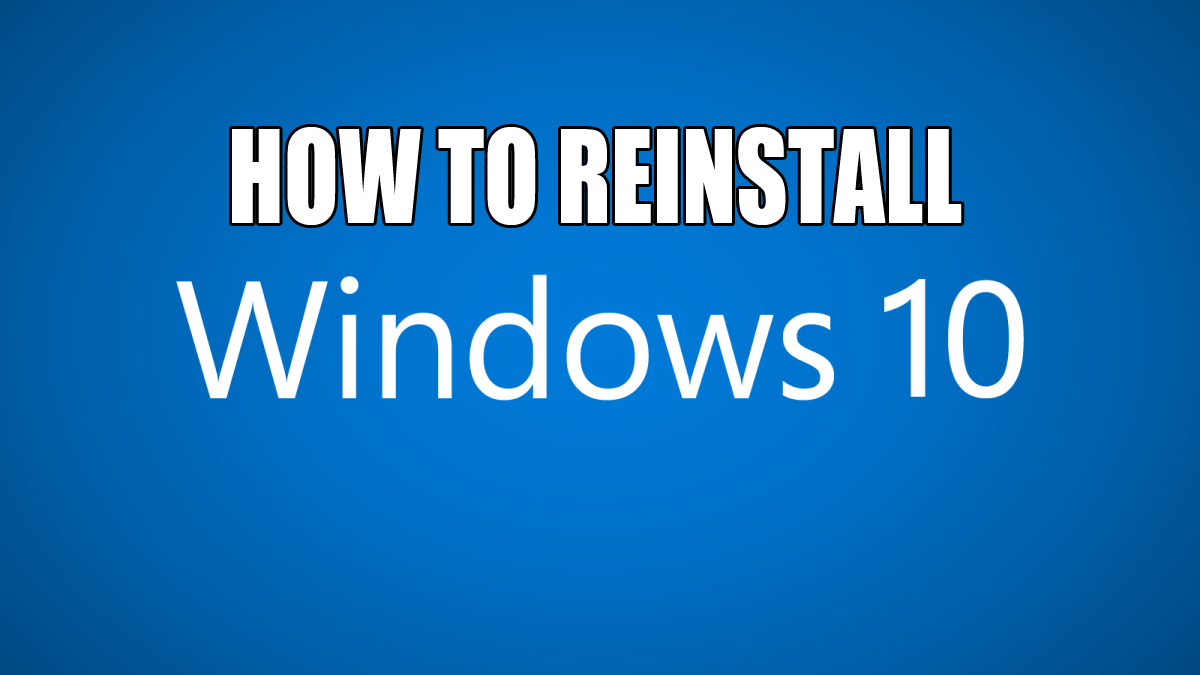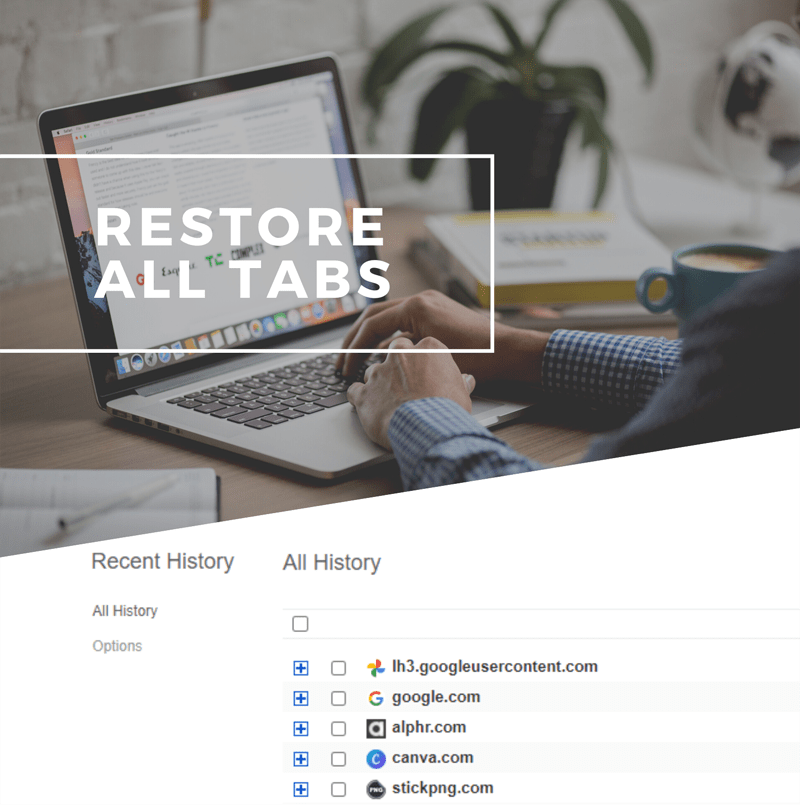Windows 10 ha estado disponible durante un par de años. Desde entonces, ha pasado por una serie de actualizaciones, que traen mejores funciones y cambios mejorados en la interfaz de usuario. Es posible que los usuarios se estén acostumbrando a la interfaz de usuario de Windows 10, ya que ahora les resulta un poco más familiar, pero aún no es lo mismo, en particular el menú Inicio que, durante muchos años, tuvo un estilo similar al de Windows XP. No hay nada de malo en eso, de hecho, ese estilo parecía hacer las cosas más intuitivas y fluidas para los usuarios. Ahora, muchos creen que la barra de tareas de Windows 10 va en contra de eso, complicando innecesariamente casi todo.
Hoy, le mostraremos cómo cambiar eso haciendo que Windows 10 se parezca un poco más a Windows 7. Seguirá recibiendo las últimas funciones y actualizaciones de seguridad, pero con un escritorio estilo Windows 7.
Una advertencia
Para darte una advertencia justa, Windows 10 no tiene nada dentro donde podamos cambiar de forma nativa su apariencia. Dicho esto, tenemos que descargar algunos programas diferentes para ayudarnos en esta tarea. Estos programas se pueden descargar e instalar de forma segura en su computadora, y se pueden eliminar fácilmente simplemente desinstalando el programa si alguna vez decide que ya no desea esa apariencia específica.
La única excepción es cambiar el Explorador de archivos. Es posible que pueda deshacerse de él fácilmente simplemente desinstalando el programa, pero siempre es bueno crear un punto de restauración del sistema por si acaso. Con un punto de restauración, puede volver fácilmente a una versión o estado anterior de Windows en solo unos segundos. Descubra cómo aquí. También puede leer nuestra guía sobre cómo crear la mejor estrategia de copia de seguridad para que esté tranquilo, si algo le sucediera a su PC. Recomendamos implementar una buena estrategia de copia de seguridad, pero para el propósito de este artículo, crear algo como un Punto de restauración funcionará bien y también es más rápido.
Cambiar la barra de tareas
En la primera versión de Windows 10, Microsoft tenía una crisis en sus manos: a nadie le gustaba el nuevo menú Inicio que venía con él. La compañía con sede en Redmond hizo algunos retoques y, en cierto modo, recuperó el menú Inicio, pero aún no se parece mucho al de Windows 7 o versiones anteriores.

Si desea cambiar su barra de tareas por una variante de Windows 7, descargue un programa gratuito llamado Classic Shell. El objetivo declarado de Classic Shell es que "le permita utilizar la computadora como desee". Puede ver un ejemplo de lo que puede hacer con su barra de tareas arriba.
Instalar Classic Shell en su computadora es como instalar cualquier otro programa: descargue el asistente de instalación, inicie el asistente de instalación y luego siga los pasos de instalación.
Desafortunadamente, Classic Shell no viene con los logotipos de Windows 7, pero ofrece un logotipo de apariencia similar por razones de derechos de autor. Sin embargo, si desea una réplica exacta del logotipo de Windows 7 para la barra de tareas, puede obtenerla en los foros de Classic Shell de forma gratuita.
Cambiar el logotipo del menú Inicio es sencillo. Haga clic con el botón derecho en el botón de menú Inicio de Classic Shell y seleccione "Configuración". A continuación, vaya a la pestaña Estilo del menú Inicio.
Haga clic en el cuadro "Reemplazar botón de inicio" y seleccione "Personalizado". Finalmente, navegue hasta donde descargó sus nuevos botones del menú Inicio y selecciónelos. ¡Y ahí lo tienes! ¡Tienes tus nuevos botones del menú Inicio!
Deshazte de Cortana y Task View

Una de las novedades de la barra de tareas de Windows 10 es la función Vista de tareas y el cuadro de búsqueda con tecnología Cortana. Ambos se pueden desactivar fácilmente. Para deshabilitar el cuadro de búsqueda, haga clic con el botón derecho en la barra de tareas y anule la selección del botón "Mostrar vista de tareas". En ese mismo menú, puede dirigirse a Cortana >Oculto para deshabilitar el cuadro de búsqueda.
Deshabilitar el Centro de actividades

El Centro de actividades es una característica nueva que vino con Windows 10. Como tal, no puede encontrar esta característica en Windows 7, por lo que si desea una experiencia "verdadera" de Windows 7, tendremos que deshabilitarla. Simplemente dirígete a Ajustes >Sistema >Notificaciones y acciones. Aquí, todo lo que necesita hacer es "Activar o desactivar los iconos del sistema". Una vez que lo hagas, aparecerá un control deslizante donde puedes optar por desactivar el Centro de actividades por completo.
Cambiar el Explorador de archivos

En Windows 8, 8.1 y 10, Microsoft cambió el nombre del Explorador de Windows de Windows 7 a Explorador de archivos. Con él, hubo muchos cambios en la herramienta de administración de archivos que a muchos no les gustó y todavía no les gustó. Si no eres un gran del Explorador de archivos de Windows 10, puedes volver a usar el Explorador de Windows de Windows 7 con una herramienta gratuita llamada OldNewExplorer.
Como recordatorio rápido y reiteración, recomendamos crear un Punto de restauración antes de jugar con el Explorador de archivos de esta manera. Si hubiera un error o si algo saliera mal durante la instalación, un Punto de restauración lo llevará a su estado anterior de Windows 10 (es decir, cambios anteriores a OldNewExplorer) en solo unos segundos. Te da la tranquilidad necesaria.
Puede descargar OldNewExplorer aquí gratis.
Para hacer que su Explorador de archivos sea como el Explorador de Windows, necesitaremos hacer algunos ajustes después de que tenga OldNewExplorer instalado en su PC. Una vez instalada, abra la utilidad OldNewExplorer y asegúrese de que las siguientes casillas estén marcadas (repasaremos algunas adicionales específicas en un segundo):

Además, Windows 7 agrupa las unidades de forma muy diferente a como lo manejan Windows 8 / 8.1 y 10. Para volver a la versión de Windows 7 de agrupación de unidades, simplemente marque la casilla que dice "Usar agrupación de unidades clásica en esta PC". Notaré que prefiero tener esto desmarcado. Aunque esta es una nueva agrupación que vino con Windows 10, se siente mucho más organizada.
También querrá marcar la casilla que dice "Mostrar panel de detalles en la parte inferior". Windows 7 tenía un "Panel de detalles" que le mostraba información sobre unidades, carpetas y archivos. Esto permite eso.
También debe seleccionar “Usar bibliotecas; ocultar carpetas de esta PC ". Windows 10 le muestra principalmente carpetas en el panel de navegación de Windows 10, mientras que Windows 7 le mostró bibliotecas. Al marcar esta casilla, regresa a la navegación de la biblioteca al estilo de Windows 7.
Si alguna vez ha utilizado el Explorador de archivos de Windows 10, notará que se abre en una pantalla de acceso rápido. En Windows 7, el Explorador de Windows siempre se abriría en el menú "Esta PC". Para cambiar eso en OldNewExplorer, puede ir a Opciones de carpeta y seleccionar Abrir en esta PC en el menú desplegable, como se muestra a continuación.

En Windows 7, el Explorador de Windows tendría algo llamado "Favoritos" en la navegación del Explorador de Windows. En cambio, Windows 10 tiene algo llamado Acceso rápido. Si desea dejar de ver las carpetas de uso frecuente en Acceso rápido, en esas mismas Opciones de carpeta a las que acabamos de acceder, desmarque la opción “Mostrar carpetas de uso frecuente en Acceso rápido” y presione Aplicar.
Apariencia
El Explorador de Windows de Windows 7 también tenía una apariencia completamente diferente a la de Windows 8 / 8.1 y 10. Para cambiar esto de nuevo al aspecto de cristal que tenía Windows 7, necesitaremos descargar otro programa gratuito llamado Aero Glass, pero no lo hacemos. Lo recomiendo totalmente, ya que puede ser arriesgado, a menos que sea un usuario avanzado experimentado que sepa lo que está haciendo.
Dicho esto, recomendamos ir a Configuración> Personalización> Colores para cambiar las cosas de la forma en que lo desea. Puede acercar el tono al de Windows 7, pero nunca podrá obtener ese verdadero aspecto de cristal que tenía Windows 7.
Fondos de escritorio

La apariencia lo es todo, y en nuestro viaje para hacer que Windows 10 se parezca más a Windows 7, podemos hacerlo fácilmente cambiando los fondos de pantalla del escritorio. Windows 8 / 8.1 y 10 vienen con sus propios fondos de pantalla actualizados, por lo que definitivamente no querrás usarlos para intentar recrear la experiencia de Windows 7. En su lugar, use fondos de pantalla al estilo de Windows 7. Puedes conseguir un montón gratis desde aquí.
Bloquear pantalla
Desafortunadamente, si no tiene Windows 10 Enterprise, no puede deshacerse de la pantalla de bloqueo. Después de la Actualización de aniversario, Microsoft lo desactivó para todos los usuarios. Si tiene la versión Enterprise, tiene la opción de deshabilitarla en Configuración.
Cuentas locales
Una cosa que es nueva en Windows 8 / 8.1 y 10 es usar una cuenta de Microsoft para acceder a su PC. Esto es algo que Windows 7 nunca tuvo, ya que operaba únicamente con cuentas locales. Si desea una verdadera experiencia de Windows 7, le recomendamos que deje de usar su cuenta de Microsoft para iniciar sesión y crear una cuenta local.
Clausura
¡Y eso es todo! Al seguir los pasos anteriores, se ha creado una experiencia de Windows 7 y, al mismo tiempo, puede disfrutar de todos los beneficios de seguridad adicionales que viene con Windows 10. Claro, no es una experiencia de Windows 7 completamente "verdadera", ya que aún tiene que lidiar con el control autoritario sobre las actualizaciones de Windows. Pero, al menos aún podrá tener esa apariencia de Windows 7 en caso de que no le guste el estilo moderno que trae Windows 10 a la mesa.
¿Tiene alguna recomendación propia para hacer que la experiencia sea más similar a Windows 7? ¡Asegúrese de dejar un comentario en la sección de comentarios a continuación y háganos saber lo que ha hecho!