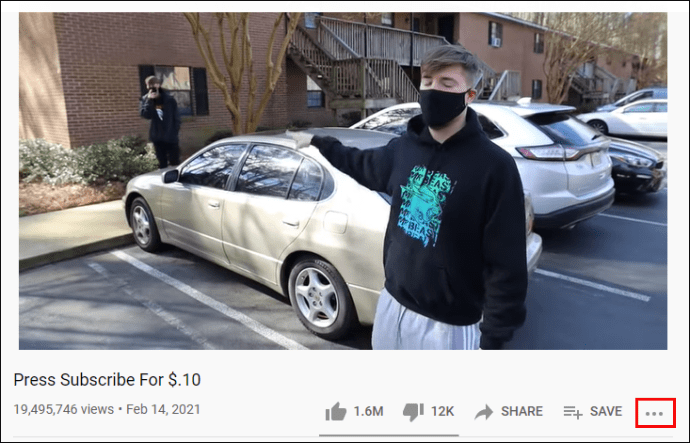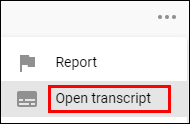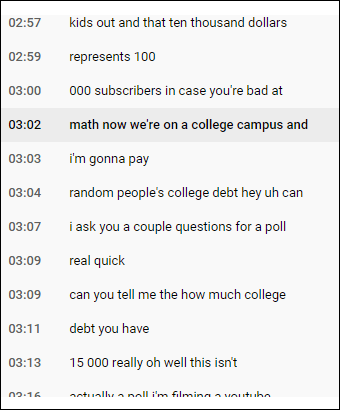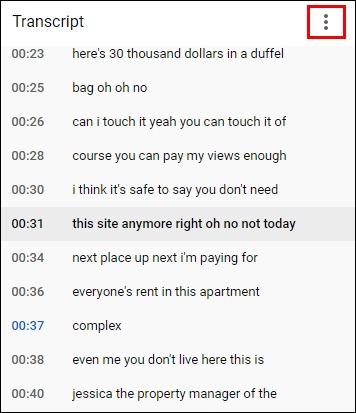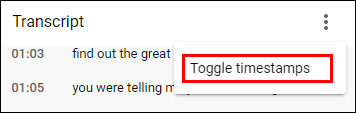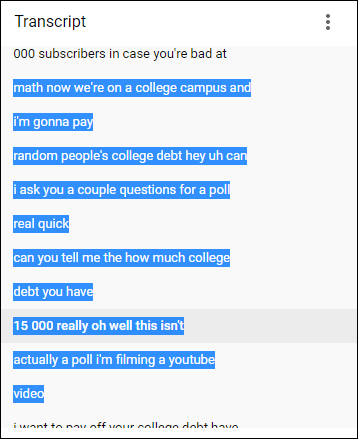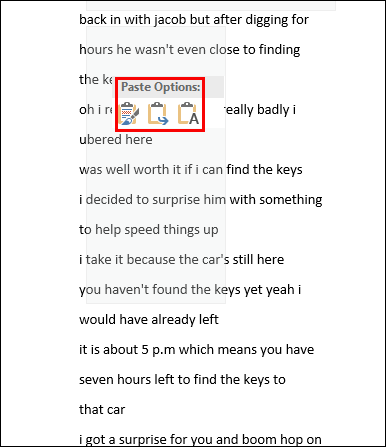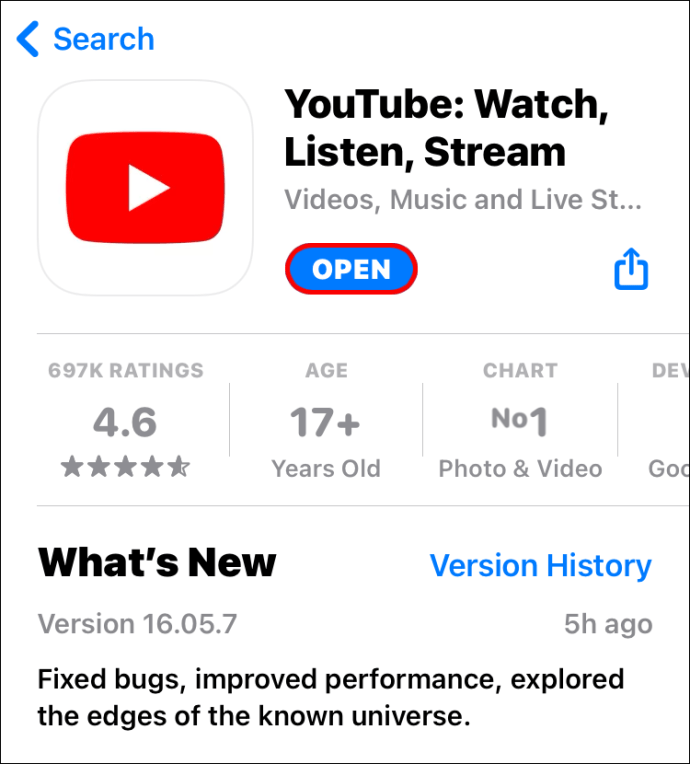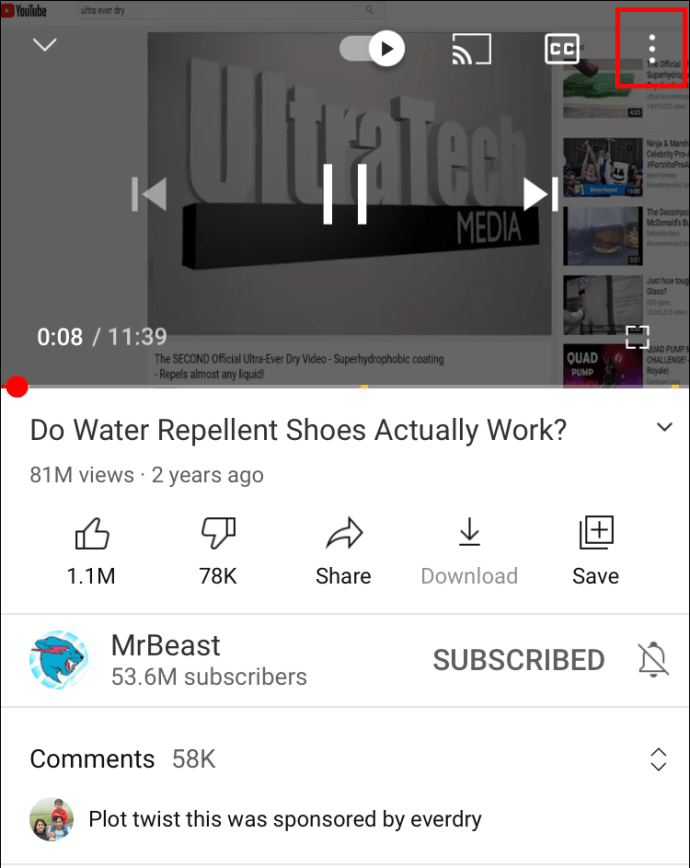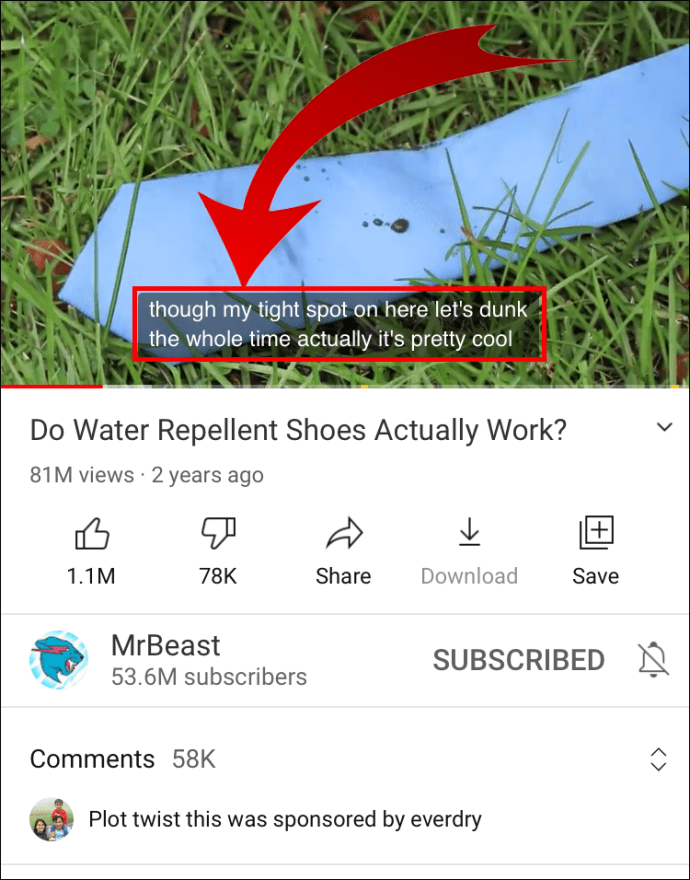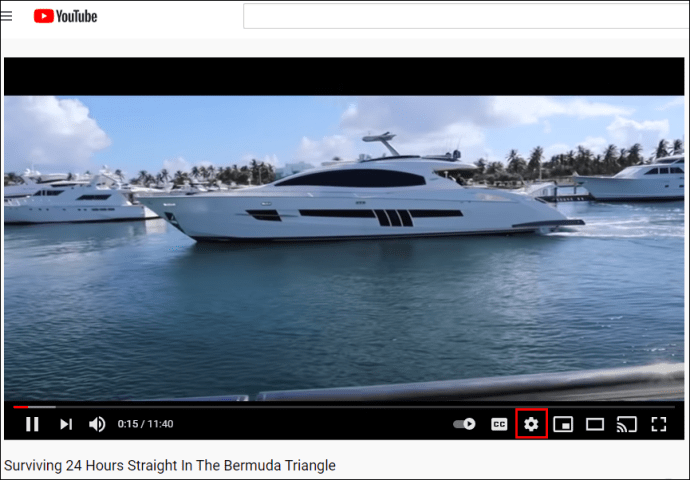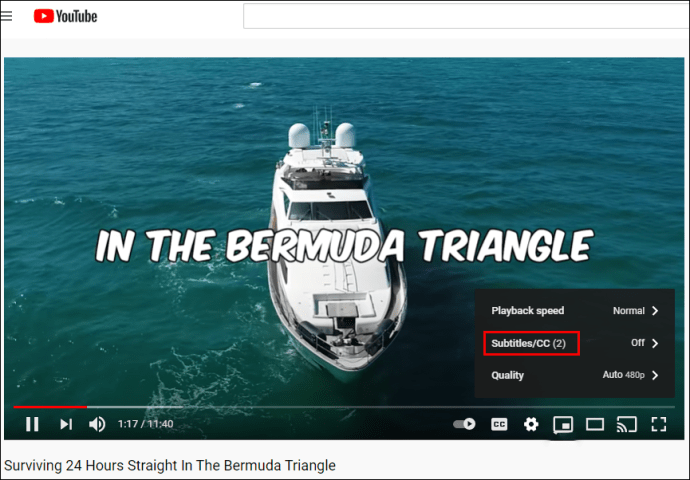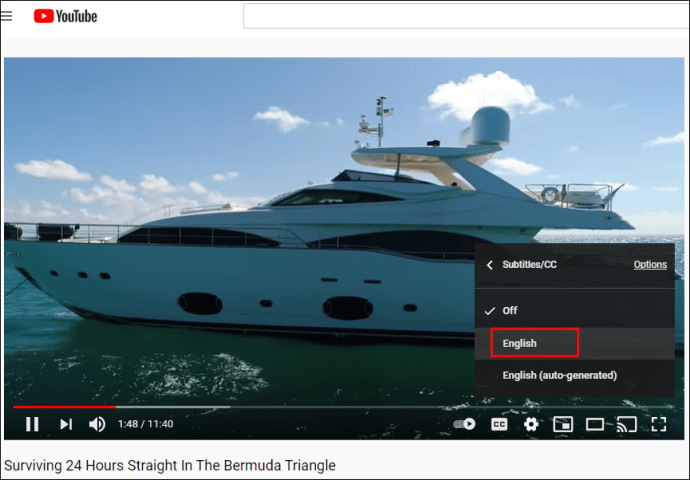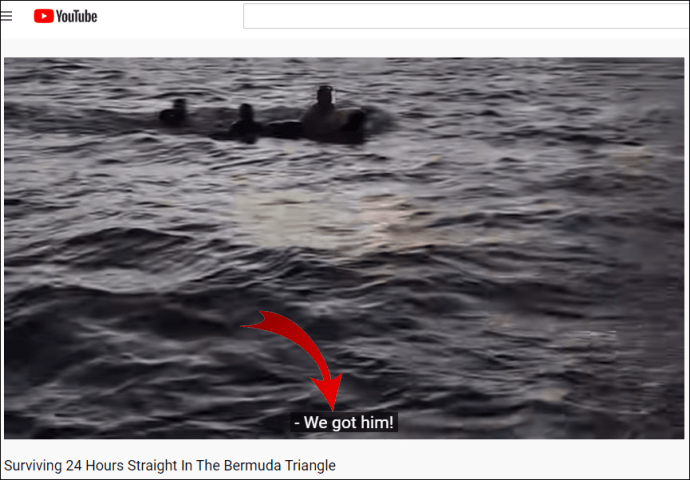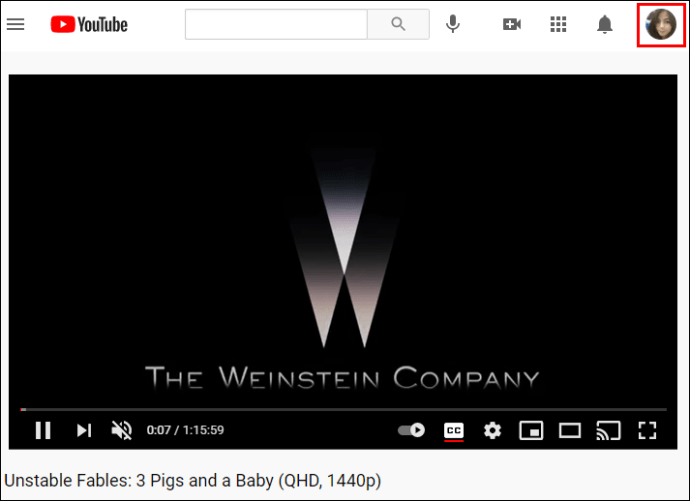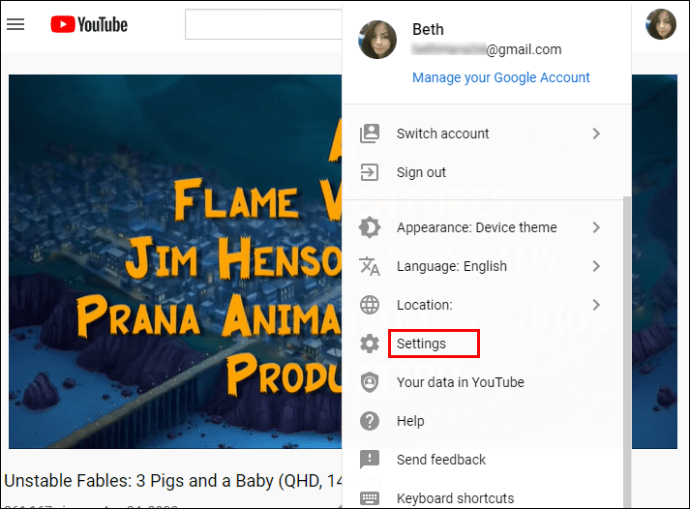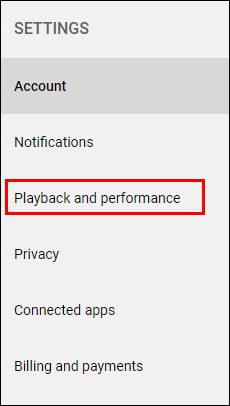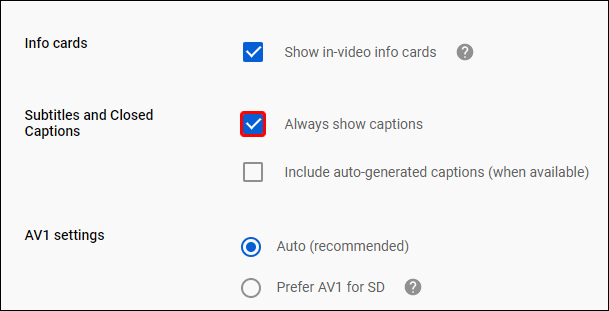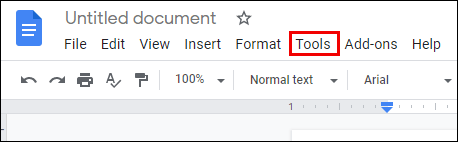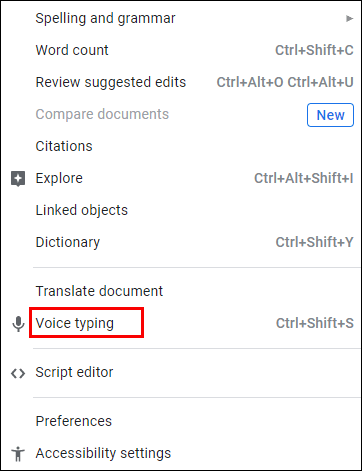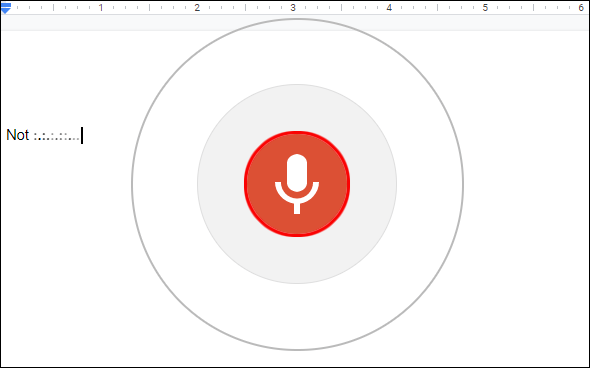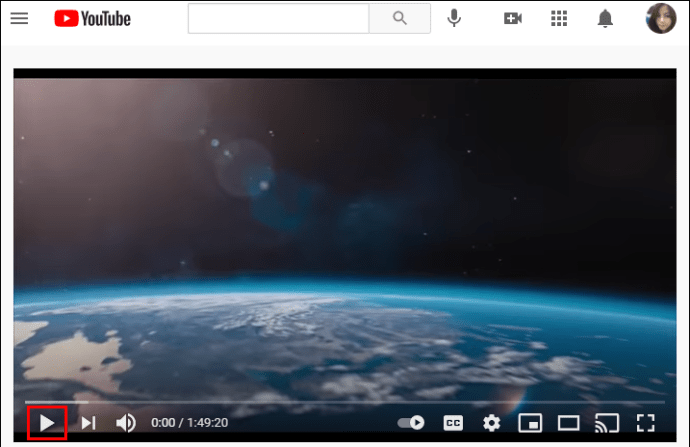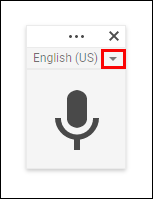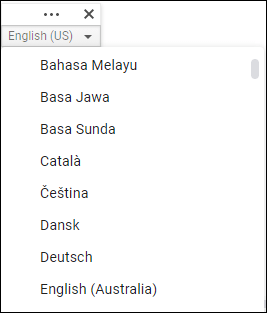Las transcripciones de YouTube son útiles para quienes tienen problemas de audición o para aquellos que están en el metro y desean escuchar su podcast favorito. Con una transcripción habilitada, puede leer lo que dice la persona en el video, sin siquiera tener que escuchar el video en sí.
Si está interesado en saber cómo obtener la transcripción de un video de YouTube en diferentes dispositivos, siga leyendo.
Cómo encontrar la transcripción de un video de YouTube en una computadora
Encontrar la opción de transcripción para un video de YouTube es relativamente simple. Sin embargo, no todos los videos tendrán transcripciones. Solo aquellos con subtítulos le permiten ver uno. Tenga en cuenta que muchos videos tienen transcripciones automáticas que no siempre son de la mejor calidad. Pero algunos creadores de videos hacen sus propias transcripciones, que suelen ser más precisas.
En general, la calidad de la transcripción depende de la claridad del audio del video, los acentos, los dialectos, etc. A continuación, le indicamos cómo encontrar la transcripción si el video tiene subtítulos opcionales:
- Abra su navegador favorito e inicie YouTube.

- Ingrese a su cuenta.

- Reproduzca el video para el que necesita una transcripción.
- Haga clic en los tres puntos horizontales debajo del video.
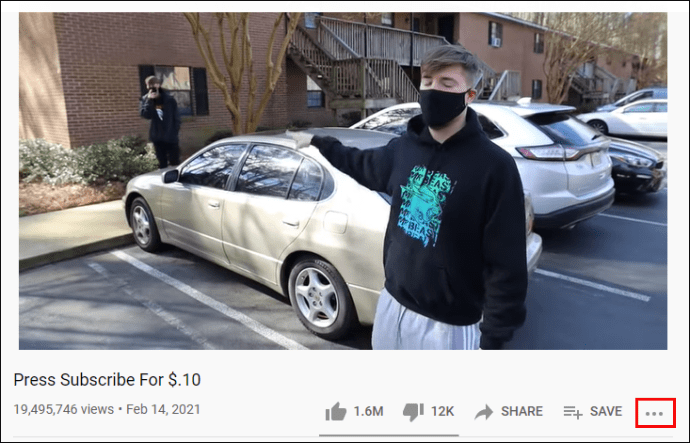
- Seleccione "Abrir transcripción".
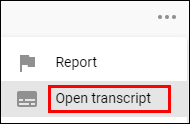
- La transcripción será visible a la derecha del video.
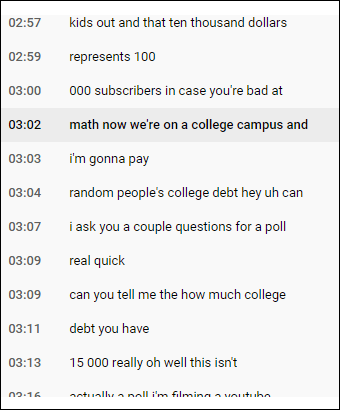
Nota: Debajo de la transcripción, probablemente verá "inglés". Si toca eso, puede haber varias opciones de idioma, incluido "Inglés (generado automáticamente)". Siempre es mejor elegir "Inglés" en lugar de la opción "Generado automáticamente" para mayor precisión.
Cómo descargar la transcripción CC de un video de YouTube
¿Qué pasa si miraste una receta en YouTube y quisieras descargar la transcripción como referencia? ¿Puedes hacer eso? Aunque no hay un botón "Descargar", aún es posible descargar la transcripción:
- Una vez que haya activado la transcripción, toque los tres puntos en la esquina superior derecha.
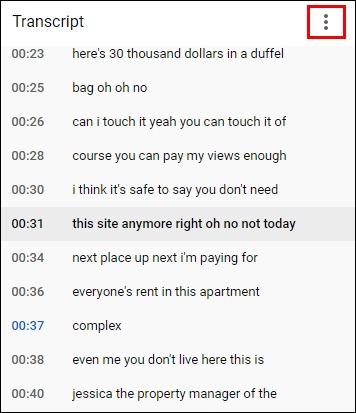
- Elija "Alternar marcas de tiempo".
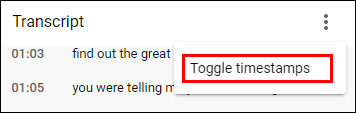
- La transcripción no incluirá un período de tiempo.

- Seleccione la transcripción como seleccionaría cualquier texto.
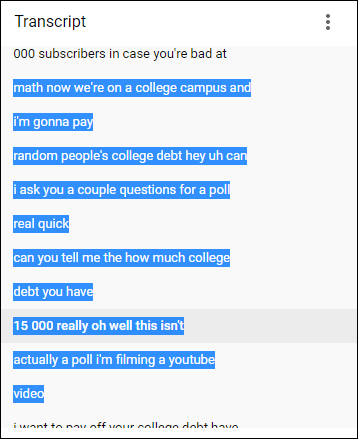
- Abra la aplicación preferida, como "Notas" o "Word".

- Haga clic derecho en la transcripción para copiar.

- Péguelo en el documento.
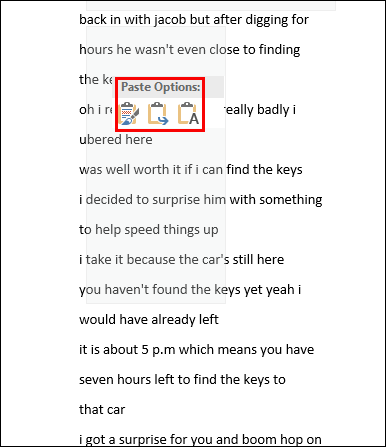
Cómo obtener la transcripción de un video de YouTube en teléfonos
Los teléfonos no tienen la misma opción para buscar la transcripción de un video de YouTube que las computadoras. Por lo tanto, no puede encenderlo y verlo en el costado del video. En cambio, los usuarios pueden activar CC o subtítulos. No obstante, esta función aún le permite ver las palabras y comprender de qué se trata el video sin tener que escucharlo.
Dependiendo del video, tendrás una variedad de idiomas disponibles o solo en inglés. Los subtítulos cerrados suelen ser precisos, con una pequeña posibilidad de errores.
Eche un vistazo a los pasos a continuación para activar CC en un video de YouTube:
- Abre la aplicación de YouTube.
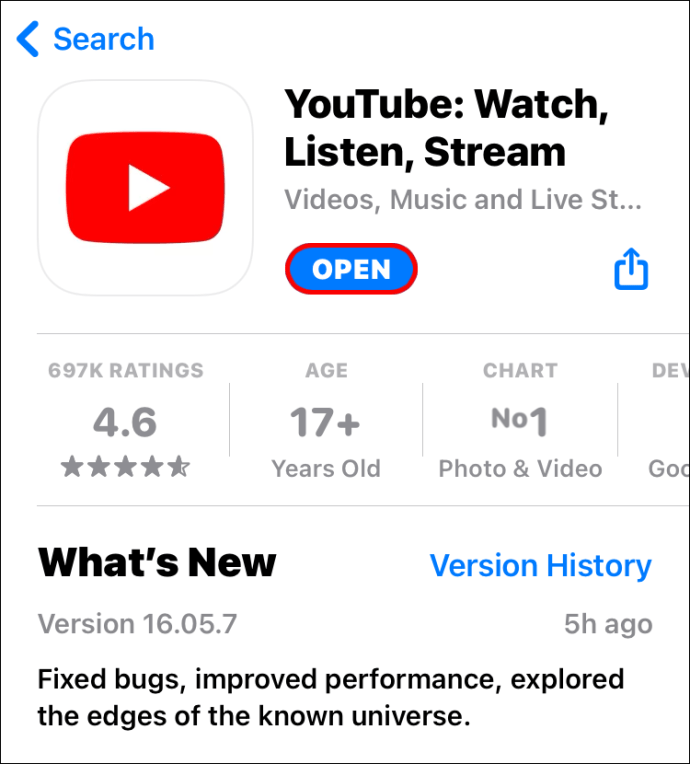
- Busque el video.
- Toque los tres puntos en la esquina superior derecha del video.
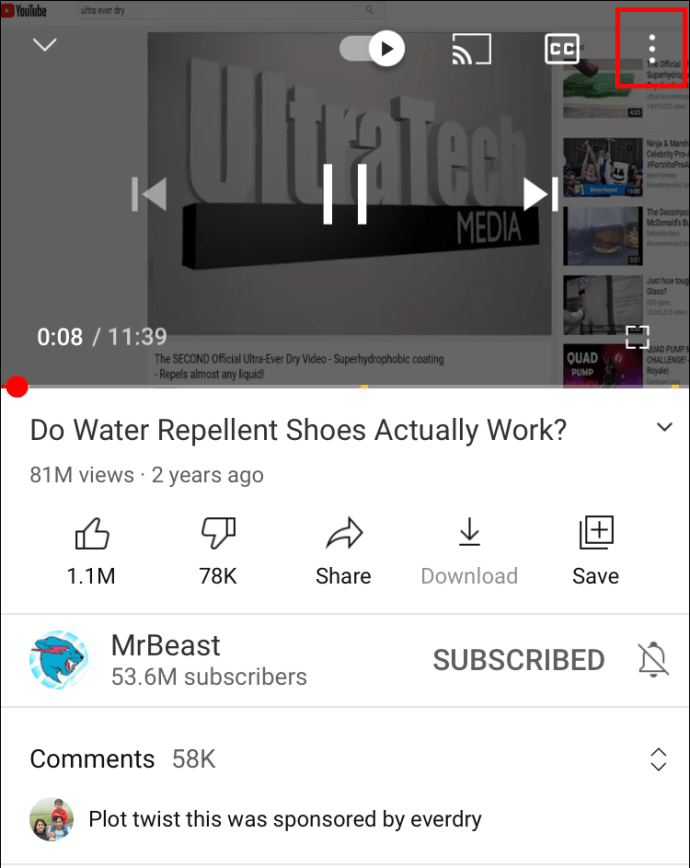
- Elija "Subtítulos".

- Seleccione el idioma deseado.

- Haga clic en cualquier lugar de la pantalla.
- Reproduce el video con CC.
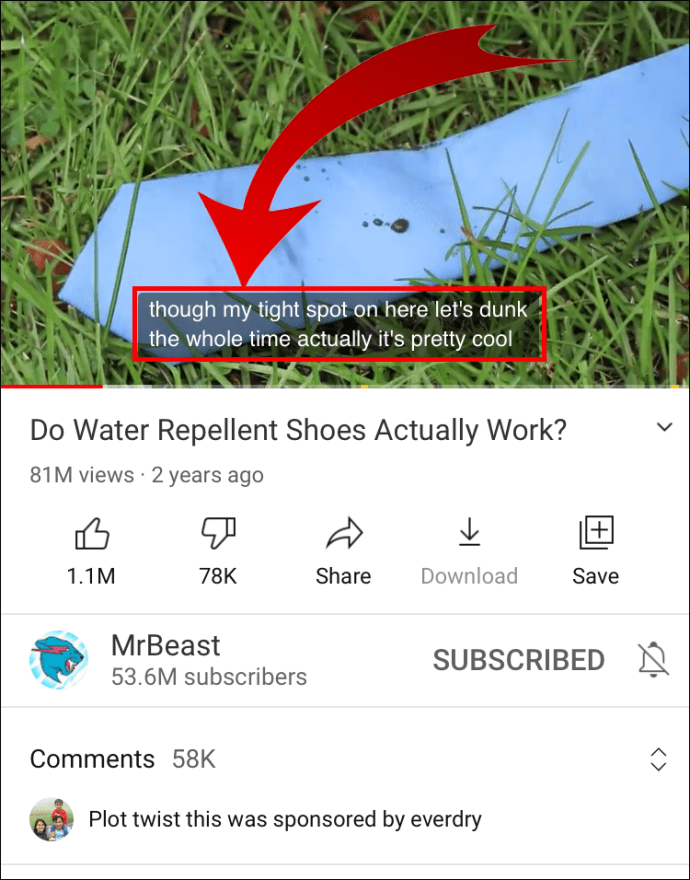
Cómo obtener la transcripción de un video de YouTube en computadoras
Si prefiere ver subtítulos en el video, todo lo que tiene que hacer es activar CC:
- Abra el navegador y ejecute YouTube.

- Haga clic en el ícono de ajustes en el video.
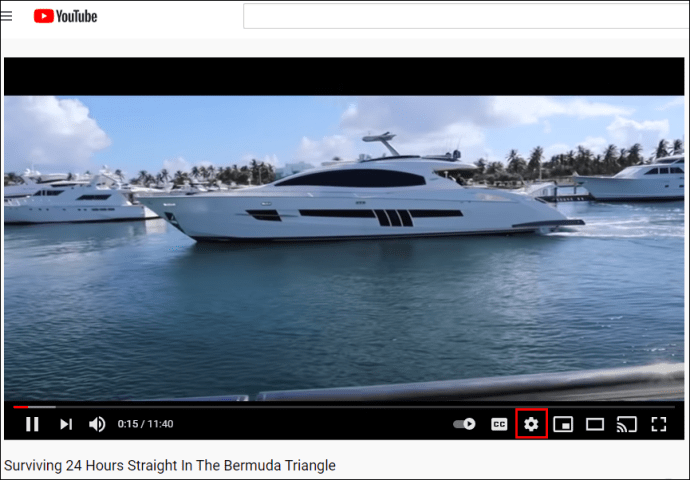
- Haga clic en "Subtítulos / CC"
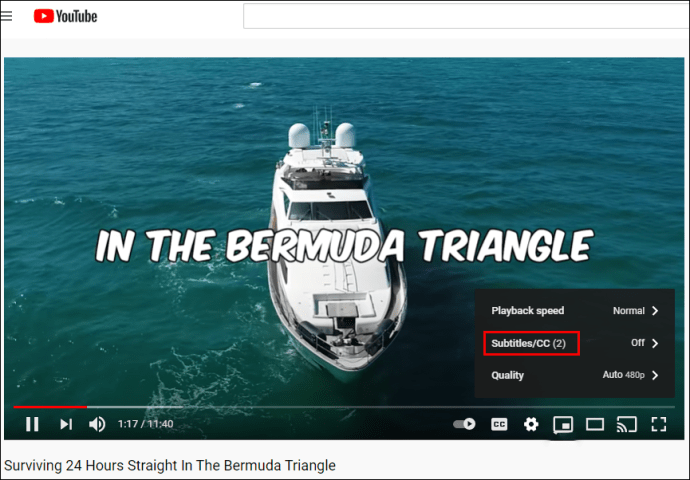
- Elige el idioma.
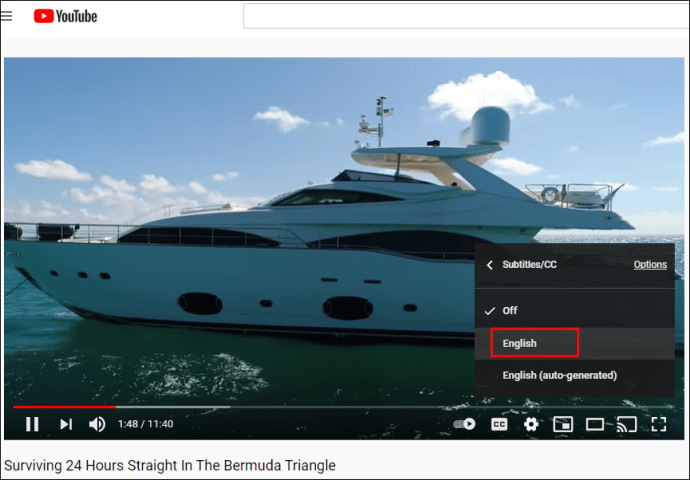
- Toque en cualquier lugar de la pantalla.
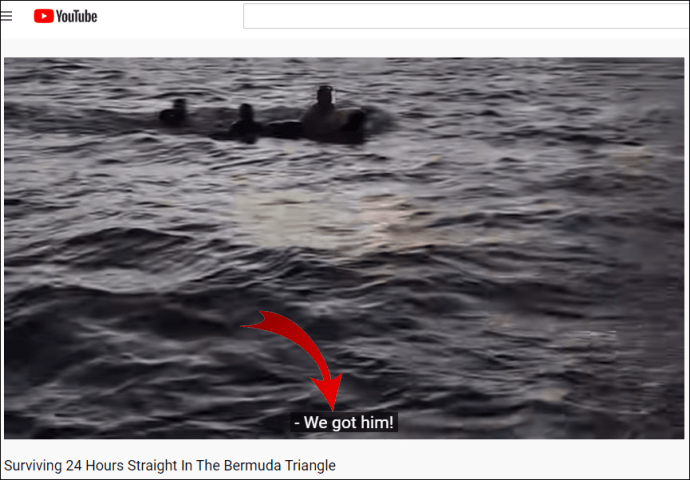
Cómo obtener la transcripción de un video de YouTube para cada video
Si miras videos con CC a menudo, no es necesario activar los subtítulos para todos los videos. En cambio, es posible habilitar la opción CC para todos los videos cuando los está viendo en una computadora. A continuación, le indicamos cómo hacerlo:
- Inicie el navegador y abra YouTube.

- Ingrese a su cuenta.

- Haga clic en la imagen de perfil en la esquina superior derecha de la pantalla.
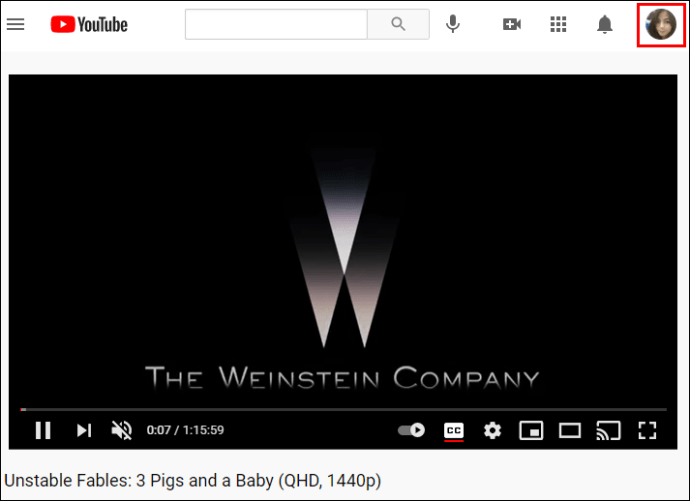
- Desplácese hacia abajo hasta "Configuración".
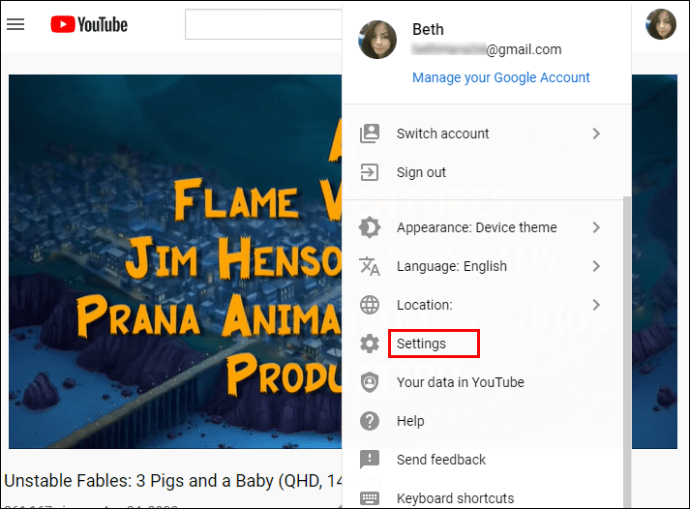
- Busque "Reproducción y rendimiento" a la izquierda.
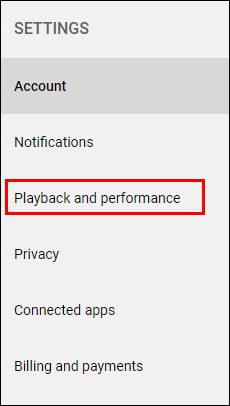
- En "Subtítulos y subtítulos ocultos", habilite "Mostrar siempre subtítulos".
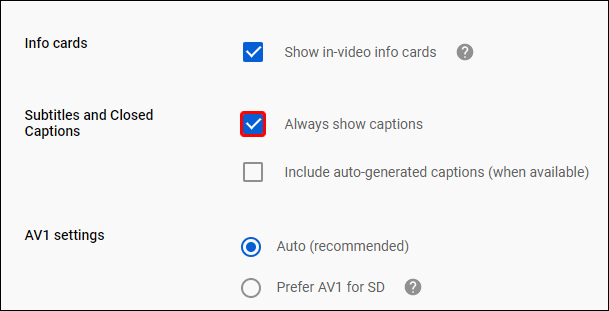
Eso es. Todos los videos que reproduzca en la computadora mostrarán subtítulos.
Cómo transcribir un video de YouTube con Google Docs
La descarga de transcripciones de videos no es un problema si hay una transcripción disponible. Pero en caso de que no lo haya, tendrá que recurrir a Google Docs y su función de voz. Esta práctica herramienta hace un buen trabajo al transcribir el video. Puede que no sea la mejor calidad, pero siempre puedes volver al video y hacer los cambios necesarios. A continuación, se explica cómo transcribir el video con Google Docs:
- Abre Google Docs.
- Haga clic en la pestaña "Herramientas" del menú principal.
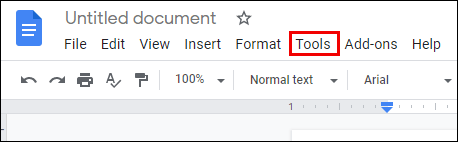
- Seleccione "Escritura por voz".
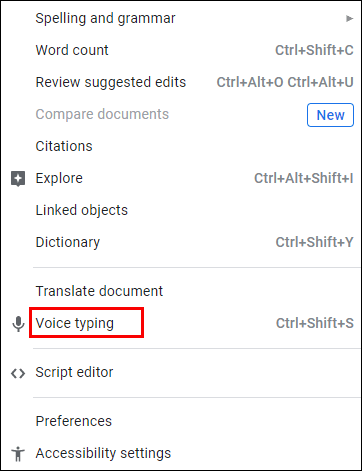
- Aparecerá un icono de micrófono a la izquierda del espacio en blanco.

- Abra YouTube y busque el video para transcribir.

- Ahora, regrese a Google Docs y haga clic en el ícono.
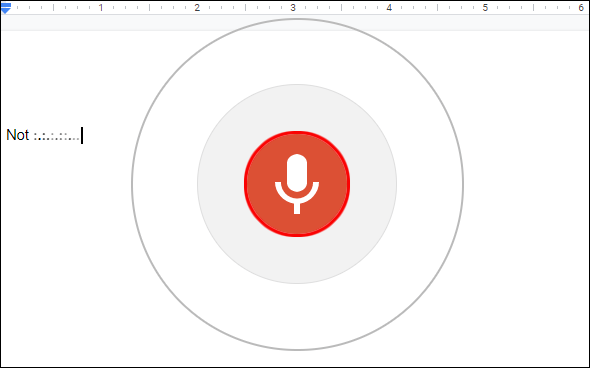
- Reproduzca el video de YouTube para comenzar a transcribir.
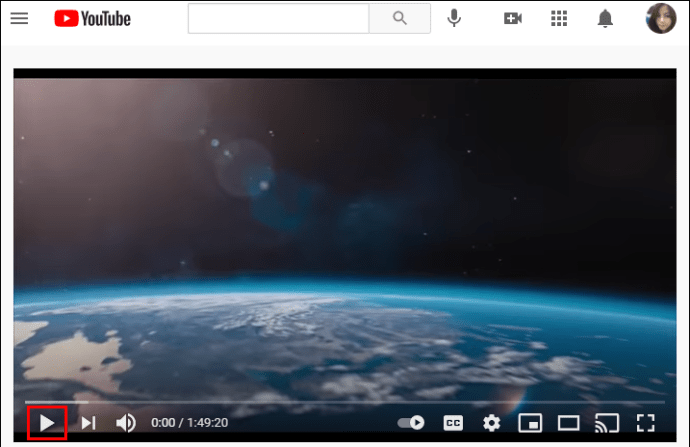
El único problema con esta herramienta es que el tiempo de transcripción es el mismo que la duración del video. Por lo tanto, si necesita transcribir un video de 30 minutos, Google Docs tardará el mismo tiempo en finalizar el proceso.
Además del inglés, Google Docs también puede transcribir otros idiomas. Así es como puede hacerlo:
- Una vez que habilite la escritura por voz, verá un ícono de micrófono.

- Busque el idioma en el cuadro sobre el micrófono.
- Haga clic en la flecha hacia abajo para ver todos los idiomas disponibles.
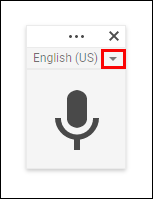
- Elija el idioma que necesita.
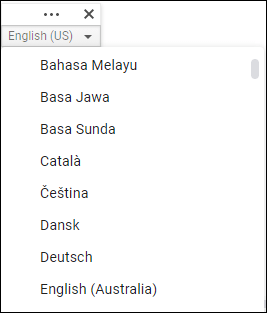
Preguntas frecuentes adicionales
¿Hay algo que no hayamos respondido con respecto a las transcripciones de videos de YouTube? Si es así, consulte la sección a continuación para obtener más información.
¿Cómo creo una transcripción para YouTube?
Si eres un creador de contenido, hacer transcripciones para videos de YouTube debería ser una de tus habilidades. Eche un vistazo a los pasos a continuación:
• Inicie sesión en su YouTube Studio.

• A la izquierda, seleccione la pestaña "Subtítulos".

• Toque el video en el que desea agregar una transcripción.

• Elija "Agregar idioma" y elija su idioma preferido.

• Debajo de los subtítulos, seleccione "Agregar".

¿Cómo convierto un video de YouTube a texto?
Hay muchas aplicaciones que permiten a los usuarios convertir un video de YouTube en texto. Algunos de los más populares son Rev Voice Recorder, Tami Record and Transcribe, etc.
Entre estos dos, Rev Voice Recorder ofrece los mejores resultados porque es posible elegir servicios de transcripción humana, lo que significa que los transcriptores escucharán un video y lo transcribirán por usted. El otro utiliza el reconocimiento de voz para proporcionar transcripciones.
¿Cómo transcribir audio a texto de forma gratuita?
Si no necesita transcriptores profesionales ni aplicaciones premium para transcribir un video, simplemente puede descargar la transcripción gratis. A continuación, le indicamos cómo hacerlo:
• Abra YouTube y el video que desee.
• Toca los tres puntos debajo del video para seleccionar "Abrir transcripción".
• Haga clic en los tres puntos de la transcripción.
• Seleccione la transcripción con el ratón.
• Haga clic derecho para copiarlo.
• Abra el documento donde desea pegarlo.
• Haga clic derecho y pegue la transcripción.
¿Por qué debería saber cómo transcribir un video de YouTube?
Aprender a transcribir videos de YouTube no solo es beneficioso para quienes tienen problemas de audición. También es un buen truco para recordar cada vez que quieras ver un video pero no puedas escucharlo muy bien. Por ejemplo, tal vez se encuentre en un entorno abarrotado como el metro o una cafetería concurrida, o el altavoz no funciona de forma clara y coherente.
Con suerte, no tendrás problemas para transcribir los videos en el futuro. ¿Ya probaste esta opción? ¿Fue precisa la transcripción? Háganos saber en la sección de comentarios.