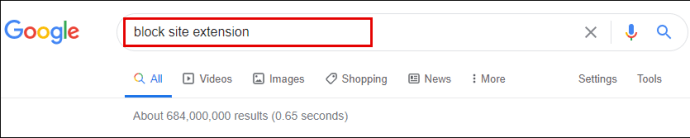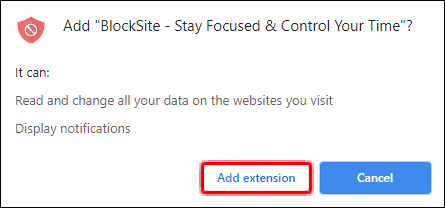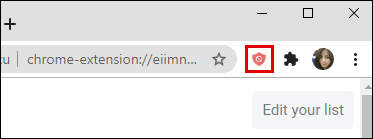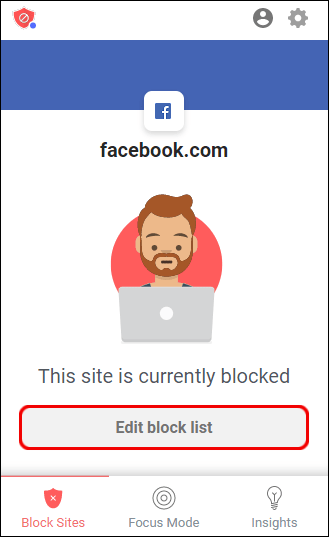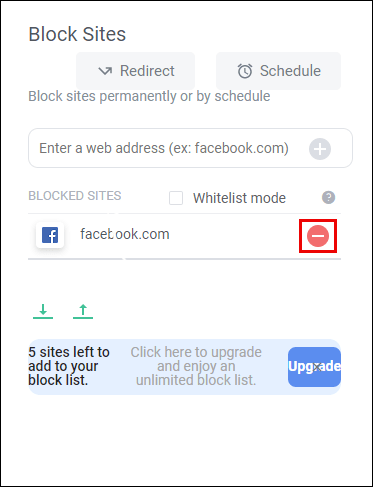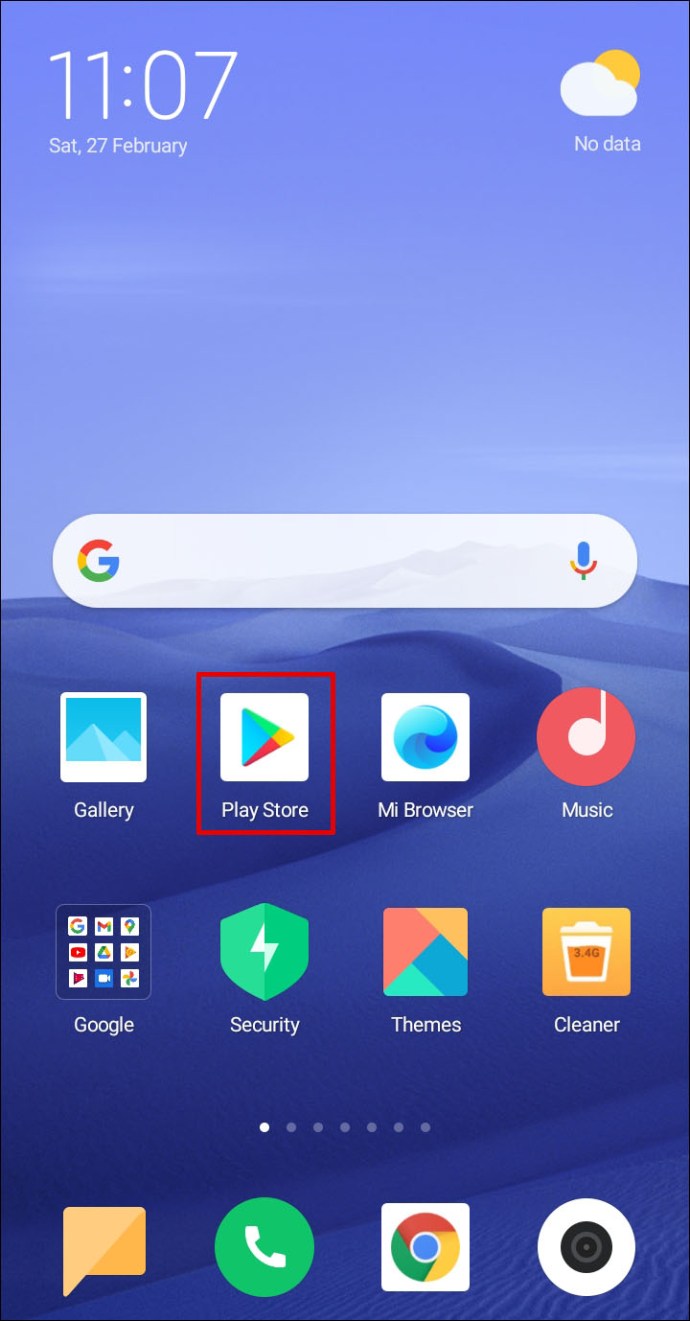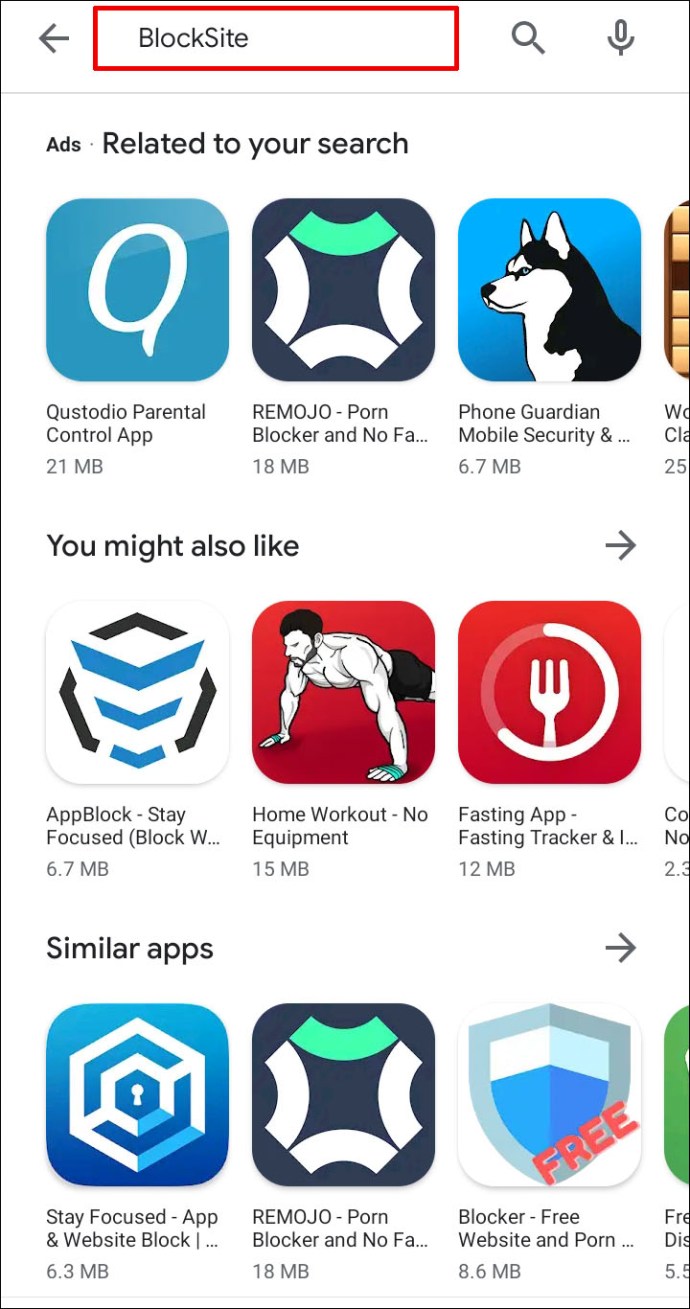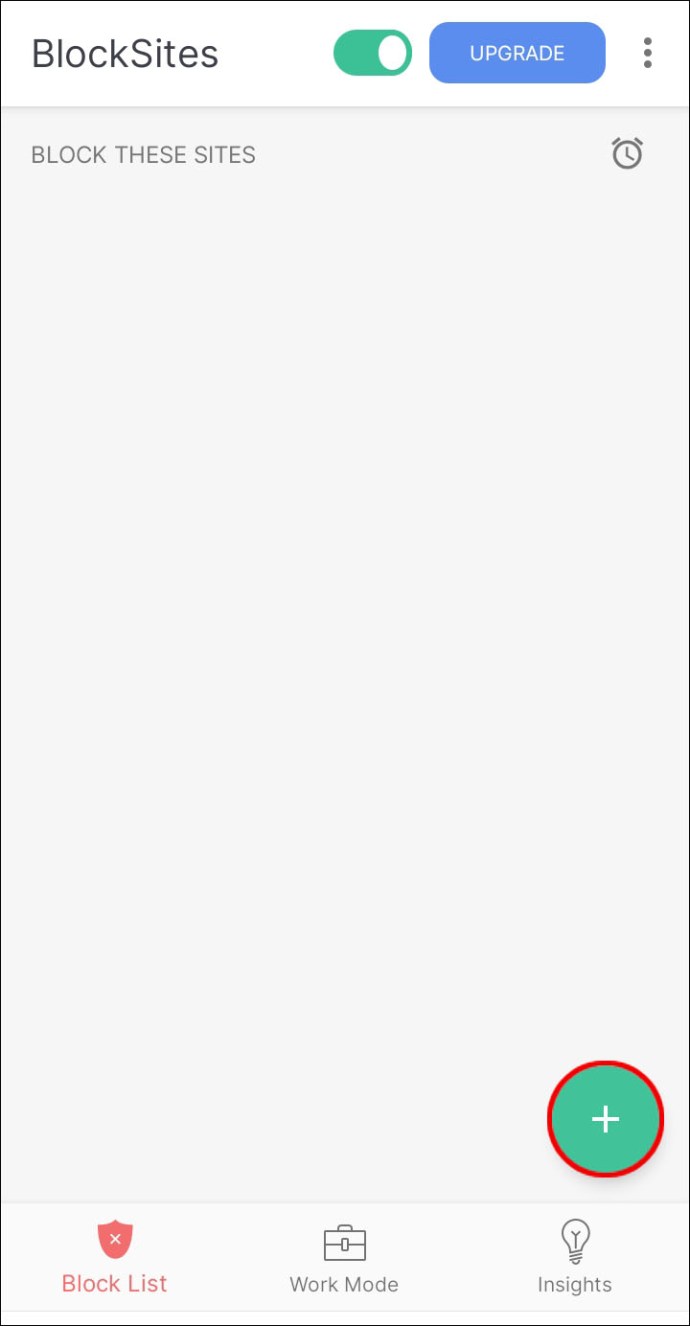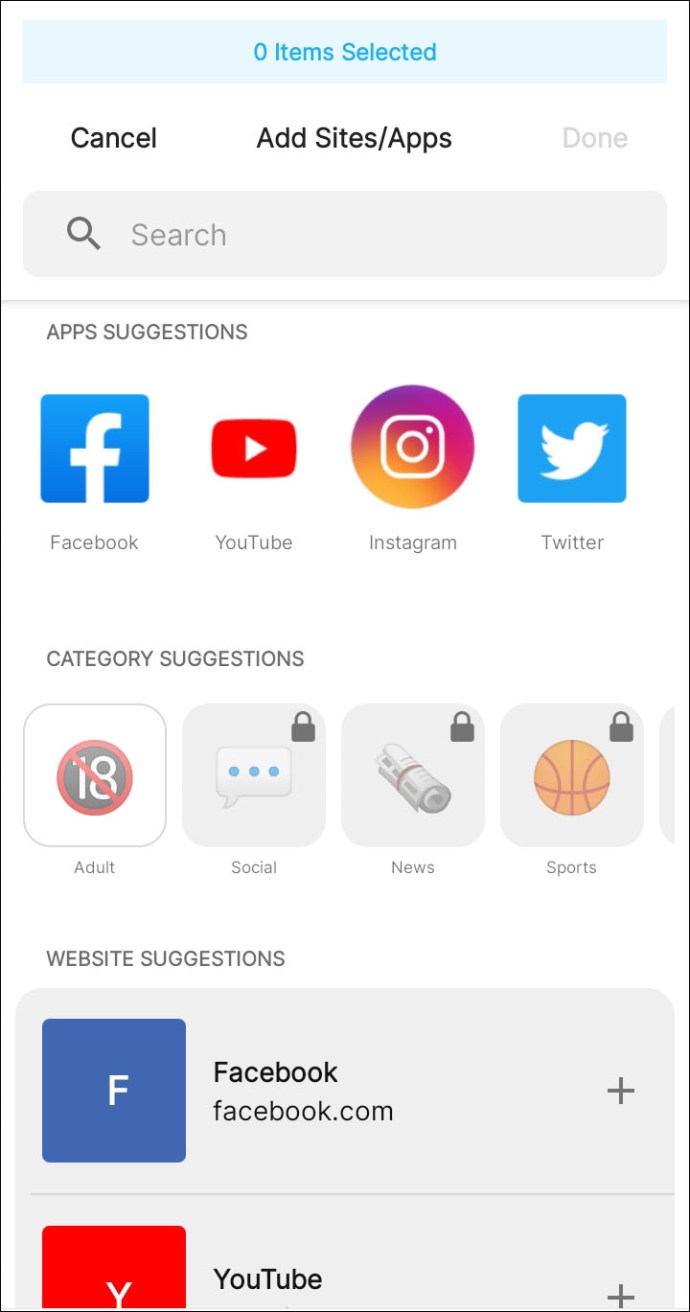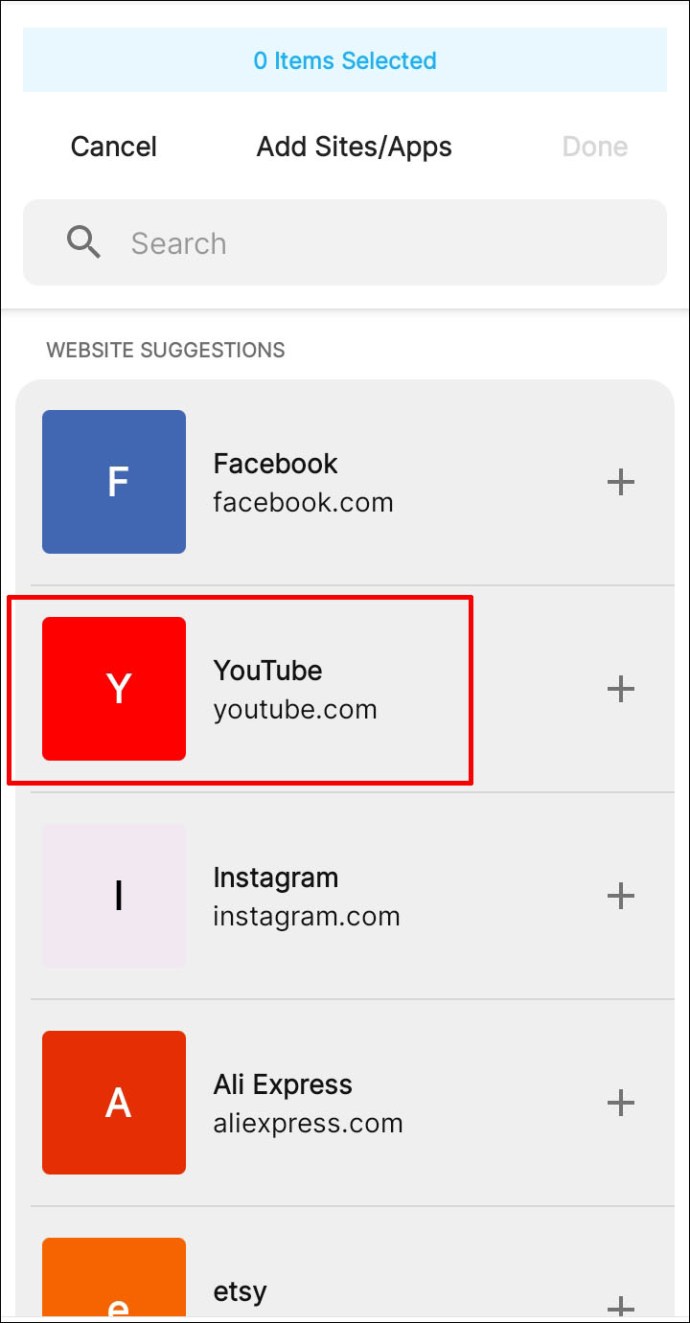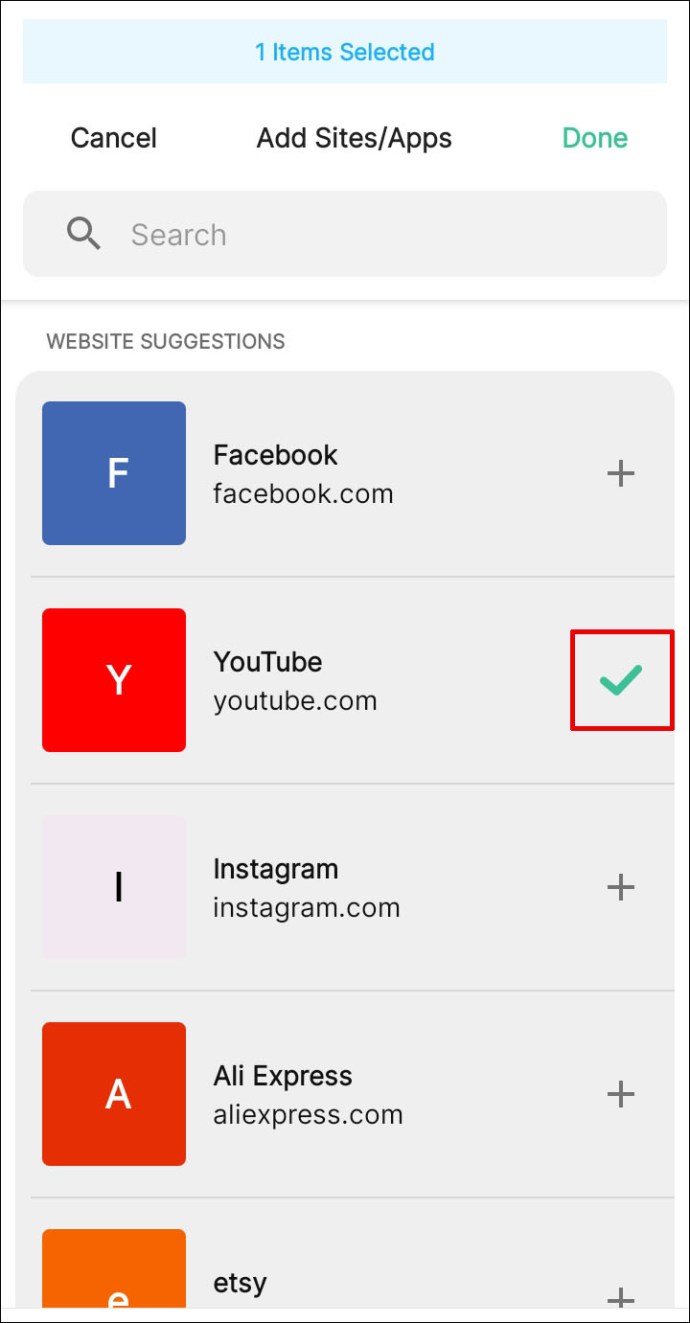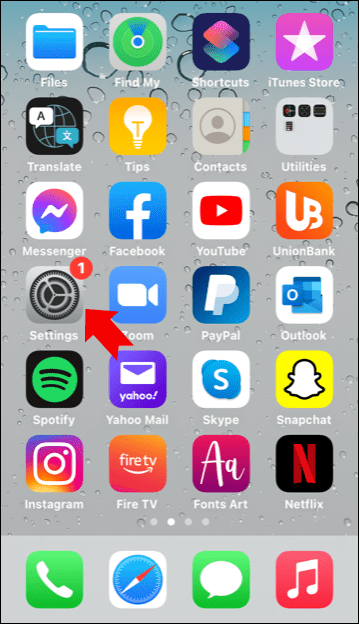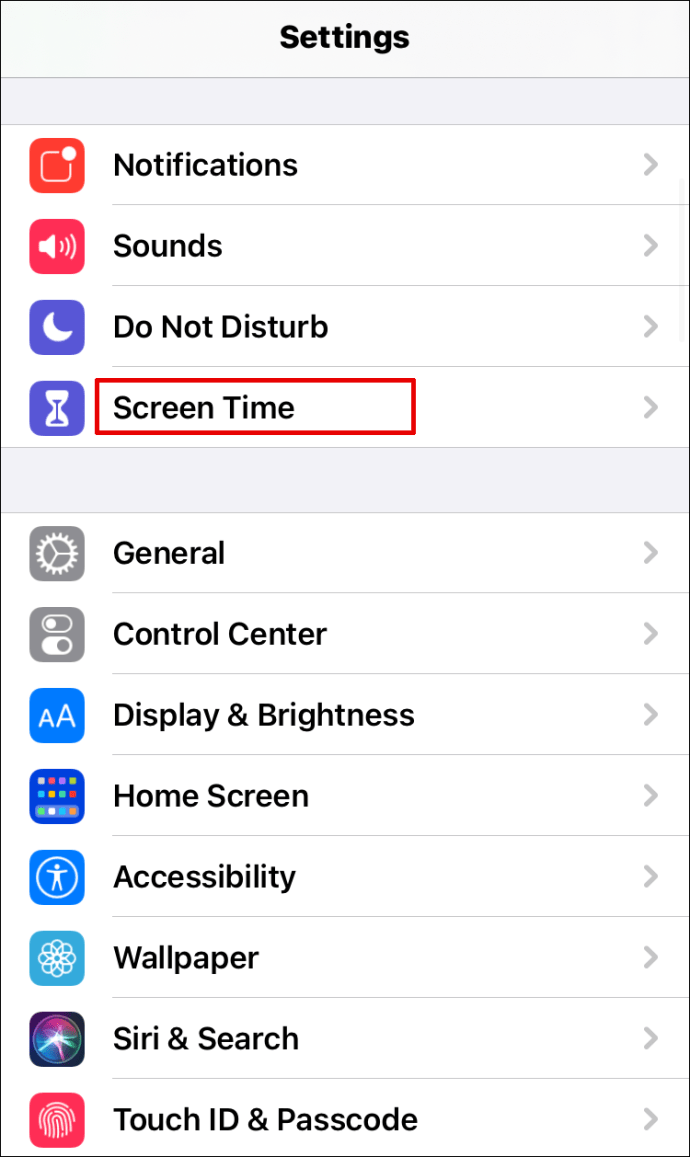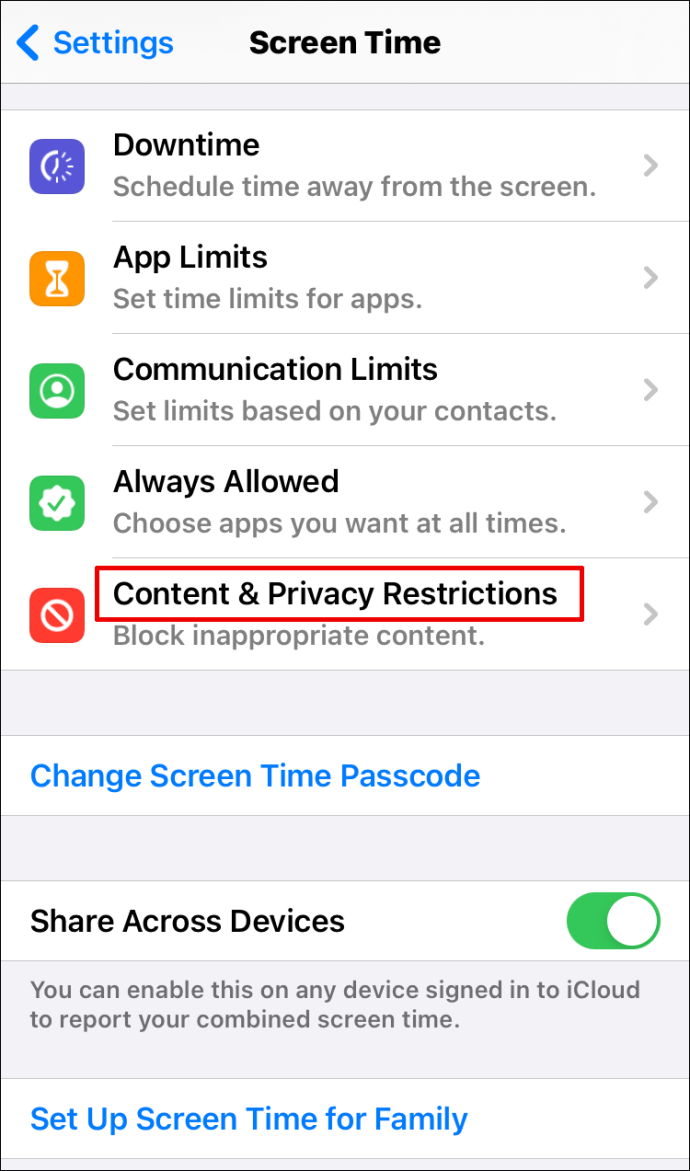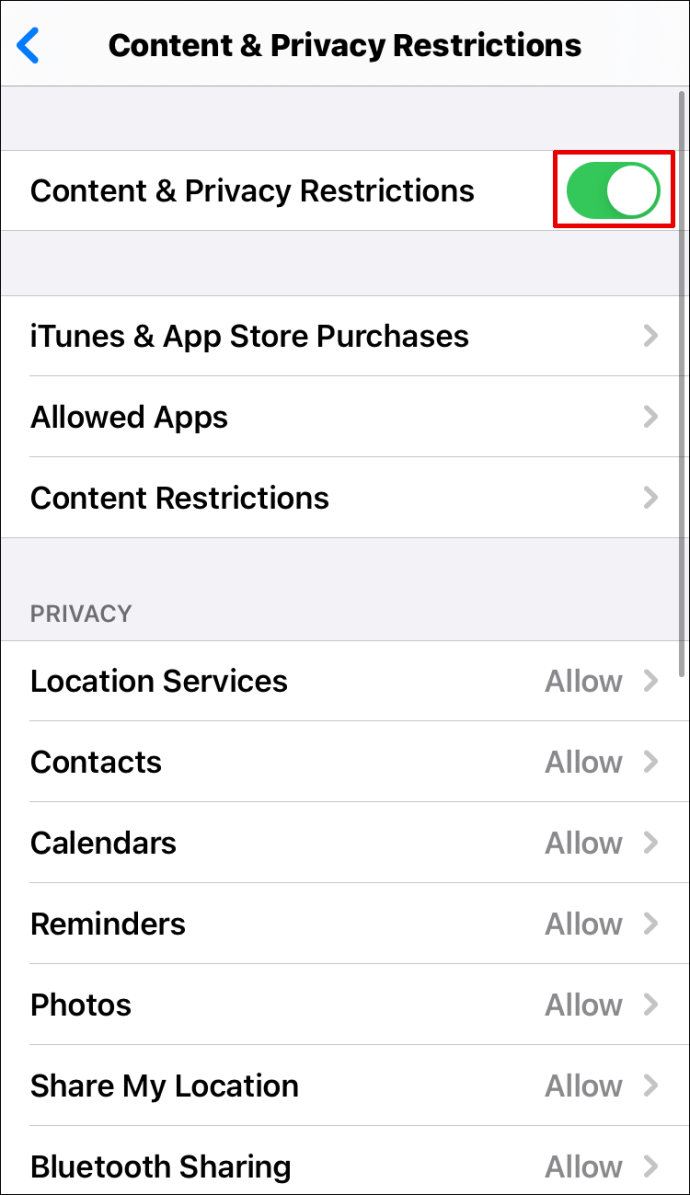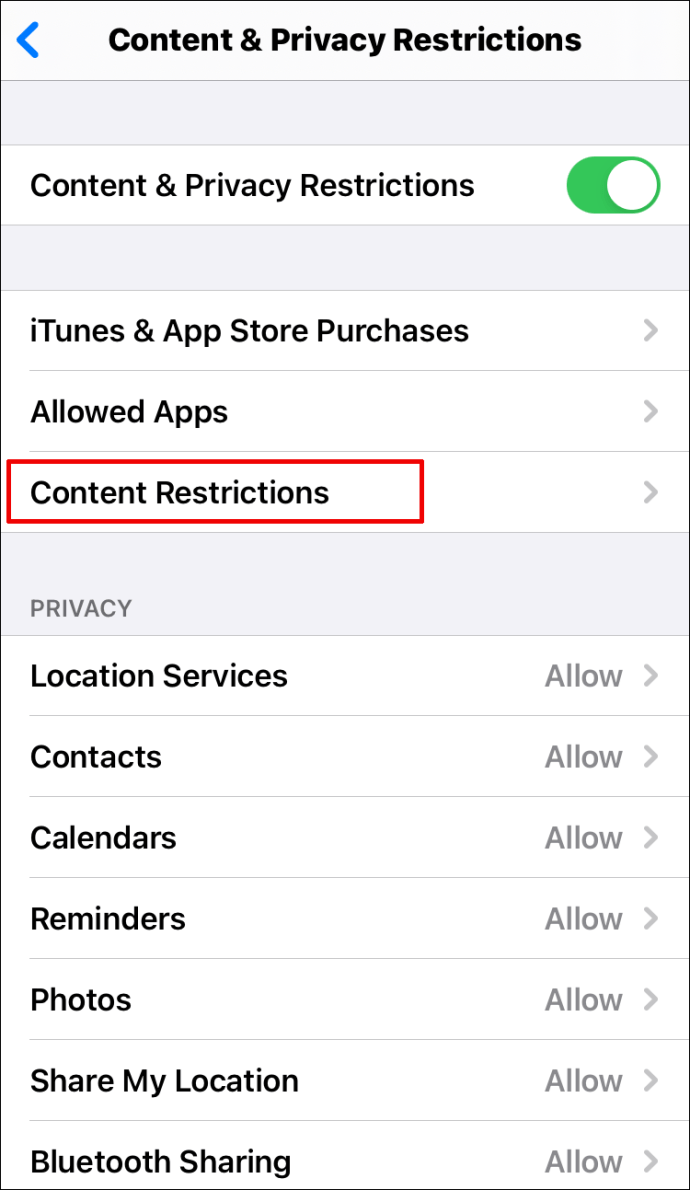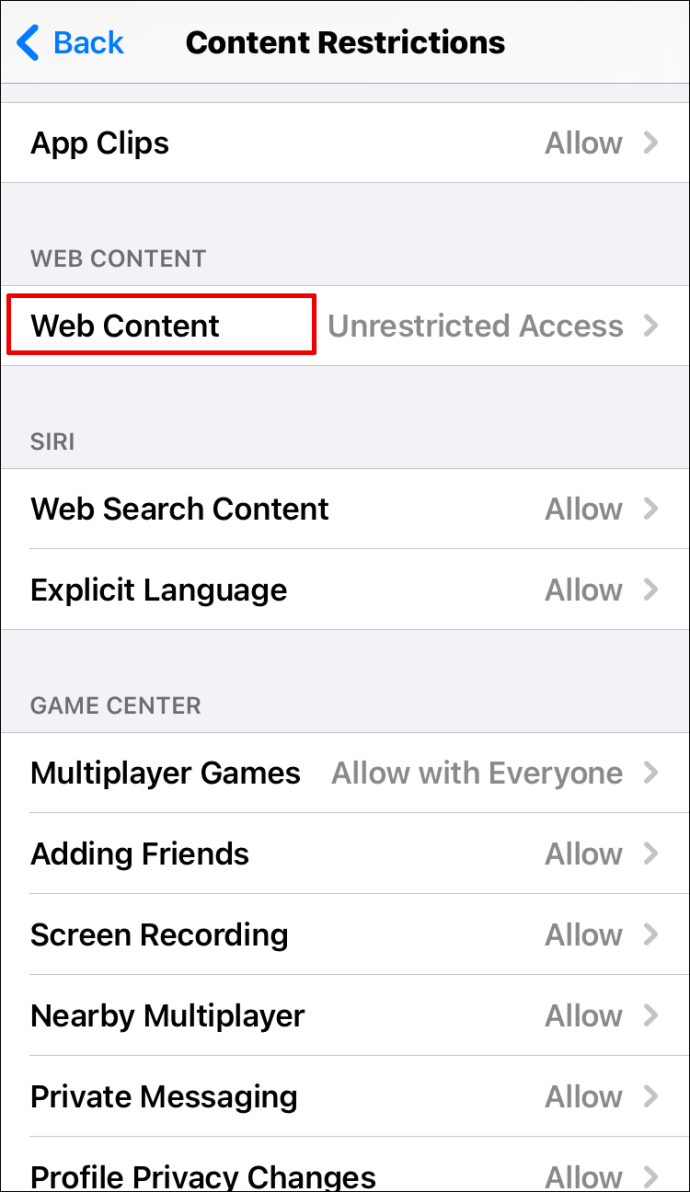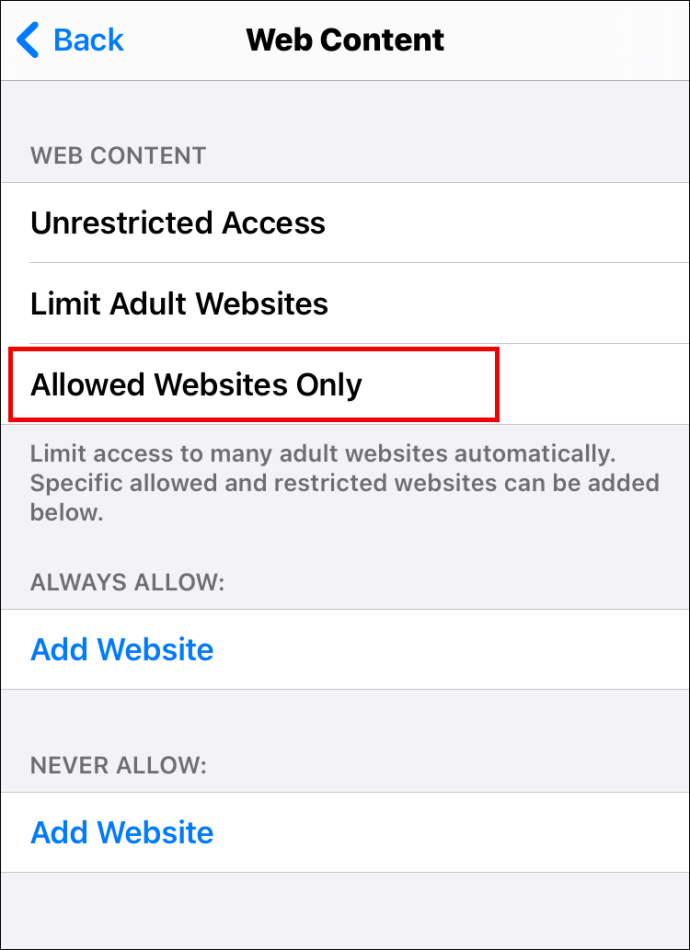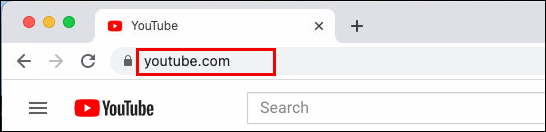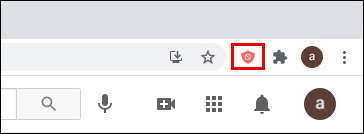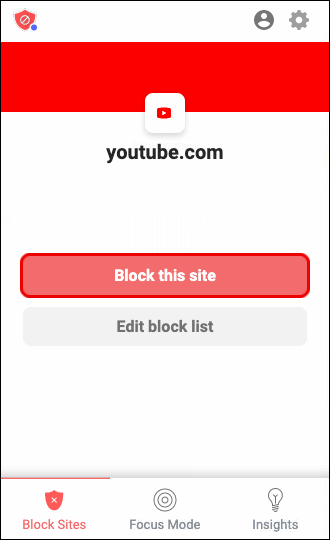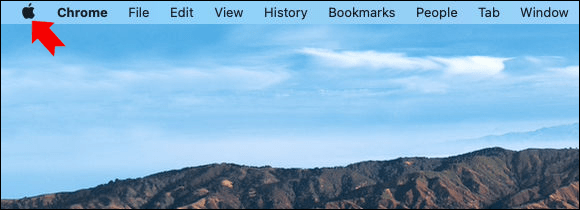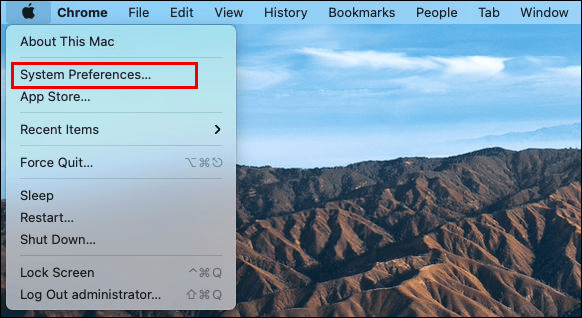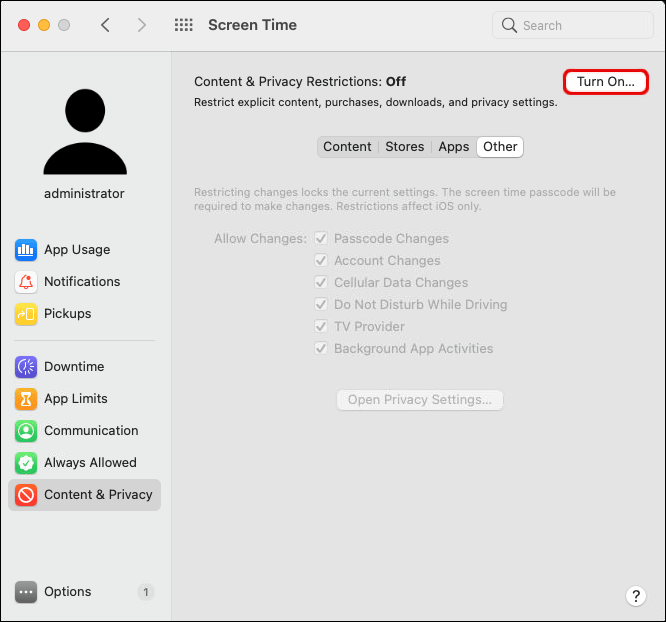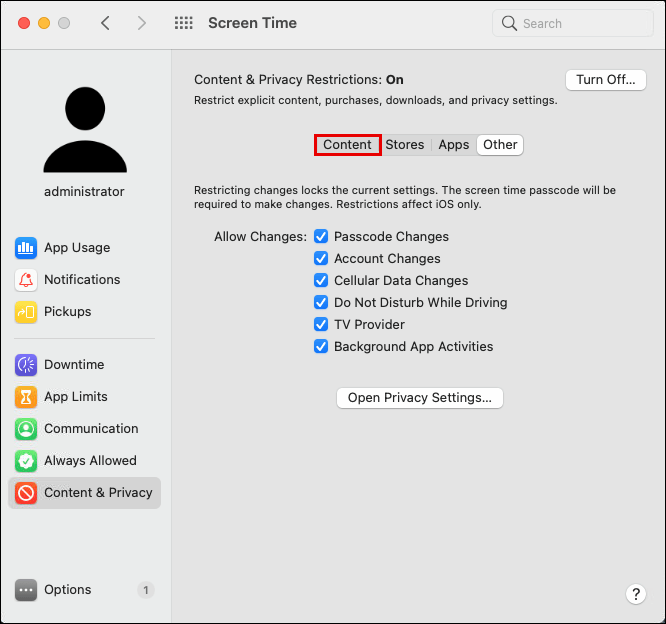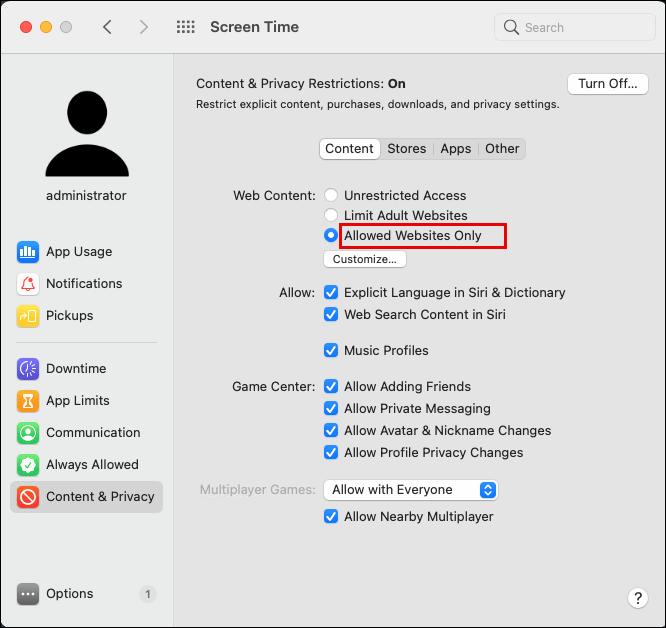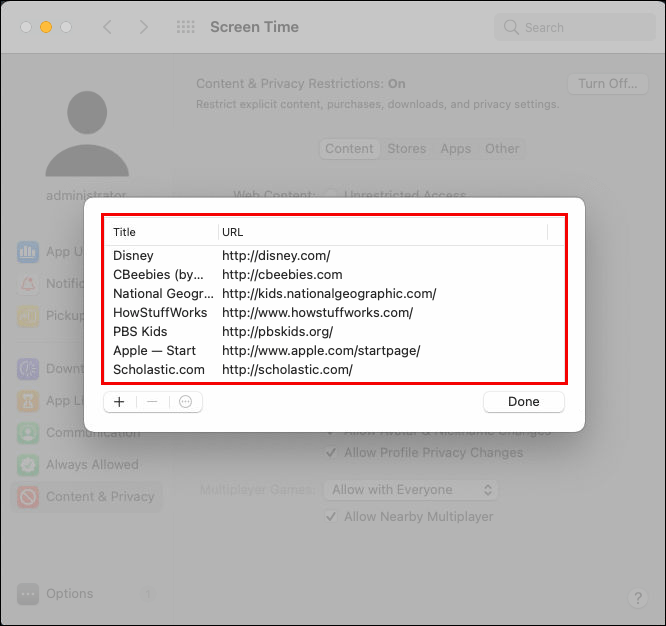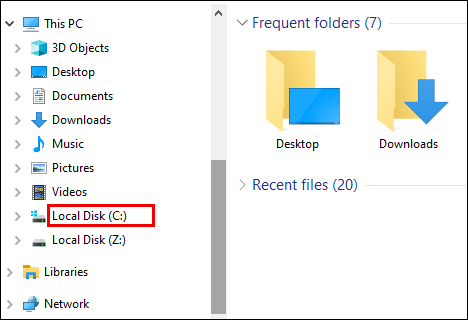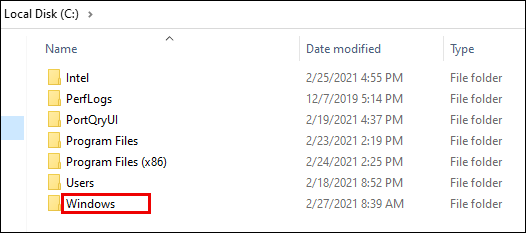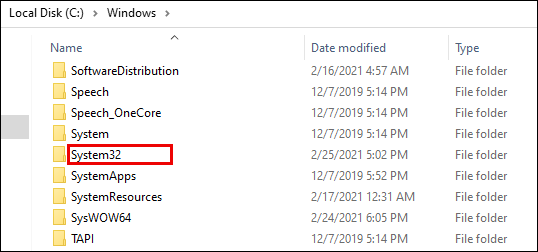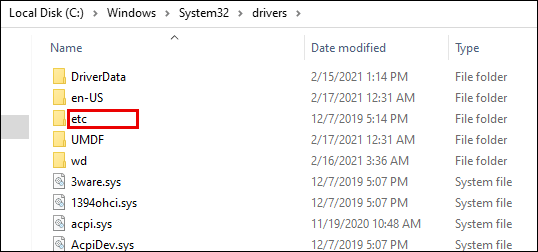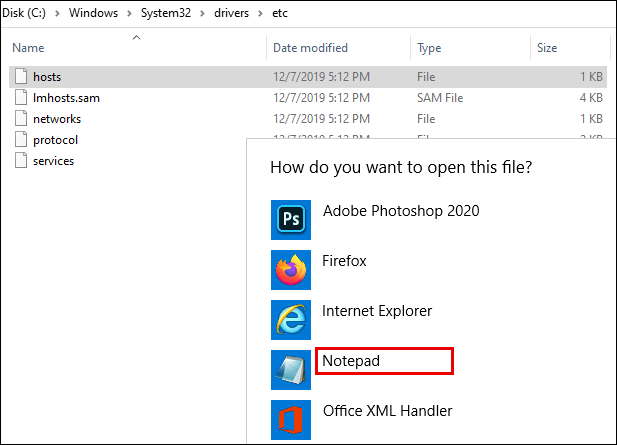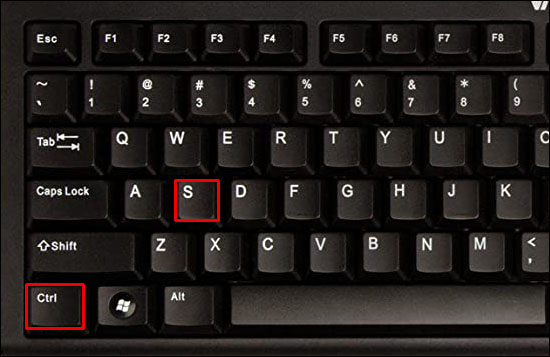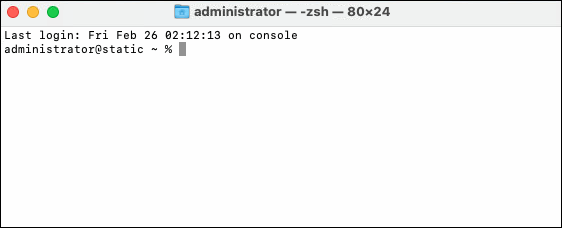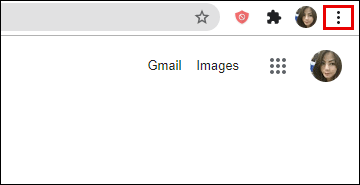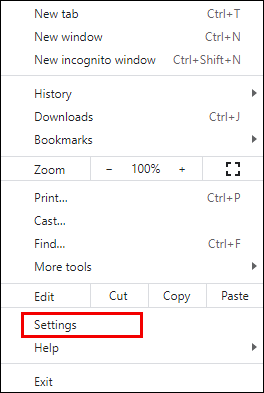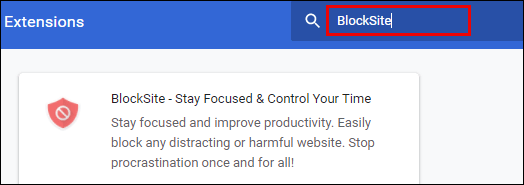¿Es usted culpable de navegar por la web cuando se supone que debe estar trabajando? Si es así, es posible que desee bloquear sitios web específicos que a menudo resultan una distracción. Afortunadamente, ese es un proceso relativamente sencillo.

Siga leyendo para descubrir cómo hacerlo de forma rápida y eficaz. Como beneficio adicional, le mostraremos en qué se diferencian los pasos en varias plataformas.
Cómo bloquear sitios web en Google Chrome
Si usa Chrome para navegar por Internet, puede llegar un momento en el que desee bloquear sitios web en particular. Quizás se sienta atraído por Internet cuando debería estar terminando una tarea. O tal vez su hijo usa la misma computadora y desea asegurarse de que no vea material inadecuado.
En ese caso, siga los pasos a continuación para bloquear sitios web en Google Chrome:
- Abre Chrome.

- Escribe "bloquear extensión del sitio" en la barra de búsqueda.
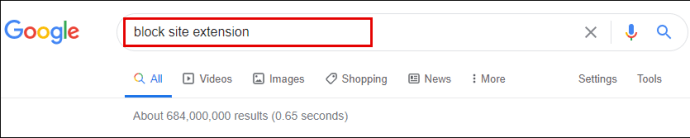
- Haga clic en el botón azul "Agregar a Chrome" para descargar la extensión BlockSite.

- Confirma presionando "Agregar extensión".
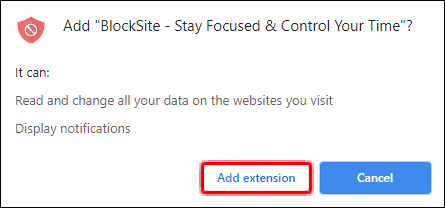
- Espere un momento hasta que se descargue.
- Busque la extensión en la esquina superior derecha de la pantalla. Parece un escudo naranja con un círculo y una línea que lo cruza.

- Dirígete al sitio web que deseas bloquear.

- Toca la extensión BlockSite.

- Haga clic en "Bloquear este sitio".

Has bloqueado correctamente el sitio web. Si desea desbloquearlo, haga lo siguiente:
- Visite el sitio que desea desbloquear.
- Haga clic en Blocksite.
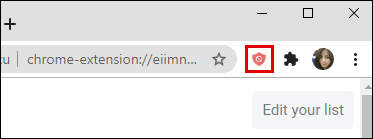
- Elija "Editar lista de sitios bloqueados".
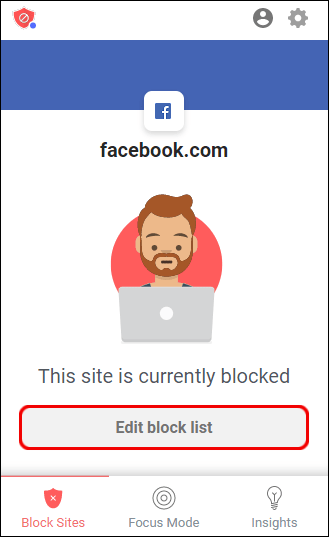
- Busque el sitio web de la lista.
- Toque el signo menos junto a él para desbloquearlo.
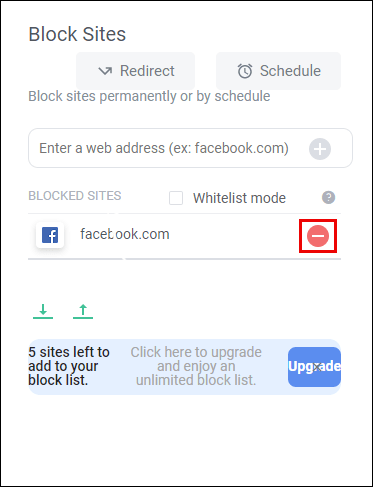
Cómo bloquear sitios web en Google Chrome en Android
Si normalmente navega por Internet a través de Chrome en su teléfono Android, es posible que haya sitios web que desee bloquear para maximizar la productividad. Si ese es el caso, así es como lo hará:
- Abra Play Store en su teléfono.
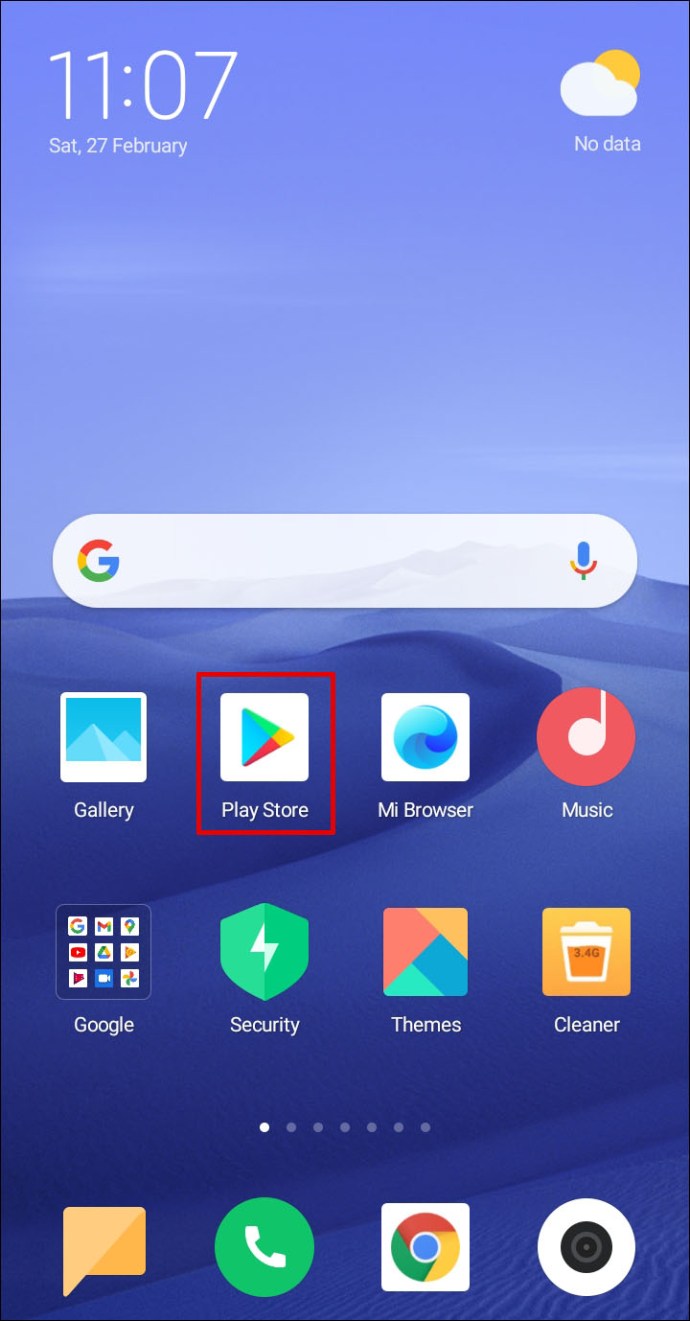
- Busque la aplicación "BlockSite".
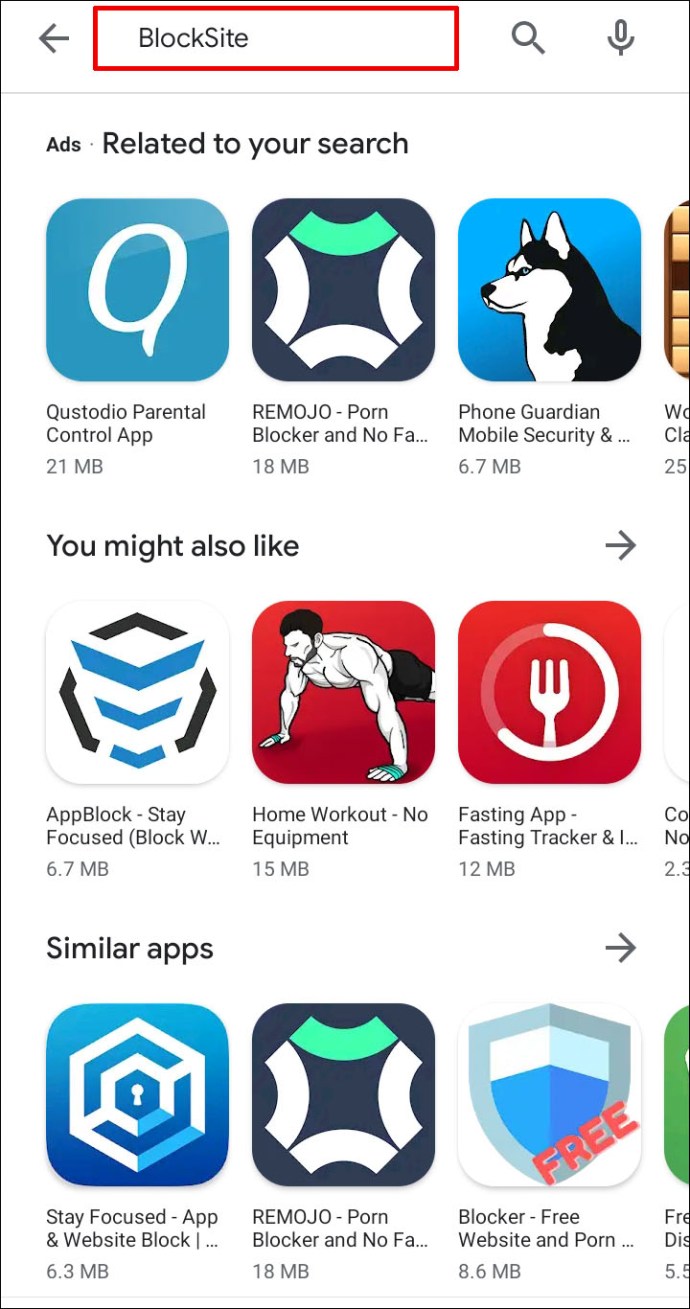
- Haga clic en "Instalar" para descargarlo e instalarlo.
- Inicie la aplicación en su teléfono.
- Haga clic en "Ir a configuración" para habilitar la aplicación.
- Cuando la aplicación esté habilitada, regrese.
- Abra la aplicación "BlockSite".
- Haga clic en el icono verde "+" en la esquina inferior derecha de la pantalla.
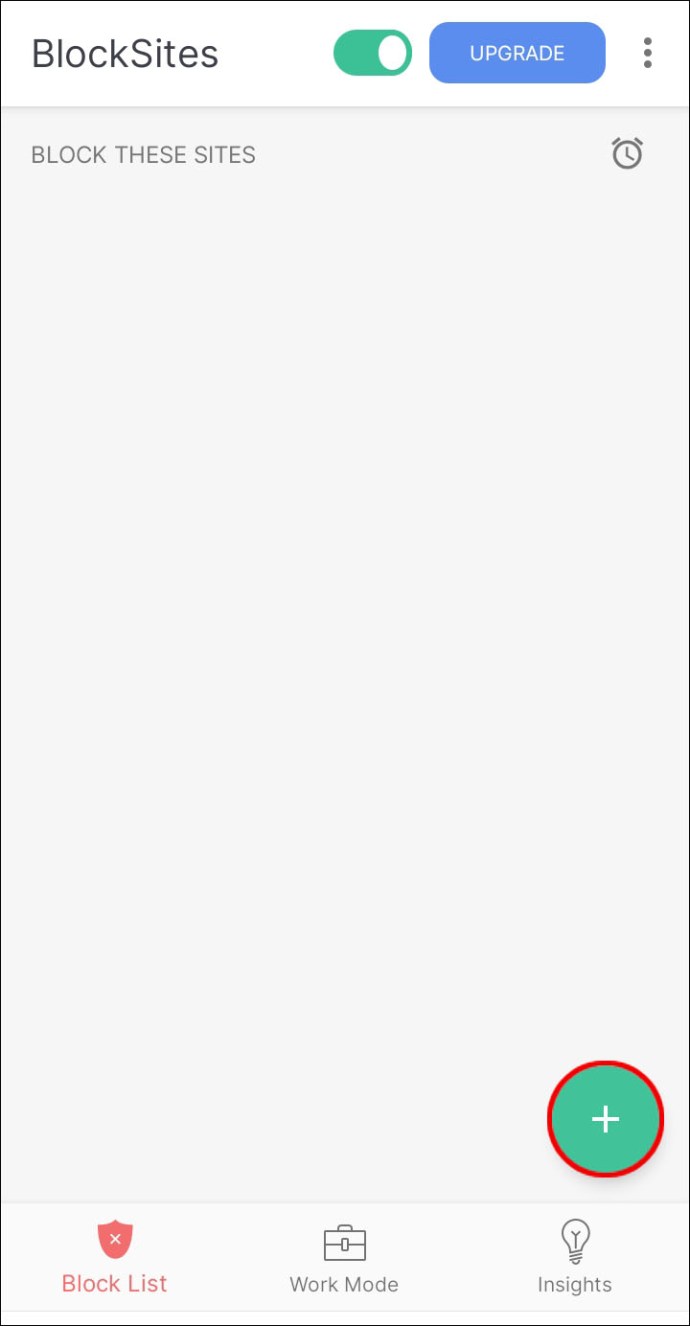
- Al hacerlo, se abrirá una nueva pantalla con las pestañas "Sitio web" y "Aplicación".
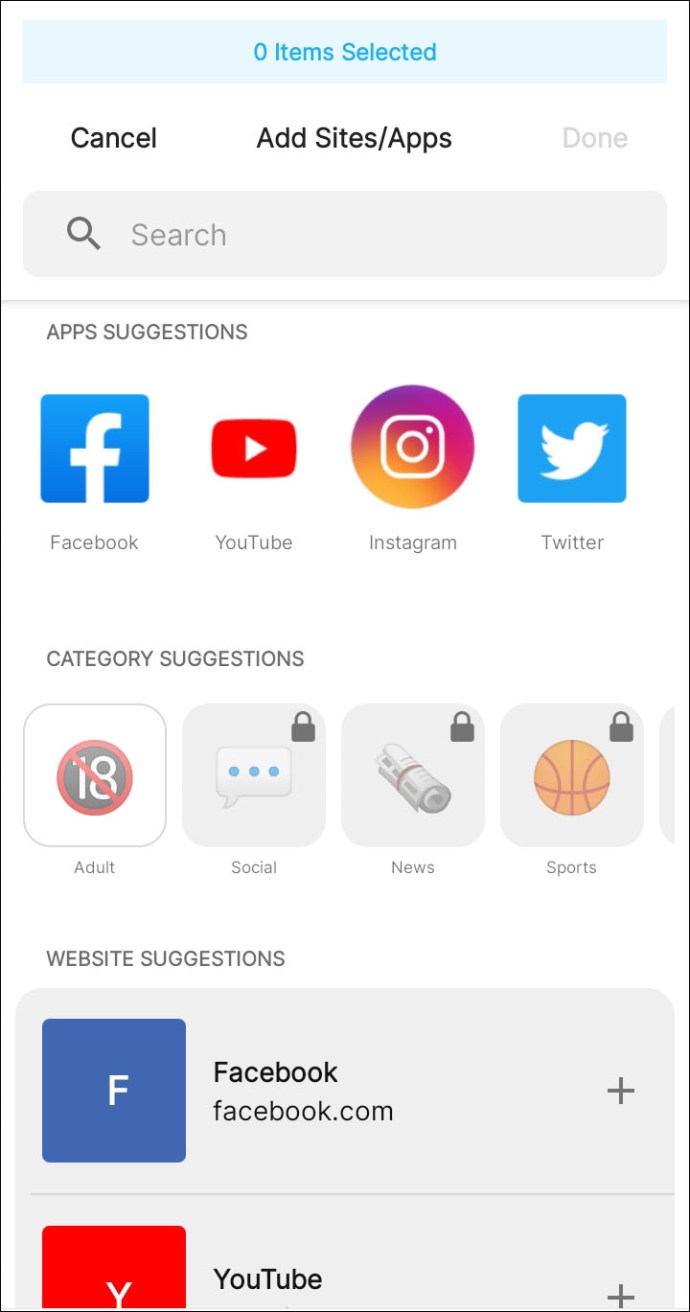
- Asegúrese de que esté seleccionado "Sitio web".
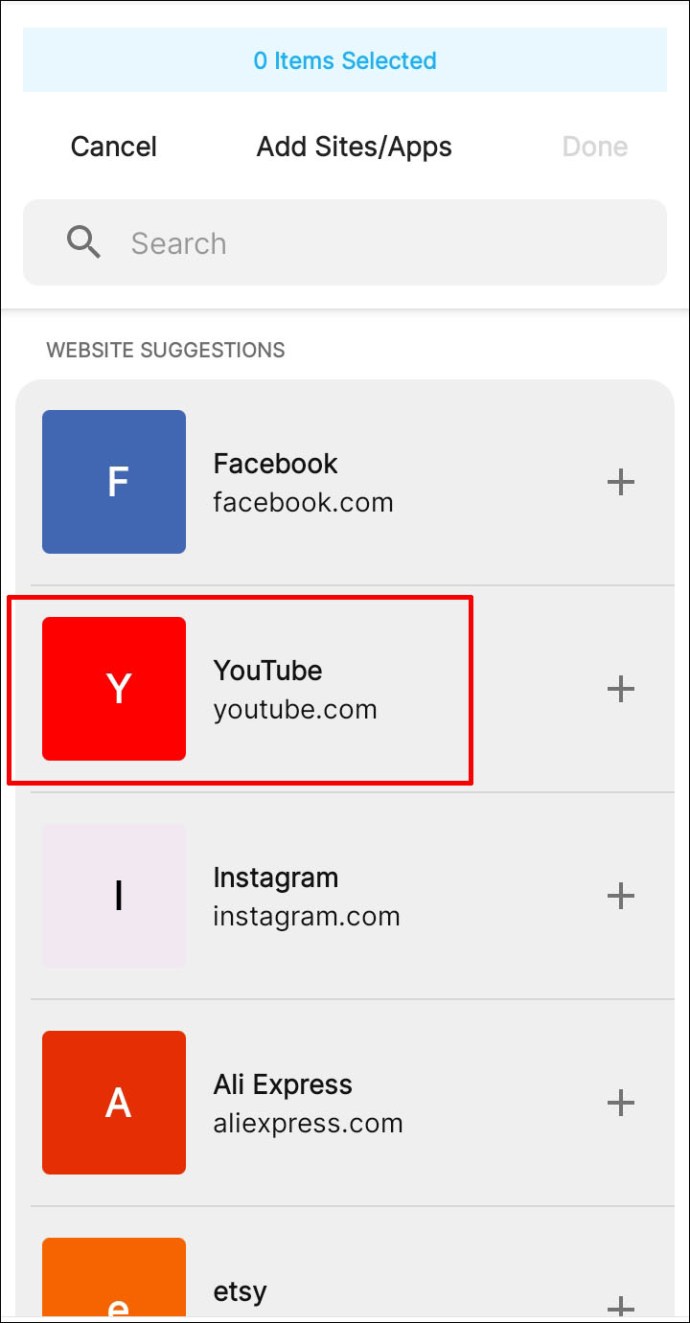
- Escriba la URL del sitio web que desea bloquear.
- Toque la marca de verificación verde en la esquina superior derecha de la pantalla.
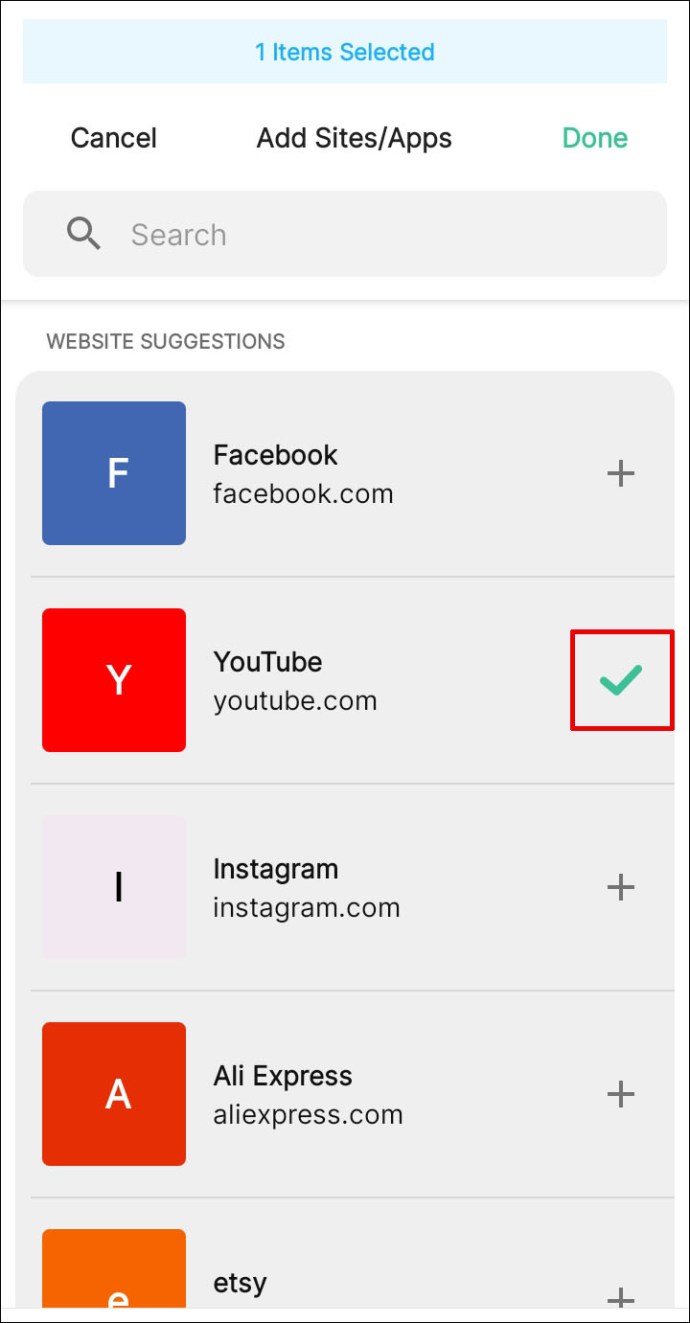
Cómo bloquear sitios web en Google Chrome en iPhone y iPad
Si es un usuario de iOS y desea bloquear un sitio web específico en Google Chrome, hay dos formas de hacerlo:
Fuerza de voluntad cero
Zero Willpower es una aplicación disponible para dispositivos iPhone y iPad. Cuesta $ 1.99 por mes y permite a los usuarios bloquear sitios web. También le permite elegir el período durante el cual desea bloquear un sitio web específico.

A través del dispositivo
Otra forma de bloquear sitios web es a través del dispositivo que usa:
- Toma el dispositivo y navega hasta "Configuración".
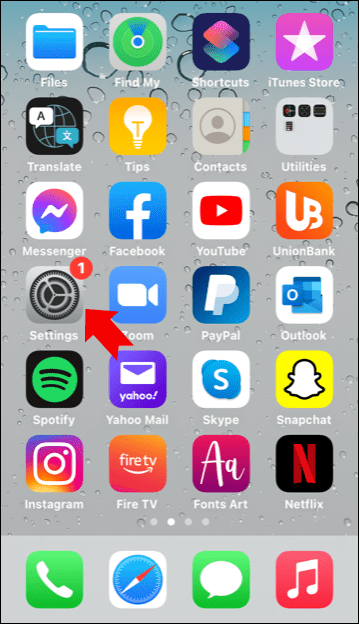
- Ve a "Tiempo de pantalla".
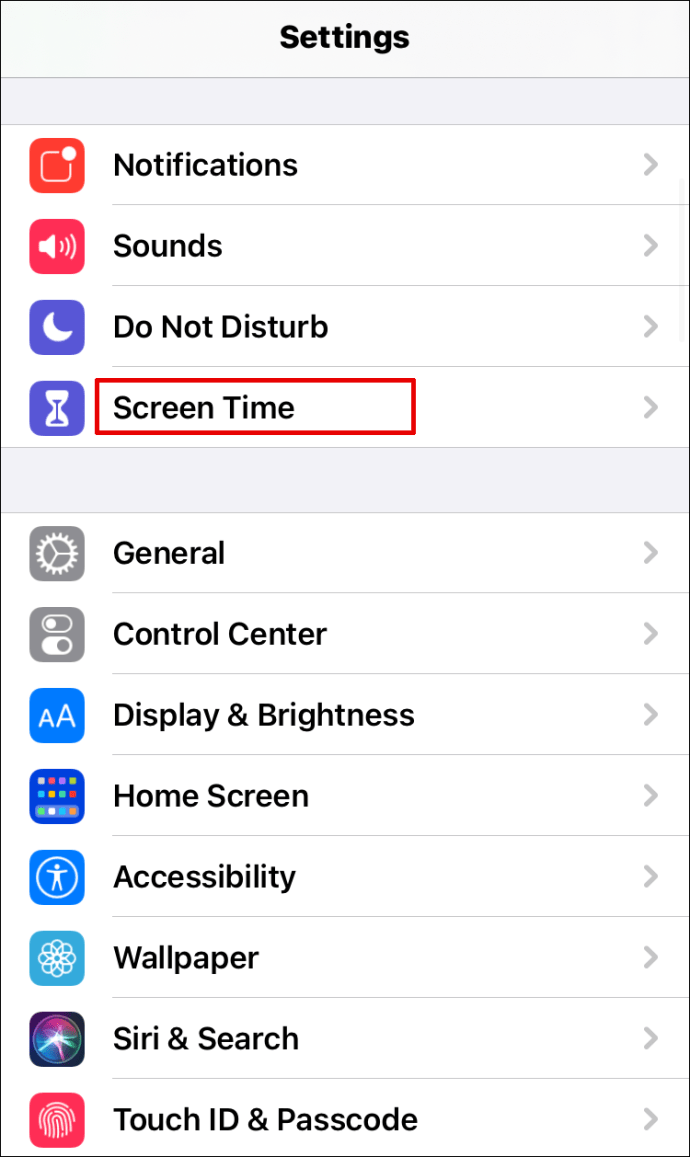
- Tóquelo y luego haga clic en "Restricciones de contenido y privacidad".
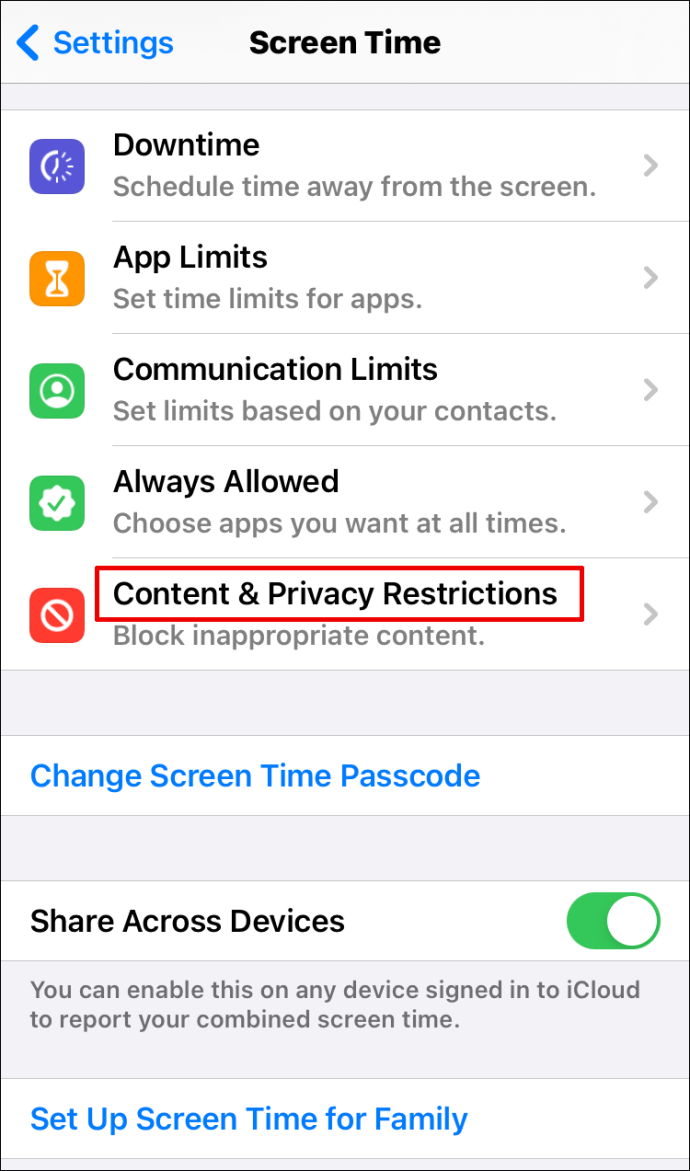
- Mueva el botón junto a "Restricciones de contenido y privacidad" para habilitar la opción.
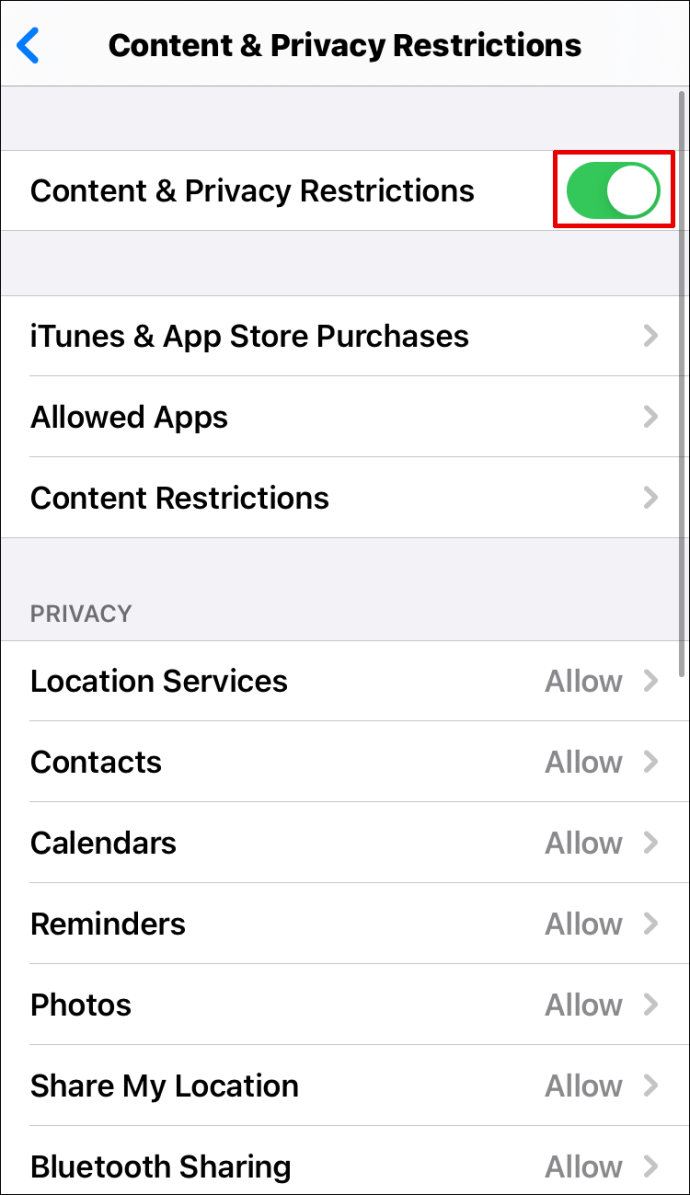
- Haga clic en "Restricciones de contenido".
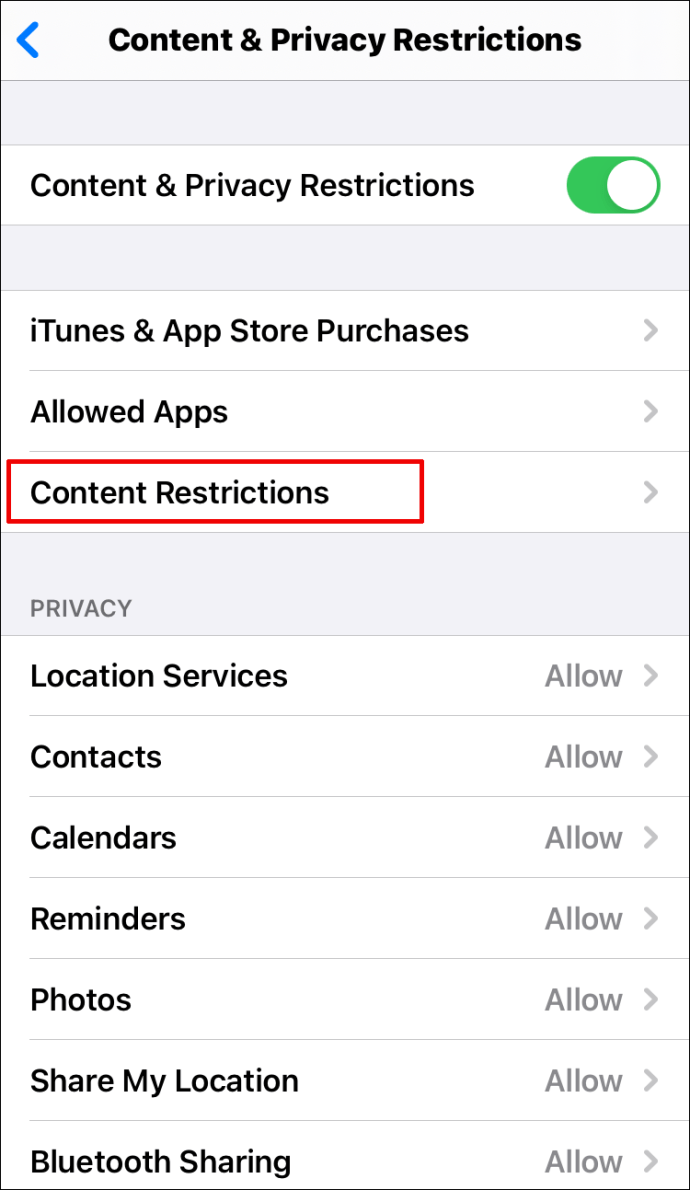
- Desplácese hasta "Contenido web" y toque "Contenido web".
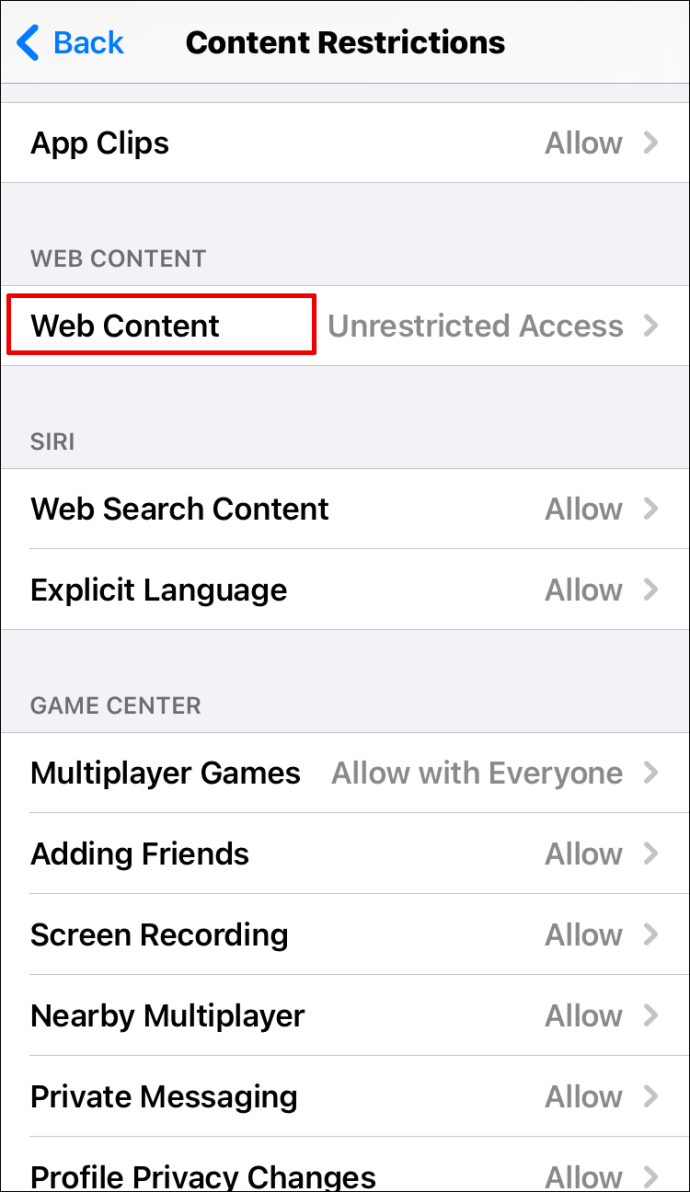
- Aquí verá varias opciones. Si toca "Limitar sitios web para adultos", el teléfono bloqueará los sitios web con clasificación X. Si selecciona "Solo sitios web permitidos", puede elegir la lista de sitios web que no se bloquearán y personalizarlos para que se adapten a sus necesidades.
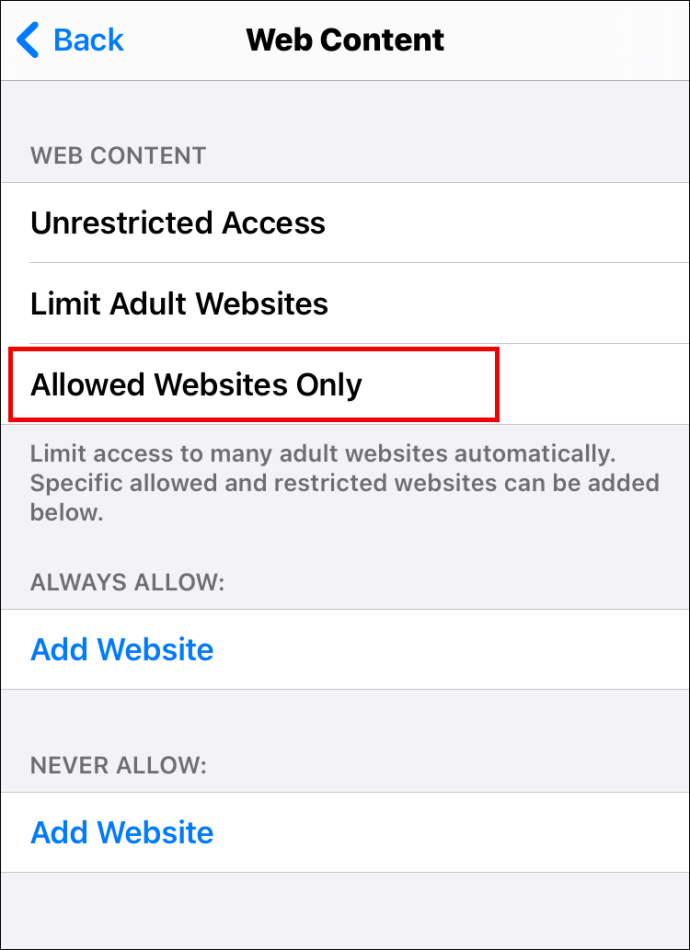
Cómo bloquear sitios web en Google Chrome en Windows
Si tiene una computadora con Windows y usa Chrome como su navegador, bloquear sitios web no será difícil:
- Abre Chrome.

- Descarga la extensión BlockSite haciendo clic en "Agregar a Chrome".

- Vaya al sitio web que desea bloquear.

- Haga clic en la extensión en la esquina superior derecha de la pantalla.

- Haz clic en "Bloquear este sitio".

Cómo bloquear sitios web en Google Chrome en MacOS
Si usa Mac y desea bloquear sitios web en Chrome, hay dos formas de hacerlo. El primero es instalar la extensión BlockSite:
- Abra Chrome y descargue la extensión BlockSite aquí.
- Haga clic en "Agregar a Chrome".

- Dirígete al sitio web para bloquear.
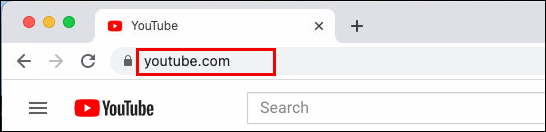
- Toque la extensión en la esquina superior derecha de la pantalla.
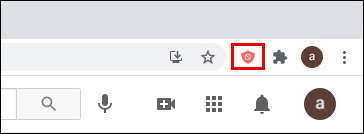
- Presiona "Bloquear este sitio".
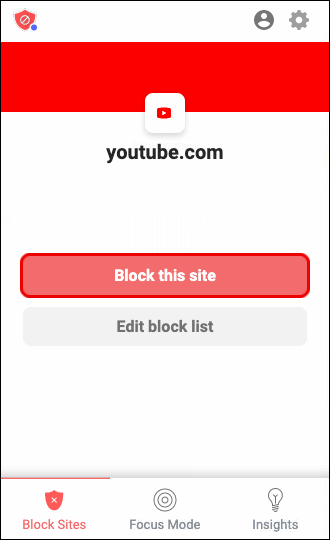
Otra opción es posible a través de la computadora. Es adecuado cuando desea evitar que los niños accedan a sitios web específicos:
- Toque el icono de la manzana en la esquina superior izquierda del menú.
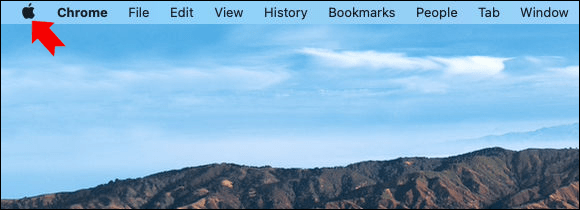
- Elija "Preferencias del sistema".
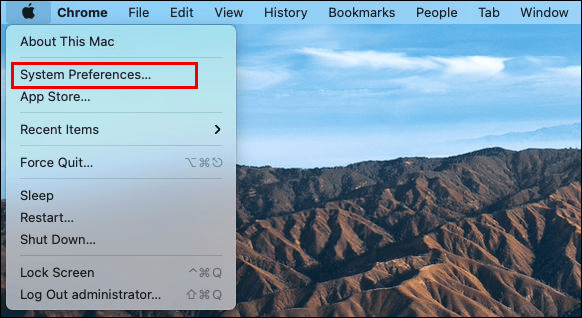
- Vaya a "Control parental".
- Haga clic en la cuenta del niño en el lado izquierdo del menú.
- Luego, presiona "Habilitar controles parentales".
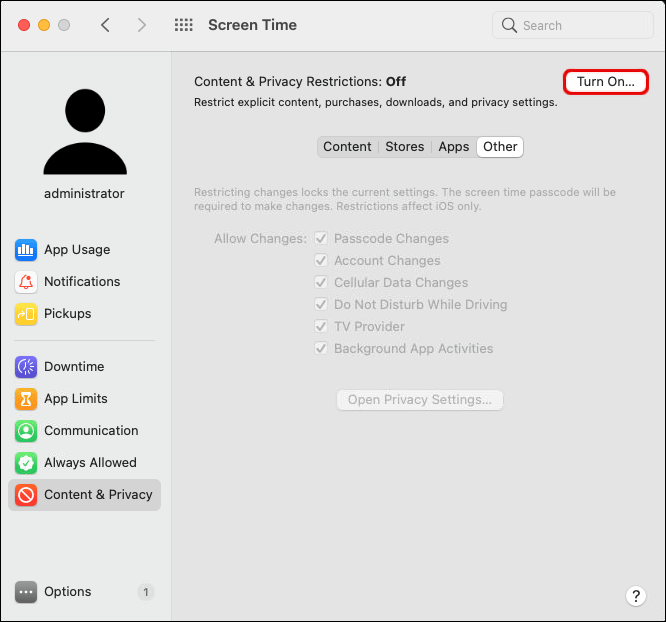
- Seleccione "Contenido".
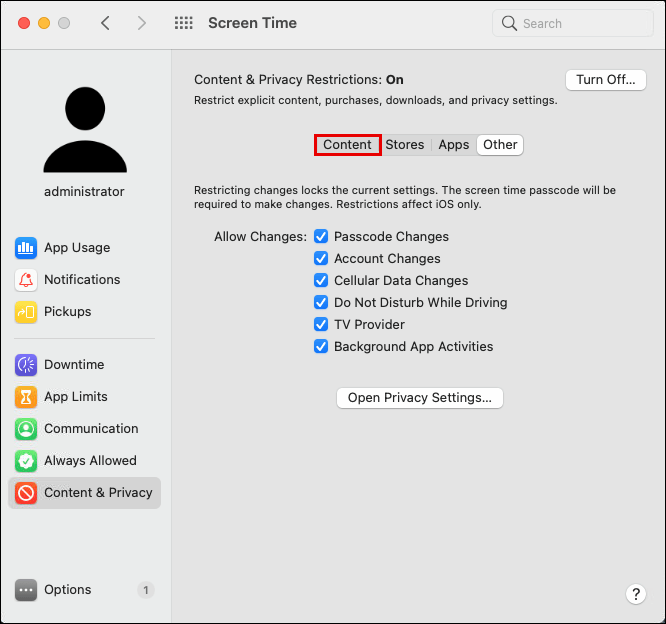
- En "Restricciones del sitio web", elija "Permitir el acceso solo a estos sitios web".
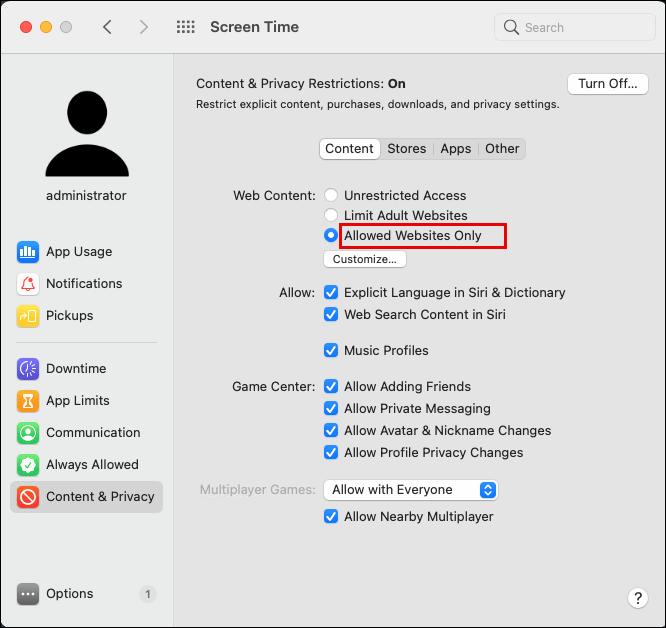
- Agregue los sitios a los que el niño puede tener acceso.
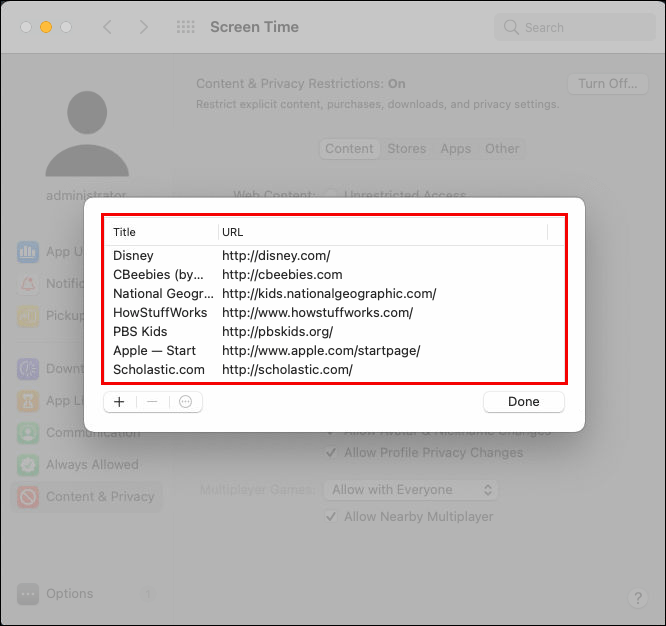
Cómo bloquear sitios web en Google Chrome en Chromebook
Si usa Chromebook y desea bloquear sitios web en Chrome, esto es lo que debe hacer:
- Ejecuta Chrome.
- Busque la extensión BlockSite aquí.
- Haga clic en "Agregar a Chrome" para instalar la extensión.
- Vaya al sitio web que desea bloquear.
- Toque la extensión en la esquina superior derecha de la pantalla.
- Seleccione "Bloquear este sitio".
Cómo bloquear sitios web en Google Chrome sin extensión
Bloquear sitios web es más fácil si usa la extensión. Sin embargo, es posible hacerlo sin él, solo que es un poco más complejo. Esto es lo que hará si usa Windows:
- Vaya a la unidad C en su computadora.
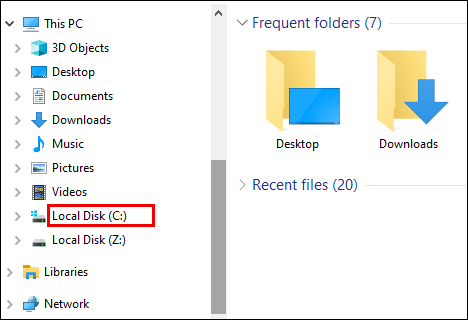
- Haga clic en "Windows".
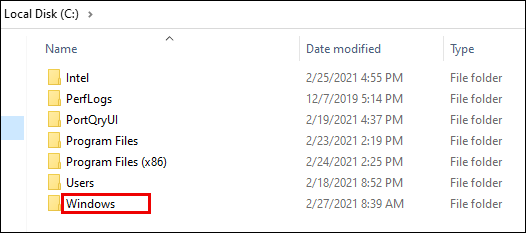
- Toca "System32".
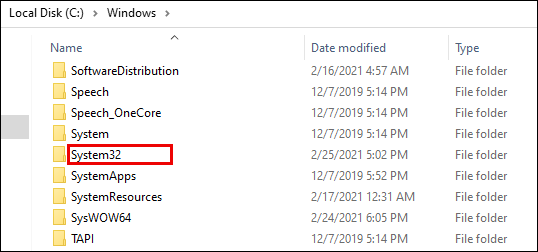
- Desplácese hasta "Controladores".

- Busque "etc."
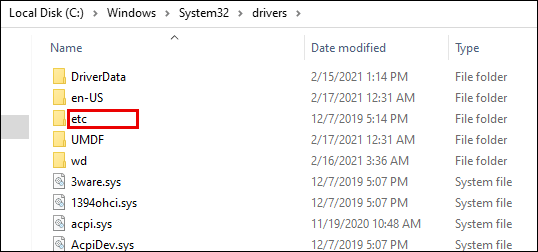
- Abra el archivo "hosts" con el Bloc de notas.
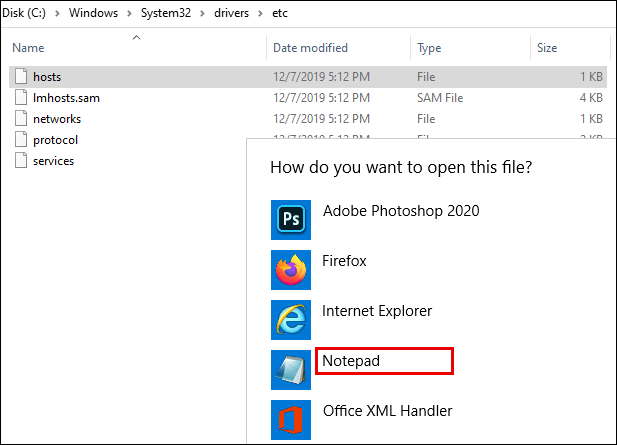
- Escriba la URL del sitio web que desea bloquear frente al dominio.
- Presione Ctrl y S para guardar el trabajo.
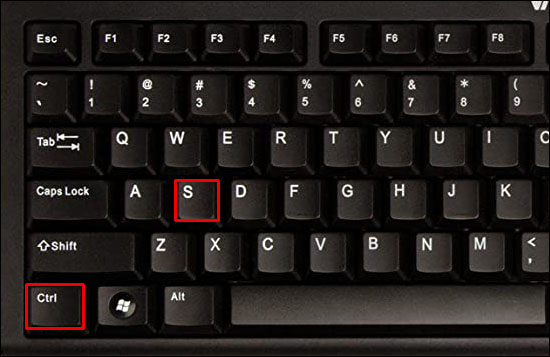
Si es usuario de Mac, haga lo siguiente:
- Abra la terminal.
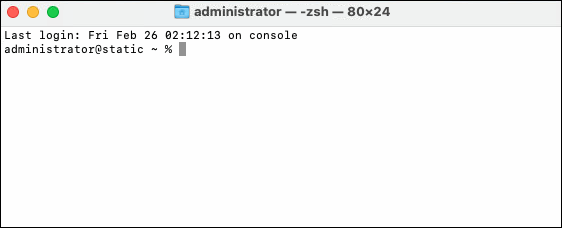
- Escriba este "sudo nano / etc / hosts".

- Coloque el cursor en la última línea.
- Escribe los sitios web que deseas bloquear. Por ejemplo, debería verse así: 127.0.0.1 URL del sitio web.
Cómo bloquear sitios web en Google Chrome en la configuración
Si desea bloquear sitios web en Google Chrome en la configuración, deberá usar la extensión:
- Haga clic en los tres puntos en la pantalla superior derecha de la esquina.
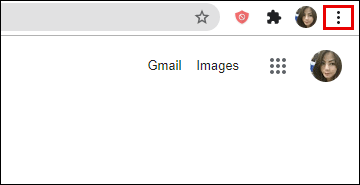
- Ir a la configuración."
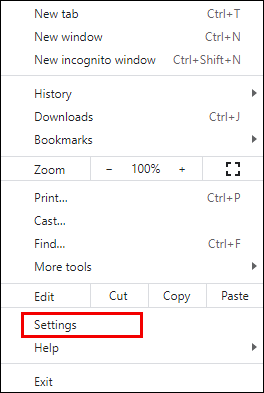
- Desplácese hasta "Extensiones".

- Busque "BlockSite" en el cuadro de búsqueda.
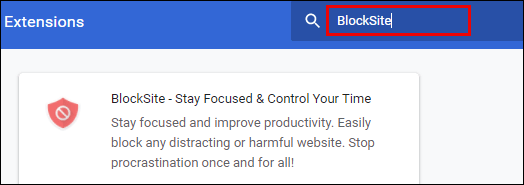
- Descarga la extensión.
- Vaya al sitio web que desea bloquear.

- Haga clic en la extensión en la esquina superior derecha de la pantalla.

- Toca "Bloquear este sitio".

Preguntas frecuentes adicionales
¿Está interesado en averiguar algo más sobre el bloqueo de sitios web? Si es así, consulte la siguiente sección.
1. ¿Cómo bloqueo de forma permanente un sitio web en Chrome?
Una solución fácil para bloquear permanentemente cualquier sitio web en Chrome es usar la extensión BlockSite. Con esta extensión, el sitio web permanece bloqueado hasta que decida revertir el proceso. A continuación, le indicamos cómo puede agregar la extensión, ya sea que sea un usuario de Mac o Windows:
• Inicie Chrome y busque la extensión BlockSite aquí.
• Haga clic en "Agregar a Chrome" para instalarlo.
• Vaya al sitio web que desea bloquear.
• Toque la extensión ubicada en la esquina superior derecha de la pantalla.
• Elija "Bloquear este sitio".
Para desbloquear el sitio, debe hacer lo siguiente:
• Abra Chrome y diríjase al sitio web que bloqueó anteriormente.
• Haga clic en la extensión BlockSite en la esquina superior derecha de la pantalla.
• Selecciona "Editar lista de sitios bloqueados".
• Busque el sitio web que desea desbloquear.
• Haga clic en el signo menos junto a él para desbloquearlo.
2. ¿Qué extensiones pueden bloquear sitios web en Chrome?
La extensión más popular y confiable para bloquear sitios web en Chrome es BlockSite. Es gratis y te ayuda a concentrarte más al mantenerte alejado de sitios específicos. Otra opción que puede probar es la extensión StayFocused.
3. ¿Cómo puedo bloquear sitios web en Google Chrome fácilmente?
Si desea bloquear sitios web en Chrome, la forma más fácil es usar la extensión llamada BlockSite. Es la opción más popular para bloquear sitios web. Además, navegar por él es bastante sencillo. Alternativamente, puede probar StayFocused.
4. ¿Cómo bloqueo varios sitios web en Google Chrome?
Si desea bloquear varios sitios web en Chrome, puede usar la extensión BlockSite. Una vez que lo haga, tendrá una lista de ellos. Siempre que desee desbloquear un sitio específico, deberá hacer clic en el ícono menos al lado para hacerlo.
Bloquear distracciones
Cuando trabajas en tu computadora, es muy fácil pasar por la madriguera del desplazamiento y la navegación. Si bien puede pensar que ha pasado un par de minutos en Reddit o YouTube, la realidad suele ser lo contrario. Es por eso que puede utilizar las extensiones para ayudarlo a concentrarse más y evitar que visite dichos sitios web.
¿Has probado BlockSite ya? ¿Le ayudó a sentirse menos distraído? Comparta sus experiencias en la sección de comentarios a continuación.