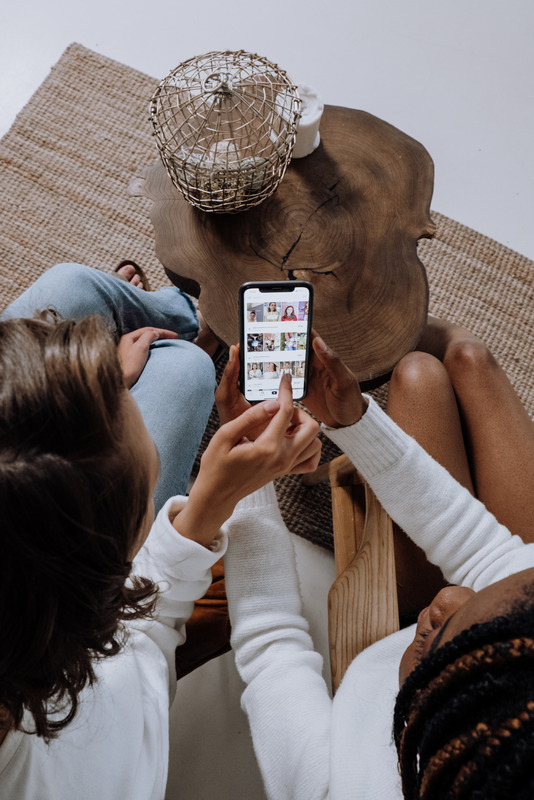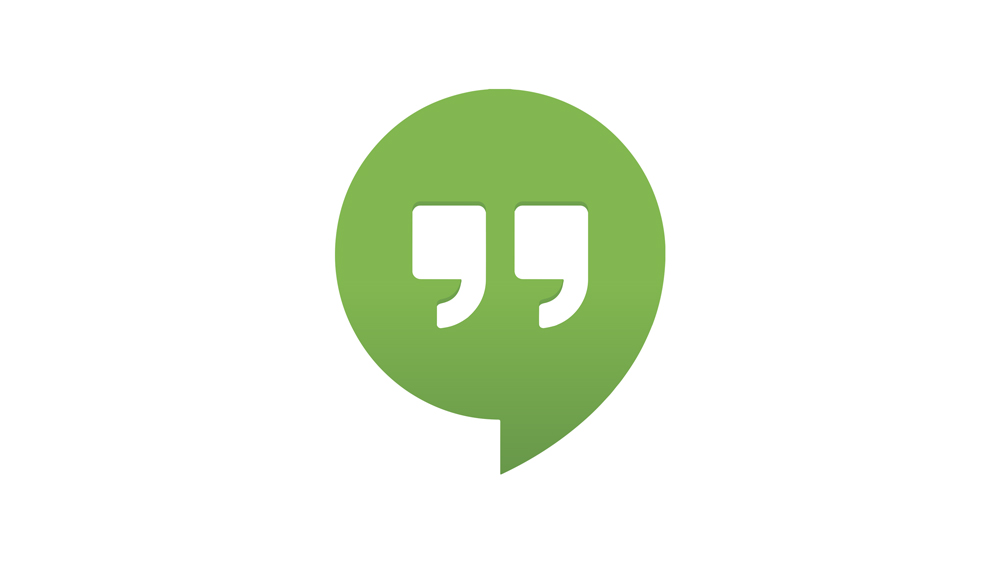Suponga que necesita cambiar el nombre de dos o tres archivos en Windows. No le importará hacer clic un par de veces y escribir información similar o idéntica, ¿verdad? Sin embargo, si tiene que hacer esto diez veces o más, o tiene un montón de archivos que necesita cambiar de nombre, rápidamente se volverá tedioso.

Si alguna vez se ha encontrado con una situación como esta, probablemente se haya preguntado si existe una manera rápida de cambiar el nombre de varios archivos en Windows 10. Bueno, la respuesta es sí. En realidad, hay varias formas de hacerlo.
En esta guía, le mostraremos cómo cambiar el nombre de archivos por lotes utilizando el símbolo del sistema y el Explorador de archivos.
Usando el símbolo del sistema
El símbolo del sistema es una herramienta única en Windows que le permite acceder y ejecutar, bueno, prácticamente cualquier cosa dentro del sistema operativo y, a veces, incluso fuera de él. Siempre que sepa los comandos correctos y lo que está haciendo, eso es. Desafortunadamente, la gran mayoría de los usuarios de Windows 10 no saben cómo usar el símbolo del sistema de manera eficiente y nadie puede culparlos. No se preocupe, no estamos aquí para enseñarle cómo usar el símbolo del sistema. Estamos aquí para mostrarle cómo usarlo para renombrar archivos por lotes.
Cambiar el nombre de un solo archivo
Todo comienza con un solo archivo. Para comprender mejor el cambio de nombre de varios archivos mediante el símbolo del sistema, permítanos comenzar cambiando el nombre de un solo archivo.
- Para ejecutar el símbolo del sistema, abra el menú Inicio y busque la aplicación del símbolo del sistema. Simplemente puede escribir cmd o el símbolo del sistema, y los resultados de la búsqueda deberían mostrar la aplicación.

- Alternativamente, puede presionar Win + R, escribir cmd y presionar Enter para acceder rápidamente. En cualquier caso, verá aparecer una ventana de comando negra.

- Primero, debe navegar hasta la ubicación del archivo. Utilice la siguiente sintaxis: "cd c: \ ruta \ a \ archivo".

- Esto ahora ha guiado la línea de comando a la carpeta en cuestión. Ahora, escriba dir para ver la lista de todos los archivos dentro de la carpeta y presione Enter.

- Ahora, para cambiar el nombre de un archivo, escriba "ren" original-filename.extension "" deseado-filename.extension ".

- Esto cambiará el nombre del archivo designado.

Cambiar el nombre de varios archivos
Ahora que conoce el principio básico de cambio de nombre dentro del símbolo del sistema, es hora de pasar a cambiar el nombre de varios archivos.
Ahora, por el bien de este ejemplo, digamos que desea cambiar el nombre de todos los archivos .jpg dentro de una carpeta que representa su viaje de vacaciones de verano. Esto es útil porque los nombres de los archivos probablemente sean cadenas de números y letras. A continuación se explica cómo cambiar el nombre de varios archivos.
- Comience navegando a la carpeta deseada que contiene los archivos a los que desea cambiar el nombre.

- Luego, escriba este comando ren * .jpg ??? - summer-vacation. Este comando tomará todos los archivos .jpg dentro de la carpeta de destino y agregará la extensión "vacaciones de verano" al final de sus nombres. El ??? significa que se conservarán las tres primeras letras del archivo original. Si, por ejemplo, el nombre del archivo original era "Senderismo.jpg", el nuevo nombre será "hik-summer-vacation.jpg".

Recortar varios nombres
Es posible que desee acortar los nombres de los archivos y aportar más simplicidad a la ecuación. A continuación se explica cómo recortar varios nombres simultáneamente.
Por ejemplo, es posible que tenga archivos .jpg que necesiten recortarse con nombres que ya se han personalizado. Dentro del directorio de destino, puede agregar el "ren *. * ??????. *”Función. Esta función recortará las fotos originales al número de caracteres designado por los signos de interrogación.
Este ejemplo convertirá un archivo llamado "mountain_trip.jpg" en "mounta.jpg". Por supuesto, si el nombre del archivo tiene seis caracteres o menos, seguirá siendo el mismo. Esto es útil cuando los nombres de archivo cortos son una mejor opción que los largos.
Modificar varios nombres
Si desea cambiar el nombre de una parte específica de varios nombres de archivo con nombres similares, aquí le mostramos cómo hacerlo.
Nuevamente, navegue hasta el directorio en cuestión usando el símbolo del sistema. Ahora, para cambiar el nombre de varios archivos que comienzan con "vacation_2019" para que comiencen con "vacay_19", este es el comando que debe usar: "ren vacation_2019 *. * Vacay_19 *. *"
Este es un comando útil para acortar los nombres de los archivos.
Cambiar archivos con extensiones específicas
Suponga que tiene varios tipos de archivos dentro de una carpeta y que desea cambiar el nombre de los que tienen la extensión .jpg. El símbolo del sistema lo hace muy fácil. Supongamos que desea cambiar el nombre de todos los archivos titulados "vacation_2019" a "vacay_19", pero solo aquellos con la extensión .jpg.
- Comience navegando hasta la ruta en cuestión.

- Luego, escriba "ren vacation_2019 * .jpg vacay_19 * .jpg".

Este comando cambiará el nombre de todos los nombres de archivo mencionados, como el anterior, pero solo lo hará para archivos .jpg.
Cambiar extensiones
A veces, es posible que desee cambiar las extensiones de archivo para varios archivos. Puede hacer esto usando la función mencionada anteriormente que le permite cambiar las partes del nombre, pero hay una manera más fácil de hacerlo aquí.
Una vez en el directorio deseado, escriba "ren * .jpg * .png”Para cambiar todos los archivos .jpg a archivos .png, por ejemplo. Puede hacer esto para todas las extensiones disponibles.
Cambiar el nombre de los archivos por lotes con el Explorador de archivos
El Explorador de archivos en Windows 10 ofrece una característica interesante que le permite cambiar el nombre de varios archivos. Es muy sencillo y accesible. Supongamos que sabe cómo cambiar el nombre de un solo archivo y comenzar a trabajar con varios archivos de inmediato.
Cambiar el nombre de varios archivos a la vez
- Comience navegando a la carpeta donde desea cambiar el nombre de varios archivos. Si dentro de esta carpeta, está seguro de que desea cambiar el nombre de todos los archivos, use el comando Clic derecho + Arrastrar para seleccionarlos todos o simplemente use Ctrl + A para seleccionarlos todos automáticamente. Alternativamente, si necesita elegir archivos específicos, mantenga presionada la tecla Ctrl y haga clic en los archivos que desea seleccionar por separado. Si hay muchos archivos en la lista, y muy pocos de ellos a los que no desea cambiarles el nombre, selecciónelos todos, mantenga presionada la tecla Ctrl y haga clic en los archivos que desea deseleccionar. Del mismo modo, puede utilizar la tecla Mayús para seleccionar una variedad de archivos.

- Una vez que haya seleccionado todos los archivos que desea cambiar de nombre a la vez, haga clic con el botón derecho en cualquiera de los archivos seleccionados y luego haga clic en Cambiar nombre en el menú emergente.

- Escriba el nombre deseado que desea que aparezca en todos los archivos y presione Enter. Notarás que cada uno de los archivos que has seleccionado ha sido renombrado con el nombre que has elegido, siendo la única discrepancia entre ellos la numeración agregada, como (01), (02), etc.

Si esto no es lo que deseaba hacer, o si no está satisfecho con los resultados y le gustaría probar la solución del símbolo del sistema, simplemente presione Ctrl + Z para deshacer el cambio de nombre. Esto revertirá inmediatamente los archivos a sus nombres anteriores.
Aunque cambiar el nombre de varios archivos a través del Explorador de archivos es rápido, fácil y fácil de usar, no ofrece una amplia gama de opciones. Si opta por la diversidad de opciones, siga adelante y use el símbolo del sistema. Puede parecer demasiado complicado, pero se vuelve fácil una vez que lo dominas.
Preguntas frecuentes adicionales
1. ¿Puedo deshacer el cambio de nombre por lotes si no me gustan los resultados?
Si está utilizando el método del Explorador de archivos, como se mencionó anteriormente, sí, puede hacerlo. Solo pega Ctrl + Zy los cambios se deshacerán. Puede usar este comando para cualquier otro cambio relacionado con el escritorio o el Explorador de Windows que realice, incluido el movimiento de elementos a la Papelera de reciclaje.
Dicho esto, si usa el método del símbolo del sistema, no hay una manera fácil de deshacer el cambio. Por lo tanto, tenga cuidado al cambiar el nombre de los archivos mediante el símbolo del sistema, especialmente cuando lo hace para una gran cantidad de archivos. Realmente puedes complicarte las cosas aquí.
2. ¿Existe algún riesgo al cambiar el nombre de un lote?
En sí mismo, el cambio de nombre de lotes no es riesgoso. De hecho, es tan arriesgado como cambiar su nombre. Si cambia el nombre de un archivo o la extensión de un archivo que es esencial para la funcionalidad de un programa, o la del sistema operativo que está utilizando, realmente puede estropear las cosas por sí mismo. Por otra parte, cambie el nombre de ese archivo de la forma más sencilla del Explorador de Windows y aún corre el riesgo de estropear las cosas.
El cambio de nombre por lotes presenta un riesgo mayor que el cambio de nombre regular en el sentido de que hay más cosas que puede pasar por alto.
3. ¿Recomienda alguna herramienta de terceros para cambiar el nombre de los archivos por lotes?
Las limitaciones del Explorador de archivos y la complejidad del Símbolo del sistema han dado como resultado numerosas herramientas y aplicaciones de terceros que combinan lo mejor de ambos mundos. Sin embargo, lo único que debe saber acerca de estos programas es que no siempre son específicos para el cambio de nombre. El cambio de nombre masivo a menudo se presenta como una característica.
Aún así, encontrará varias herramientas, como Bulk Rename Utility, Advanced Renamer y ReNamer, que se especializan en el cambio de nombre de archivos.
Aún así, cambiar el nombre de varios archivos mediante el símbolo del sistema es un buen punto de partida para presentarse a la herramienta en sí. El uso del símbolo del sistema va mucho más allá del simple cambio de nombre, por lo que siempre es deseable saber cómo hacerlo. Además, es básicamente un trampolín para la codificación, si te gusta.
Conclusión
Tanto el método del Explorador de archivos como el del símbolo del sistema tienen sus propias desventajas y ventajas. Si está buscando un método de cambio de nombre simple sin demasiados ajustes, use el Explorador de archivos; es más simple y rápido. Sin embargo, si necesita un cambio de nombre masivo avanzado, el símbolo del sistema debería ser su herramienta de referencia. Bueno, a menos que quieras lidiar con aplicaciones y herramientas de terceros, claro está.
Esperamos que nuestra guía le haya ayudado a aprender más sobre el cambio de nombre por lotes y que haya realizado correctamente todo el cambio de nombre que deseaba. Si tiene alguna pregunta o desea agregar algo al tema del cambio de nombre por lotes, no se abstenga de presionar la sección de comentarios debajo del texto. Estamos más que felices de poder ayudarlo.