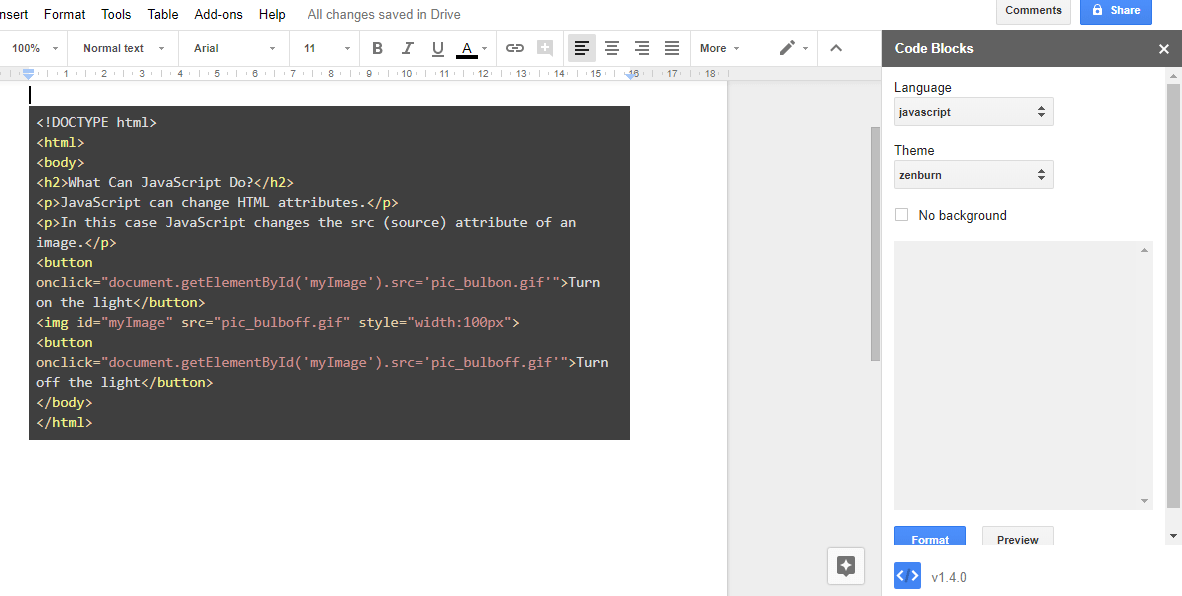¿Qué tan frustrante es cuando intenta unirse a una reunión a través de Google Meet y ve un error de cámara fallida en una pantalla negra? Si eso le sucedió a usted, no se preocupe, estamos aquí para ayudarlo a comenzar.

Este artículo se centra en solucionar las causas comunes de fallas de la cámara. Le mostraremos cómo permitir el acceso a su cámara y micrófono desde su escritorio a través de varios sistemas operativos y navegadores.
Qué verificar cuando ves que la cámara falla en Google Meet
Antes de que echemos un vistazo a sus permisos, aquí hay algunas cosas que debe verificar:
- Verifique que su cámara esté conectada
- Asegúrese de que ninguna otra aplicación esté accediendo a su cámara; esto se puede hacer en el Administrador de tareas
- Si tiene más de una cámara instalada, asegúrese de que la que desea usar esté configurada como activa
- Asegúrese de estar utilizando la versión más reciente de Google Meet.
- Asegúrese de que su cámara esté habilitada justo antes de unirse a la reunión
Cómo arreglar la cámara fallida en Google Meet en Windows 10
Para permitir que Google Meet acceda a su cámara a través de Windows 10, haga lo siguiente:
- Abre el Comienzo menú y seleccione Ajustes de la lista de opciones, es el icono de engranaje.

- A continuación, haga clic en Intimidad.

- Ahora, desde el lado izquierdo del menú, haga clic en Cámara.

- Luego, seleccione Cambio ubicado debajo Permitir el acceso a la cámara en este dispositivo.

- Ahora, haga clic en el interruptor de palanca para Sobre por Acceso a la cámara para este dispositivo.

- Desde el Ajustes de la cámara, encender Permitir que las aplicaciones accedan a su cámara.

- Elija qué aplicaciones de Microsoft pueden acceder a su cámara, active la aplicación Google Meet.
Para permitir el acceso al micrófono:
- De nuevo, desde el Comienzo menú, seleccione Ajustes >Intimidad.

- Desde el lado izquierdo del menú, haga clic en Micrófono.

- Seleccione Cambio en Permitir el acceso al micrófono en este dispositivo.

- Haga clic en el interruptor de palanca para Sobre por Acceso al micrófono para este dispositivo.

- Del mismo modo, desde el Configuración de micrófono, encender Permitir que las aplicaciones accedan a su micrófono.

- Elija qué aplicaciones de Microsoft pueden acceder a su micrófono, active la aplicación Google Meet.
Cómo arreglar la cámara fallida en Google Meet en Windows 8 / 8.1
Para permitir que Google Meet acceda a su cámara a través de Windows 8 / 8.1, haga lo siguiente:
- Abre el Encantos barra y luego haga clic en el icono de búsqueda.
- A continuación, haga clic en la flecha hacia abajo para cambiar En todas partes a Configuración.
- Ahora, en el Búsqueda tipo de barra en Cámara web.
- De la lista de opciones, seleccione Configuración de privacidad de la cámara web.
- Junto a la aplicación Google Meet, coloca el control deslizante en Sobre.
Para permitir el acceso al micrófono:
- Nuevamente, abra el Encantos barra y luego haga clic en el icono de búsqueda.
- Haga clic en la flecha hacia abajo para cambiar En todas partes a Configuración.
- Esta vez, escriba Micrófono en el Búsqueda bar.
- De la lista de opciones, seleccione Configuración de privacidad del micrófono.
- Junto a la aplicación Google Meet, coloque el control deslizante en Activado.
Cómo arreglar la cámara falló en Google Meet en Chromebook
Para permitir que Google Meet acceda a su cámara a través de Chromebook, haga lo siguiente:
- Haga clic en Ajustes en la bandeja del sistema.
- Ahora, seleccione Privacidad y seguridad.
- A continuación, seleccione Configuración del sitio.
- Haga clic en la flecha del extremo izquierdo del Cámara opción.
- Desplácese hacia abajo hasta //meet.google.com/ debajo del Cuadra sección.
- En Cámara, haga clic en la flecha hacia abajo y cambie el permiso a Permitir.
- //meet.google.com/ ahora aparecerá en la sección Permitir.
Para permitir el acceso al micrófono:
- De nuevo, haz clic en Ajustes en la bandeja del sistema.
- Seleccione Privacidad y seguridad.
- Seleccione Configuración del sitio.
- Haga clic en la flecha del extremo izquierdo del Micrófono opción.
- Desplácese hacia abajo hasta //meet.google.com/ debajo del Cuadra sección.
- En Micrófono, haga clic en la flecha hacia abajo y cambie el permiso a Permitir.
- //meet.google.com/ ahora aparecerá debajo de Permitir sección.
Cómo arreglar la cámara falló en Google Meet en MacOS
Para permitir que Google Meet acceda a su cámara a través de MacOS, haga lo siguiente:
- Seleccione Preferencias del Sistema desde el menú de Apple.

- A continuación, seleccione Seguridad y privacidad> Privacidad.

- Ahora, haga clic en Cámara.

- Permita que Google Meet acceda a su cámara marcando la casilla junto a ella.
Para permitir el acceso al micrófono:
- Seleccione Preferencias del Sistema desde el menú de Apple.

- Seleccione Seguridad y privacidad> Privacidad.

- Seleccione Micrófono.

- Permita que Google Meet acceda a su micrófono marcando la casilla junto a él.
Cómo arreglar la cámara falló en Google Meet en Microsoft Edge
Para permitir que Google Meet acceda a su cámara a través de Microsoft Edge, haga lo siguiente:
- Navegue a //meet.google.com/.

- A continuación, haga clic en el cerrar con llave junto al enlace en la barra de direcciones.

- Ahora, seleccione Permisos del sitio.

- Luego, haga clic en el Cámara menú desplegable y seleccione Permitir de la lista de permisos.

Para permitir el acceso al micrófono:
- Nuevamente, navegue a //meet.google.com/.

- Selecciona el cerrar con llave junto al enlace en la barra de direcciones.

- Haga clic en Permisos del sitio.

- Ahora, haga clic en el Micrófono menú desplegable y seleccione Permitir de la lista de permisos.

Cómo arreglar la cámara falló en Google Meet en Chrome
Para permitir que Google Meet acceda a su cámara desde Google Chrome, haga lo siguiente:
- Accede al navegador Chrome.

- Desde la parte superior derecha, seleccione Más> Configuración.

- Ahora bajo Privacidad y seguridad, Seleccione Configuración del sitio.

- Siguiente, debajo Permisos, Seleccione Cámara.

- En Bloquear, seleccione la flecha para //meet.google.com/.

- Haga clic en el menú desplegable para Cámara y cambiar los permisos a Permitir.

Para permitir el acceso al micrófono:
- Desde la parte superior derecha, seleccione Más> Configuración.

- Bajo Privacidad y seguridad, Seleccione Configuración del sitio.

- Bajo Permisos, Seleccione Micrófono.

- En Bloquear, seleccione la flecha para //meet.google.com/.

- Haga clic en el menú desplegable para Micrófono y cambiar los permisos a Permitir.

Cómo arreglar la cámara fallida en Google Meet en Firefox
Para permitir que Google Meet acceda a su cámara desde Firefox, haga lo siguiente:
- Abra Firefox, haga clic en el menú en la esquina superior derecha y seleccione Ajustes. También puede escribir "acerca de: preferencias", Sin las comillas, en la barra de búsqueda y presione Ingresar.

- Ahora, seleccione Privacidad y seguridad en el menú del lado izquierdo de la pantalla.

- Entonces, bajo el Permisos sección, haga clic en Ajustes…. Para el Cámara opción. Se enumerarán los sitios web permitidos o bloqueados actuales.

- A continuación, para //meet.google.com/, seleccione Permitir en el selector Permitir / Bloquear.
- Finalmente, haga clic en Guardar cambios.

Para permitir el acceso al micrófono:
- Seleccione Ajustes en el menú de la esquina superior derecha.

- De nuevo, seleccione Privacidad y seguridad en el menú del lado izquierdo.

- En el Permisos sección, haga clic en Ajustes… Para el Micrófono opción.

- Junto a //meet.google.com/ seleccione Permitir desde el selector Permitir / Bloquear.
- Luego, haga clic en Guardar cambios.


Cómo arreglar la cámara falló en Google Meet en Safari
Para permitir que Google Meet acceda a su cámara desde Safari, haga lo siguiente:
- Navegue a //meet.google.com/.
- Haga clic en la opción Safari.
- Seleccione Preferencias> Sitios web.
- Bajo General, en el lado izquierdo, seleccione Cámara.
- Haga clic en la flecha hacia abajo junto a Google Meet y seleccione Permitir.
Para permitir el acceso al micrófono:
- Una vez más, navegue a //meet.google.com/.
- Haga clic en la opción Safari.
- Seleccione Preferencias> Sitios web.
- Entonces, bajo General en el lado izquierdo, seleccione Micrófono.
- Haga clic en la flecha hacia abajo junto a Google Meet y seleccione Permitir.
Preguntas frecuentes adicionales
¿Cuál es la diferencia entre Google Meet y Google Hangout?
Ambas son aplicaciones de videoconferencia web muy populares, pero echemos un vistazo a algunas de las diferencias entre ellas:
• Google Meets es un servicio pago, mientras que Google Hangouts es gratuito.
• En una sola reunión, Google Meet permite hasta 250 personas, mientras que el límite para Google Hangout es 150. Solo permite 10 participantes de video, por lo tanto, los demás deberán unirse por voz.
• Debe ser usuario de G Suite para acceder a Google Meets. Google Hangouts está disponible para cualquier persona que tenga una cuenta de Gmail.
• Google Meets le permite acceder a una reunión sin necesidad de Internet; marcando el número de la reunión e ingresando el código. Google Hangouts no tiene esta función.
¿Cómo enciendo mi cámara en Google Meet?
Una vez que se hayan otorgado los permisos para su cámara y micrófono:
1. Únase a una reunión o inicie una nueva reunión usted mismo.
2. Luego, desde las opciones de control de llamadas en la parte inferior central de la pantalla, haga clic en el ícono de la cámara a la derecha del ícono del teléfono.
3. El icono de la cámara aparecerá en rojo con una línea cuando esté APAGADO; y solo la cámara se muestra sobre un fondo claro cuando está ENCENDIDA. Durante las reuniones puede alternar entre ON / OFF como desee.
¿Cómo soluciono el error "Google Meet no pudo unirse a una reunión?"
Si después de asegurarse de haber otorgado permisos de acceso a su cámara y micrófono no puede unirse a una reunión, considere lo siguiente:
• Asegúrese de que está intentando unirse a la reunión a través de su cuenta de inicio de sesión; De lo contrario, tendrá que pedirle al anfitrión que le permita unirse.
• Asegúrese de que se le haya proporcionado el código de reunión correcto y, si necesita ingresarlo manualmente, verifique que lo haya hecho correctamente.
• Es posible que el anfitrión lo haya eliminado de la reunión, deberá consultar con él.
• Es posible que se haya excedido el número de participantes en la reunión; de nuevo, consulte con el anfitrión.
Ahora llegamos a verte Google Meet
Las aplicaciones de videollamadas se han vuelto cada vez más populares hoy en día, a medida que más de nosotros nos acostumbramos a las reuniones y conferencias virtuales. Ahora que sabe cómo solucionar el problema de falla de la cámara; no hay necesidad de preocuparse de que la gente no pueda verlo o escucharlo.
¿Alguna vez ha tenido algún problema con la falla de su cámara de Google Meet? Si es así, ¿cómo resolvió el problema? Háganos saber en la sección de comentarios.