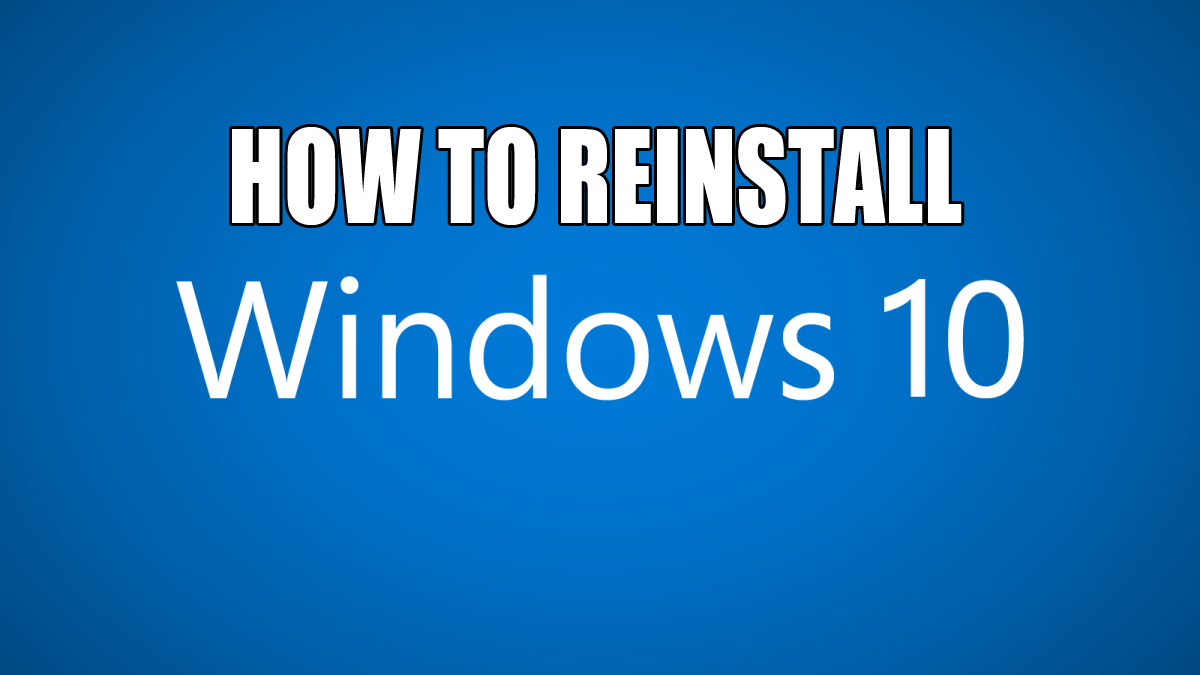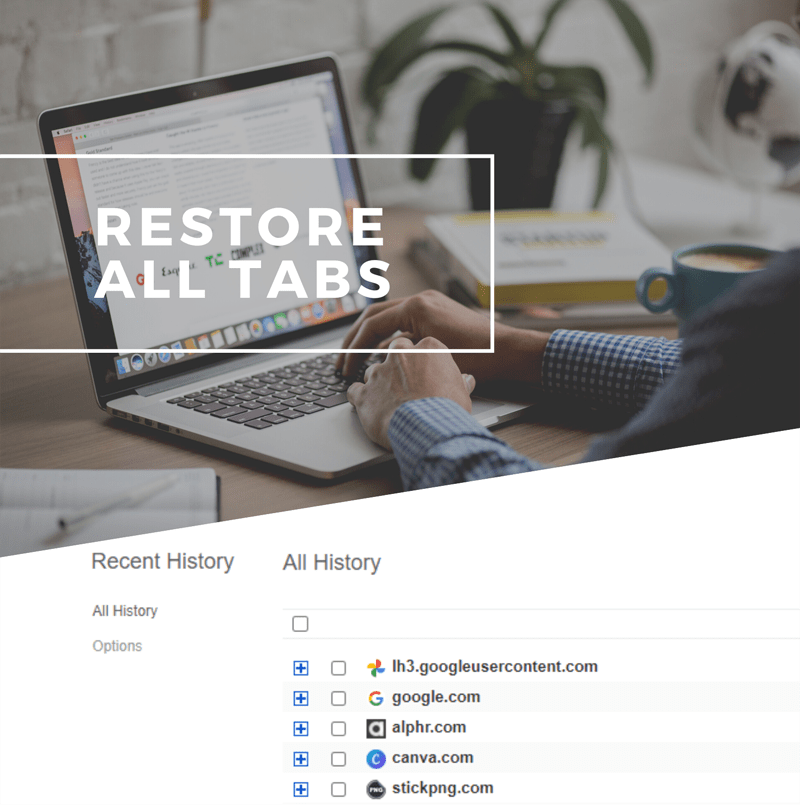Si está ejecutando una versión anterior de Android, como Lollipop o incluso Marshmallow, puede que sea el momento de actualizar a la versión más reciente de Android 10. Dependiendo de su dispositivo, probablemente sea el momento de actualizar a un modelo más nuevo, pero aquellos que quieran mantener su teléfono puede actualizarlo para obtener las funciones y los beneficios más nuevos del sistema operativo Android.
 Vea la revisión relacionada de Android 6 Marshmallow: una serie de pequeñas mejoras
Vea la revisión relacionada de Android 6 Marshmallow: una serie de pequeñas mejoras Actualizar su teléfono a la última versión de Android es una tarea increíblemente simple; siga los pasos a continuación, aunque cuando esté disponible depende en gran medida del fabricante de su teléfono y del operador de telefonía móvil. Esto podría tardar entre uno y nueve meses en suceder.
Consejos antes de la actualización
Siempre que actualice su hardware antiguo a un software más nuevo, es una buena idea realizar una copia de seguridad de todo lo que hay en su dispositivo. Los teléfonos móviles no son diferentes en ese aspecto. Realizar una copia de seguridad simple en Google Drive, Google Photos u otro servicio en la nube garantiza que, si sucede algo, no habrá perdido datos irremplazables.
A continuación, asegúrese de tener suficiente memoria en su teléfono o tableta. Una nueva actualización ocupará más espacio en su dispositivo, por lo que si está ejecutando un teléfono que solo tiene 16 GB (o incluso 32 GB), desconfíe de la capacidad de almacenamiento que le quedará después de la actualización.
Por último, verifique sus conexiones. Para evitar cualquier interferencia en la actualización, asegúrese de estar en una red wifi estable y de que su dispositivo esté cargado. Lo último que queremos al realizar un software masivo en general es que algo se bloquee y lo interrumpa.
Actualización de Android 10 a través de "por aire"
Una vez que el fabricante de su teléfono haga que Android 10 esté disponible para su dispositivo, puede actualizarlo a través de una actualización "inalámbrica" (OTA). Estas actualizaciones de OTA son increíblemente fáciles de hacer y solo toman un par de minutos.
Abra su teléfono y diríjase al panel "Configuración"
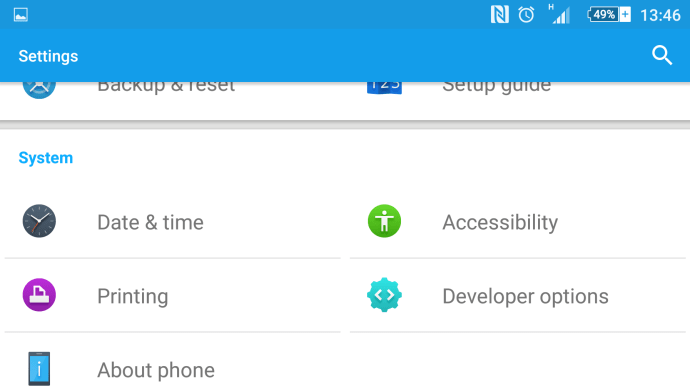
En "Configuración", desplácese hacia abajo y toque "Acerca del teléfono".
En "Acerca del teléfono", toque "Actualización de software" para buscar la última versión de Android.
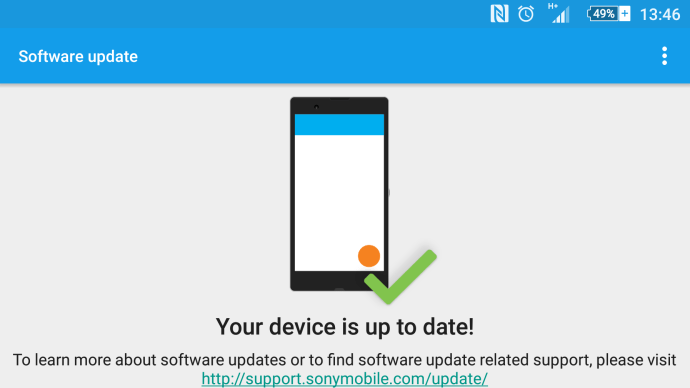
Tenga en cuenta que es posible que deba actualizar su teléfono a la última versión de Android Lollipop o Marshmallow antes de que Android 10 esté disponible. Deberá ejecutar Android 5.1 o superior para actualizar sin problemas.
Una vez descargado, su teléfono se reiniciará, se instalará y se iniciará en Android Marshmallow.
Cómo forzar una actualización de Android (a través de la imagen de fábrica)
Para aquellos que se sienten un poco más valientes con la actualización de su teléfono y realmente quieren tener en sus manos la versión más nueva de Android antes que nadie, Google ofrece imágenes de fábrica de Android para descargar.
Sin embargo, este proceso es solo para usuarios avanzados. El uso de una imagen de fábrica de Android borrará todos tus datos, así que asegúrate de hacer una copia de seguridad del contenido de tu teléfono antes de actualizar.
En general, Google solo publica imágenes de fábrica para sus dispositivos Nexus, por lo que si ejecuta uno de esos, definitivamente puede actualizar a través de este método. Para aquellos que usan otros modelos de teléfono, tenga en cuenta: si bien las imágenes funcionarán, es posible que no estén optimizadas para ejecutarse correctamente en su teléfono.
Actualmente, Google no ha hecho que la imagen de fábrica de Android Marshmallow esté disponible para descargar, pero cuando lo hace, así es como puede actualizar su dispositivo nexus.
- Descargue e instale el último SDK de Android en su computadora
- Agregue la carpeta SDK a la RUTA:
- En Windows:
- Abra mi computadora | propiedades
- Configuración avanzada del sistema
- Propiedades del sistema | Avanzado | Variables de entorno
 Seleccione Ruta, luego haga clic en Editar y escriba el directorio donde instaló el SDK (recuerde, cada entrada está separada por un punto y coma)
Seleccione Ruta, luego haga clic en Editar y escriba el directorio donde instaló el SDK (recuerde, cada entrada está separada por un punto y coma)
- En Mac OS X:
- Tome nota de dónde se descomprime el archivo ZIP del SDK (de forma predeterminada, termina en un directorio llamado "android-sdk-mac_x86")
- Abra la Terminal y pegue “echo‘ export PATH = $ PATH: / Android / android-sdk-mac_x86 / tools ’>> ~ / .bash_profile” para configurar PATH

- Habilite la depuración USB en su dispositivo Android en Configuración | Acerca del teléfono | Información de software
- Si aún no ha habilitado el modo de desarrollador, toque el "número de compilación" siete veces para activarlo
- Una vez hecho esto, vaya al menú "Opciones de desarrollador" recientemente accesible en Configuración. Marque "Depuración de USB"
- Descargue las imágenes de fábrica para cada dispositivo (Google las pondrá a disposición una vez lanzadas)
- Extraiga la imagen en su computadora y conecte su dispositivo Android a la computadora a través de USB
- Inicie su teléfono en fastboot manteniendo presionado el botón para subir y bajar el volumen y el botón de encendido cuando encienda su dispositivo. Si no tienes un dispositivo Nexus, aquí tienes una lista de otras formas de iniciar Fastboot
- Abra un terminal de comando en su computadora y ejecute "flash-all.bat" para instalar los archivos necesarios y el sistema operativo en su teléfono
- Una vez hecho esto, Google recomienda que bloquees el cargador de arranque de tu teléfono por seguridad. Esto se hace reiniciando su teléfono nuevamente en modo fastboot mientras está conectado a través de USB y luego ejecute "fastboot oem lock" desde un terminal de comando en su computadora
- Eso es todo, ¡has terminado!
Actualizar solución alternativa
Como ya saben todos los usuarios de Android, conseguir la actualización es difícil. Si bien la mayoría de los usuarios consulta los sitios de tecnología en línea y la configuración de su dispositivo para obtener la actualización más reciente, existe un método que le brinda la actualización un poco más rápido.
Vaya a Configuración en su dispositivo Android y toque su Administrador de aplicaciones. Desde aquí, ubique Google Services Framework y borre el caché como lo haría con cualquier aplicación.

Cierre la aplicación Configuración y ábrala de nuevo para verificar la actualización. Muchos usuarios han declarado que tenían que hacer esto varias veces, pero finalmente apareció la actualización.
Solución de problemas
¿Por qué no puedo actualizar mi dispositivo a Android 10?
Hay varias razones a tener en cuenta al actualizar un dispositivo Android.
No hay suficiente espacio de almacenamiento
Uno sería un problema de gestión de la memoria (es decir, no hay suficiente espacio de almacenamiento libre). En este caso, puede descargar contenido que no necesita, pero asegúrese de que, después de la actualización, su teléfono aún tenga algo de almacenamiento gratuito disponible para que funcione.
Tu teléfono está rooteado
Si ha rooteado su teléfono, deberá quitarlo de raíz o encontrar otro método para actualizar el software. Usando SuperSu u otra aplicación descargable, puede des-rootear su dispositivo, realizar la actualización y luego rootearlo nuevamente.
Si eso no funciona para usted, pruebe ODIN Pro para actualizar su software. Cualquiera que elija, ambas son tareas tediosas que requieren más que un nivel básico de comprensión tecnológica.
El modelo de tu dispositivo no es compatible con Android 10
Esto no significa que Android 10 nunca estará disponible para su dispositivo, simplemente significa que es posible que aún no esté disponible para su dispositivo. Como mencionamos anteriormente, hay algunas cosas que puede hacer para intentar forzar la actualización, pero algunos usuarios pueden tener que esperar un poco más.
La duración de la batería es demasiado baja
Si su teléfono no está lo suficientemente cargado (generalmente más del cincuenta por ciento), la actualización no funcionará. Esto puede parecer una molestia, pero en realidad es más seguro. Si la batería de su teléfono se agotara durante la actualización, podría tener consecuencias catastróficas (y por catastrófico nos referimos a un gran dolor de cabeza que podría haberse evitado fácilmente). Si tiene dificultades para que su teléfono coopere con una actualización, intente cargarlo un poco más.
 Seleccione Ruta, luego haga clic en Editar y escriba el directorio donde instaló el SDK (recuerde, cada entrada está separada por un punto y coma)
Seleccione Ruta, luego haga clic en Editar y escriba el directorio donde instaló el SDK (recuerde, cada entrada está separada por un punto y coma)